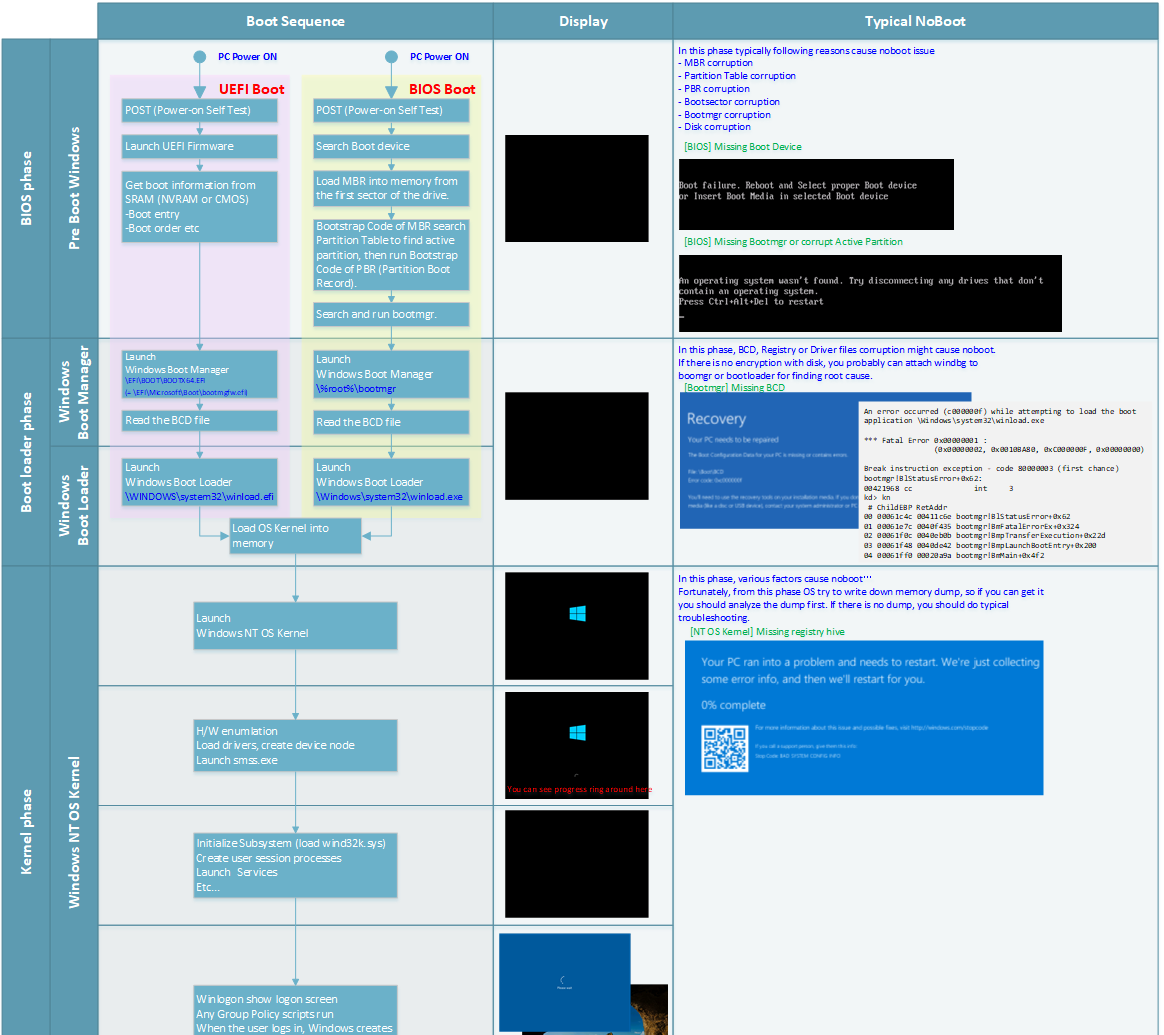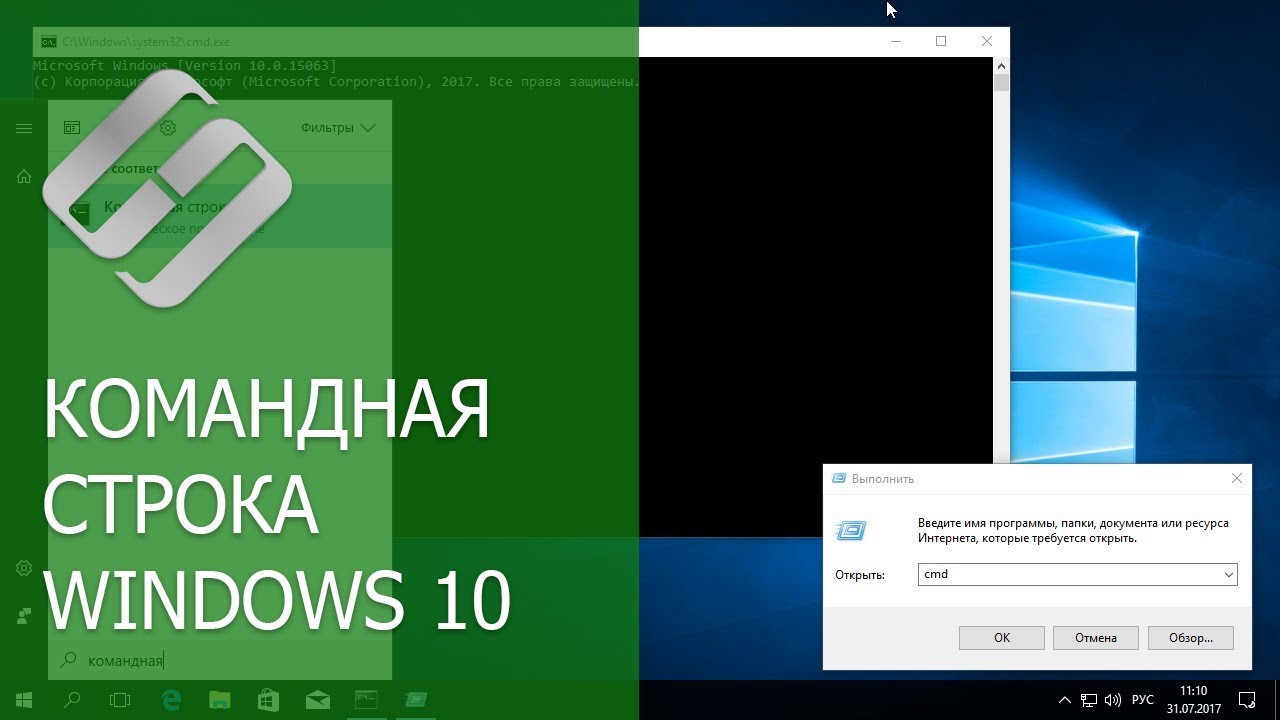- Как восстановить Загрузчик на Windows 10 разные способы
- Видео как сделать «Загрузчик» работоспособным
- Шаг 1: Подготовка носителя
- Шаг 2: Восстановление загрузчика
- Что такое «Загрузчик» и какую роль он играет в системе
- Восстановление загрузчика Windows 10
- Создание загрузочного носителя
- Восстановление загрузчика через командную строку
- Почему с ним могут возникнуть неполадки
- Восстанавливаем загрузочные файлы через «Командную строку»
- Как установить Windows 10
- 1. Создание загрузочного диска или флешки
- 2. Подготовка жесткого диска
- 3. Загрузка компьютера с загрузочного носителя
- 4. Установка Windows 10
- 5. Завершение установки
- Как вернуть в строй «Загрузчик» на Windows 10
- 1. Используем «командную строку»
- 2. Восстанавливаем загрузчик с помощью установки
- Восстановление загрузчика Windows 10
- Способ 1: Восстановление через командную строку
- Способ 2: Восстановление через создание «Томов»
- Автоматическое восстановление при загрузке с помощью установочного диска Windows
- Видео:
- Как вернуть компьютер в исходное состояние windows 10 и сохранить мои файлы
Как восстановить Загрузчик на Windows 10 разные способы
Когда ваш компьютер подвергается форматированию, либо установке новой операционной системы, возникает риск потерять загрузчик Windows. Именно загрузчик играет важную роль в автоматическом запуске системы, поэтому если он испорчен или отсутствует, вы можете столкнуться с проблемой загрузки компьютера.
В этой статье мы расскажем вам о разных способах восстановления загрузчика на Windows 10. В зависимости от определённой ситуации, вы можете использовать различные манипуляции и утилиты, чтобы вернуть вашему компьютеру его функциональность.
Один из способов восстановления загрузчика — это использование специальной утилиты bcdboot.exe, которая находится в установочном разделе Windows. Для этого важно найти скрытый и зачастую зашифрованный раздел на жёстком диске и обратиться к нему с помощью команды. Когда вы сделали это, сработал автоматический процесс восстановления загрузочного раздела, а компьютер смог успешно загрузиться.
Если же вы не можете найти установочный раздел или у вас нет доступа к командной строке, другой способ восстановления состоит в удалении форматированного раздела через «Диспетчер устройств». Когда вы восстановите раздел, то сможете вернуть его букву и настроить его как загрузочный раздел с помощью команды format C: /FS:fat32. Также не забудьте закрыть «Диспетчер устройств» и выйти из системы.
Видео как сделать «Загрузчик» работоспособным
Если у вас возникла проблема с загрузкой операционной системы Windows 10, вы можете восстановить «Загрузчик» с помощью специальных утилит и команд. Друзья из Microsoft создали видео, которое покажет вам, как сделать загрузчик работоспособным.
Шаг 1: Подготовка носителя
Вам потребуется загрузочный носитель Windows 10, такой как установочный DVD или флешка с образом операционной системы. Обратите внимание, что если ваш компьютер использует UEFI вместо стандартного BIOS, вам нужно создать загрузочный носитель, совместимый с UEFI.
Шаг 2: Восстановление загрузчика
1. Вставьте загрузочный носитель в компьютер и перезагрузите его.
2. Когда появится экран с выбором языка, выберите нужный язык и нажмите кнопку «Далее».
3. Нажмите кнопку «Восстановление системы».
4. В меню «Выберите опцию» выберите «Открыть командную строку».
5. В командной строке введите следующую команду: bootrec /fixboot и нажмите клавишу Enter. Это позволит восстановить загрузочный сектор на жёстком диске.
6. Затем введите команду: bootrec /fixmbr и нажмите клавишу Enter. Она позволит восстановить таблицу разделов на жёстком диске.
7. Наконец, введите команду: bootrec /rebuildbcd и нажмите клавишу Enter. Это позволит восстановить файл загрузчика Windows.
8. После выполнения всех команд, удалите загрузочный носитель и перезагрузите компьютер. Загрузчик должен стать работоспособным.
Теперь вы знаете, как вернуть загрузчик Windows 10 в работоспособное состояние с помощью утилит и команд. Если у вас возникнут сложности или вопросы, обращайтесь к документации Microsoft или обратитесь за помощью к специалистам.
Что такое «Загрузчик» и какую роль он играет в системе
Друзья, вы, наверняка, знаете, что операционная система Windows 10 состоит из множества файлов и компонентов. Один из самых важных компонентов, который играет определённую роль в системе, называется «Загрузчик».
Загрузчик — это программное обеспечение, которое контролирует процесс загрузки операционной системы Windows 10. Он активируется каждый раз при запуске компьютера и отвечает за загрузку необходимых файлов и компонентов в систему перед тем, как пользователь сможет начать работать с компьютером.
Роль загрузчика в системе заключается в том, чтобы определить, какие файлы и компоненты необходимо загрузить, а также в конфигурации, которая позволяет системе правильно функционировать. Вместе с тем загрузчик отвечает за обеспечение безопасности системы путем проверки подлинности загружаемых файлов и обеспечивает возможность выбора различных операционных систем для загрузки в случае, если на компьютере установлены несколько ОС.
Таким образом, загрузчик является важной частью системы Windows 10 и его правильное функционирование необходимо для работы компьютера.
Восстановление загрузчика Windows 10
Создание загрузочного носителя
Первым способом восстановления загрузчика Windows 10 является создание загрузочной флешки с помощью установочного диска или образа системы. Для этого вам понадобится носитель данных (флешка или DVD) и приложение для создания загрузочного носителя, например, Rufus.
1. Загрузите установочный образ Windows 10 с официального сайта Microsoft или другого источника. Имейте в виду, что для каждого образа подходит свой способ создания загрузочного носителя.
2. Подключите флешку или вставьте DVD.
3. Откройте приложение Rufus и выберите ваш носитель в разделе «Устройство».
4. В разделе «Соответствие файловой системы» выберите «FAT32».
5. Настройте параметры загрузки, установите флажок «Создать загрузочный диск с использованием: ISO образ» и выберите образ Windows 10.
6. Нажмите кнопку «Начать» и подождите, пока загрузочный носитель будет создан.
Теперь у вас есть загрузочная флешка или DVD, с помощью которого можно восстановить загрузчик Windows 10.
Восстановление загрузчика через командную строку
Если ваш компьютер работает под управлением UEFI и у вас есть загрузочный носитель с Windows 10, вы можете восстановить загрузчик с помощью командной строки.
1. Подключите загрузочный носитель к компьютеру и загрузитесь с него.
2. Выберите язык, время и раскладку клавиатуры, затем выберите «Восстановление системы» и «Дополнительные параметры».
3. Выберите «Командная строка» из списка восстановительных опций.
4. Определите букву раздела с установленной системой. Для этого введите команду:
diskpart
select disk 0
list volume
Найдите раздел с файловой системой «NTFS» (обычно это раздел с буквой C).
5. Восстановите загрузчик с помощью команды:
bcdboot.exe C:\Windows /s C:
Здесь «C:» – буква жесткого диска, где установлена система. Если ваша система установлена на другой букве, замените «C» на соответствующую букву.
6. После завершения процесса восстановления загрузчика перезагрузите компьютер и выйдите из загрузочного носителя.
Если все было сделано правильно, ваш компьютер должен успешно загрузиться, и проблема с загрузчиком Windows 10 будет устранена.
Не забывайте, что восстановление загрузчика – процесс, который должен выполняться только при необходимости и с предварительным пониманием того, что делать. В случае любых сомнений лучше обратиться за помощью к специалистам или следовать инструкциям, предоставляемым официальным источником.
Почему с ним могут возникнуть неполадки
Одной из причин возникновения неполадок может быть ошибочное форматирование жесткого диска. Если вы неосторожно отформатировали раздел, на котором находится загрузчик, то он может быть утерян, и компьютер не сможет запуститься. Часто такие проблемы возникают при попытке установить другую операционную систему на компьютер, а также при форматировании диска без сохранения важных файлов.
Еще одной причиной может быть наличие избыточных файлов или ошибок в конфигурации загрузчика операционной системы. Если файлы загрузчика были изменены или удалены, система может не корректно работать. Также, если файлы загрузчика были повреждены в результате воздействия вредоносного программного обеспечения или сбоя в работе компьютера, то загрузчик может перестать функционировать.
При использовании UEFI-конфигурации BIOS и разделе в формате FAT32, возможно потерять возможность загрузки системы. Если вам нужно сделать поверх этого раздела, другой раздел, к примеру FAT32 или NTFS, то при восстановлении функциональности загрузчика Windows 10 вы обращаем внимание на то, в какую букву диска созданный раздел загрузочного загрузчика был присвоен. Если вам придется, например, удалить FAT32 раздел или отформатировать его, вы также можете потерять хранящиеся там данные.
Роль загрузчика ужесточена тем, что системы UEFI используют жёсткое форматирование, и может привести к невозможности его удаления в обычных средствах компьютера. Чтобы найти и вернуть этот режим в работоспособным виде, случае потери загрузчика и сообщении при загрузке компьютера «No bootable device. Hit any Key.», нужно обращаться к способам восстановления загрузчика Windows 10.
Восстанавливаем загрузочные файлы через «Командную строку»
Если ваш загрузчик стал неработоспособным или был удален, вы можете восстановить его с помощью «Командной строки». Этот способ особенно полезен, когда ваш жесткий диск зашифрован или у вас есть несколько операционных систем, установленных на компьютере.
Сначала вам понадобится носитель с установленной Windows 10, который можно создать с помощью утилиты «Медиа-создание» от Microsoft. Если у вас уже есть загрузочный DVD или флеш-накопитель, то вам необходимо выбрать один из них в качестве носителя.
При запуске компьютера с выбранным носителем установки Windows нажимаем любую клавишу, чтобы войти в режим установки. Далее выбираем «Система» — «Восстановление» — «Решение проблем» — «Дополнительные параметры» — «Командная строка».
Как только откроется командная строка, мы можем начать восстановление загрузочных файлов. Сначала выполним следующую команду:
diskpart
Теперь можно узнать, какую букву носит ваш жесткий диск и какой формат файловой системы используется. Для этого введем команду:
list volume
Найдите раздел с операционной системой, установленной на вашем компьютере, и запомните его букву (например, C:).
Затем вводим следующую команду, чтобы узнать, какой раздел является активным:
list disk
Найдите соответствующий жесткий диск и запомните его номер (например, 0).
Далее вводим команду:
select disk [номер]
Вместо [номер] введите номер жесткого диска, который вы запомнили.
Теперь вводим следующую команду, чтобы узнать, какой раздел является системным:
list partition
Найдите раздел с размером 100 МБ и запомните его номер (например, 1).
Следующая команда позволит нам выбрать этот раздел:
select partition [номер]
Вместо [номер] введите номер раздела, который вы запомнили.
Теперь введем следующую команду для установки загрузочных файлов:
bcdboot.exe C:\Windows /s [также запоминаем код]
Вместо C: введите букву раздела, на котором установлена ваша операционная система Windows.
Также запомните код, который будет отображаться после выполнения команды, он может понадобиться вам позже.
Теперь все готово, и мы можем закрыть «Командную строку». Выберите «Выключить компьютер» и перезапустите систему.
Если все сработало правильно, ваш загрузочный загрузчик должен быть восстановлен, и вы снова сможете загрузиться в операционную систему Windows 10.
Если после всех этих действий у вас возникли проблемы, вы можете попытаться восстановить загрузочные файлы через автоматическое восстановление системы.
Как установить Windows 10
1. Создание загрузочного диска или флешки
Прежде чем установить Windows 10, вам понадобится загрузочный носитель. Это может быть DVD-диск или флешка. Создать загрузочный носитель можно с помощью программы «Создание носителя для установки Windows 10», которую можно скачать с официального сайта Microsoft.
Когда загрузочный носитель создан, подключаем его к компьютеру.
2. Подготовка жесткого диска
Для установки Windows 10 вам необходимо иметь свободное место на жестком диске. Убедитесь, что у вас достаточно свободного места перед началом установки.
Также рекомендуется скопировать все важные данные с жесткого диска, так как в процессе установки они могут быть удалены.
3. Загрузка компьютера с загрузочного носителя
Теперь необходимо загрузить компьютер с помощью загрузочного носителя Windows 10. Чтобы сделать это, необходимо изменить настройки загрузки в BIOS компьютера.
Зайдите в BIOS компьютера, нажав определенную кнопку при включении (например, F2 или Del). Затем найдите раздел «Boot» или «Загрузка» и установите приоритет загрузки на DVD-диск или флешку.
4. Установка Windows 10
После настройки приоритета загрузки, перезагрузите компьютер. Теперь компьютер загрузится с загрузочного носителя и вы увидите экран установки Windows 10.
Следуя инструкциям на экране, выберите язык, форматирование и раздел для установки Windows 10. Затем нажмите кнопку «Далее» и дождитесь окончания установки.
5. Завершение установки
Когда установка Windows 10 завершится, компьютер автоматически перезагрузится и вы увидите экран приветствия. Следуйте инструкциям на экране, чтобы настроить свой компьютер и войти в систему.
Теперь вы успешно установили Windows 10 на свой компьютер! Друзья могут обратиться к вам за помощью, если они столкнутся с такой же задачей.
Как вернуть в строй «Загрузчик» на Windows 10
Проблемы с загрузчиком на операционной системе Windows 10 могут возникать по разным причинам. Если вы столкнулись с такими неполадками, то в этом разделе мы рассмотрим различные способы восстановления загрузчика.
1. Используем «командную строку»
Один из способов восстановления загрузчика на Windows 10 — использование «командной строки». Для этого выполните следующие шаги:
- Создайте загрузочный флеш-диск с помощью инсталляционного образа Windows 10.
- Подключите флеш-диск к компьютеру и установите систему с него (запоминаем букву диска, на которую установилась система).
- При загрузке компьютера выбираем загрузку с флеш-диска.
- В окне выбора языка и других параметров установки нажмите «Далее».
- Во втором окне выберите «Восстановление компьютера».
- Выберите «Использовать устройство».
- В следующем окне нажмите «Отладка».
- Выберите «Командная строка».
- В командной строке введите команду: bootrec /fixmbr и нажмите Enter.
- После этого введите команду: bootrec /fixboot и нажмите Enter.
- Используйте команду: bootrec /scanos для обнаружения операционной системы.
- Наконец, введите команду: bootrec /rebuildbcd и нажмите Enter.
- Перезагрузите компьютер и проверьте, восстановился ли загрузчик.
2. Восстанавливаем загрузчик с помощью установки
Если первый способ оказался неэффективным, можно попробовать восстановить загрузчик через установку Windows 10:
- Создайте загрузочный флеш-диск с помощью инсталляционного образа Windows 10.
- Подключите флешку к компьютеру и загрузитесь с нее.
- В окне выбора языка и других параметров установки нажмите «Далее».
- В следующем окне выберите «Выберите средства восстановления».
- Выберите «Решение проблем».
- В следующем окне выберите «Дополнительные параметры».
- Выберите «Командная строка».
- Введите команду: diskpart.
- Введите команду: list disk, чтобы увидеть список доступных дисков на компьютере.
- Выберите ваш жесткий диск с помощью команды: select disk Х (где Х — номер вашего диска).
- Введите команду: list volume, чтобы увидеть список разделов на диске.
- Найдите раздел «EFI» с помощью команды: select volume Y (где Y — номер раздела).
- В командной строке введите команду: assign letter=S (можете выбрать другую букву для вашего диска).
- Введите команду: exit.
- Теперь введите команду: S:, чтобы перейти к загрузочному разделу.
- Введите команду: cd EFI\Microsoft\Boot, чтобы перейти к папке загрузчика.
- Восстановите загрузчик с помощью команд такого вида: bootrec /fixboot, bootrec /fixmbr, bootrec /rebuildbcd.
- Перезагрузите компьютер и проверьте, восстановился ли загрузчик.
Обратите внимание, что в данном разделе рассмотрены лишь два способа восстановления загрузчика на Windows 10. В зависимости от конкретной проблемы и конфигурации вашей системы может потребоваться использование иных методов или программного обеспечения. При возникновении трудностей чёрный экран, ошибки загрузки или другие проблемы рекомендуется обратиться к специалисту.
Восстановление загрузчика Windows 10
Друзья, если у вас возникнут неполадки с загрузчиком операционной системы Windows 10, вам потребуется выполнить восстановление. В данной статье мы рассмотрим различные способы восстановления загрузчика на компьютерах с UEFI.
Способ 1: Восстановление через командную строку
Один из способов восстановить загрузчик Windows 10 — это использование командной строки. Вам необходимо будет создать загрузочное устройство или использовать автоматическое создание загрузочной флешки в программе Media Creation Tool.
Чтобы восстановить загрузчик через командную строку, выполните следующие шаги:
| 1. | Перейдите в «командную строку», запустив ее от имени администратора. Для этого нажмите Win + X и выберите «командную строку (администратор)». |
| 2. | Введите команду diskpart и нажмите Enter, чтобы открыть утилиту управления дисками. |
| 3. | Введите команду list disk для отображения списка доступных дисков. Запомните номер жесткого диска, на котором установлена система Windows 10. |
| 4. | Введите команду select disk [номер_диска], где [номер_диска] — номер жесткого диска с установленной Windows 10. |
| 5. | Введите команду list partition для отображения списка разделов на выбранном диске. Запомните номер раздела, на котором установлена система Windows 10. |
| 6. | Введите команду select partition [номер_раздела], где [номер_раздела] — номер раздела с установленной Windows 10. |
| 7. | Введите команду format fs=fat32 quick для форматирования выбранного раздела в файловую систему FAT32. Это действие приведет к потере всех данных на этом разделе, поэтому убедитесь, что вы выбрали правильный раздел. |
| 8. | Введите команду assign letter=[буква_диска], где [буква_диска] — буква, которую вы хотите присвоить выбранному разделу. |
| 9. | Введите команду exit, чтобы закрыть утилиту управления дисками. |
| 10. | Введите команду bcdboot.exe [буква_диска]:\windows /s [буква_диска]: /f UEFI, где [буква_диска] — буква выбранного раздела. Эта команда восстановит загрузчик Windows 10 в выбранный раздел. |
| 11. | Введите команду exit, чтобы выйти из командной строки. |
Способ 2: Восстановление через создание «Томов»
Еще один способ восстановления загрузчика Windows 10 — это создание «Томов» с помощью программы EasyRE. Этот способ требует использования загрузочной флешки или CD с программой EasyRE.
Чтобы восстановить загрузчик через создание «Томов», выполните следующие шаги:
| 1. | Вставьте загрузочную флешку или CD с программой EasyRE в компьютер. |
| 2. | Перезагрузите компьютер и выберите загрузку с флешки или CD. |
| 3. | Запустите программу EasyRE и выберите опцию «Работа с томами». |
| 4. | Следуйте инструкциям программы EasyRE для создания «Томов» и восстановления загрузчика Windows 10. |
| 5. | После завершения процесса перезагрузите компьютер и проверьте восстановлен ли загрузчик. |
В итоге, восстановление загрузчика Windows 10 может быть выполнено с помощью командной строки или создания «Томов» с помощью программы EasyRE. Оба способа могут помочь в решении проблем с загрузкой системы и восстановлении работоспособности операционной системы на компьютерах с установленной Windows 10.
Автоматическое восстановление при загрузке с помощью установочного диска Windows
- Вставьте установочный диск в оптический привод или подключите флеш-накопитель к компьютеру.
- Перезагрузите компьютер и убедитесь, что загрузка идет с установочного диска или флеш-накопителя.
- Когда появится окно установки Windows, выберите пункт «Командная строка».
- В командной строке введите команду
C:и нажмите Enter. Это переключит диск C на активный диск, где установлена операционная система. - Введя команду
dir, найдите букву, присвоенную вашему жёсткому диску с установленной системой. - Запомните букву диска, а затем введите команду
diskpartи нажмите Enter. Данная команда запустит программу управления дисками. - Когда откроется интерфейс программы, введите команду
list volumeи нажмите Enter. Эта команда отобразит все разделы на вашем компьютере. - Обратите внимание на раздел с системой файлов FAT32 или NTFS, это и будет ваш жёсткий диск с установленной операционной системой.
- Запомните номер этого раздела и введите команду
select volume X, где X – номер раздела с вашей системой. - Теперь введите команду
assign letter=Y, где Y – буква диска, которую вы запомнили на предыдущем шаге. Это позволит вам временно назначить нужную букву вашему жёсткому диску. - Далее введите команду
exitи нажмите Enter, чтобы закрыть программу diskpart. - Затем введите команду
Y:, где Y – буква диска вашей системы, которую вы запомнили на шаге 8. - Теперь введите команду
cd bootи нажмите Enter, чтобы перейти в папку boot. - И наконец, введите команду
dirи найдите файлbcdboot.exe. - Когда вы найдете файл
bcdboot.exe, введите командуbcdboot.exe Y:\windows, где Y – буква диска вашей системы, чтобы выполнить восстановление «Загрузчика». - После завершения этой команды, введите команду
exitи нажмите Enter, чтобы закрыть командную строку. - Теперь вы можете удалить установочный диск или флеш-накопитель и перезагрузить компьютер. «Загрузчик» должен восстановиться, и ваша система станет работоспособной снова.
Если вам потребуется восстановить «Загрузчик» в случае возникновения проблем при загрузке операционной системы, или вы просто хотите знать, как это делается, то эти манипуляции с установочным диском или флеш-накопителем от Microsoft могут сработать для вас.
Видео:
Как вернуть компьютер в исходное состояние windows 10 и сохранить мои файлы
Как вернуть компьютер в исходное состояние windows 10 и сохранить мои файлы by Компьютерные Ошибки 155,030 views 2 years ago 7 minutes, 41 seconds