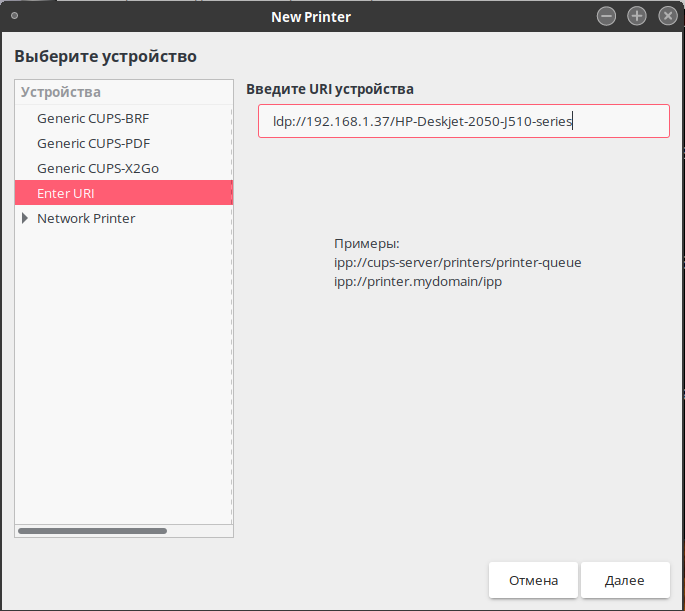- Установка принтера Brother в Linux: подробная инструкция
- Установка принтера Brother в Linux
- Шаг 1: Скачиваем драйверы
- Шаг 2: Установка драйверов
- Шаг 3: Подключаем и настраиваем принтер
- Шаг 4: Проверка установки
- Подготовка к установке
- Загрузка драйвера с официального сайта Brother
- Характеристики принтера dcp-7065dnr
- Процесс загрузки драйвера
- Установка необходимых зависимостей
- Распаковка и сборка пакета драйвера
- Установка драйвера
- Настройка принтера
- Проверка работоспособности принтера
- Установка сетевого принтера
- Подготовка к установке
- Установка принтера
- Заключение
- Сканирование документов на Brother DCP-7057R
- Установка драйверов сканера
- Установка программы сканирования
- Настройка и использование сканера
- Характеристики драйвера Brother DCP-7057R
- Основные преимущества Brother DCP-7057R
- Видео:
- Установка общего доступа к принтеру в локальной сети на Windows
Установка принтера Brother в Linux: подробная инструкция
Если у вас есть принтер Brother и вы работаете на операционной системе Linux, то вам необходимо установить соответствующие драйвера для работы с устройством. В этой статье мы расскажем, как установить принтер Brother на ваш компьютер и настроить его для печати и сканирования.
Прежде всего, вам понадобятся драйвера для вашего конкретного принтера Brother. На сайте производителя вы можете найти нужный драйвер для вашей модели принтера. Также на сайте вы найдете инструкцию по установке драйверов.
После того, как вы скачали драйвера, распакуйте архив с файлами. Для этого можно воспользоваться утилитой архивации, доступной в вашей системе. Если у вас установлены дополнительные программы для работы с архивами, то вы также можете воспользоваться ими для распаковки файлов.
Откройте папку с распакованными файлами и найдите файл с расширением «.install». Это файл скрипта, который позволит установить драйвера на вашем компьютере.
Запустите этот файл, дважды щелкнув по нему. Если у вас установлена Linux версии 7 или 8, возможно, вам потребуется запустить файл с префиксом «sudo», чтобы получить права администратора.
После запуска файла-установщика, следуйте инструкциям на экране. Вам может понадобиться ввести пароль администратора для продолжения установки.
После завершения установки драйверов, вам следует добавить принтер в список устройств вашей системы. Для этого перейдите в настройки системы и выберите пункт «Принтеры». Здесь вы можете добавить новое устройство, указав его модель и другие параметры.
После добавления принтера в систему, вы можете приступить к его использованию. Вам доступны все функции принтера Brother, включая печать и сканирование. Просто выберите нужный файл для печати и нажмите кнопку «Печать». А для сканирования достаточно выбрать сканируемый документ и запустить соответствующую утилиту.
Таким образом, установка принтера Brother в Linux не является сложной задачей. Следуя нашей подробной инструкции, вы сможете настроить ваш принтер и использовать его для различных задач. Удачи!
Установка принтера Brother в Linux
Если у вас есть принтер Brother модели DCP-7060D или DCP-7070DW, и вы хотите установить его на компьютере с операционной системой Linux, следуйте этой подробной инструкции. Установка принтера может понадобиться для печати и сканирования файлов.
Шаг 1: Скачиваем драйверы
1. Откройте браузер и перейдите на официальный сайт Brother.
2. В разделе «Поддержка и загрузки» выберите свою модель принтера (например, DCP-7060D или DCP-7070DW).
3. В списке доступных драйверов выберите нужную версию операционной системы (например, Ubuntu 20.04 32-64 bit).
4. Скачайте файлы драйверов на компьютер.
Шаг 2: Установка драйверов
1. В папке скачанных файлов найдите архив с драйверами. Распакуйте его.
2. Запустите установку драйверов, запустив файл установки (обычно он называется «install.sh» или «setup»).
3. Следуйте инструкции по установке, отвечая на все вопросы.
4. После установки драйверов добавьте принтер в систему. В меню «Параметры» выберите пункт «Устройства» или «Принтеры» и нажмите «Добавить принтер».
5. В списке доступных принтеров выберите ваш Brother DCP-7060D или DCP-7070DW. Если принтер не появляется в списке, выберите пункт «Добавить принтер вручную» и введите его IP-адрес.
6. Если у вас есть вспомогательное устройство (например, сканер), запустите установку его драйверов аналогичным образом.
Шаг 3: Подключаем и настраиваем принтер
1. Подключите принтер к компьютеру с помощью кабеля USB или настройте его подключение к сети.
2. В меню «Параметры» выберите пункт «Устройства» или «Принтеры» и найдите ваш Brother DCP-7060D или DCP-7070DW в списке устройств.
3. Добавьте принтер в список печати, выбрав его и нажав кнопку «Добавить».
4. Установите принтер по умолчанию, выбрав его в списке и нажав кнопку «Установить по умолчанию».
Шаг 4: Проверка установки
Чтобы убедиться, что принтер успешно установлен и работает, выполните следующие действия:
1. Откройте любое приложение с возможностью печати (например, текстовый редактор).
2. Нажмите комбинацию клавиш Ctrl+P или выберите в меню приложения пункт «Печать».
3. В списке доступных принтеров выберите ваш Brother DCP-7060D или DCP-7070DW.
4. Нажмите кнопку «Печать» (или аналогичную) и убедитесь, что принтер начинает печатать ваш документ.
Установка принтера Brother в Linux может быть сложной задачей, но с помощью нашей инструкции вы сможете успешно установить принтер и настроить его для печати и сканирования файлов.
Подготовка к установке
Для установки принтера Brother в Linux необходимо выполнить ряд предварительных действий. В этом разделе предоставлена информация о необходимых шагах перед установкой и общие характеристики устройства.
1. Скачиваем драйверы принтера и сканера Brother с официального сайта.
2. Находим в списке файлов подходящую версию драйвера для вашей ОС и архитектуры (32 или 64 бит).
3. Для примера возьмем модель принтера DCP-7055W. Для установки драйверов загружаем файл «driver-installer-dcp7055w-x.x.x-x.x.x-x.x.x-xxxxxxxx.i386.deb».
4. Во избежание возможных проблем с программами установки подготовим необходимые вспомогательные утилиты и файлы.
5. Запускаем процесс установки, вводим комментарий к установке, если есть необходимость.
6. Введите sudo dpkg -i —force-all ~/загрузки/brscan4-x.x.x-x.x.x-x.x.x-xxxxxxxxx.i386.deb, где x.x.x-x.x.x-x.x.x-xxxxxxxxx — версия файла.
7. Добавьте вашего пользователя в группу scanner: sudo usermod -a -G scanner username, где username — ваше имя пользователя.
8. Отмените автоматическую установку пакета brscan4, чтобы не возникало конфликтов с другими устройствами: sudo apt-mark hold brscan4.
9. После успешной установки драйверов можно приступить к установке принтера Brother DCP-7055W в Linux.
10. Подключите принтер к компьютеру с помощью USB-кабеля. Если у вас есть модель DCP-7055WR с поддержкой Wi-Fi, выполните необходимые действия для подключения к сети.
11. Вернитесь к разделу «Принтеры» в настройках системы. Добавьте принтер, нажав на кнопку «Добавить».
12. Выберите ваш принтер в списке доступных устройств (если он не отображается автоматически, нажмите кнопку «Сканировать по сети»).
13. Нажмите кнопку «Далее» и выберите модель принтера в списке.
14. Дополнительно можно настроить параметры печати и сканирования в соответствии с вашими предпочтениями.
15. После завершения процесса установки ваш Brother DCP-7055W будет готов к использованию в Linux.
Загрузка драйвера с официального сайта Brother
Для установки принтера Brother в Linux вам понадобятся соответствующие драйвера. Официальный сайт Brother предоставляет необходимые программы для этого. В данном разделе мы рассмотрим подробную инструкцию по загрузке драйвера с официального сайта Brother на примере модели dcp-7065dnr.
Характеристики принтера dcp-7065dnr
Принтер dcp-7065dnr — многофункциональное устройство, которое сочетает в себе функции принтера, сканера и копира. Он поддерживает печать и сканирование в различных режимах и форматах. Принтер имеет разрешение печати до 2400×600 dpi и скорость печати до 30 страниц в минуту.
Для установки принтера Brother dcp-7065dnr в Linux вам потребуется загрузить специальные драйвера с официального сайта Brother и произвести их установку.
Процесс загрузки драйвера
- Перейдите на официальный сайт Brother по адресу www.brother.ru.
- В верхней части страницы найдите раздел «Поддержка» и выберите подраздел «Драйверы и утилиты».
- В открывшейся странице введите модель вашего принтера в поле поиска (например, dcp-7065dnr) и нажмите «Поиск».
- В списке результатов найдите подходящий драйвер для вашей операционной системы и нажмите на ссылку с его названием.
- На открывшейся странице выберите вашу операционную систему (например, Linux) и архитектуру системы (32-битную или 64-битную) в списке «Выберите OS семейство» и «Выберите OS версия».
- Нажмите кнопку «Показать» и в списке файлов выберите драйвер, который соответствует вашей операционной системе и архитектуре (например, brscan4-0.4.9-1.x86_64.deb (для 64-битной системы)).
- Нажмите на ссылку с названием драйвера, чтобы начать его скачивание.
После загрузки драйвера с официального сайта Brother вы можете приступить к его установке в вашей операционной системе. Для подробной инструкции по установке принтера Brother dcp-7065dnr в Linux обратитесь к соответствующему разделу на сайте Brother.
Установка необходимых зависимостей
Перед установкой принтера Brother в Linux необходимо установить несколько зависимостей, чтобы обеспечить полноценное функционирование устройства.
| Драйвера |
|---|
| Для начала, убедитесь, что на вашем компьютере или МФУ уже установлены драйвера Brother для данной модели. Если у вас нет драйверов, вы можете скачать их с официального сайта производителя. |
Для сканирования и печати на Brother DCP-7055WR, DCP-7057WR, DCP-7060DR, DCP-7065DNR и других моделях драйвера можно скачать на странице поддержки Brother. Вам необходимо выбрать соответствующую версию драйвера, которая подходит для вашей операционной системы Linux.
| Установка драйвера |
|---|
| После скачивания драйвера из архива .deb, перейдите в папку скачанных файлов и запустите его для установки: |
sudo dpkg -i [ИМЯ_ПАКЕТА.deb] |
| Установка вспомогательного ПО |
|---|
| Если у вас установлена Ubuntu 8.10, 9.04 или 9.10, вам понадобится установить пакет lib32stdc6 для успешной установки драйверов Brother: |
sudo apt-get install lib32stdc6 |
Также для успешной работы устройства Brother необходимо установить утилиту управления сканером brscan4. Для этого выполните следующие команды:
| Установка утилиты |
|---|
sudo apt-get install brother-udev-rule-type1 |
sudo apt-get install brscan4 |
Если у вас установлена более новая версия Ubuntu, вам не потребуется устанавливать lib32stdc6, поскольку эти пакеты включены в стандартную установку.
После установки всех необходимых зависимостей можно переходить к установке принтера Brother на вашем компьютере или МФУ.
Распаковка и сборка пакета драйвера
Перед установкой драйверов для принтера Brother в Linux необходимо скачать нужные файлы. Обычно эти файлы представляют собой архив, содержащий несколько файлов и директорий.
Чтобы начать установку, сначала нужно распаковать архив. Для этого выполняем следующие шаги:
- Открываем терминал и переходим в каталог скачивания файлов:
- Затем запускаем команду для распаковки архива:
- После распаковки архива открываем папку с драйверами. Ее имя будет соответствовать модели вашего принтера или МФУ. Например, для принтера Brother DCP-7060D папка называется «dcp7060dr».
cd ~/Загрузки
tar xzf имя_архива.tar.gz
Вместо «имя_архива.tar.gz» подставляем имя файла архива, который вы скачали. Например, если вы скачали архив с драйверами для принтера Brother DCP-7060D, то команда будет выглядеть так:
tar xzf linux-brprinter-installer-1.2.2-2.dcp7060dr.i386.deb.gz
В папке с драйверами найдите файл с расширением «.sh» (например, «install.sh») и запустите его для установки драйвера. Для этого нужно выполнить команду:
sudo bash install.sh
После запуска команды начнется установка драйвера. В терминале будут отображаться сообщения о ходе установки. Следуйте указаниям инструкции и отвечайте на вопросы, если они появятся. По умолчанию будут выбраны настройки, подходящие для большинства пользователей.
После успешной установки драйвера можно подключить устройство и начать использовать его для печати или сканирования.
Установка драйвера
Перед установкой драйвера для принтеров Brother, вам необходимо узнать модель вашего устройства. Мы предоставим инструкцию для установки на примере принтера dcp-7030r, однако вы можете применить эту информацию к другим моделям Brother.
- Для начала, скачиваем необходимые файлы. Если у вас установлена Ubuntu 10.04, 10.10, 11.04 или 11.10 32-разрядная версия, скачиваем файловую программу для драйверов, набирая следующую команду в терминале:
- Запускаем файловую программу, вводя команду:
sudo dpkg -i --force-all <имя файла>.debВ данном примере <имя файла> это «dcp7030lpr-2.1.0-1.i386.deb» и «cupswrapperDCP7030-2.0.1-1.i386.deb».
- После чего устанавливаем драйверы, вводя следующие команды:
- Подключаем принтер к компьютеру и запускаем его.
- Перед сканированием файлов вашего устройства, введите команду:
- В открывшемся файле, найдите строчку, начинающуюся с «
# The following rule will disable» и разместите звездочку перед каждой строки, чтобы закомментировать их. Сохраните и закройте файл. - После завершения редактирования, перезапустите компьютер.
- Откройте Системные настройки, выберите Устройства и нажмите «Добавить принтер».
- В списке устройств найдите ваш принтер в общем списке (он может быть назван brother или похожим образом).
- Выберите ваш принтер и нажмите «Продолжить».
- Если ваша модель принтера не найдена, выберите «Принтер не найден» в списке и введите IP-адрес вашего принтера в соответствующем поле. Нажмите «Продолжить».
- Введите имя принтера и выберите соответствующий драйвер из общего списка (он может называться Brother DCP-7030). Если драйвер не найден, выберите «Посмотреть больше», чтобы найти его.
- Нажмите «Продолжить» и дождитесь завершения установки.
- После установки, ваш принтер Brother DCP-7030R должен быть готов к использованию.
sudo apt-get install lib32stdc6
sudo apt-get install --fix-missing
sudo dpkg -l | grep Brother
sudo edit /lib/udev/rules.d/40-libsane.rules
Подробнее об установке других моделей принтеров Brother можно найти на официальном сайте компании Brother или в комментариях к данной инструкции. Если у вас возникнут какие-либо вопросы или проблемы с установкой, обратитесь к службе поддержки Brother для получения ответа.
Настройка принтера
Для установки принтера и сканера Brother DCP-7070DW в операционной системе Linux, необходимо выполнить следующие шаги:
- Перед началом установки убедитесь, что у вас есть все необходимые характеристики и информация для этого устройства.
- Скачиваем драйвера с официального сайта производителя на странице поддержки Brother (https://www.brother.com/)
- Выбираем вашу модель принтера из списка поддерживаемых устройств. В случае DCP-7070DW, это будет файл dcp7070dwlpr-2.0.4-2.i386.deb и dcp7070dwcupswrapper-2.0.4-2.i386.deb для 32-битных систем и dcp7070dwlpr-2.0.4-2.amd64.deb и dcp7070dwcupswrapper-2.0.4-2.amd64.deb для 64-битных систем.
- Устанавливаем необходимые зависимости. Запускаем терминал и вводим следующие команды:
«`bash
sudo apt-get install ia32-libs
sudo ln -s /usr/lib/x86_64-linux-gnu/libstdc++.so.6 /usr/lib/libstdc++.so.6
sudo ln -s /lib/x86_64-linux-gnu/libudev.so.1 /lib64/libudev.so.0
sudo apt-get install lib32stdc++6
Воспользуйтесь комментарием 81 (подробнее скачивание, установка и применение драйвера можно найти по этому адресу: https://alicevision.github.io/#3) в данном списке для вашей версии Linux.
- Запускаем установку драйвера принтера. Открываем терминал и вводим следующие команды:
«`bash
sudo dpkg -i —force-all /path/to/driver/путь/к/установочным/файлам/dcp7070dwlpr-2.0.4-2.i386.deb
sudo dpkg -i —force-all /path/to/driver/путь/к/установочным/файлам/dcp7070dwcupswrapper-2.0.4-2.i386.deb
В этих командах не забудьте заменить /path/to/driver/путь/к/установочным/файлам на фактический путь к установочным файлам драйвера, которые вы скачали в предыдущем шаге.
- Подключаем ваш принтер или МФУ к компьютеру через USB-порт и включаем его.
- Находим ваш принтер в списке доступных устройств в меню «Печать».
- Добавляем принтер в список устройств печати:
«`bash
sudo lpadmin -p ‘имя_принтера’ -E -v ‘usb://имя_принтера’ -P ‘/usr/share/ppd/Brother/’имя_принтера’_CUPS.ppd’
Замените 'имя_принтера' на фактическое имя вашего принтера. Вы можете проверить имя принтера, запустив команду lpstat -d в терминале.
- После добавления принтера можно проверить его работоспособность, напечатав тестовую страницу:
«`bash
lp -d ‘имя_принтера’ /usr/share/cups/data/testprint
Теперь ваш принтер Brother DCP-7070DW должен быть настроен и готов к использованию в системе Linux.
Проверка работоспособности принтера
После успешной установки драйверов принтера Brother в Linux, необходимо проверить его работоспособность.
1. Подключаем принтер к компьютеру и включаем его.
2. Запускаем утилиту сканирования. Для этого нажимаем «Пуск» (или иконку Ubuntu в верхнем левом углу экрана),
затем вводим в строке поиска «сканирование» и запускаем нужную утилиту (например, приложение Simple Scan).
3. В утилите сканирования выбираем принтер Brother в списке доступных устройств. Если принтер не отображается в списке,
убедитесь, что он подключен и включен.
4. Нажимаем кнопку «Сканировать» для проверки работоспособности принтера. Если принтер работает исправно,
вы увидите скриншот отсканированного документа на экране.
Если принтер не работает или не отображается в списке доступных устройств,
проверьте следующие моменты:
— Убедитесь, что правильно установили драйвера принтера Brother по нашей инструкции.
— Проверьте, что принтер включен и подключен к компьютеру правильно.
— Убедитесь, что в компьютере настроена правильная версия операционной системы и драйвера принтера.
Некоторые принтеры Brother могут не поддерживаться старыми версиями ОС. Например, если вы используете Ubuntu 18.04,
то ваш принтер Brother должен быть совместим с данной версией ОС.
— Проверьте наличие обновлений прошивки принтера на сайте производителя Brother. Если есть новая версия прошивки,
скачайте ее и установите на принтер.
Если после всех проверок принтер не работает, обратитесь за помощью к производителю принтера Brother или
разработчикам драйверов.
Установка сетевого принтера
Если у вас есть сетевой принтер Brother, например, модели DCP-7065DN, DCP-7070DW или DCP-7057WR, эта инструкция поможет вам установить его на компьютере с операционной системой Linux. К сожалению, в этой инструкции не рассматриваются устройства на версиях Mac OS X и Windows XP.
Подготовка к установке
Прежде чем начать установку, вам понадобятся драйверы для вашего принтера. Вы можете скачать их с сайта производителя Brother или через список драйверов в меню «Установка принтера». Откройте меню «Система» и выберите «Администрирование». Затем откройте «Установка принтера» и нажмите на кнопку «Добавить». В появившемся окне выберите фирму «Brother» в списке производителей.
Установка принтера
После того как драйверы для вашего принтера были загружены, запустите их. Начните установку принтера, запустив файлы из архива, который вы скачали. Если у вас есть вспомогательное устройство (например, сканер) к принтеру, то вам понадобится также установить драйверы для этого устройства. При установке драйверов вы можете вручную настроить характеристики принтера, если необходимо.
Чтобы установить принтер сетевого принтера, откройте меню «Система» и выберите «Установка принтера». Нажмите кнопку «Добавить» и выберите принтер из списка. Затем следуйте инструкциям по установке. После успешной установки, вы можете запустить печать тестовой страницы, чтобы убедиться, что все работает корректно.
Возможно, в процессе установки вам придется добавить дополнительные настройки. В таком случае, откройте меню «Система» и выберите «Установка принтера». Выберите нужный принтер и нажмите кнопку «Изменить». В открывшемся окне вы сможете вносить изменения в настройки принтера, такие как изменение имени, добавление расшаренного принтера и т.д. После внесения изменений нажмите «Применить» для сохранения.
Заключение
В этом разделе была представлена подробная инструкция по установке сетевого принтера Brother на Linux. Если у вас возникнут проблемы при установке или вам потребуется дополнительная информация, вы можете обратиться к руководству пользователя вашего принтера или оставить комментарий с вопросом ниже. Мы постараемся помочь вам в кратчайшие сроки.
Сканирование документов на Brother DCP-7057R
Если у вас установлен принтер Brother DCP-7057R на компьютере с операционной системой Linux, вы также можете использовать его для сканирования документов. Для этого вам понадобится установить и настроить соответствующие программы и драйверы.
Установка драйверов сканера
Для начала установки драйверов сканера для принтеров Brother DCP-7057R, вам понадобится утилита brscan4. Увы, в этой версии сайта не предоставляется информация о настройке сканера для этого модели принтера. Однако, вы можете посмотреть комментарии и инструкции в других версиях этой статьи или воспользоваться поиском в Интернете.
Установка программы сканирования
После установки драйверов сканера, вам потребуется установить программу для сканирования документов. Ознакомьтесь с характеристиками вашего сканера Brother DCP-7057R и найдите информацию о поддерживаемых программных решениях для этой модели. Для удобства использования рекомендуется выбрать программу с графическим интерфейсом, подходящую для вашей операционной системы.
Настройка и использование сканера
После установки программы сканирования и настройки драйверов, вы можете приступить к использованию сканера Brother DCP-7057R. Запустите программу сканирования и выберите устройство Brother DCP-7057R в списке доступных сканеров. Если ваш сканер не отображается в списке, проверьте правильность установки драйверов и программы сканирования.
При использовании сканера Brother DCP-7057R, вы можете сканировать документы в различных форматах: JPEG, PDF, TIFF и других. Выберите нужный формат, введите необходимые параметры сканирования (разрешение, яркость, контрастность и т. д.) и нажмите кнопку «Сканировать».
После завершения сканирования, программа сканирования сохранит изображения в указанную вами папку или предложит сохранить изображения в выбранное вами место. Вы также можете редактировать сканированные документы, добавлять комментарии или изменять их характеристики.
Обратите внимание, что вам может потребоваться изменить настройки сканирования в зависимости от типа документов и требуемого качества изображений. Изучите документацию и помощь программы сканирования для получения дополнительной информации о ее возможностях и функциях.
Характеристики драйвера Brother DCP-7057R
Для установки и подключения принтера Brother DCP-7057R в Linux необходимо скачать и установить соответствующий драйвер. Примером драйвера для данного принтера может служить пакет brscan4-0.4.10-1.amd64.deb. Для его установки требуется наличие библиотеки lib32stdc6 в 32-битных версиях, которую можно скачать для Ubuntu, например, с официального сайта.
Для установки драйвера Brother DCP-7057R на Ubuntu воспользуйтесь следующей инструкцией.
- Скачайте файл драйвера brscan4-0.4.10-1.amd64.deb на официальном сайте Brother.
- Запустите терминал, введите команду cd Downloads (предполагая, что файл драйвера загружен в папку Downloads).
- Для установки драйвера введите команду sudo dpkg -i brscan4-0.4.10-1.amd64.deb.
- После завершения установки запустите команду sudo apt-get -f install для установки всех необходимых зависимостей.
- Теперь принтер Brother DCP-7057R должен быть успешно установлен и готов к использованию.
Если вы также хотите подключить сканер, то необходимо установить пакет brscan-skey-0.3.0-1.amd64.deb. Для этого выполните следующие действия:
- Скачайте файл драйвера brscan-skey-0.3.0-1.amd64.deb с официального сайта Brother.
- Запустите терминал, введите команду cd Downloads (предполагая, что файл драйвера загружен в папку Downloads).
- Для установки драйвера введите команду sudo dpkg -i brscan-skey-0.3.0-1.amd64.deb.
- После завершения установки запустите команду sudo apt-get -f install для установки всех необходимых зависимостей.
- Теперь сканер Brother DCP-7057R готов к использованию.
Важно отметить, что данная инструкция предназначена для установки принтера Brother DCP-7057R на операционные системы Linux, включая Ubuntu. Для других версий Linux могут потребоваться некоторые изменения в установке драйвера.
Основные преимущества Brother DCP-7057R
Принтер Brother DCP-7057R представляет собой многофункциональное устройство, которое объединяет в себе функции принтера, сканера и копира. Это устройство оснащено высокоскоростной лазерной печатью, что позволяет получить качественные и четкие отпечатки документов.
Одно из главных преимуществ Brother DCP-7057R заключается в его удобстве использования. Устройство имеет компактный размер и простое управление, что позволяет легко устанавливать и настраивать принтер.
Еще одним важным преимуществом является наличие встроенного сканера, который позволяет осуществлять быструю и высококачественную цветную и черно-белую юстировку документов. Многофункциональность Brother DCP-7057R позволяет сократить затраты на печать и сканирование, что делает этот принтер идеальным выбором для домашнего использования и небольшого офиса.
Дополнительные преимущества Brother DCP-7057R:
| — возможность автоматической двусторонней печати; |
| — высокая скорость печати и копирования; |
| — качественное сканирование с высоким разрешением; |
| — поддержка различных типов бумаги и форматов; |
| — совместимость с операционными системами Windows, Mac и Linux; |
| — возможность установки дополнительных функциональных модулей, таких как факс и Wi-Fi-адаптер. |
В процессе установки принтера Brother в Linux были рассмотрены все необходимые шаги, начиная с скачивания драйверов с официального сайта производителя и заканчивая подключением устройства к компьютеру. Основная сложность заключалась в правильном выборе версии драйвера, так как для каждой модели принтера существует несколько различных вариантов.
В ходе инструкции была подробно описана процедура установки принтера Brother на операционные системы Windows 7 и XP, а также на версии Linux Ubuntu 10.04. Для каждого из этих случаев были представлены соответствующие шаги и действия для успешной установки.
Были рассмотрены особенности подключения МФУ Brother DCP-7057W и Brother DCP-7060DR, а также принтеров Brother DCP-7057R и Brother DCP-7070DWR. Для каждого из этих устройств были предоставлены характеристики и информация о необходимых драйверах для их работы.
Важной частью установки принтеров Brother является установка вспомогательных утилит и программ, таких как Brother Printer Driver, Brother Scanner Driver и Brother Driver Install Tool. Эти программы позволяют осуществлять печать и сканирование с принтеров Brother, а также устанавливать все необходимые драйвера для их работы.
Также были предоставлены дополнительные сведения о установке драйвера brscan4, который требуется для работы сканера на принтерах Brother.
Общая информация о процессе установки принтеров Brother на операционные системы Windows 8, 8.1 и 10 была предоставлена в конце инструкции. Для каждой из этих версий были указаны особенности установки и необходимые действия.
В итоге, весь процесс установки и подключения принтера Brother в Linux оказался достаточно простым и понятным. Главное следовать предложенным шагам и обратить внимание на версию драйвера и операционной системы.
Видео:
Установка общего доступа к принтеру в локальной сети на Windows
Установка общего доступа к принтеру в локальной сети на Windows by ServLesson 185,117 views 8 years ago 5 minutes, 40 seconds