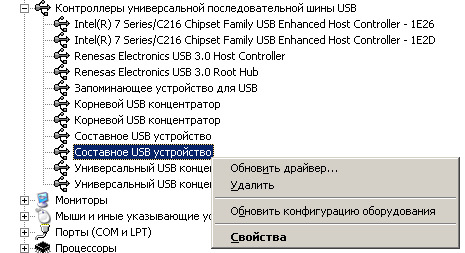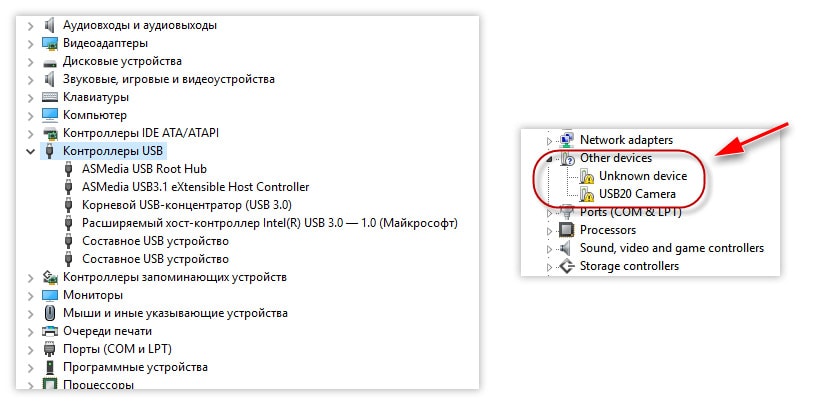- Составное USB устройство: скачать драйвер для Windows 10
- Составное USB устройство и драйверы
- Проверьте подключение и питание
- Проверьте драйверы в Диспетчере устройств
- Попробуйте обновить драйверы
- Скачайте и установите драйверы вручную
- Где найти драйвер для Windows 10?
- Драйвера на чипсет
- Обслуживание и обновление драйверов
- Выполнение обесточивания компьютера
- Обновление драйверов Составного USB устройства и Корневых USB-концентраторов
- Проверка драйверов
- Обновление драйверов
- Снятие статического электричества
- Проблемы с соединением
- Проблема с портом
- Видео:
- USB устройство не опознано.Неизвесное USB устройство.Сбой запроса дескриптора устройства
Составное USB устройство: скачать драйвер для Windows 10
С появлением usb-устройств экономия на портах стала одним из важных параметров при выборе оборудования. При подключении нескольких устройств к одному usb-порту, возникают проблемы с электропитанием, которые могут привести к отключению оборудования или даже сбою всей системы. Чтобы решить эту проблему, существуют usb-концентраторы.
USB-концентраторы — это устройства, которые позволяют расширить количество usb-портов на компьютере и обеспечить стабильное электропитание для подключенных устройств. Они работают путем подключения к одному usb-порту и создания дополнительных портов для подключения других устройств. Большинство usb-концентраторов имеют собственное питание от сети электричества, что обеспечивает более стабильную работу связанных с ними устройств.
Однако, иногда возникают проблемы с usb-концентраторами, их устройствами или драйверами при их подключении к операционной системе Windows 10. Если usb-концентратор или одно из его связанных устройств не работает должным образом, прежде чем бежать в магазин за новым оборудованием, попробуйте решить проблему самостоятельно.
Составное USB устройство и драйверы
Если у вас возникли проблемы с работой составного USB устройства на компьютере с операционной системой Windows 10, то вероятно вам потребуется скачать и установить соответствующие драйверы. В этой статье мы расскажем, как сделать это одним простым способом.
Проверьте подключение и питание
Прежде чем приступать к установке драйверов, проверьте, правильно ли подключено составное USB устройство к компьютеру. Проверьте, что все провода подключены к соответствующим портам и что устройство получает достаточное питание. Попросту говоря, проверьте, что устройство включено и работает.
Проверьте драйверы в Диспетчере устройств
Для начала откройте Диспетчер устройств. Сделать это можно разными способами, например, нажав комбинацию клавиш Win+R и введя «devmgmt.msc». Или можно щелкнуть правой кнопкой мыши на кнопку «Пуск» и выбрать «Диспетчер устройств» из открывшегося контекстного меню. В открывшейся вкладке «Диспетчер устройств» разверните раздел «Универсальные последовательные шины (USB)» и проверьте, есть ли у вас какие-либо устройства с неправильной или неопознанной надписью. Это может указывать на отсутствие или несоответствие драйверов.
Попробуйте обновить драйверы
Если у вас уже установлены драйвера для составного USB устройства, то возможно, они старые или повреждены, что мешает нормальной работе устройства. Попробуйте обновить драйверы, чтобы решить эту проблему. Для этого щелкните правой кнопкой мыши на устройстве в Диспетчере устройств, выберите «Обновить драйверы» и следуйте инструкциям на экране. Если у вас есть доступ к интернету, выберите автоматическое обновление драйверов, чтобы скачать и установить их напрямую с серверов производителя.
Скачайте и установите драйверы вручную
Если обновление драйверов не помогло, или вы предпочитаете скачать драйверы самостоятельно, то вам потребуется знать модель и производителя вашего составного USB устройства. Посетите официальный веб-сайт производителя и найдите раздел поддержки или загрузок. В нем вы должны найти драйверы для вашей модели устройства. Скачайте их на свой компьютер, а затем откройте скачанный файл и следуйте инструкциям по установке.
Важно помнить, что драйверы должны быть установлены в правильном порядке. Некоторые устройства требуют установки специфических драйверов для различных его частей или функций. Поэтому перед установкой драйверов внимательно ознакомьтесь с инструкциями производителя.
Если после всех этих действий составное USB устройство все еще не работает, возможно, причина в самом девайсе или компьютере. Попробуйте подключить его к другому компьютеру или проверьте его наличие с другими устройствами USB, чтобы убедиться, что проблема именно в драйверах или оборудовании устройства.
Где найти драйвер для Windows 10?
Если вы столкнулись с проблемами установки составного USB устройства на операционную систему Windows 10, одной из возможных причин может быть отсутствие или неправильная установка драйверов. В этом случае вам необходимо найти и установить соответствующие драйверы для вашего устройства.
Перед тем как начать поиск драйверов, попробуйте выполнить следующие действия:
- Подключите устройство к другому USB-порту. Иногда проблемы возникают из-за неисправности конкретного порта.
- Перезагрузите компьютер. Это может помочь в случае временных проблем с программным обеспечением или неправильной инициализации устройства.
- Проверьте свойства устройства в Диспетчере устройств. Для этого выполните следующие действия:
- Нажмите комбинацию клавиш Win + R, чтобы открыть окно «Выполнить».
- В окне «Выполнить» введите слово «devmgmt.msc» и нажмите кнопку «ОК».
- В Диспетчере устройств найдите устройство с неправильной установкой или неопознанным дескриптором. Оно может быть обозначено как «Неизвестное устройство» или иметь желтый значок с вопросительным знаком или восклицательным знаком.
- Нажмите правой кнопкой мыши на устройство и выберите пункт «Свойства».
- В окне свойств устройства проверьте, есть ли какие-либо сообщения об ошибках или кодах ошибок, которые могут указать на проблемы с драйвером.
- Проверьте список устройств в Диспетчере устройств. В некоторых случаях проблема может быть связана с обновлением правильных драйверов для корневых или обновленных USB-концентраторов.
- Попробуйте обновить драйверы для устройства с проблемами. Это можно сделать следующим образом:
- Нажмите правой кнопкой мыши на устройство с проблемами в Диспетчере устройств.
- Выберите пункт «Обновить драйвер».
- Выберите опцию «Автоматический поиск обновленного программного обеспечения». Windows 10 попробует найти и установить соответствующие драйверы для вашего устройства.
- Попробуйте отключить и затем снова подключить устройство. Иногда проблемы могут возникать из-за неправильного обнаружения или инициализации USB-устройства.
Если данный подход не решает проблему, вы можете попробовать выполнить установку драйвера вручную.
Чтобы выполнить установку драйвера вручную, следуйте инструкциям, предоставленным производителем вашего устройства. Обычно драйверы можно скачать с официального веб-сайта производителя. Вам понадобится название модели и версия операционной системы для правильного подбора драйвера.
Если вы не можете найти драйвер на веб-сайте производителя или ваши устройства не имеют явного производителя, вы можете попробовать установить универсальный драйвер USB, такой как «Generic USB Hub». Этот драйвер обеспечивает базовую функциональность для большинства USB-устройств и может помочь в решении проблем, связанных с отсутствующим или неправильно установленным драйвером.
Помимо этого, вам также стоит проверить наличие обновлений Windows 10. Обновления операционной системы могут содержать исправления и улучшения, которые могут помочь вам решить проблему с драйвером.
В противном случае, если все перечисленные выше методы не помогают, вы можете обратиться в службу поддержки производителя вашего устройства для получения дальнейших рекомендаций и помощи.
Драйвера на чипсет
Для проведения данной проверки воспользуйтесь следующими инструкциями:
- Откройте меню «Пуск», нажав на кнопку с изображением Windows в левом нижнем углу экрана.
- В появившемся меню выберите пункт «Параметры».
- В окне «Параметры» выберите раздел «Оборудование».
- В разделе «Оборудование» выберите пункт «Диспетчер устройств».
- В окне «Диспетчер устройств» найдите раздел «USB-контроллеры» и разверните его.
- Найдите устройство с надписью «Корневой USB-концентратор» или «Корневой USB-концентратор Hub» и щелкните правой кнопкой мыши по его свойствам.
- В открывшемся окне свойств устройства перейдите на вкладку «Драйвер».
- Проверьте, есть ли у вас возможность обновить драйвер данного корневого usb-устройства. Если такая возможность есть, выполните эту операцию.
- После обновления драйвера проверьте работу вашего составного usb-устройства.
Если после обновления драйвера проблема с корневым usb-устройством не исчезает, вы можете попробовать снять галочку «Разрешить компьютеру отключать это устройство для экономии электропитания» в свойствах данного устройства.
Для этого выполните следующие действия в окне свойств корневого usb-устройства:
- Перейдите на вкладку «Параметры электропитания».
- Снимите галочку с пункта «Разрешить компьютеру отключать это устройство для экономии электропитания».
- Нажмите кнопку «ОК», чтобы сохранить изменения.
После выполнения данных инструкций проверьте работу составного usb-устройства. Если проблема все еще не решена, возможно, вам потребуется обновить драйвер вашего чипсета или обратиться за помощью к производителю оборудования.
Обслуживание и обновление драйверов
В случае возникновения проблем с составным USB устройством под управлением Windows 10, необходимо проверить правильность работы драйверов. Чаще всего проблемы возникают из-за неправильной установки или несовместимости драйверов.
Для начала, откройте «Управление компьютером» в контекстном меню «Мой компьютер» или щелкнув правой кнопкой мыши по значку «Этот компьютер» на рабочем столе. В открывшемся окне перейдите на вкладку «Устройства и принтеры».
В списке устройств найдите нужное вам составное USB-устройство и щелкните на нем правой кнопкой мыши. В контекстном меню выберите пункт «Свойства». В открывшемся окне выберите вкладку «Драйвер».
В окне «Драйвер» можно проверить текущую версию драйвера, обновить их или удалить. Для обновления драйвера можно нажать кнопку «Обновить драйвер».
Если обновить драйвер не получается, то можно снимать и снова установить драйверы, отключив составное USB-устройство от компьютера и подключив его заново.
Дополнительно можно проверить, что система правильно распознала составные части вашего USB-устройства. Для этого нажмите клавиши Win+R, введите в поле «Выполнить» команду «devmgmt.msc» и нажмите «ОК».
В окне «Диспетчер устройств» найдите составное USB-устройство и раскройте его корневые части. Проверьте, что все составные части устройства отображаются без значка ошибки.
Если у вас ноутбук, то пора проверить параметры энергосбережения. Откройте «Панель управления» и перейдите в раздел «Параметры питания». Нажмите на ссылку «Выберите поведение кнопки питания» и убедитесь в том, что в разделе «Когда нажата кнопка «Питание»» выбран параметр «Выключение» и при этом «Устройство не выполняет никаких действий».
Если у вас возникли проблемы с работой некоторых устройств в составном USB-устройстве, то снимите отметку с пункта «Разрешить компьютеру отключать это устройство для экономии энергии» на вкладке «Управление электропитанием».
Если эти инструкции не помогли решить проблему, то можно попробовать обновить сам Intel Generic USB драйвер. Для этого откройте панель управления, перейдите в раздел «Программы и компоненты» и найдите в списке программу с названием «Intel(R) USB 3.0 eXtensible Host Controller Driver».
Выделите эту программу и нажмите на кнопку «Изменить» или «Обновить». Следуйте инструкциям на экране для обновления драйвера.
В противном случае, если у вас продолжают возникать проблемы с составным USB-устройством, то вам стоит обратиться к производителю для получения дополнительной поддержки.
Проверьте также состояние корневого концентратора USB. Откройте «Управление компьютером», перейдите в раздел «Система» и выберите «Диспетчер устройств».
Раскройте ветку «Контроллеры Universal Serial Bus», найдите в ней свой USB-контроллер и щелкните на нем правой кнопкой мыши. В контекстном меню выберите «Свойства» и перейдите на вкладку «Электропитание».
Убедитесь, что включена возможность работы USB-портов в статическом режиме. Если необходимо, снимайте отметку с пункта «Разрешить компьютеру выключать это устройство» и нажимайте «ОК».
После всех проведенных действий проверьте работу составного USB-устройства на вашем компьютере. Если проблема все равно остается, следует обратиться за помощью к специалистам или в службу поддержки.
Выполнение обесточивания компьютера
- При подключении составного USB-устройства к компьютеру иногда возникают проблемы, связанные с его работой. В таких случаях одним из эффективных и простых способов устранения неполадок может быть выполнение обесточивания компьютера.
- Прежде чем приступить к этой процедуре, рекомендуется убедиться, что проблема действительно возникла из-за девайса, а не из-за других частей системы или программного обеспечения.
- Чтобы выполнить обесточивание компьютера, необходимо открыть диспетчер устройств. Для этого можно воспользоваться несколькими способами:
- Нажмите сочетание клавиш Win + X и выберите пункт «Диспетчер устройств».
- Откройте контекстное меню «Пуск», найдите и выберите в нём «Диспетчер устройств».
- Нажмите Win + R, введите команду devmgmt.msc и нажмите Enter.
- После открытия диспетчера устройств найдите девайс, вызывающий проблемы. Это может быть любое USB-устройство, включая флешку или составное устройство.
- Если вы не знаете, какой девайс вызывает сбой, то попробуйте снять галочку с пункта «Показывать скрытые устройства» в меню «Вид». Этот способ может помочь обнаружить неопознанные устройства или обновленные драйверы.
- При возникновении проблем с составным USB-устройством, проблемой может быть как обновление драйверов, так и проблема с аппаратной частью устройства.
- Для выполнения обесточивания устройства необходимо правильно отключить его от компьютера:
- Выполните снятие напряжения с устройства, отключив его от розетки или другого источника электропитания.
- Удерживая кнопку питания на ноутбуках или разъем питания на настольных компьютерах, убедитесь, что устройство полностью разряжено.
- После этого выполните снятие физического подключения. Это означает, что нужно отсоединить USB-кабель от компьютера или отсоединить флешку от USB-порта.
- После обесточивания компьютера можно попытаться обновить драйверы устройства:
- Откройте диспетчер устройств и найдите девайс, который вызывает проблемы.
- Снимите драйверы этого устройства, нажав правой кнопкой мыши на нем и выбрав пункт «Обновить драйвер».
- Выберите способ обновления драйверов – «Автоматический поиск драйверов» или «Обновить драйверы на этом компьютере» – в зависимости от доступных опций.
- Дождитесь завершения процесса обновления и перезагрузите компьютер, если это необходимо.
- Если проблема с устройством не устранена после обновления драйверов, возможно, вам потребуется обратиться к производителю устройства для получения дополнительной помощи или прошивки.
Обновление драйверов Составного USB устройства и Корневых USB-концентраторов
В некоторых случаях пользователи могут столкнуться с проблемами в работе своих USB устройств, таких как отключение, неопознанное устройство или ошибки при подключении. Неправильная работа составного USB-устройства или корневого USB-концентратора может быть вызвана устаревшими или неправильно установленными драйверами.
Чтобы исправить эти проблемы, пользователи могут обновить драйверы своих устройств. В этом разделе мы рассмотрим, как обновить драйверы Составного USB устройства и Корневых USB-концентраторов на компьютере под управлением Windows 10.
Проверка драйверов
Перейдите в меню «Пуск» и откройте «Панель управления». Выберите категорию «Устройства и принтеры».
В открывшемся окне вы найдете раздел «Составные USB-устройства». Нажмите на него правой кнопкой мыши и выберите «Свойства» в контекстном меню.
Перейдите на вкладку «Аппаратные средства» и выберите устройство, для которого вы хотите обновить драйверы. Нажмите на кнопку «Свойства» внизу окна.
Выполните проверку драйверов для каждого устройства из списка «Составные USB-устройства» и «Корневые USB-концентраторы». Если устройство имеет значок с восклицательным знаком или неопознанное устройство, это может указывать на проблемы с драйверами.
Обновление драйверов
Есть несколько способов обновить драйверы Составного USB устройства и Корневых USB-концентраторов на компьютере.
1. Автоматическое обновление драйверов:
Подключите компьютер к интернету и выполните следующие шаги:
- Правой кнопкой мыши нажмите на устройство и выберите «Обновить драйвер».
- Выберите «Автоматический поиск обновленного программного обеспечения драйвера».
- Дождитесь завершения процесса обновления.
2. Ручное обновление драйверов:
Вы можете скачать драйверы для Составного USB устройства и Корневых USB-концентраторов с официального сайта производителя устройства или с сайта Microsoft:
| Тип устройства | Ссылка на скачивание драйверов |
|---|---|
| Составное USB устройство | Скачать драйверы для Составного USB устройства |
| Корневой USB-концентратор | Скачать драйверы для Корневого USB-концентратора |
После скачивания драйверов выполните следующие шаги:
- Откройте загруженный файл с драйверами и выполните установку в соответствии с инструкциями на экране.
- После завершения установки перезагрузите компьютер.
После обновления драйверов Составного USB устройства и Корневых USB-концентраторов, проблемы с подключением или отключением устройств должны исчезнуть, и все USB-устройства должны корректно работать.
Снятие статического электричества
При подключении составного USB-устройства к компьютеру Windows 10 могут возникать проблемы, связанные с неправильной работой или сбоем устройства. Это может быть вызвано статическим электричеством, которое накапливается во время использования компьютера. Для решения данной проблемы следует выполнить следующие действия:
- Проверьте флешку или другое USB-устройство на другом компьютере. Если оно работает без сбоев, то проблема скорее всего связана с вашим компьютером.
- Удерживайте кнопку питания на компьютере или ноутбуке для полного отключения электропитания.
- Отключите все подключенные USB-устройства от USB-портов компьютера или ноутбука.
- Включите компьютер или ноутбук.
- Подключите USB-устройство (например, флешку) к другому USB-порту компьютера или ноутбука.
- Если у вас есть внешний USB-хаб, подключите устройство к нему.
- Если проблема не исчезнет, перейдите к следующим шагам.
Однако, перед выполнением следующих шагов всегда рекомендуется сделать резервную копию всех важных данных.
- Щелкните правой кнопкой мыши по кнопке «Пуск» и выберите «Управление электропитанием» в контекстном меню.
- Перейдите на вкладку «Уровень» и выделите ползунок с помощью мыши.
- Включите опцию «Снять все разрешения на отключение компьютера».
- Выполните перезагрузку компьютера.
- Зайдите в «Свойства» контекстного меню корневого устройства USB в диспетчере устройств.
- Выполните снятие отметку с «Разрешить компьютеру выключать это устройство для экономии энергии».
- Выполните снятие отметку с «Разрешить компьютеру выключать это устройство для энергосбережения».
- Сделайте то же самое для всех подключенных USB-устройств.
- Перезагрузите компьютер.
Если после выполнения всех этих действий проблема не исчезнет, то, возможно, дело в драйверах. Чаще всего это происходит из-за неопознанных или неправильно установленных драйверов.
Для того чтобы снять все драйверы USB-устройств, выполните следующее:
- Откройте «Свойства» контекстного меню USB-устройства в диспетчере устройств.
- Перейдите на вкладку «Драйверы».
- Нажмите кнопку «Удалить драйвер» и подтвердите запрос.
- Перезагрузите систему.
Данные действия могут помочь в решении проблем со составным USB-устройством на компьютере или ноутбуке с операционной системой Windows 10.
Пожалуйста, обратите внимание, что снятие статического электричества и снятие драйверов USB-устройств может вызвать необратимые изменения в работе компьютера или ноутбука. Выполняйте их на свой страх и риск.
Проблемы с соединением
попробуйте следующий способ исправления:
1. Проверьте электропитание устройства:
Убедитесь, что устройство правильно подключено к электропитанию. В некоторых случаях неправильная работа устройства может быть связана с его неправильным подключением.
2. Проверьте состояние USB-порта:
Откройте меню «Пуск» и выберите пункт «Настройки». Перейдите в раздел «Оборудование и звук» и выберите «Устройства и принтеры». Найдите в списке свое устройство и проверьте его состояние. Если рядом с устройством видна желтая отметка или значок с восклицательным знаком, это может свидетельствовать о проблеме с драйверами или подключением.
3. Обновите драйверы:
Для обновления драйверов устройства выполните следующие действия:
- Щелкните правой кнопкой мыши по устройству в списке «Устройства и принтеры».
- Выберите пункт «Свойства» и перейдите на вкладку «Драйвер».
- Нажмите на кнопку «Обновить драйвер».
- В открывшемся окне выберите «Поиск драйвера в Интернете автоматически».
- Дождитесь завершения процесса обновления.
- Перезагрузите компьютер и проверьте работу устройства.
4. Попробуйте снять и снова подключить устройство:
Отключите USB-устройство от компьютера и подождите несколько секунд. Затем снова подключите его к USB-порту. При подключении устройства компьютер автоматически установит необходимые драйверы и выполнит проверку его работы.
5. Проверьте параметры энергосбережения:
Откройте меню «Пуск» и выберите пункт «Настройки». Перейдите в раздел «Система» и выберите «Питание и спящий режим». В разделе «Дополнительные параметры электропитания» найдите пункт «USB-концентраторы». Разверните его и проверьте, что параметр «Разрешить компьютеру выключать это устройство для экономии энергии» не установлен. Если он выбран, снимите отметку с этого параметра.
Если после выполнения всех описанных выше способов проблемы с соединением не исчезли, попробуйте обновить драйверы для всех USB-устройств на вашем компьютере. Для этого перейдите на сайт производителя вашего оборудования и найдите раздел «Поддержка» или «Драйверы». Скачайте и установите обновленные драйверы для каждого устройства.
Проблема с портом
При подключении составного USB-устройства к порту может возникнуть проблема, когда порт перестает работать или устройство не распознается правильно. Если вас вдруг постигла подобная проблема, существует несколько шагов, которые можно выполнить, чтобы решить ее.
Во-первых, попробуйте отключить и снова подключить устройство. Иногда эта простая операция позволяет исправить проблемы с подключением.
Если проблема с портом все еще не исчезнет, попробуйте открыть Диспетчер устройств, нажав правой кнопкой мыши по кнопке «Пуск» и выбрав «Диспетчер устройств». Разверните раздел «USB-концентраторы» и проверьте, есть ли устройства, обозначенные надписью «Generic USB Hub» или «USB Composite Device» с восклицательным знаком.
Если в списке устройств есть такие обозначения с восклицательным знаком, то попробуйте выполнить обновление драйверов. Для этого щелкните правой кнопкой мыши по устройству > Свойства > Вкладка Драйвер > Обновить драйвер. Если система найдет обновленные драйвера, она установит их автоматически.
Если после обновления драйверов проблема с подключением не решится, попробуйте проверить статус электропитания порта. Зайдите в свойства USB-концентраторов (как описано выше), выберите вкладку «Свойства» и найдите настройку «Пока компьютер находится в режиме сети энергосбережения, выключить этот устройство для экономии электричества». Убедитесь, что эта опция не отмечена. Если отметка есть, снимите ее и нажмите «OK». Это может устранить проблему с неправильным снятием питания устройства при переходе в режим энергосбережения.
Если все вышеперечисленные способы не помогли решить проблему, попробуйте выполнить снятие питания с порта USB. Для этого отключите устройство от компьютера, выключите компьютер из розетки и оставьте его без электричества около 5 минут. После этого подключите компьютер к розетке и включите его. Подключите устройство к порту USB и проверьте, работает ли оно.
Видео:
USB устройство не опознано.Неизвесное USB устройство.Сбой запроса дескриптора устройства
USB устройство не опознано.Неизвесное USB устройство.Сбой запроса дескриптора устройства by Включи Смартфон 64,841 views 11 months ago 6 minutes, 6 seconds