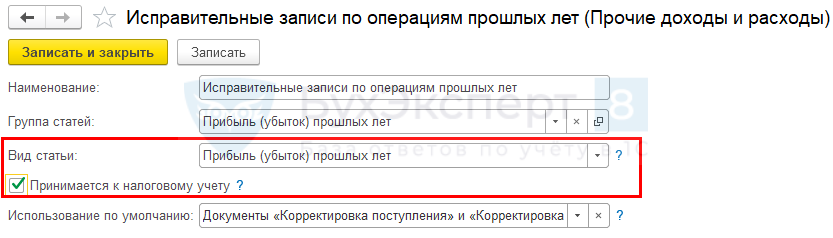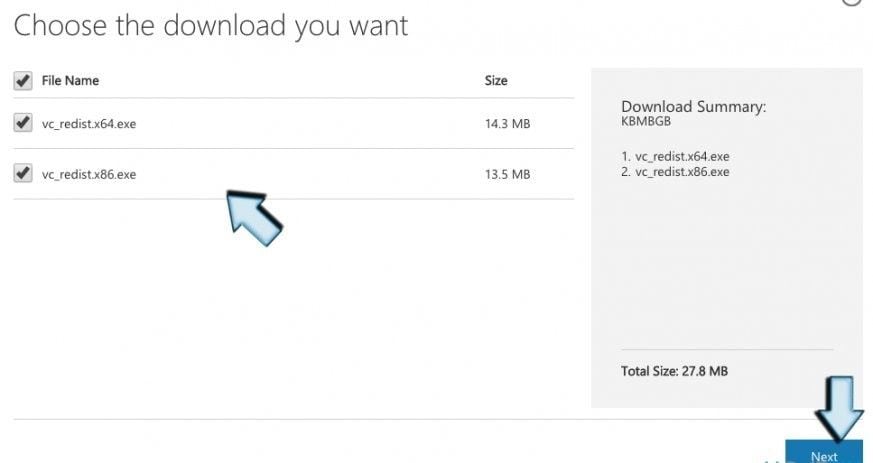- 3 простых шага по исправлению ошибок BTHAVRCPTGSYS советы и рекомендации
- Анализ и определение причин ошибок BTHAVRCPTGSYS
- Возможные причины ошибки BTHAVRCPTGSYS
- Как исправить ошибки BTHAVRCPTGSYS
- Восстановление программного обеспечения для исправления ошибок BTHAVRCPTGSYS
- Настройка Windows для исправления критических ошибок BTHAVRCPTGSYS
- Видео:
- Ошибка при сложении ▶ №252 (Блок — интересные задачи)
3 простых шага по исправлению ошибок BTHAVRCPTGSYS советы и рекомендации
Ошибки BTHAVRCPTGSYS могут возникать на вашем компьютере, когда работаете с файлами и настройками системы. Эта ошибка, как говорят эксперты Microsoft, появляется чаще всего в связи с проблемами памяти, процессов и файлов операционной системы. Наиболее часто эта ошибка связана с ускорением видеокарты и разгоном системы. Если вы столкнулись с этой ошибкой, не отчаивайтесь, у нас есть 3 простых шага, чтобы ее исправить.
Шаг 1: Очистить файлы и настройки системы.
Первым шагом для исправления ошибки BTHAVRCPTGSYS вам нужно очистить файлы и настройки системы. Для этого вы можете воспользоваться командой «cleanup-image» в командной строке. Нажмите клавишу Win+X, чтобы открыть меню Power User, затем выберите «Command Prompt (Admin)». В открывшемся окне командной строки введите команду «cleanup-image /scanhealth» и нажмите Enter. Эта команда проверит наличие ошибок и исправит их, если они найдены.
Шаг 2: Обновить драйверы и программное обеспечение.
Вторым шагом для исправления ошибки BTHAVRCPTGSYS вам следует обновить драйверы и программное обеспечение на вашем компьютере. Некорректные или устаревшие драйверы могут быть причиной ошибок, поэтому вам необходимо проверить, есть ли обновления для вашего устройства. Нажмите клавишу Win+X и выберите «Устройства и принтеры». В окне, которое откроется, найдите устройство с проблемой, щелкните на нем правой кнопкой мыши и выберите «Обновить драйвер». Если обновление драйвера не помогло, попробуйте обновить программное обеспечение, которое вызывает ошибку.
Шаг 3: Проверить наличие вирусов и других проблем на компьютере.
Третий и последний шаг для исправления ошибки BTHAVRCPTGSYS состоит в проверке компьютера на наличие вирусов, программ-шпионов и других проблем. Для этого вы можете воспользоваться антивирусным программным обеспечением, таким как Dr.Web или Asmwsoft Anti-Malware, чтобы проверить вашу систему на заражение. Если обнаружены вредоносные программы, следуйте инструкциям программы для удаления или карантина этих файлов.
В итоге, если вы следуете этим 3 простым шагам, вы сможете исправить ошибку BTHAVRCPTGSYS на вашем компьютере. Не забывайте, что каждый случай может быть уникальным, поэтому вам может потребоваться подходящая конфигурация и отзыв на сайте производителя вашего адаптера или модуля памяти, который вызывает ошибку.
Анализ и определение причин ошибок BTHAVRCPTGSYS
Возможные причины ошибки BTHAVRCPTGSYS
Ошибки BTHAVRCPTGSYS могут возникать по разным причинам. Рассмотрим некоторые из них:
- Неправильные настройки или установка устройства Bluetooth. Когда устройства не правильно настроены или установлены, могут возникать ошибки, включая BTHAVRCPTGSYS.
- Вирусы или заражение системы. В некоторых случаях вирусы или другое вредоносное ПО могут воздействовать на файлы системы и вызывать ошибки типа BTHAVRCPTGSYS.
- Неисправности аппаратных устройств. Если устройства Bluetooth или связанное с ними оборудование вышло из строя или не работает должным образом, это может привести к ошибкам.
- Проблемы с драйверами или программным обеспечением. Устаревшие или несовместимые драйверы, а также ошибки в программном обеспечении могут быть причиной ошибок BTHAVRCPTGSYS.
- Неправильные настройки разгона процессора или других компонентов системы. Если система находится в режиме разгона, это может вызывать ошибки, в том числе и ошибки BTHAVRCPTGSYS.
- Мусорные файлы и неправильные записи в реестре. Накопление мусорных файлов и неправильные записи в реестре могут вызвать ошибки BTHAVRCPTGSYS.
Как исправить ошибки BTHAVRCPTGSYS
Для исправления ошибок BTHAVRCPTGSYS можно предпринять следующие шаги:
- Проверить настройки и установку устройства Bluetooth. Проверьте настройки и установку устройства Bluetooth, убедитесь, что оно правильно подключено и настроено.
- Установить антивирусное программное обеспечение и просканировать систему на вирусы. Если у вас возникла подозрительная ошибка BTHAVRCPTGSYS, установите антивирусное программное обеспечение и просканируйте систему на вирусы.
- Обновить драйверы и программное обеспечение. Проверьте наличие обновлений для драйверов и программного обеспечения, связанного с устройствами Bluetooth, и установите их, если доступны новые версии.
- Очистить мусорные файлы и исправить записи в реестре. Для этого можно использовать специальные программы для очистки системы и реестра, либо выполнить процедуру очистки с помощью утилиты
cleanup-image. - Получить техническую поддержку. Если вы не можете самостоятельно решить проблемы с ошибкой BTHAVRCPTGSYS, обратитесь за помощью к специалистам или воспользуйтесь официальными форумами и сообществами Microsoft.
Обратите внимание, что указанные шаги являются общими рекомендациями и подходят для большинства случаев ошибок BTHAVRCPTGSYS. Если ваши проблемы не удается решить с помощью данных рекомендаций, рекомендуется обратиться к специалистам или специализированным ресурсам для получения индивидуальных рекомендаций и помощи.
Восстановление программного обеспечения для исправления ошибок BTHAVRCPTGSYS
- Обновите драйверы и настройки Bluetooth: Одной из наиболее распространенных причин ошибок BTHAVRCPTGSYS является устаревший или неправильно настроенный драйвер Bluetooth. В этом случае вы можете попытаться обновить драйверы с помощью Панели управления или посетить веб-сайт производителя вашего устройства. Также проверьте настройки Bluetooth и внесите необходимые изменения.
- Очистите систему от мусорных файлов и ошибок реестра: Некоторые ошибки BTHAVRCPTGSYS могут возникать из-за неправильных настроек или поврежденных файлов системы. В этом случае помощью может оказаться программное обеспечение, такое как «asmwsoft Cleanup-Image», которое позволит вам очистить систему от мусорных файлов и исправить ошибки реестра.
- Проверьте наличие вирусов и вредоносных программ: Заражение вирусами или другими вредоносными программами может также быть причиной ошибок BTHAVRCPTGSYS. Проверьте свою систему с помощью антивирусных программ, таких как «Dr.Web» и другие, чтобы удалить все заражение и восстановить исправность.
Если вы выполнили все вышеупомянутые действия и все еще сталкиваетесь с ошибкой BTHAVRCPTGSYS, рекомендуется обратиться к производителю вашего устройства или посетить сайт компании Microsoft для получения дополнительной поддержки и подходящих исправлений. Помните, что правильное восстановление программного обеспечения и настройка устройства поможет избежать критических ошибок и сбоев в работе вашего компьютера.
Настройка Windows для исправления критических ошибок BTHAVRCPTGSYS
Ошибки BTHAVRCPTGSYS могут возникать в операционной системе Windows, обычно из-за проблем с аппаратными или программными компонентами. Если вы столкнулись с этой ошибкой, вам может потребоваться настроить некоторые параметры в Windows, чтобы исправить ее.
Вот 3 простых шага, которые помогут вам исправить ошибки BTHAVRCPTGSYS:
Шаг 1: Удалите вредоносные файлы и программы
Одной из причин появления ошибок BTHAVRCPTGSYS может быть заражение вашей системы вредоносными программами или вирусами. Чтобы узнать, есть ли такие файлы, вы можете воспользоваться антивирусным программным обеспечением, таким как Dr.Web или Kaspersky. Очистите систему от обнаруженных угроз, чтобы устранить возможное заражение.
Шаг 2: Обновите драйверы устройств
Еще одной причиной ошибок BTHAVRCPTGSYS может быть несовместимость вашего Bluetooth-адаптера с текущей версией драйверов. Чтобы исправить эту проблему, вы можете посетить сайт производителя устройства и найти подходящие драйверы для вашего адаптера. Загрузите и установите их, чтобы обновить драйверы до последней версии.
Шаг 3: Очистите систему от ненужных файлов и настройте реестр
Некоторые ошибки BTHAVRCPTGSYS могут возникать из-за некорректных записей в системных файлах или реестре. Чтобы их исправить, вы можете воспользоваться встроенной утилитой очистки диска в Windows. Нажмите Win+X, выберите «Command Prompt (Admin)» или «Windows PowerShell (Admin)», после чего введите команду «dism /online /cleanup-image /restorehealth». После выполнения этой команды ваша система будет проверена на наличие ошибок и, если есть, они будут исправлены.
Также вы можете использовать программы для оптимизации системы, такие как CCleaner или Auslogics BoostSpeed, чтобы очистить систему от ненужных файлов и настроить реестр. Проанализируйте вашу систему с помощью этих программ и выполните рекомендации по исправлению ошибок, которые они предлагают.
Видео:
Ошибка при сложении ▶ №252 (Блок — интересные задачи)
Ошибка при сложении ▶ №252 (Блок — интересные задачи) by PBVmaths 1,256 views 5 days ago 7 minutes, 28 seconds