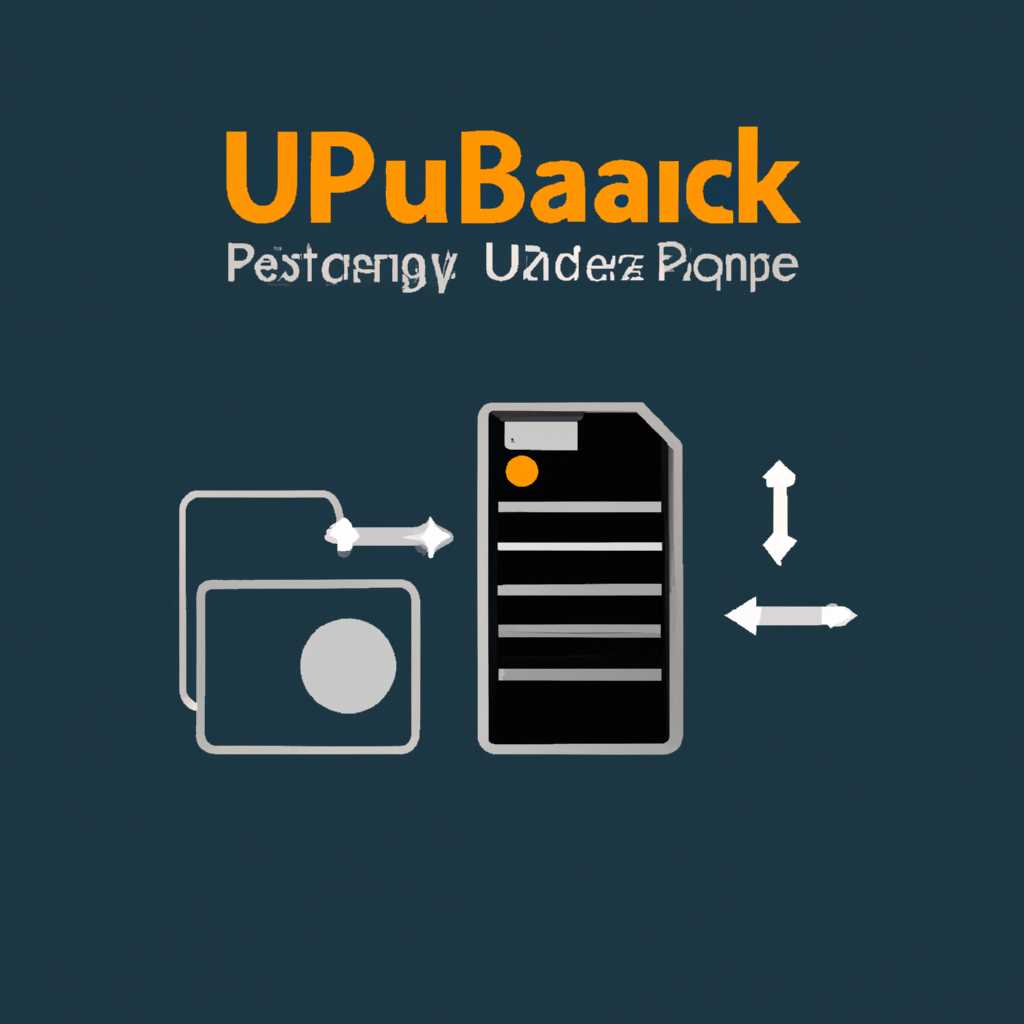- Быстрая настройка резервного копирования под Linux с UrBackup: практическое руководство
- Быстрая настройка резервного копирования под Linux с UrBackup
- Установка UrBackup
- Настройка UrBackup
- Использование UrBackup
- Важные соображения
- Практическое руководство
- Шаг 1: Установка UrBackup на сервере
- Шаг 2: Настройка сервера UrBackup
- Шаг 3: Установка и настройка UrBackup Client на клиентских компьютерах
- Шаг 4: Создание резервной копии
- Шаг 5: Мониторинг и администрирование
- Важная информация и дополнительные возможности
- Настройка сервера
- Установка сервера UrBackup
- Настройка сервера UrBackup
- Защита сервера UrBackup
- Просмотр активности сервера
- Удаление клиента
- Snapshot Configs
- Server Install
- Шаг 1: Установка сервера
- Шаг 2: Настройка сервера
- Шаг 3: Настройка файрвола
- Шаг 4: Перезагрузка сервера
- Backup process
- Configuring the backup settings
- Advanced backup options
- Downloading the UrBackup client for Linux
- Видео:
- Acronis True Image. Обзор Backup. Резервное копирование. Установка и настройки.
Быстрая настройка резервного копирования под Linux с UrBackup: практическое руководство
Настройка резервного копирования важна для обеспечения сохранности данных на компьютере под управлением операционной системы Linux. Одним из эффективных инструментов для этих целей является UrBackup, которая позволяет быстро и надежно создавать резервные копии различных файлов и папок.
Если вы хотите протестировать функционал UrBackup или отключить его в системе, это можно сделать очень просто. Для этого достаточно обновить одну строку в конфигурационном файле и отключить возможность обновления с помощью определенной команды. Это особенно важно, если вы хотите ограничить пропускную способность сети, чтобы избежать перегрузки линии связи.
После установки UrBackup и создания конфигурационного файла, целесообразно настроить процесс создания резервных копий и восстановления данных. Важно указать каталоги и файлы, которые нужно скопировать, и настроить частоту создания резервных копий. Для облегчения процесса настройки, UrBackup предоставляет предварительно настроенные папки и задачи.
Кроме того, для большей безопасности рекомендуется зашифровать данные, передаваемые по сети. UrBackup поддерживает SSL/TLS протокол, который обеспечивает безопасность и конфиденциальность обмена данными между клиентом и сервером.
UrBackup также предлагает возможность создания резервных копий на архивируемом томе или в хранилище RAID, чтобы обеспечить дополнительную защиту от потери данных. В случае поломки или недоступности одного из дисков в хранилище RAID, UrBackup автоматически перенесет резервные копии на другой доступный диск.
Быстрая настройка резервного копирования под Linux с UrBackup
UrBackup представляет собой легкую в использовании программу для резервного копирования, работающую на платформе Linux. В этом практическом руководстве мы рассмотрим основные шаги настройки UrBackup для быстрого и надежного резервного копирования вашей системы.
Установка UrBackup
Перед началом установки UrBackup на вашу систему, убедитесь, что в вашей системе установлены все необходимые зависимости. Затем установите UrBackup, следуя инструкциям для вашего дистрибутива Linux. После успешной установки UrBackup, вы можете перейти к настройке.
Настройка UrBackup
1. Войдите в веб-интерфейс UrBackup, используя следующий URL: http://hostname:55414 (где «hostname» — имя вашего Linux-сервера).
2. Убедитесь, что веб-интерфейс работает и вы можете войти с использованием имени пользователя и пароля администратора.
3. Настройте общие параметры UrBackup, такие как настройки хранения резервных копий, пароли и сетевые интерфейсы.
4. Создайте новую задачу резервного копирования и настройте ее параметры. Вы можете настроить тип резервного копирования (полное, инкрементное или дифференциальное), пути для резервного копирования и расписание задачи (например, каждый час или ежедневно).
5. Введите параметры электронной почты для отправки отчетов о резервном копировании и ошибок (например, адрес SMTP-сервера и адрес отправителя).
6. Настройте параметры безопасности и конфиденциальности UrBackup, такие как защита паролем, шифрование и настройки доступа.
7. Проверьте настройки и сохраните их. Если все настройки были успешно сконфигурированы, UrBackup будет готов к использованию.
Использование UrBackup
После настройки UrBackup вы можете приступить к использованию программы для создания и восстановления резервных копий вашей системы.
1. Чтобы создать новую резервную копию, выберите задачу резервного копирования и нажмите на кнопку «Создать резервную копию».
2. Во время создания резервной копии UrBackup будет сканировать файлы и папки в вашей системе, а затем создавать копию этих файлов на выбранный диск хранения.
3. При необходимости вы можете приостановить или отменить процесс создания резервной копии.
4. Чтобы восстановить резервную копию, выберите задачу восстановления и следуйте инструкциям на экране.
5. Вы можете выбрать конкретные файлы или папки для восстановления или восстановить всю систему.
6. После восстановления резервной копии, UrBackup автоматически сравнит восстановленные файлы с оригинальными файлами, чтобы убедиться в их целостности.
Важные соображения
1. При настройке UrBackup учитывайте специфичное поведение вашей системы и желаемый уровень безопасности.
2. В зависимости от вашей аппаратной конфигурации и объема данных, резервное копирование может занять некоторое время, особенно при первоначальном запуске.
3. Проверьте доступность обновлений UrBackup и регулярно обновляйте программу, чтобы получить новейшие функции и исправления ошибок.
4. Не забудьте настроить вашу систему для регулярного выполнения задач резервного копирования, чтобы предотвратить потерю данных в случае отказа оборудования или других сбоев.
5. Рассмотрите возможность использования дополнительных средств безопасности, таких как антивирусное программное обеспечение и фаерволы, для обеспечения полной защиты данных.
6. Если ваш сервер UrBackup подключен к сети, убедитесь, что он находится защищенной сетевой зоной и что все подключенные устройства также находятся в безопасности.
7. В случае восстановления резервной копии, обратите внимание на процесс восстановления конфигурации и настройте вашу систему так, чтобы она была в точности такой же, как до сбоя или потери данных.
UrBackup — это мощное и надежное решение для резервного копирования под Linux, которое предоставляет полный контроль над процессом резервного копирования и восстановления. С его помощью вы можете уверенно защитить свои данные от потери и непредвиденных сбоев, обеспечивая энд-ту-энд безопасность и надежность вашей системы GNU/Linux.
Практическое руководство
В этом разделе мы рассмотрим практические шаги для быстрой настройки резервного копирования под Linux с помощью UrBackup.
Шаг 1: Установка UrBackup на сервере
Для начала установите UrBackup на своем сервере Linux. Вы можете использовать команду apt-get для установки пакета UrBackup Server:
sudo apt-get install urbackup-server
Шаг 2: Настройка сервера UrBackup
После установки UrBackup необходимо настроить его для вашей системы. Конфигурационные файлы сервера UrBackup можно найти в каталоге /etc/ urbackup. Один из основных файлов конфигурации — urbackup_srv.conf.
Отредактируйте этот файл, чтобы включить или отключить определенные функции резервной копии и указать путь к каталогу, где будут храниться резервные копии. Вы также можете настроить количество одновременных процессов резервного копирования.
В примере ниже разрешено блокировать процессы, которые пытаются сохранить один и тот же снимок несколько раз, и устанавливается количество одновременно выполняющихся процессов резервного копирования равное 2:
clientname.options=block_double_saves
maxbackups=2
Шаг 3: Установка и настройка UrBackup Client на клиентских компьютерах
После завершения настройки сервера UrBackup установите UrBackup Client на каждом клиентском компьютере, который вы хотите включить в резервное копирование. Вы также должны указать имя клиента в конфигурационном файле клиента UrBackup.
Откройте конфигурационный файл клиента UrBackup, который находится в каталоге /etc/ urbackup на клиентском компьютере, и добавьте следующую строку, чтобы указать имя клиента:
clientname = "имя_клиента"
Шаг 4: Создание резервной копии
После установки и настройки сервера UrBackup и клиентских компьютеров вы можете создать резервную копию. Вам необходимо войти в веб-интерфейс UrBackup при помощи браузера и выбрать опцию «Создать резервную копию» для нужного клиентского компьютера.
Вы можете выбрать, какие директории или диски требуется включить в резервное копирование. Вы можете также настроить расписание резервного копирования и другие дополнительные параметры.
Шаг 5: Мониторинг и администрирование
После создания резервной копии вы можете отслеживать прогресс резервного копирования и процесс восстановления через веб-интерфейс UrBackup.
Также вы можете выполнить административные задачи, такие как восстановление файлов и папок, проверка целостности резервных копий и удаление устаревших резервных копий.
Важная информация и дополнительные возможности
Вот некоторые важные детали и дополнительные возможности, которые стоит рассмотреть при настройке резервного копирования с UrBackup:
- Тонкая настройка резервных копий: Вы можете настроить какие директории и файлы включать в резервное копирование, а также включить опцию дедупликации для сокращения размера резервных копий.
- Снижение нагрузки на сеть: Вы можете настроить UrBackup на разрешение передачи резервных копий только в те дни и часы, когда сеть не перегружена.
- Поддержка нескольких клиентов: UrBackup позволяет создавать резервные копии нескольких клиентов одновременно и масштабировать вашу систему резервного копирования в соответствии с вашими потребностями.
- Восстановление удаленных данных: UrBackup хранит удаленные файлы в течение определенного периода времени перед окончательным удалением, чтобы вы могли восстановить удаленные файлы при необходимости.
- Интеграция с Apache: Вы можете интегрировать UrBackup с веб-сервером Apache, чтобы защитить доступ к веб-интерфейсу UrBackup с помощью SSL/TLS.
В завершение, не забудьте обновлять конфигурационные файлы UrBackup и сервера операционной системы, чтобы сохранить вашу систему резервного копирования безопасной и эффективной.
Настройка сервера
Настройка сервера UrBackup позволяет защитить ваши данные и предоставляет возможность выбора различных методов резервного копирования в зависимости от ваших потребностей. В этом разделе мы рассмотрим основные настройки для установки и настройки сервера UrBackup.
Установка сервера UrBackup
Перед началом настройки сервера UrBackup убедитесь, что у вас установлена последняя версия UrBackup Server. Если у вас уже установлена версия UrBackup Server, убедитесь, что вы обновили ее до последней версии.
Для установки UrBackup Server на Linux выполните следующие действия:
- Скачайте исходники UrBackup Server с официального сайта.
- Разархивируйте скачанный архив на вашем сервере.
- Перейдите в директорию с исходниками UrBackup Server.
- Выполните команду
./configure, чтобы проверить зависимости и настроить UrBackup Server. - Выполните команду
makeдля компиляции исходников UrBackup Server. - Убедитесь, что файл
urbackupsrvсобран правильно и является исполняемым. - Установите UrBackup Server на вашем сервере с помощью команды
make install. - Проверьте установку, выполните команду
urbackupsrv --version, чтобы убедиться, что UrBackup Server успешно установлен.
Настройка сервера UrBackup
После успешной установки UrBackup Server вы должны настроить его перед использованием. Вот несколько важных настроек, которые следует учитывать при настройке сервера UrBackup:
- Каталог сервера. Укажите путь к каталогу сервера UrBackup. В этом каталоге будут храниться все настройки сервера, резервные копии и другие данные.
- Загрузка. Установите предел использования дискового пространства для резервного копирования и инкрементального резервного копирования.
- Резервное копирование. Выберите тип резервного копирования (полное или инкрементное) и настройте план резервного копирования.
- Восстановление. Укажите, где будут храниться восстановленные файлы, и настройте параметры восстановления.
- Исключения. Укажите список исключений файлов и директорий, которые не будут резервироваться.
- Прокси. Если необходимо, укажите параметры прокси-сервера для доступа к Интернету.
- Мобильный доступ. Включите или отключите доступ к вашему серверу UrBackup с мобильных устройств.
Защита сервера UrBackup
Для обеспечения безопасности важно защитить ваш сервер UrBackup от несанкционированного доступа. Учитывайте следующие рекомендации:
- Пароль администратора. Установите надежный пароль для административной учетной записи UrBackup.
- Токен безопасности. Регулярно обновляйте токен безопасности, чтобы защитить ваши данные.
- Пользователи и разрешения. Создайте отдельного пользователя для UrBackup Server и ограничьте его права доступа.
- Firewall. Включите брандмауэр и настройте правила доступа к портам, используемым UrBackup Server.
- Обновления. Регулярно проверяйте наличие обновлений для UrBackup Server и устанавливайте их для повышения безопасности.
Просмотр активности сервера
Вы можете просмотреть активность вашего сервера UrBackup, чтобы отследить прогресс резервного копирования, восстановления и других задач. Чтобы просмотреть активность сервера UrBackup, выполните следующие действия:
- Откройте веб-интерфейс UrBackup Server в вашем браузере.
- Войдите в систему с использованием учетных данных администратора.
- Перейдите на вкладку «Активность», чтобы просмотреть все активные операции резервного копирования и восстановления.
- Щелкните на операции для получения дополнительной информации или приостановки, возобновления или отмены операции.
Теперь вы готовы к использованию сервера UrBackup на Linux! Учтите, что в данной статье были рассмотрены лишь основные настройки сервера UrBackup, а также рекомендации по обеспечению безопасности. В дополнение к этому в UrBackup Server существует еще множество других настроек и функций, которые вы можете изучить, чтобы максимально настроить UrBackup под ваши потребности.
Удаление клиента
Опционально, если вы хотите удалить клиента UrBackup с вашего компьютера, выполните следующие шаги:
1. Откройте консоль администратора и перейдите в папку, где установлен UrBackup клиент.
2. Откройте командную строку в этой папке и запустите команду: uninstall.
3. Подождите несколько секунд, пока процесс удаления клиента завершится успешно.
4. Если вы хотите удалить все файлы и папки, связанные с клиентом UrBackup, удалите следующие:
- Папка, где установлен UrBackup клиент
- Файл server_ident.txt, который находится рядом с исполняемым файлом клиента
- Папка backup, где хранятся резервные копии ваших данных
Примечание: Удаление клиента не повлияет на сервер UrBackup и вашу существующую резервную копию данных. Однако, если вы удаляете клиента на сервере UrBackup, это может повлиять на доступность функций администрирования и резервного копирования на сервере.
Snapshot Configs
Настройки «Snapshot Configs» используются для создания и управления резервными копиями. Здесь вы можете настроить метод и время выполнения проверки целостности резервных копий, а также указать, как восстановить резервные копии.
По умолчанию, проверка целостности резервных копий не выполняется. Однако, если вы хотите, чтобы UrBackup проводил проверку, это можно настроить в разделе «Snapshot Configs». Выберите раздел «Verification» и укажите метод проверки целостности. Доступны два варианта: «Light» и «Full». Метод «Light» выполняет проверку целостности только для файлов, в то время как метод «Full» проводит проверку для всех файлов, включая системные.
Когда резервная копия успешно создана, она получает уникальное имя, состоящее из символов. В разделе «General Settings» вы можете настроить максимальное количество символов, использованных в названии резервной копии. Используйте режим «Fatal» для отображения ошибки при превышении этого ограничения.
Если вы хотите тестировать свои настройки и убедиться, что они работают правильно, вы можете использовать раздел «Snapshot Configs» для создания тестовой резервной копии. Просто нажмите кнопку «Test» для запуска тестовой резервной копии.
У UrBackup есть возможность работать через Wi-Fi, однако, эту функцию можно отключить, если вы хотите. В разделе «Snapshot Configs» выберите «Disable Wi-Fi» для отключения поддержки Wi-Fi.
UrBackup может успешно работать даже если у вас включен firewall. В разделе «Snapshot Configs» вы можете настроить порт HTTP, чтобы ограничить трафик UrBackup. Просто выберите нужный порт и нажмите кнопку «Block». Если вам нужно отключить UrBackup, просто нажмите кнопку «Disable».
UrBackup поддерживает резервное копирование в формате VHDZ. В разделе «Snapshot Configs» вы можете настроить конфигурацию VHDZ. Нажмите кнопку «Download Configuration» для загрузки конфигурации VHDZ.
Если у вас возникают проблемы с восстановлением резервной копии, в разделе «Snapshot Configs» есть раздел «Restore». Здесь вы можете настроить настройки восстановления: выбрать раздел, с которого будет восстанавливаться резервная копия, настроить дополнительные параметры и указать пароль администратора.
В разделе «Snapshot Configs» есть также разделы «Groups» и «Frontend». Эти разделы используются для настройки групп пользователей и фронтэнда UrBackup.
UrBackup позволяет настроить дополнительные параметры, такие как количество дней хранения резервных копий, изменение имени пользователя и пароля, а также настройку исключенных доменов.
Чтобы настроить дополнительные параметры, перейдите в раздел «Snapshot Configs» и выберите соответствующий раздел параметров. Внесите необходимые изменения и нажмите кнопку «Save».
UrBackup поддерживает создание резервных копий разделов и томов. В разделе «Snapshot Configs» вы можете настроить, какие разделы или тома будут резервироваться, а какие – нет.
Server Install
В этом разделе мы рассмотрим установку UrBackup на серверной стороне. Установка сервера UrBackup на Linux довольно проста и представляет собой несколько шагов.
Шаг 1: Установка сервера
Прежде всего, убедитесь, что у вас установлены все необходимые пакеты и зависимости.
Для установки сервера UrBackup введите следующую команду:
sudo apt-get install urbackup-server
Шаг 2: Настройка сервера
После установки сервера UrBackup, вам необходимо настроить его для вашей сети и требований.
Откройте файл настроек сервера UrBackup:
sudo nano /etc/default/urbackup-server
Настройте следующие параметры согласно вашим требованиям:
ServerInternetClient=1 ServerPort=55415
Параметр ServerInternetClient=1 позволяет внешним клиентам подключаться к серверу, а ServerPort=55415 задает порт, на котором будет работать сервер UrBackup. Вы можете настроить эти параметры по своему усмотрению.
Шаг 3: Настройка файрвола
Если у вас установлен файрвол на сервере, вам необходимо настроить его, чтобы разрешить доступ к порту, на котором работает сервер UrBackup.
Настройте ваш файрвол соответственно. Ниже приведен пример для ufw (Uncomplicated Firewall):
sudo ufw allow 55415/tcp
Замените 55415 на номер порта, установленный вами в предыдущем шаге.
Шаг 4: Перезагрузка сервера
После внесения всех необходимых изменений, перезапустите сервер UrBackup для применения настроек:
sudo service urbackup-server restart
Поздравляю! У вас теперь установлен и настроен UrBackup сервер на Linux. Вам будет необходимо продолжить настройку клиентских компьютеров для резервного копирования данных.
Backup process
The backup process in UrBackup is based on the server-client model. The administrator can configure the backup settings and schedule on the UrBackup server, while the client software runs on the Linux machine to be backed up. The backup process can be configured to run automatically at specific intervals, such as every hour or every day. This ensures that the data is backed up regularly and the risk of data loss is minimized.
Configuring the backup settings
To configure the backup settings, navigate to the UrBackup server’s web interface in your web browser. You can access the web interface by entering the IP address or hostname of the server in the address bar of your browser.
Once you are logged in to the web interface, click on the «Clients» tab to view the list of connected clients. Click on the name of the Linux machine you want to configure for backup.
On the client settings page, scroll down to the «Backup» section. Here you can configure various backup options, such as the source directories or files to be backed up, the backup mode (full, incremental, or differential), and the backup schedule.
Source: Specify the directories or files you want to back up on the Linux machine. You can add multiple directories or files by clicking on the «+» button.
Mode: Choose the backup mode based on your requirements. The «Full» mode backs up the entire contents of the specified directories or files every time. The «Incremental» mode only backs up the changes since the last backup, making the backup process faster and saving storage space. The «Differential» mode backs up the changes since the last full backup, which is slower than the incremental mode but provides a faster restore process.
Schedule: Set the backup schedule according to your needs. You can choose to run the backup at specific times or intervals. For example, you can schedule the backup to run every day at 8 PM or every hour.
Advanced backup options
If you want to configure more advanced backup options, you can click on the «Advanced options» switch in the backup settings. This will expand the list of advanced options.
Fatal file discovery limit: This option specifies the maximum number of fatal errors (such as file access errors) encountered during the backup process. If the number of errors exceeds this limit, the backup process will be stopped.
Temporary file count limit: This option sets the maximum number of temporary files created during the backup process. Temporarily files are created to store the data that is being backed up before it is sent to the server.
Internal server limits: These options define the limits for various aspects of the backup process on the server side, such as the maximum number of concurrent backups, the maximum number of parallel file downloads, and the maximum transfer speed in giga-bytes per hour.
Hash and signature test: This option performs a hash and signature test on the downloaded data to ensure its integrity. Enabling this option may slightly slow down the backup process, but it provides an added layer of data protection.
Client save backup info: When enabled, this option allows the client software to save backup-related information, such as the backup status, on the Linux machine. This can be useful for troubleshooting or monitoring the backup process.
Exclude some clients: If you want to exclude certain client machines from being backed up, you can specify their names or IP addresses in this field.
Once you have configured the backup settings, click on the «Save» button to save the changes.
Downloading the UrBackup client for Linux
In order to initiate the backup process on the Linux machine, the UrBackup client software needs to be installed. You can download the client software from the official UrBackup website and install it on your Linux machine. The installation process may vary depending on the Linux distribution you are using.
After the client software is installed, you need to configure the client to connect to the UrBackup server. Open the client software and enter the server’s IP address or hostname in the appropriate field. You may also need to specify additional settings, such as the server port number or the client name.
Once the client is configured and connected to the server, the backup process will automatically start based on the settings you configured on the server.
Видео:
Acronis True Image. Обзор Backup. Резервное копирование. Установка и настройки.
Acronis True Image. Обзор Backup. Резервное копирование. Установка и настройки. by RomNero 9,112 views 2 years ago 11 minutes, 59 seconds