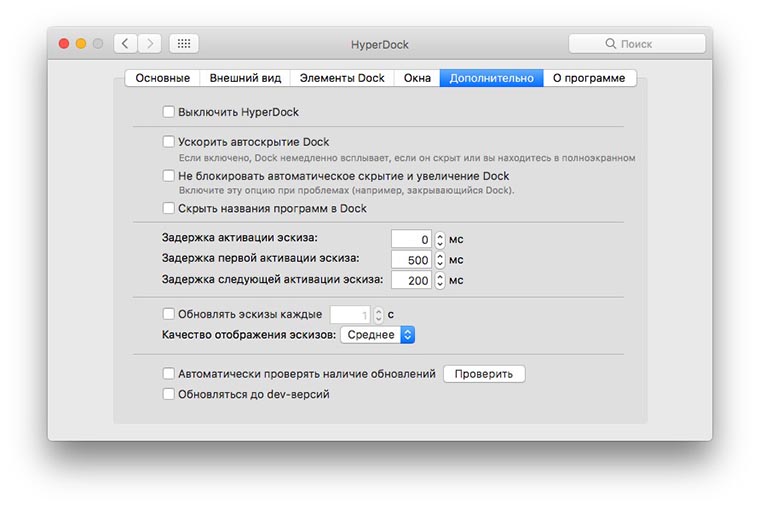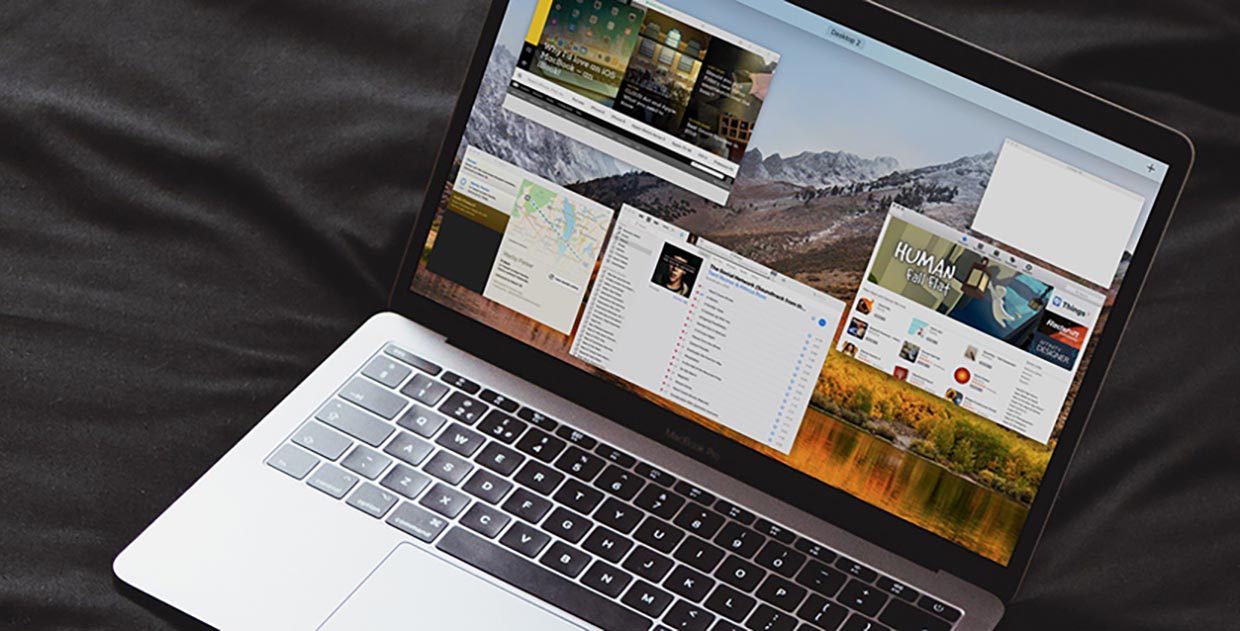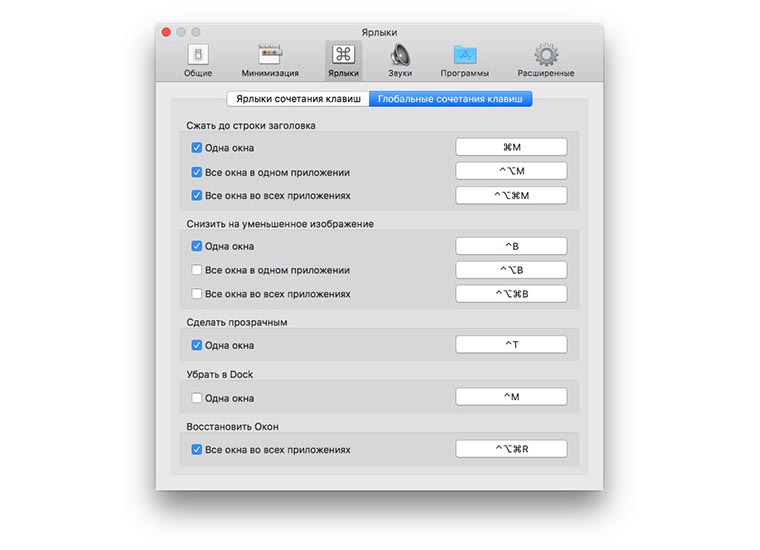- Хитрости и полезные советы по управлению окнами на Mac
- Быстрое переключение между окнами приложений
- Создать или удалить пользовательский ярлык в Word
- Шпаргалка сочетаний клавиш Microsoft Office для Mac
- Перемещение, выравнивание и объединение окон
- Перемещение окон
- Выравнивание окон
- Объединение окон
- Еще один пользовательский вариант сочетания клавиш
- Некоторые сочетания клавиш без которых мы не можем жить
- Переключение между открытыми приложениями
- Перемещение по списку открытых окон в приложении
- Закрытие текущего окна или приложения
- Перемещение по ячейкам в списке или листе
- Перемещение и редактирование текста
- Закрытие окон
- Разворачивание и сворачивание окон
- 1. Кнопка разворачивания/свертывания
- 2. Сочетание клавиш «Cmd» + «Tab»
- 3. Сочетание клавиш «Cmd» + «<"
- 4. Сочетие клавиш «Cmd» + «Option» + «M»
- 5. Разворачивание/свертывание окон в Word, PowerPoint и других приложениях
- 6. Сочетие клавиш «Cmd» + «Option» + «W»
- 7. Удаление окна
- Видео:
- Топ фишки MacOS для MacBook Pro / MacBook Air / iMac
Хитрости и полезные советы по управлению окнами на Mac
Если вы пользуетесь Mac, то вероятно, у вас в данный момент открыто несколько окон в различных приложениях. Управление этими окнами может иногда быть не самым простым и эффективным действием. Но не волнуйтесь, мы подготовили для вас несколько полезных советов и хитростей, чтобы помочь вам более удобно работать с окнами на Mac.
Для начала, чтобы быстрее создать новое окно в приложении, вы можете использовать сочетание клавиш Command + N. Это работает в большинстве основных приложений на Mac, таких как Safari, Finder, Pages, Keynote и других. Просто введите эту команду, чтобы создать новое окно в активном приложении.
Если у вас открыто много окон в одном приложении и вы хотите быстро переключиться между ними, то вам поможет сочетание клавиш Command + Табуляция. Это откроет вкладку «переключатель приложений», где вы сможете выбрать нужное окно с помощью стрелок на клавиатуре и нажать Enter, чтобы выбрать его.
Еще одна полезная функция — это перемещение окон между экранами. Если у вас есть несколько мониторов подключенных к вашему Mac, то вы можете переместить окно из одного экрана на другой с помощью сочетания клавиш Control + Стрелка влево или вправо.
Чтобы быстрее закрыть окно, вы можете использовать сочетание клавиш Command + W. Это закроет активное окно в текущем приложении. Если вы хотите закрыть все окна в приложении, то используйте команду Command + Опция + W.
Если вы работаете с текстовыми программами, такими как Microsoft Word или Pages, вы можете использовать сочетания клавиш для сохраjen и передвижение между абзацами. Например, Command + S – сохранить документ, Command + Shift + Влево – выделить текст от текущего курсора до начала строки и многое другое.
В программе Microsoft PowerPoint, вы можете использовать сочетания клavиш для управления слайдами. Например, Command + Опция + Стрелка влево или вправо – перейти к предыдущему или следующему слайду, Command + Enter – перейти в режим презентации и многое другое.
В Outlook, программе электронной почты для Mac, также есть несколько полезных команд клавиатуры. Например, Command + Enter – отправить сообщение, Command + D – продублировать сообщение, Command + Shift + D – удалить сообщение и многое другое.
Как вы могли заметить, на Mac есть множество различных сочетаний клavиш, которые помогают управлять окнами, приложениями и основными задачами. Вы можете использовать эти хитрости, чтобы сделать свою работу быстрее и более эффективной.
Быстрое переключение между окнами приложений
Мак позволяет управлять открытыми окнами приложений с помощью различных команд и горячих клавиш. Вот несколько полезных советов, которые помогут вам быстро перемещаться между окнами и приложениями:
- Используйте клавиши Command + Tab для быстрого переключения между открытыми приложениями. Удерживайте клавишу Command нажатой и нажимайте клавишу Tab, чтобы перемещаться по приложениям. Когда вы достигнете нужного приложения, отпустите клавиши, чтобы переключиться на него.
- Для переключения между окнами одного приложения используйте клавиши Command + ` (буква на тильде, расположена слева от клавиши 1 на клавиатуре).
- Чтобы переместиться между открытыми окнами внутри одного приложения, используйте комбинацию клавиш Command + < (меньше) или Command + > (больше).
- Создайте ярлык на рабочем столе для приложения, которое вы часто используете. Чтобы сделать это, найдите приложение в папке «Программы», затем перетащите его на рабочий стол. Теперь вы можете быстро открыть это приложение, просто кликнув по его ярлыку.
- Используйте команду Spotlight для быстрого поиска нужного приложения. Нажмите клавишу Command + Пробел, введите название приложения и выберите его из списка результатов. Это сократит время поиска и позволит быстро открыть приложение.
- Если у вас открыто много окон одного приложения, вы можете их свернуть, чтобы освободить рабочее пространство. Для этого нажмите клавишу Command + M, чтобы свернуть текущее окно, или Command + Option + M, чтобы свернуть все окна приложения.
- Пользуйтесь функцией разворачивания окон, чтобы максимально использовать экран. Для разворачивания окна нажмите на кнопку зеленого круга в верхнем левом углу окна или используйте комбинацию клавиш Control + Command + F.
- Чтобы закрыть окно приложения, выделите его и нажмите комбинацию клавиш Command + W. Если у вас открыто только одно окно приложения, эта команда также закроет приложение.
- Чтобы быстро открыть новое окно в одном из приложений, используйте комбинацию клавиш Command + N.
- Если у вас открыто много вкладок в браузере или приложении, вы можете быстро переключаться между ними с помощью клавиш Command + { (открытая фигурная скобка) или Command + } (закрытая фигурная скобка).
- В приложениях Microsoft, таких как Word, Excel, PowerPoint и OneNote, есть множество пользовательских действий и команд, которые помогут вам управлять окнами и улучшить вашу продуктивность. Например, в Word и PowerPoint можно создать новый слайд или записать звуковую вставку, а в Excel можно объединять ячейки или распечатывать таблицы.
- И наконец, не забывайте держать свою клавиатуру чистой и исправной. Если у вас есть неисправные клавиши или некоторые команды не работают, возможно, поможет их очистка или замена.
Надеемся, что эти советы помогут вам легко управлять окнами и приложениями на вашем Mac!
Создать или удалить пользовательский ярлык в Word
В Microsoft Word вы можете создавать пользовательские ярлыки, чтобы быстро перемещаться между различными приложениями и окнами без необходимости использования многочисленных шпаргалок и открытых окон.
Чтобы создать пользовательский ярлык в Word, выполните следующие шаги:
- Откройте приложение Word и перейдите в окно, в котором вы хотите создать ярлык.
- Введите текст или выберите нужный элемент, который вы хотите представить в виде ярлыка.
- Выделите текст или элемент и нажмите на клавиатуре комбинацию клавиш Ctrl + Shift + Enter. В открывшемся сообщении выберите команду «Создать ярлык».
- Введите название для ярлыка и нажмите клавишу Enter.
Теперь, чтобы использовать созданный пользовательский ярлык, переместитесь в другое окно или приложение и выполните следующие действия:
- Нажмите клавишу Cmd + Tab, чтобы открыть меню переключения приложений. Содержимое меню будет подчеркивать активное приложение.
- Продолжайте удерживать клавишу Cmd и нажимайте клавишу Tab, чтобы перемещаться между открытыми приложениями.
- Когда вы увидите ярлык, содержащий созданный вами текст или элемент, отпустите клавиши, чтобы выбрать его.
Если вы хотите удалить пользовательский ярлык, выполните следующие шаги:
- Откройте приложение Word и перейдите в окно, в котором находится пользовательский ярлык, который вы хотите удалить.
- Выделите ярлык и нажмите клавишу Delete или Backspace. Ярлык будет удален из списка ярлыков в приложении Word.
Создание и удаление пользовательских ярлыков в Word позволяет удобно и быстро перемещаться между различными окнами и приложениями без необходимости затрат времени на поиск нужного документа или элемента.
Шпаргалка сочетаний клавиш Microsoft Office для Mac
На Mac есть несколько полезных сочетаний клавиш в Microsoft Office, которые помогут вам эффективно управлять приложением. Вот некоторые из них:
- Cmd + O — открыть файл
- Cmd + N — создать новый файл
- Cmd + S — сохранить файл
- Cmd + P — распечатать файл
- Cmd + W — закрыть окно или вкладку
- Cmd + Shift + W — закрыть все открытые окна
- Cmd + Tab — переключение между открытыми приложениями
- Cmd + ` — переключение между открытыми окнами в одном приложении
- Cmd + M — сворачивание активного окна
- Cmd + H — спрятать окно (выбранное приложение)
- Cmd + Q — завершить работу с приложением
Эти команды могут быть полезны в разных приложениях пакета Microsoft Office, таких как Word, Excel, PowerPoint, Outlook и OneNote. Некоторые из этих команд также могут отличаться в зависимости от версии Office на Mac.
Перемещение, выравнивание и объединение окон
На Mac существует множество способов управления окнами, которые могут помочь в повседневной работе. В этом разделе мы рассмотрим основные приемы перемещения, выравнивания и объединения окон для повышения продуктивности.
Перемещение окон
Для перемещения активного окна на Mac вы можете использовать несколько способов:
- Кликните на панели заголовка окна и перетащите его на новую позицию.
- Зажмите клавишу Command, а затем кликните на окно и переместите его.
- Щелкните правой кнопкой мыши на иконке приложения в Dock, затем выберите «Окно» и нужную опцию перемещения.
Выравнивание окон
Если вам нужно быстро выровнять несколько окон на экране Mac, воспользуйтесь следующими комбинациями клавиш:
- Command + M — свернуть активное окно.
- Command + Option + M — свернуть все окна приложения.
- Command + F3 — развернуть все окна на рабочем столе для просмотра.
- Control + Вверх/Вниз — изменить размер окна или поместить его в верхнюю или нижнюю часть экрана.
Объединение окон
Если у вас открыто несколько окон в одном приложении, и вы хотите объединить их в одно окно, воспользуйтесь следующими способами:
- В меню приложения выберите «Окно» и затем «Собрать все окна».
- Зажмите клавишу Option и кликните на миниатюре окна в панели задач Dock.
- Перетащите иконку окна на вкладке другого окна того же приложения.
Эти способы позволяют быстро и удобно перемещать и управлять окнами на Mac, что помогает упорядочивать рабочее пространство и повышает эффективность работы. Варианты перемещения, выравнивания и объединения окон могут немного отличаться в разных приложениях, поэтому рекомендуется обратиться к шпаргалке или документации к конкретному приложению, чтобы получить полный набор возможностей и сочетаний клавиш для управления окнами.
Еще один пользовательский вариант сочетания клавиш
Если вам нужно быстро свернуть несколько активных окон на Mac, есть еще один удобный способ. Просто перетяните мышкой вверх окно, которое вы хотите свернуть. При этом живете клавишу Ctrl и это окно автоматически свернется, а значок окна появится в Dock.
Перетаскивание окна вверх — это быстрое и удобное действие, которое позволяет вам быстро свернуть выделенную активную вкладку или окно. Кроме того, его можно использовать для разворачивания окон из свернутого состояния. Применяя это сочетание клавиш, вы можете легко управлять вашим рабочим пространством и быстро переключаться между открытыми окнами.
Чтобы восстановить свернутое окно, просто нажмите на соответствующий значок в Dock.
Кроме того, вы можете использовать несколько сочетаний клавиш для различных действий с окнами на Mac. Например:
- Cmd + W — закрытие активного окна
- Cmd + < - перемещение активного окна в верхний левый край экрана
- Cmd + > — перемещение активного окна в нижний правый край экрана
- Cmd + Tab — быстрое переключение между открытыми окнами и приложениями
Эти основные сочетания клавиш позволяют вам управлять окнами и быстро перемещаться по вашему рабочему пространству на Mac. Вы можете также использовать мышь для выполнения определенных действий, например, выбора текста, перемещения мыши и прокрутки страницы.
Другой полезный пользовательский вариант сочетания клавиш — это использование сочетания Ctrl + Tab для быстрого переключения между вкладками в браузере или других приложениях. Чтобы использовать это сочетание клавиш, просто введите это сочетание клавиш, когда вы работаете с приложением, которое поддерживает множество вкладок.
Некоторые приложения, такие как Microsoft Word или Pages, позволяют вам также использовать сочетание клавиш для быстрого форматирования текста. Например:
- Cmd + B — выделение текста жирным шрифтом
- Cmd + I — выделение текста курсивом
- Cmd + U — выделение текста подчеркиванием
- Cmd + ] — увеличение размера шрифта
- Cmd + [ — уменьшение размера шрифта
Эти сочетания клавиш позволяют вам быстро форматировать выбранный текст в вашем документе или сообщении электронной почты, чтобы улучшить его визуальный вид и делать его более привлекательным.
Вставка текста или другого содержимого также может быть выполнена с помощью сочетания клавиш. Например, для вставки скопированного текста, вы можете использовать сочетание клавиш Cmd + V. А чтобы вставить содержимое из буфера обмена в виде ссылки, используйте сочетание клавиш Cmd + Shift + V.
Используйте эти сочетания клавиш, чтобы ускорить выполнение определенных задач и сделать вашу работу более эффективной.
Также можно использовать сочетание клавиш Ctrl + Space для открытия поиска Spotlight, который позволяет быстро найти файлы, приложения, контакты и другую информацию на вашем Mac.
Некоторые сочетания клавиш без которых мы не можем жить
На Mac есть несколько основных сочетаний клавиш, которые помогают нам быстрее управлять окнами и приложениями. Вот некоторые из них:
Переключение между открытыми приложениями
Чтобы переключиться между открытыми приложениями, нажмите клавишу Command + Tab. Выберите нужное приложение, удерживая клавишу Command, а затем отпустите для перехода к выбранному приложению.
Перемещение по списку открытых окон в приложении
Когда у вас открыто много окон в одном приложении, вы можете быстро переместиться по ним, нажимая клавиши Command + ` (клавиша над Tab). Это позволит вам в одно касание переключаться между открытыми окнами в выбранном приложении.
Закрытие текущего окна или приложения
Чтобы закрыть текущее окно в активном приложении, нажмите клавишу Command + W. Чтобы закрыть все окна в активном приложении и выйти из него, нажмите клавишу Command + Q.
Перемещение по ячейкам в списке или листе
Если вам нужно быстро перемещаться по ячейкам в списке или листе, используйте клавиши стрелка влево, стрелка вверх, стрелка вправо и стрелка вниз. Это позволит вам быстро переместиться по списку или листу и выбирать нужные элементы.
Перемещение и редактирование текста
Чтобы перемещать курсор между словами, используйте комбинацию клавиш Option + стрелка влево или Option + стрелка вправо. Чтобы выделить слово, удерживайте клавишу Shift и нажимайте сочетание клавиш Option + стрелка влево или Option + стрелка вправо. Чтобы выделить абзац, дважды щелкните на нем. Чтобы вставить запись или перетянуть текст, выберите его и нажмите комбинацию клавиш Command + C для копирования или Command + V для вставки.
Закрытие окон
Если вы хотите закрыть все окна одновременно, нажмите Command + Option + W. Эта комбинация клавиш закроет все окна в текущем приложении.
Еще один способ закрытия окон — щелкнуть на кнопку закрытия окна в верхнем левом углу окна. Обратите внимание, что некоторые приложения могут не иметь эту кнопку, и закрытие окна в таких приложениях может быть доступно только через меню команд.
Разворачивание и сворачивание окон
На Mac есть несколько способов развернуть или свернуть окно. Вот основные способы:
1. Кнопка разворачивания/свертывания
Кнопка разворачивания/свертывания находится в верхнем левом углу окна и изображается как кнопка с треугольником. Щелкните на эту кнопку, чтобы развернуть или свернуть окно.
2. Сочетание клавиш «Cmd» + «Tab»
Сочетание клавиш «Cmd» + «Tab» позволяет быстро переключаться между открытыми приложениями. Нажмите «Cmd» + «Tab», чтобы выбрать активное приложение, а затем нажмите клавишу «H» на клавиатуре, чтобы свернуть окно текущего приложения.
3. Сочетание клавиш «Cmd» + «<"
Нажмите сочетание клавиш «Cmd» + «<", чтобы развернуть активное окно на весь экран.
4. Сочетие клавиш «Cmd» + «Option» + «M»
Сочетие клавиш «Cmd» + «Option» + «M» поможет свернуть все открытые окна приложений и передвинуть их в Dock. Чтобы вернуть окна обратно, повторно нажмите сочетание клавиш «Cmd» + «Option» + «M».
5. Разворачивание/свертывание окон в Word, PowerPoint и других приложениях
В приложениях Word, PowerPoint и других программах Microsoft Office можно развернуть или свернуть отдельные окна. Дважды щелкните на названии открытого документа, чтобы развернуть или свернуть окно.
6. Сочетие клавиш «Cmd» + «Option» + «W»
Нажмите сочетие клавиш «Cmd» + «Option» + «W», чтобы закрыть все активные окна в приложении. Если вы случайно закрыли окно, вы всегда можете открыть его заново, выбрав команду «Открыть» в меню приложения.
7. Удаление окна
Если вы хотите полностью удалить окно приложения из экрана, нажмите и удерживайте «Cmd» + «Option» + «W» до тех пор, пока не увидите, что окно исчезает.
Воспользуйтесь этой шпаргалкой, чтобы сделать разворачивание и сворачивание окон на Mac более быстрым и эффективным для выполнения задачи. Вы также можете использовать пользовательский сочетание клавиш, чтобы управлять окнами в различных приложениях и настроить их под свои потребности.
Видео:
Топ фишки MacOS для MacBook Pro / MacBook Air / iMac
Топ фишки MacOS для MacBook Pro / MacBook Air / iMac de Just Use 27 644 vues il y a 2 ans 8 minutes et 15 secondes