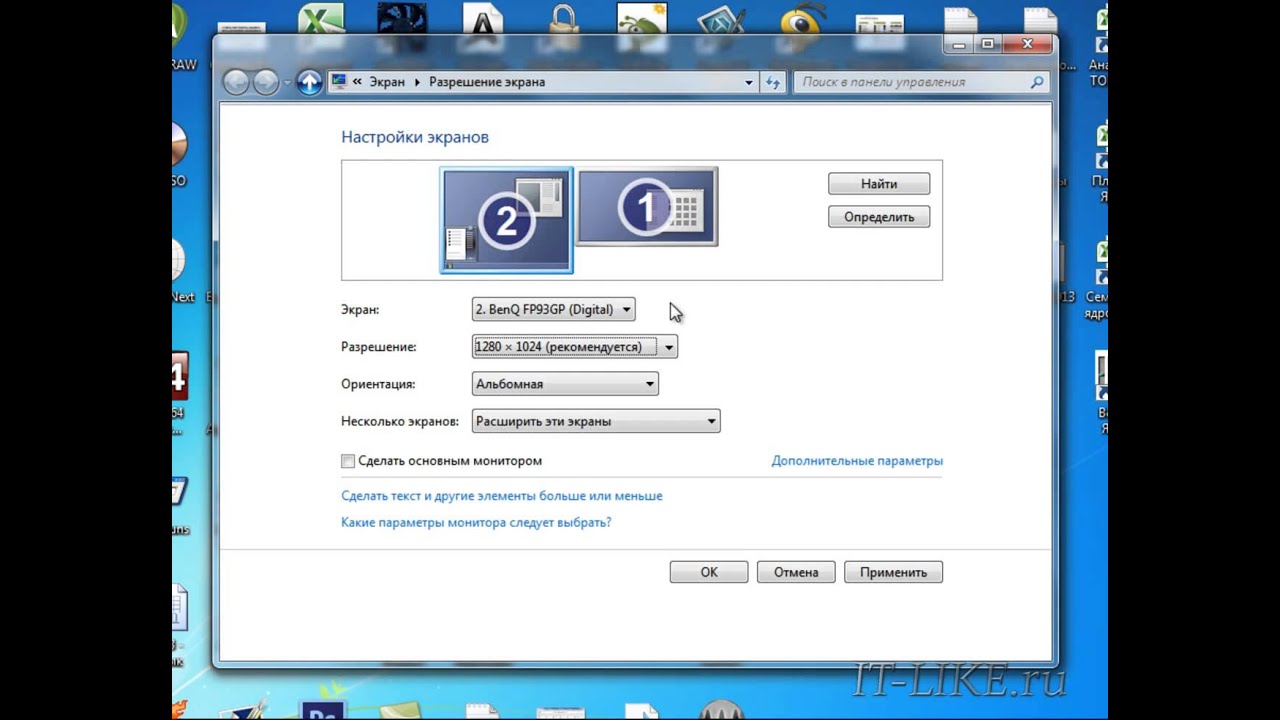- Полное руководство по установке и использованию двух мониторов в операционной системе Windows 7
- Настройка использования двух мониторов одновременно в Windows 7 легко и интерактивно
- Шаг 1: Подключение мониторов к компьютеру
- Шаг 2: Растягивание экранов с помощью мыши
- Шаг 3: Быстрая смена между мониторами с использованием win+p
- Шаг 4: Использование множества окон на нескольких мониторах
- Шаг 5: Дополнительные настройки мониторов
- Подробное руководство
- Шаг 1: Подключение мониторов
- Шаг 2: Настройка мониторов в Windows
- Шаг 3: Использование двух мониторов
- Как переключать изображение с одного монитора на другой или растягивать экран на несколько мониторов
- Переключение между мониторами
- Растягивание экрана на несколько мониторов
- Быстрая смена экрана в Windows 10
- Как работает быстрая смена экранов Windows 10
- Введение
- Как работает быстрая смена экранов
- Способ 2: С помощью меню «Разрешение экрана»
- Шаг 1: Переключение между экранами
- Шаг 3: Настройка разрешения экрана
- Шаг 4: Дополнительные опции
- Быстрое переключение между мониторами windows
- Переключение между мониторами в Windows 10
- Способ 1: Использование сочетаний клавиш
- Способ 2: Настройка через меню «Экран»
- Способ 1: С помощью сочетания клавиш «Win+P»
- Как быстро переключаться между мониторами в Windows 10
- Перемещение окон между мониторами
- Способ 1: Использование мыши
- Способ 2: Использование клавиш и мыши
- Способ 3: Использование реестра Windows
- Видео:
- Как подключить и настроить два монитора к компьютеру на WIndows 10, 8 или 7 📺🖥️📺
Полное руководство по установке и использованию двух мониторов в операционной системе Windows 7
Если вам требуется работать с несколькими приложениями одновременно и вы ищете способ удобного управления двумя экранами, Windows 7 предлагает несколько простых и эффективных способов. Будь то настройка для домашнего использования, игры или работы, наличие двух мониторов позволит вам максимально раскрыть потенциал своего компьютера. В этой статье вы найдете подробное руководство по использованию двух мониторов одновременно в Windows 7.
В Windows 7 есть несколько способов подключить и настроить два монитора. Если у вас уже есть два монитора, вы можете просто подключить их к компьютеру с помощью кабелей HDMI, DVI или VGA. Однако, даже если у вас нет двух мониторов, вы можете использовать свой компьютер и один монитор вместе с подключением телевизора или дополнительного экрана.
После подключения двух мониторов к компьютеру, вам может потребоваться настроить их сочетание экранов. В Windows 7 вам будет доступен специально разработанный способ быстрого переключения между мониторами и оптимизации их использования. Используя комбинацию клавиш «Win+P», вы сможете быстро выбирать, какие изображения отображать на каждом экране, а также растягивать изображение на оба экрана, чтобы получить расширенный рабочий стол.
Другой способ настройки двух мониторов в Windows 7 заключается в использовании меню «Разрешение экрана». Щелкнув правой кнопкой мыши на рабочем столе и выбрав пункт «Разрешение экрана», вы сможете увидеть все подключенные мониторы и настроить их параметры. В этом меню вы можете выбрать, какой из мониторов будет основным, какое разрешение экрана использовать для каждого монитора и даже перемещать окна между мониторами.
Независимо от выбранного способа, настройка использования двух мониторов одновременно в Windows 7 может быть легко выполнена с помощью простых шагов. Используйте это подробное руководство, чтобы получить доступ к максимальному потенциалу вашего компьютера и наслаждаться комфортным и продуктивным режимом работы с двумя мониторами.
Настройка использования двух мониторов одновременно в Windows 7 легко и интерактивно
Введение:
Если у вас есть 2 монитора подключенных к вашему компьютеру, то вы можете настроить их таким образом, чтобы использовать оба экрана одновременно. Это удобно для работы с несколькими окнами или при просмотре видео на одном экране, а игре на другом. В этой статье мы расскажем о различных способах настройки и использования двух мониторов в Windows 7.
Шаг 1: Подключение мониторов к компьютеру
Первым шагом необходимо физически подключить оба монитора к вашему компьютеру. Подключите кабель монитора к соответствующему порту на задней панели компьютера. Если у вас есть различные типы портов (например, VGA и HDMI), вам может потребоваться использовать соответствующий адаптер. После подключения мониторов, включите их и убедитесь, что они работают и отображают изображение.
Шаг 2: Растягивание экранов с помощью мыши
В Windows 7 вы можете легко настроить мониторы так, чтобы они работали как один большой экран. Для этого выполните следующие действия:
- Кликните правой кнопкой мыши на пустом месте рабочего стола и выберите «Разрешение экрана».
- В окне «Экран» вы увидите два окна с изображением мониторов. Нажмите и удерживайте левую кнопку мыши на одном из окон и перетащите его в соответствующее положение на другом мониторе. Таким образом, вы можете определить, какой экран будет слева, а какой — справа.
- После расстановки мониторов вам нужно настроить режим отображения. В выпадающем меню «Множество дисплеев» выберите вариант «Расширить эти дисплеи».
- Нажмите кнопку «Применить», чтобы сохранить изменения. Теперь ваши мониторы будут работать как один большой экран, на котором вы можете перемещать окна и приложения с одного монитора на другой.
Шаг 3: Быстрая смена между мониторами с использованием win+p
Windows 7 предлагает удобные сочетания клавиш для быстрого переключения между мониторами. Зайдите в меню «Пуск» и в строке поиска введите «win+p». Выберите «Переключить» и выберите нужный режим отображения:
- «Расширить» — использование двух мониторов в режиме расширенного рабочего стола.
Шаг 4: Использование множества окон на нескольких мониторах
Windows 7 позволяет управлять окнами на нескольких мониторах независимо друг от друга. Вы можете перетаскивать окна между мониторами или максимизировать их на одном из мониторов. Также вы можете выбрать определенный монитор для запуска приложения, щелкнув на его заголовке и выбрав пункт «Показывать на экране…».
Шаг 5: Дополнительные настройки мониторов
Если вы хотите настроить дополнительные параметры мониторов, такие как разрешение или обновление экрана, вернитесь в окно «Разрешение экрана». В этом окне вы можете изменять разрешение мониторов, перемещать их вверх или вниз, а также выбрать, какой монитор будет основным.
Итак, настройка использования двух мониторов одновременно в Windows 7 легко и интерактивно. Вы можете переключаться между мониторами, растягивать изображение на оба монитора или использовать их независимо друг от друга. Windows 7 предлагает удобные инструменты для быстрой и удобной работы с двумя мониторами.
Подробное руководство
В Windows 7 есть возможность использовать два монитора одновременно, что позволяет значительно увеличить рабочую область и повысить эффективность работы. В этом руководстве мы расскажем вам, как настроить и использовать два монитора в Windows 7.
Шаг 1: Подключение мониторов
Прежде чем приступить к настройке, убедитесь, что оба монитора подключены к вашему компьютеру. Один из мониторов должен быть основным, а второй — вторичным.
Шаг 2: Настройка мониторов в Windows
1. На рабочем столе щелкните правой кнопкой мыши и выберите «Разрешение экрана». Откроется окно с настройками экрана.
2. В окне «Разрешение экрана» вы увидите два окна с изображением мониторов. Один из них будет помечен как «1», а другой — как «2».
3. Если изображение на втором мониторе не отображается, нажмите кнопку «Обнаружение», чтобы Windows 7 обнаружила подключенные мониторы.
4. Выберите вторичный монитор (обозначенный как «2») и установите его в качестве расширения рабочего стола основного монитора. Для этого выберите в выпадающем меню «Множественные дисплеи» пункт «Расширить эти дисплеи».
Шаг 3: Использование двух мониторов
После настройки двух мониторов в Windows 7 вы можете использовать их различными способами:
- Растягивать изображение на оба монитора, создавая единое рабочее пространство.
- Переключаться между мониторами с помощью сочетания клавиш Windows + P.
- Смена основного монитора в зависимости от ваших предпочтений.
Как переключать изображение с одного монитора на другой или растягивать экран на несколько мониторов
В Windows 7 есть возможность подключать и использовать несколько мониторов одновременно, что значительно повышает производительность и удобство работы с компьютером. Если у вас есть два монитора, то вы можете выбрать, как отображать изображение на каждом мониторе: одиночное изображение на одном мониторе или разделение изображения на два монитора.
Переключение между мониторами
Когда два монитора подключены к компьютеру, можно быстро переключаться между ними, чтобы отобразить изображение на нужном мониторе. Существует несколько способов осуществить переключение:
- С помощью клавиш win+p: эта комбинация клавиш открывает меню «Экран», где вы можете выбрать нужный вариант отображения (например, один монитор, разделенное изображение или зеркальное отображение).
- Из меню «Пуск»: щелкните правой кнопкой мыши на рабочем столе и выберите «Экранов» для отображения контекстного меню, где можно выбрать нужный монитор.
- С помощью горячих клавиш: если вы настроили сочетание клавиш для быстрого переключения между мониторами, вы можете использовать их для этой цели. Например, сочетание клавиш Win+1 переключит изображение на первый монитор, а Win+2 — на второй монитор.
Растягивание экрана на несколько мониторов
В Windows 7 также есть возможность растянуть экран на несколько мониторов, чтобы создать единое пространство для работы или для отображения изображений и видео на большом экране.
Для растягивания экрана на несколько мониторов выполните следующие шаги:
- Щелкните правой кнопкой мыши на рабочем столе и выберите «Разрешение экрана».
- В разделе «Расширенные настройки экрана» выберите два монитора, которые вы хотите использовать.
- Нажмите кнопку «Применить», чтобы сохранить изменения.
Теперь вы сможете перемещать окна и приложения между подключенными мониторами, а также наслаждаться просмотром изображений и видео на большом экране.
В Windows 7 настройка использования двух мониторов одновременно не составляет большой сложности и позволяет значительно улучшить работу с компьютером. Выбирайте наиболее удобный способ переключения между мониторами и настройки отображения изображения в зависимости от своих предпочтений и задач.
Быстрая смена экрана в Windows 10
Переключение между двумя мониторами может быть непростой задачей, но в Windows 10 есть несколько способов сделать это быстро и удобно.
Способ 1: Использование комбинации клавиш «Win+P»
Быстрая смена экрана возможна с помощью сочетания клавиш «Win+P». После нажатия этой комбинации откроется меню с вариантами переключения между экранами или дисплеями.
Способ 2: Использование мыши или клавиш
Другой способ быстрой смены экрана — это использование мыши или специальных клавиш на клавиатуре. Некоторые компьютеры имеют клавиши, посвященные переключению между мониторами или расширенной панели управления. Если у вас такие клавиши нет, можно использовать сочетания клавиш, например «Win+1» для отображения изображения на первом мониторе или «Win+2» для отображения на втором мониторе.
Способ 3: Использование меню «Разрешение экрана»
В Windows 10 можно отобразить меню «Разрешение экрана», щелкнув правой кнопкой мыши на рабочем столе и выбрав пункт «Разрешение экрана». В этом меню можно растягивать изображение на двух мониторах, менять их разрешение и т.д.
В зависимости от вашего компьютера и подключенных мониторов, один из этих способов решит вашу проблему быстрой смены экрана в Windows 10.
Как работает быстрая смена экранов Windows 10
Введение
Как работает быстрая смена экранов
В Windows 10 быстрая смена экранов выполняется с помощью специального сочетания клавиш «Win+P». При нажатии этого сочетания клавиш открывается меню с несколькими вариантами для использования нескольких мониторов.
Существует несколько вариантов переключения между экранами:
- Только в компьютер — изображение будет отображаться только на основном мониторе.
- Только на втором экране — изображение будет отображаться только на втором мониторе.
- Расширить — изображение будет растягиваться на оба монитора, создавая одно большое изображение.
- Клонировать — изображение будет одновременно отображаться на обоих мониторах.
Вы можете выбрать нужный вариант переключения с помощью мыши или клавиш на клавиатуре.
Если у вас есть только один подключенный монитор, функция быстрой смены экранов может не работать. В таком случае вам следует проверить подключение монитора к компьютеру.
Если вам не удалось переключить экраны с помощью сочетания клавиш «Win+P», вы можете попробовать другой способ:
- Щелкните правой кнопкой мыши на свободной области рабочего стола и выберите «Разрешение экрана».
- На странице «Экран» внизу будет кнопка «Обнаружение». Нажав на нее, компьютер попытается найти и подключить новый монитор автоматически.
Если эти способы смены экрана не работают, то возможно, вам потребуется проверить настройки дисплея в реестре Windows.
Теперь вы знаете, как быстро и легко использовать два монитора одновременно в Windows 10 с помощью быстрой смены экранов.
Способ 2: С помощью меню «Разрешение экрана»
Если вы предпочитаете использовать меню «Разрешение экрана» для настройки двух мониторов в Windows 7, следуйте этому пошаговому руководству.
Шаг 1: Переключение между экранами
Первым шагом является переключение между экранами. Для этого введите сочетание клавиш Win+P на клавиатуре. Это откроет меню переключения экрана.
В меню «Разрешение экрана» вы можете выбрать, как вы хотите отобразить изображение на своих мониторах. Есть несколько режимов:
- Расширить экран — позволяет использовать два монитора как один, увеличивая рабочую площадь.
- Дублировать экран — отображает одно и то же изображение на обоих мониторах.
- Расположить экраны — позволяет определить, какой монитор будет слева, а какой справа.
Шаг 3: Настройка разрешения экрана
Если вы хотите настроить разрешение экрана на каждом из мониторов отдельно, нажмите на ссылку «Разрешение экрана» в меню «Разрешение экрана». В открывшемся окне вы увидите список доступных разрешений для каждого экрана.
Шаг 4: Дополнительные опции
В меню «Разрешение экрана» также есть несколько дополнительных опций:
- Установить экран по умолчанию — позволяет выбрать, на каком мониторе будут открываться новые окна по умолчанию.
- Изменить размер текста и других элементов — позволяет настроить размер шрифта и других элементов на каждом экране.
Когда вы завершите настройку, нажмите кнопку «Применить», чтобы сохранить изменения.
Вот и все! Теперь вы знаете, как настроить использование двух мониторов одновременно в Windows 7 с помощью меню «Разрешение экрана». В следующем разделе мы рассмотрим третий способ с использованием реестра Windows.
Быстрое переключение между мониторами windows
В Windows 7 есть способ быстро переключаться между несколькими мониторами или телевизором, подключенными к компьютеру. Это осуществляется с помощью комбинаций клавиш и меню «Win+P». Благодаря этому функционалу вы можете быстро перемещать окна игр и других приложений с одного монитора на другой, отобразить разное изображение на каждом мониторе или даже растянуть изображение через оба экрана.
Для быстрого переключения между мониторами или телевизором в Windows 7 вы можете использовать одно из следующих сочетаний клавиш:
- Win+P — открывает меню «Переключение между проектами»
В меню «Win+P» есть несколько вариантов переключения экрана:
- Только компьютер (текущий монитор)
- Клонировать (на всех мониторах будет показываться одно и то же изображение)
- Расширить (два монитора будут использоваться как один экран)
- Только проектор (телевизор или второй монитор)
Для переключения между экранами с помощью предложенных вариантов в меню «Win+P» вы можете использовать клавиши со стрелками, а затем нажать клавишу ввода, чтобы подтвердить выбор.
Еще один быстрый способ переключения между мониторами в Windows 7 — это использование горячих клавиш:
- Win+Shift+стрелка влево — перемещает текущее окно на ближайший монитор влево
- Win+Shift+стрелка вправо — перемещает текущее окно на ближайший монитор вправо
Помимо этого, вы можете настроить переключение между мониторами в системных настройках:
- Щелкните правой кнопкой мыши по рабочему столу и выберите «Экрана» (или «Разрешение экрана»)
- В окне настройки дисплея вы увидите два монитора или телевизор, подключенные к компьютеру
- Кликните на мониторе, для которого хотите изменить настройки
- В разделе «Положение данного экрана относительно другого» выберите нужную опцию (расширение, клонирование или использование только одного монитора)
- Нажмите кнопку «Применить», чтобы сохранить изменения
Быстрая смена между мониторами или телевизором в Windows 7 позволяет удобно и эффективно использовать разные экраны, а также улучшить работу с многозадачными приложениями и играми.
Переключение между мониторами в Windows 10
Для использования двух мониторов одновременно в Windows 10 вам потребуется провести несколько простых шагов. Переключение между мониторами может быть полезным для растягивания изображения на оба монитора или для размещения окон и приложений на разных экранах. В этом руководстве я расскажу вам о способе быстрого переключения между мониторами при помощи клавиш и настройке переключения через меню «Экран».
Способ 1: Использование сочетаний клавиш
Windows 10 предлагает быстрый способ переключаться между мониторами с помощью сочетаний клавиш клавиатуры. Для этого выполните следующие шаги:
- Нажмите клавишу Win+P на клавиатуре.
- На экране появится меню с несколькими вариантами переключения мониторов:
- Мониторы в режиме «Расширить» — это режим, при котором изображение растягивается на двух мониторах и позволяет использовать их независимо друг от друга.
- Монитор только на 1 — это режим, при котором изображение отображается только на одном мониторе.
- Монитор только на 2 — это режим, при котором изображение отображается только на втором мониторе.
- Только компьютер — это режим, при котором изображение не отображается ни на одном из мониторов, только на компьютере.
- Выберите нужный режим переключения между мониторами с помощью клавиш со стрелками и нажмите Enter.
Способ 2: Настройка через меню «Экран»
Windows 10 также предоставляет возможность настроить переключение между мониторами через меню «Экран». Для этого выполните следующие шаги:
- Щелкните правой кнопкой мыши на рабочем столе и выберите «Панель управления NVIDIA» или «Панель управления AMD» (в зависимости от вашей видеокарты).
- В меню панели управления найдите и выберите «Настройка нескольких мониторов» или «Настройка дисплея».
- В открывшемся окне вы увидите список подключенных мониторов. Выберите монитор, на который вы хотите переключиться, и установите его в качестве основного или вторичного.
- Нажмите «Применить» или «ОК», чтобы сохранить изменения.
Теперь вы знаете, как быстро и удобно переключаться между мониторами в Windows 10. Независимо от того, хотите ли вы растянуть изображение на оба монитора, играть в игру на одном мониторе, а на другом — смотреть видео или работать с несколькими окнами, вам доступны несколько способов переключения между мониторами в Windows 10.
Способ 1: С помощью сочетания клавиш «Win+P»
Существует быстрый и удобный способ переключаться между использованием одного и двух мониторов в Windows 7 с помощью сочетания клавиш «Win+P». Это сочетание клавиш представляет собой быструю клавишу переключения между настройками экрана.
- Введение: Как и в Windows 10, в Windows 7 можно быстро переключаться между различными настройками экрана, такими как «Только компьютер», «Основной экран» и «Расширить».
- Шаг 1: Нажмите сочетание клавиш «Win+P».
- Шаг 2: В открывшемся меню выберите один из четырех режимов отображения: «Только компьютер», «Основной экран», «Расширить» или «Дублировать».
В зависимости от выбранного режима, вы сможете отобразить изображение только на одном из мониторов, растягивая его на оба экрана, или использовать два разных изображения на разных мониторах. Это очень удобно, когда вам нужно смотреть фильм на одном экране, а работать на другом.
Ниже приведены быстрые правила для каждого режима:
- Основной экран: Все окна и приложения будут отображаться только на основном мониторе.
- Расширить: Рабочий стол будет расширяться на оба монитора. Вы сможете перемещать окна и приложения между мониторами или растягивать их на оба экрана для максимального использования рабочей поверхности.
- Дублировать: Изображение будет дублироваться на обоих мониторах. Это полезно, например, при подключении телевизора к компьютеру, чтобы показывать изображение на оба экрана одновременно.
- Только компьютер: Изображение будет отображаться только на втором мониторе, если он подключен. Если второго монитора нет, то изображение будет отображаться только на основном мониторе.
Теперь вы знаете, как быстро и легко осуществлять переключение между использованием одного или двух мониторов в Windows 7 с помощью сочетания клавиш «Win+P». Этот способ работает и в других версиях Windows, таких как Windows 10.
Как быстро переключаться между мониторами в Windows 10
Введение
Если у вас есть несколько мониторов, вы можете вывести изображение на каждом из них, расширив рабочую область и получив больше места для работы. Однако, для комфортного перемещения между мониторами и переключения на нужное окно, также требуется настроить правила.
Способ 1: Использование сочетания клавиш «Win+P»
Для быстрого перемещения между мониторами в Windows 10 можно использовать сочетание клавиш «Win+P». Это достаточно простой и удобный способ для смены монитора.
| Шаг | Описание |
|---|---|
| Шаг 1 | Нажмите сочетание клавиш «Win+P». |
| Шаг 2 | В открывшемся меню выберите одно из предложенных вариантов переключения между мониторами: «Только компьютер», «Дублировать», «Расширить», «Вывести только на второй монитор». |
| Шаг 3 | Выбранный вариант переключения будет применён и изображение будет выведено на выбранный монитор. |
Способ 2: Изменение настроек через разрешение экрана
Еще один способ быстро переключаться между мониторами — это изменение настроек через разрешение экрана.
| Шаг | Описание |
|---|---|
| Шаг 1 | Щелкните правой кнопкой мыши на рабочем столе и выберите «Разрешение экрана». |
| Шаг 2 | В открывшемся окне выберите нужный монитор и настройте его параметры. Можно растягивать изображение на оба монитора или выбрать одно из них. |
| Шаг 3 | Нажмите кнопку «Применить», чтобы сохранить изменения. |
| Шаг 4 | Изображение будет выведено на выбранный монитор. |
В Windows 10 существует несколько способов быстрого переключения между мониторами. Одним из них является использование сочетания клавиш «Win+P», а другим — изменение настроек через разрешение экрана. Выберите тот способ, который вам больше нравится и удобен в использовании.
Независимо от выбранного способа, вы сможете быстро и удобно переключаться между мониторами в Windows 10.
Перемещение окон между мониторами
После того, как вы настроили два монитора в Windows 7, вы, возможно, захотите перемещать окна между ними. Делается это очень просто благодаря встроенным функциям операционной системы.
Способ 1: Использование мыши
Существует несколько способов перемещать окна с одного монитора на другой, в зависимости от ваших предпочтений и установленных настроек.
- Кликните на окно, которое вы хотите переместить, и удерживая левую кнопку мыши, перетащите его на границу другого дисплея.
- Если вы хотите перемещать окна между мониторами быстро и легко, можете воспользоваться сочетанием клавиш «Win+P». При нажатии на это сочетание клавиш откроется меню, в котором можно выбрать режим отображения: расширить рабочий стол, дублировать экран и т.д.
Способ 2: Использование клавиш и мыши
Если вы хотите перемещать окна между мониторами без переключения режима отображения, можно воспользоваться следующими шагами:
- Нажмите и удерживайте клавишу «Windows» на клавиатуре, а затем нажмите клавишу стрелки влево или вправо, чтобы переместить окно на другой монитор.
- Если у вас есть несколько мониторов, вы можете быстро перемещать окна между ними, используя сочетание клавиш «Win+P». После отображения меню выберите опцию «Расширить экран». Затем нажмите клавишу «Windows» + «Shift» + стрелка влево или вправо, чтобы переместить активное окно на другой монитор.
Способ 3: Использование реестра Windows
Если вы хотите быстро перемещать окна между мониторами без использования сочетаний клавиш или мыши, можно изменить настройки реестра Windows.
- Откройте редактор реестра, нажав клавишу «Windows» + «R» и введя команду «regedit».
- Перейдите к следующему пути: «HKEY_CURRENT_USER\Control Panel\Desktop».
- Найдите значение «MonitorTopology» справа и дважды кликните на него.
- Измените значение на «01 00 00 00» для перемещения окон на второй монитор.
- Перезагрузите компьютер.
С помощью этих способов вы сможете быстро и удобно перемещать окна между вашими мониторами на компьютере с операционной системой Windows 7. Удачи!
Видео:
Как подключить и настроить два монитора к компьютеру на WIndows 10, 8 или 7 📺🖥️📺
Как подключить и настроить два монитора к компьютеру на WIndows 10, 8 или 7 📺🖥️📺 by Hetman Software: Восстановление данных и ремонт ПК 531,313 views 5 years ago 7 minutes, 24 seconds