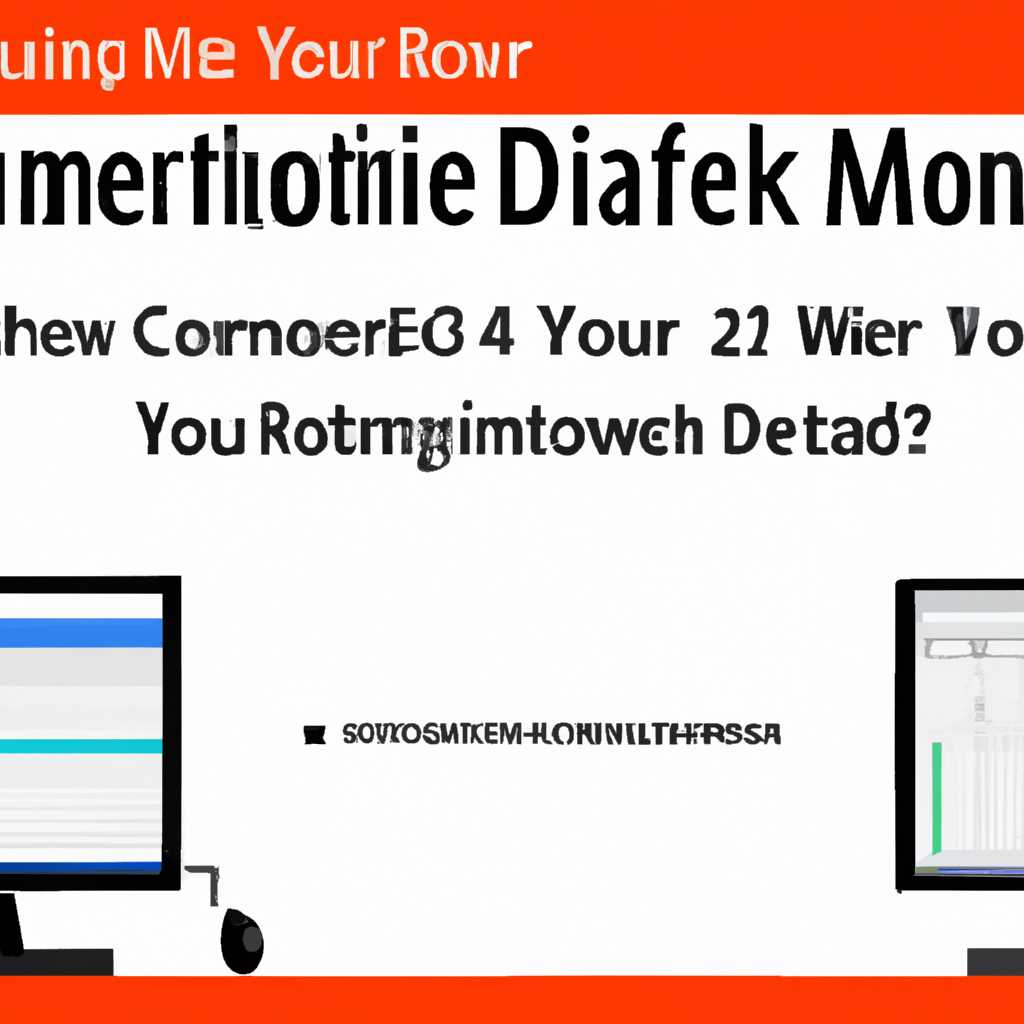- Как быстро изменить основной и дополнительный монитор? Быстрое руководство
- Быстрое руководство: как изменить основной и дополнительный монитор
- Как изменить основной монитор
- Как изменить дополнительный монитор
- Настройки фона на мониторах
- Настройки Windows 10
- 1. Откройте панель управления дисплея
- 2. Измените режимы дисплеев
- 3. Подстройте параметры мониторов
- 4. Установите второй монитор в качестве основного
- 5. Измените порядок мониторов
- Командная строка
- Как настроить второй монитор в Windows 10
- Шаг 1: Подключение второго монитора
- Шаг 2: Изменение настроек мониторов
- Шаг 3: Настройка разрешения и параметров
- Панель управления NVIDIA
- Шаг 1: открытие панели управления NVIDIA
- Шаг 2: настройка основного монитора
- Шаг 3: настройка дополнительного монитора
- Шаг 4: настройка параметров для дополнительного монитора
- Настройки панели задач
- Установите монитор в качестве основного дисплея на панели управления NVIDIA
- Настройка параметров отображения
- Шаг 1: Открытие настроек дисплея
- Шаг 2: Установка параметров отображения на втором мониторе
- Шаг 3: Настройка панелей задач и значков на втором мониторе
- Видео:
- Как настроить несколько дисплеев в Windows 7/8/10
Как быстро изменить основной и дополнительный монитор? Быстрое руководство
Изменение основного и дополнительного монитора является одной из важных задач при настройке компьютера. Это позволяет пользователю управлять параметрами экранов, такими как разрешение, яркость и цветность, чтобы настроить их на свое усмотрение.
Основной монитор, как правило, устанавливается по умолчанию и используется для отображения основной командной строки и значков приложений. Однако, если вы хотите изменить основной монитор на другой экран, например, на дополнительный, вам необходимо выполнить несколько параметров настройки.
Для изменения основного монитора в Windows, вы можете воспользоваться настройками от компаний, таких как Microsoft и Nvidia. Эти компании предлагают различные режимы управления дисплеем, позволяющие изменить основной монитор и расширить настройки экрана на второй дисплей.
Быстрое руководство: как изменить основной и дополнительный монитор
Если у вас есть несколько мониторов, то вы можете настроить систему таким образом, чтобы использовать их одновременно. В данной статье мы расскажем, как изменить основной и дополнительный монитор на Windows 10.
Как изменить основной монитор
Чтобы изменить основной монитор, необходимо открыть настройки дисплея. Для этого щелкните правой кнопкой мыши на рабочей области и выберите «Настройки дисплея».
В открывшемся окне настройки дисплея вы увидите несколько параметров, связанных с дисплеем и мониторами. Найдите раздел «Панель управления NVIDIA» или «Параметры экрана». В этом разделе будет доступна настройка параметров каждого из мониторов.
Чтобы изменить основной монитор, найдите раздел «Расширить экраны» или «Настроить мониторы». Нажмите на номер монитора, который вы хотите сделать основным, и выберите опцию «Сделать основным монитором». После этого система автоматически изменит расположение и настройки мониторов.
Как изменить дополнительный монитор
Чтобы изменить дополнительный монитор, необходимо открыть настройки дисплея, как описано выше. В разделе «Настроить мониторы» или «Параметры экрана» найдите дополнительный монитор, который вы хотите изменить.
Щелкните на значке дополнительного монитора, чтобы выбрать его, а затем щелкните правой кнопкой мыши и выберите опцию «Настроить». В открывшемся окне дисплея вы сможете изменить различные опции, такие как разрешение экрана, режимы отображения и фон рабочего стола.
Чтобы изменить представление дополнительного монитора, выберите нужные вам режимы отображения, разрешение экрана и фон рабочего стола. Затем нажмите кнопку «Применить», чтобы сохранить изменения.
Таким образом, путем изменения настроек дисплея вы можете легко управлять основным и дополнительным монитором на вашей системе. Это позволит вам расширить рабочую область, изменить расположение окон и настроить каждый дисплей под свои потребности.
Настройки фона на мониторах
Данная статья расскажет вам, как изменить основной и дополнительный монитор в Windows 7. Если у вас есть второй монитор и вам необходимо настроить его параметры и режимы, следуйте этим шагам:
- Откройте панель управления NVIDIA, щелкнув правой кнопкой мыши на пустом месте рабочего стола и выбрав «Панель управления NVIDIA» из контекстного меню.
- На открывшемся экране панели управления NVIDIA выберите «Настройка нескольких мониторов» в разделе «Настройка внешних дисплеев».
- Откройте командную строку в качестве администратора, нажав клавиши «Win» + «R», введите «cmd» и нажмите клавишу «Enter».
- В командной строке введите «nvidia-settings —assign CurrentMetaMode=DPY-2: nvidia-auto-select +0+0, DPY-0: nvidia-auto-select +1920+0» и нажмите «Enter».
- Выбранный вами фон будет применен к основному и второму монитору.
Теперь вы можете изменить настройки фона на обоих мониторах и настроить его по вашему вкусу. Для этого откройте панель управления Microsoft Windows, щелкните правой кнопкой мыши на пустом месте рабочего стола и выберите «Настройка области рабочего стола».
В разделе «Настройка области рабочего стола» вы можете выбрать основной монитор и второй монитор, а затем изменить фон для каждого из них. Например, вы можете выбрать разные изображения или использовать одно изображение для обоих мониторов.
Настройки Windows 10
Для управления вашими мониторами в Windows 10 вам необходимо сделать несколько шагов. Если у вас есть дополнительный монитор, вы можете установить его как основной или настроить его в качестве дополнительного экрана. В данной статье мы покажем, как изменить настройки дисплея в Windows 10.
1. Откройте панель управления дисплея
Для этого щелкните правой кнопкой мыши на пустой области на рабочем столе и выберите пункт «Настройки дисплея».
2. Измените режимы дисплеев
В разделе «Множество дисплеев» выберите нужный вам вариант. Если вы хотите показывать окна приложений между несколькими мониторами, выберите режим «Расширенный режим». Если вы предпочитаете показывать разные задачи на разных мониторах, то установите «Дублирование».
Примечание: Если у вас есть графическая карта NVIDIA, у вас есть еще больше возможностей для настройки дисплеев.
3. Подстройте параметры мониторов
Если вам необходимо подстроить яркость, контрастность или положение монитора, вы можете открыть панель настроек графической карты (например, NVIDIA Control Panel или панель управления Intel Graphics) и настроить параметры в соответствующей вкладке.
4. Установите второй монитор в качестве основного
Если вы хотите установить второй монитор в качестве основного, откройте панель управления дисплея и выберите пункт «Установить основной монитор».
5. Измените порядок мониторов
Если у вас установлено несколько мониторов и вы хотите поменять местами их расположение, перетащите значки мониторов в нужном порядке. Затем нажмите кнопку «Применить», чтобы сохранить изменения.
Теперь вы знаете, как изменить основной и дополнительный монитор в Windows 10. Настройте их с учетом ваших потребностей и наслаждайтесь улучшенным мультитаскингом!
Командная строка
Для изменения основного и дополнительного монитора в Windows 10 или Windows 7, вы можете использовать командную строку. Приложения или пункты панели управления не всегда позволяют настроить параметры дисплея и переключаться между режимами мониторов.
Чтобы открыть командную строку, нажмите клавишу Win + R и введите cmd, затем нажмите клавишу Enter.
Для показа доступных мониторов и их номеров введите команду display.
Чтобы изменить основной монитор, используйте команду display 1 /makeprimary. Второй монитор устанавливается как дополнительный.
Чтобы изменить параметры дисплея и разрешение для основного и дополнительного монитора, введите команду display /extend.
Чтобы изменить разрешение дисплея для выбранного монитора, введите команду display [номер монитора] /mode:[ширина],[высота]. Например, display 2 /mode:1920,1080.
Чтобы расширить рабочую область на несколько мониторов, используйте команду display /extend.
Командная строка в Windows предоставляет удобное управление настройками дисплея и мониторами. Используя эту команду, вы можете последовательно менять монитору панель управления, которая используется для изменения параметров дисплея.
Настройка дисплея при помощи командной строки может быть полезным в таких случаях, когда панель управления не подходит или вам нужно применить определенные параметры монитора в качестве задачи.
Как настроить второй монитор в Windows 10
Шаг 1: Подключение второго монитора
Прежде чем настроить второй монитор, убедитесь, что он подключен к компьютеру правильным образом. Установите кабель между вторым монитором и видеокартой или портом на компьютере.
Шаг 2: Изменение настроек мониторов
1. Нажмите правой кнопкой мыши на рабочем столе и выберите «Панель управления Nvidia» или «Параметры дисплея».
2. Перейдите к разделу «Настройки дисплея» или «Меню дисплея».
3. В этом меню вы увидите все подключенные мониторы. Выберите второй монитор и установите его в качестве основного или дополнительного, в зависимости от вашей конфигурации.
Шаг 3: Настройка разрешения и параметров
1. Нажмите правой кнопкой мыши на рабочем столе и выберите «Настройки дисплея» или «Панель управления дисплеем».
2. В этом меню выберите вкладку «Дисплей» или «Разрешение экрана».
3. В настройках разрешения выберите желаемое разрешение для второго монитора. Также вы можете настроить параметры, такие как частота обновления.
Теперь ваш второй монитор настроен и готов к использованию! Вы можете перемещаться между различными режимами отображения, открывать приложения на разных мониторах, а также сменить основной монитор, если требуется. Для этого откройте меню задач и перейдите к панели отображения мониторов. В этой панели вы найдете значки всех запущенных приложений и сможете перемещать их между мониторами.
Панель управления NVIDIA
Шаг 1: открытие панели управления NVIDIA
Чтобы открыть панель управления NVIDIA, щелкните правой кнопкой мыши на пустом месте на вашем рабочем столе и выберите пункт «Панель управления NVIDIA».
Шаг 2: настройка основного монитора
При запущенной панели управления NVIDIA, выберите пункт «Управление настройками 3D» в левой панели. Затем выберите «Настройка монитора» в разделе «Общие настройки». В открывшемся окне будут доступны различные параметры для настройки основного монитора, такие как разрешение, частота обновления, настройка цвета и т. д.
Примечание: Если у вас установлено более двух мониторов, вы можете изменить настройки для каждого из них, выбрав нужный монитор в раскрывающемся списке.
Шаг 3: настройка дополнительного монитора
Если вы хотите настроить дополнительный монитор, перейдите в раздел «Настройка нескольких дисплеев» в левой панели панели управления NVIDIA. Здесь вы можете выбрать, как использовать дополнительный монитор – в режиме «Расширить» или «Копировать». В режиме «Расширить» вы можете показать разные приложения на каждом мониторе, а в режиме «Копировать» на обоих мониторах будет показываться одинаковая информация.
Шаг 4: настройка параметров для дополнительного монитора
Чтобы настроить параметры для дополнительного монитора, выберите его в раскрывающемся списке «Выберите дисплей». Затем установите желаемые параметры, такие как разрешение, частота обновления, настроить цветовую гамму и т. д.
Примечание: Если вы хотите изменить расположение дополнительного монитора, щелкните на его значке и перетащите его на желаемое место.
Теперь вы знаете, как быстро изменить основной и дополнительный мониторы с помощью панели управления NVIDIA. Это может быть полезно для настройки наилучших параметров для вашей работы, игр или просто удобного использования.
Настройки панели задач
Для управления отображением панели задач на разных мониторах необходимо настроить соответствующие настройки.
- Командная панель управления отображением настройками может быть вызвана, например, открывшемся приложением “Настройки” (Settings).
- В этом разделе настроек есть несколько пунктов, связанных с настройками фона и отображением панели задач на разных мониторах.
- Для того чтобы настроить основной монитор, откройте настройки панели задач правой кнопкой мыши на свободной области панели задач и выберите пункт “Настройки панели задач” (Taskbar settings).
- В открывшемся окне настройки панели задач на основном мониторе имеются несколько пунктов для изменения конфигурации панели задач.
- Выберите пункт “Расширить экрана” (Extend display), чтобы сменить основной монитор на другой находящийся в системе.
- Также можно настроить дисплей для показа только запущенных приложений на других мониторах, выбрав пункт “Показать только на дисплеях 2” (Show taskbar on all displays).
- После настройки, примените изменения, чтобы они вступили в силу.
Командная панель управления отображением панели задач устанавливается в режимы отображения второго монитора, включая настройку разрешения дисплея.
Чтобы настроить панель задач на втором мониторе, откройте командную панель управления отображением панели задач на основном мониторе и выберите пункт “Командная панель управления отображением”. В открывшемся окне выберите пункт “Панель задач на всех рабочих столах” (Taskbar on all desktops). Сделайте это последовательно для каждого монитора.
Установите монитор в качестве основного дисплея на панели управления NVIDIA
Для настройки основного дисплея на панели управления NVIDIA следуйте этим простым и быстрым шагам:
- Перейдите в панель управления NVIDIA, нажав правой кнопкой мыши на рабочем столе и выбрав пункт «Панель управления NVIDIA» в выпадающем меню.
- В открывшемся окне панели управления NVIDIA щелкните настройки отображения в левой панели.
- Настройте основной дисплей, выбрав его в строке «Настройка задач основного дисплея». Если у вас доступно несколько мониторов, выберите нужный вам монитор из списка.
- Чтобы сменить основной монитор на другой, щелкните на нем правой кнопкой мыши и выберите пункт «Сделать основным дисплеем».
- Измените разрешение основного дисплея, выбрав нужные настройки в разделе «Разрешение».
- Примените выбранные настройки, нажав кнопку «Применить» в меню настроек.
Теперь ваш монитор будет настроен в качестве основного дисплея на панели управления NVIDIA. Помните, что данная настройка может быть доступна только для систем с установленной видеокартой NVIDIA, поэтому убедитесь, что у вас установлена видеокарта от NVIDIA.
Настройка параметров отображения
Для изменения параметров отображения на втором мониторе вам необходимо настроить параметры дисплея в операционной системе Windows.
Шаг 1: Открытие настроек дисплея
1. Нажмите правой кнопкой мыши на пустом месте рабочего стола, чтобы отобразить контекстное меню.
2. В контекстном меню выберите пункт «Настройки дисплея» или «Параметры экрана».
Шаг 2: Установка параметров отображения на втором мониторе
1. В открывшемся окне настройки дисплея перейдите на вкладку «Дисплей» или «Экран».
2. Настройте разрешение, масштабирование и ориентацию второго монитора с помощью соответствующих параметров.
3. Нажмите кнопку «Применить», чтобы сохранить изменения. Если отображение на втором мониторе выглядит некорректно, попробуйте выбрать другое разрешение.
Шаг 3: Настройка панелей задач и значков на втором мониторе
1. Нажмите правой кнопкой мыши на панели задач на втором мониторе.
2. В контекстном меню выберите пункт «Панель задач», а затем — вариант настройки панели задач (например, «Показать панель задач на всех дисплеях»).
3. Установите параметры отображения панели задач в соответствии со своими предпочтениями.
4. Нажмите кнопку «ОК», чтобы сохранить изменения.
Теперь вы настроили параметры отображения на втором мониторе в операционной системе Windows 10. Вам остается только перейти к использованию вашего расширенного рабочего пространства!
Видео:
Как настроить несколько дисплеев в Windows 7/8/10
Как настроить несколько дисплеев в Windows 7/8/10 by Алексей 620,459 views 9 years ago 5 minutes, 56 seconds
![Как быстро изменить основной и дополнительный монитор? Быстрое руководство Быстрое руководство: как изменить основной и дополнительный монитор [БЫСТРОЕ РУКОВОДСТВО]](/wp-content/uploads/2023/10/bistroe-rukovodstvo-kak-izmenit-osnovnoj-i-dopolnitelnij-monitor-bis.jpg)