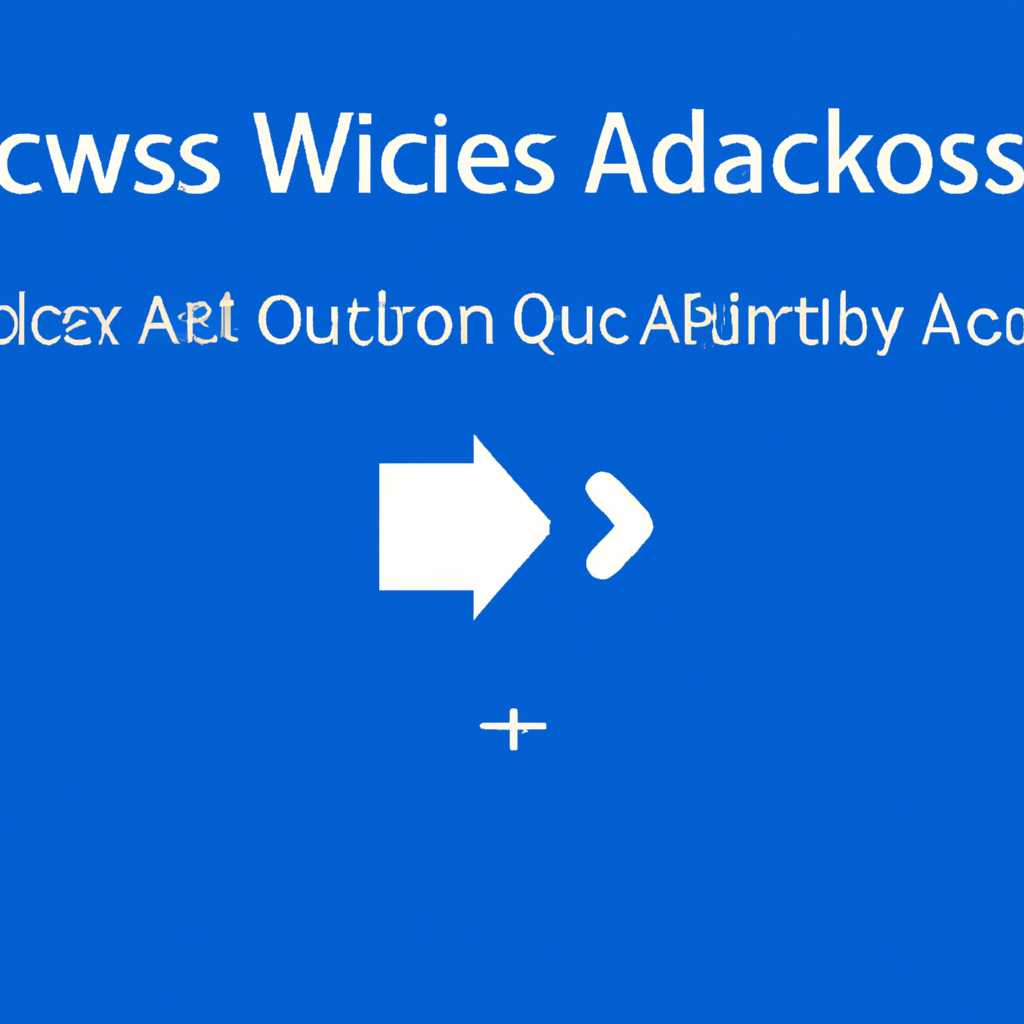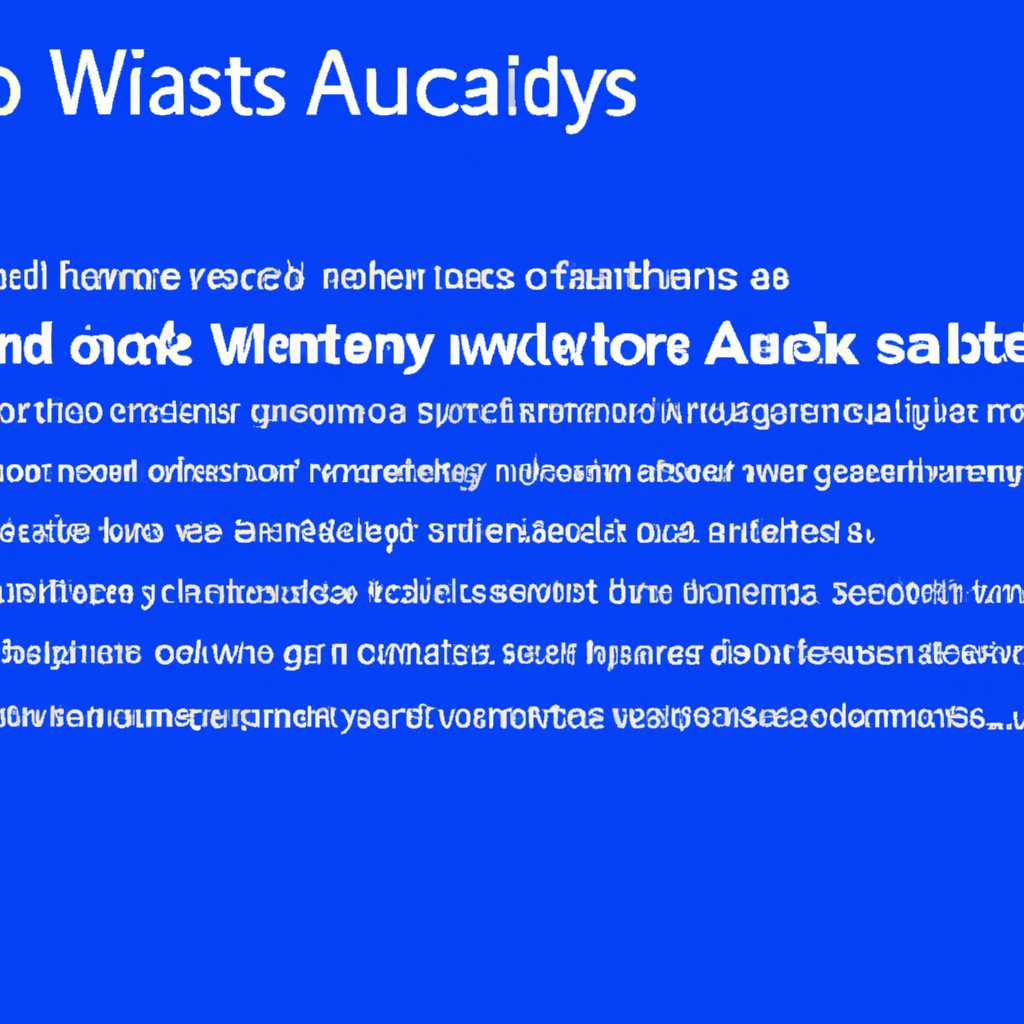- Быстрые действия в Windows 10: доступ, использование и настройка
- Как получить доступ к быстрым действиям в Windows 10
- Открытие Центра действий
- Настройка быстрых действий
- Как настроить Быстрые действия в Windows 10
- Как открыть и настроить Быстрые действия
- Дополнительные способы настройки Быстрых действий
- Быстрые действия доступные в Windows 10 и как их использовать
- Действия в Центре действий
- Быстрый доступ к действиям
- Настройка быстрых действий
- Как открыть Центр действий в Windows 10
- Включение Центра действий в Windows 10:
- Некоторые полезные действия в Центре действий:
- Видео:
- Как установить Windows БЕЗ флешки (диска)? 2 способа переустановить Windows 10, 8.1, 7
Быстрые действия в Windows 10: доступ, использование и настройка
Windows 10 предлагает широкий спектр быстрых действий, которые помогают пользователю получить доступ к важным функциям и настройкам системы без особых усилий. Они могут быть полезными в различных ситуациях, будь то управление уведомлениями, настройка сети или использование клавиш быстрого доступа.
Для доступа к быстрым действиям просто щелкните на значке Быстрый центр в правом нижнем углу вашего экрана или используйте сочетание клавиш Windows + A. Открывается панель, где вы можете узнать больше о доступных вам действиях.
В быстром центре вы найдете ползунок для регулировки яркости экрана, кнопки быстрого доступа к активации режимов полета и фокусировке, а также уведомления о состоянии батареи и сети. Если вам необходимо выполнить какое-либо действие, просто щелкните на соответствующем значке или кнопке.
Если вы хотите настроить доступные действия или добавить новые, перейдите в Настройки > System > Notifications & actions. Здесь вы можете прочитать подробную информацию о каждом действии и настроить их по вашему усмотрению. Microsoft Windows 10 предлагает простой и интуитивно понятный интерфейс для управления уведомлениями и быстрыми действиями, чтобы вы могли настроить их в соответствии с вашими предпочтениями и потребностями.
Как получить доступ к быстрым действиям в Windows 10
Открытие Центра действий
Когда вы включаете компьютер под управлением Windows 10, Центр действий должен быть доступен внизу экрана, справа от точки действия Windows. Если Центр действий не отображается, вам может потребоваться его включить. Чтобы получить доступ к Центру действий, выполните следующие действия:
- Щелкните правой кнопкой мыши на панели задач.
- В контекстном меню выберите пункт «Настройки панели задач».
- На странице «Панель задач и Центр уведомлений» убедитесь, что опция «Уведомления» включена.
- Перейдите в раздел «Поведение Центра уведомлений». Здесь вы можете настроить видимость и поведение Центра действий.
Настройка быстрых действий
В Центре действий Windows 10 есть возможность настроить быстрые действия. Эти действия отображаются в нижней части Центра действий и позволяют быстро переключаться между разными режимами и настройками вашего устройства. Чтобы настроить быстрые действия, выполните следующие действия:
- Откройте Центр действий, щелкнув на иконке центра уведомлений в правом нижнем углу вашего экрана. Вы также можете использовать комбинацию клавиш «Win» + «A».
- В Центре действий на дне экрана щелкните правой кнопкой мыши по любому быстрому действию.
- Выберите пункт «Настроить» в контекстном меню.
- В появившемся окне «Настройки действий» вы можете добавить, удалить или переупорядочить действия.
- Для добавления новых быстрых действий щелкните на кнопке «Добавить действие» и выберите одно из предложенных действий.
- Чтобы удалить или изменить порядок действий, выберите действие и щелкните на кнопке «Удалить» или перетащите его в нужное место.
Это лишь немногое из возможностей настройки быстрых действий в Windows 10. Как вы можете видеть, у вас есть множество способов настроить Центр действий так, как вам нужно. Поэтому не стесняйтесь экспериментировать и настраивать его под свои потребности!
Как настроить Быстрые действия в Windows 10
Как открыть и настроить Быстрые действия
Чтобы открыть Быстрые действия, щелкните на значке «Action Center» (Центр уведомлений) в правом нижнем углу экрана или нажмите клавиши «Windows + A». После того как Центр уведомлений откроется, вы увидите список доступных действий.
В стандартной настройке доступны такие действия, как «Flight mode» (режим полета), «Wi-Fi» (подключиться/отключиться от сети Wi-Fi), «Bluetooth» (подключиться/отключиться от устройств Bluetooth), «Battery saver» (экономия заряда батареи), «Tablet mode» (планшетный режим) и «All Settings» (все настройки).
Чтобы настроить Быстрые действия, щелкните на значке «Expand» (расширить) в правом верхнем углу Центра уведомлений. На открывшемся экране вы увидите ползунок с доступными действиями. Вы можете изменять их порядок, перетаскивая их вверх и вниз, а также добавлять или удалять действия.
Дополнительные способы настройки Быстрых действий
Если вы хотите получить больше возможностей и настроек для Быстрых действий, вы можете воспользоваться следующими способами:
- Щелкните правой кнопкой мыши на значке «Action Center» в правом нижнем углу вашего экрана. В открывшемся меню выберите пункт «Edit quick actions» (Редактировать быстрые действия).
- Откройте Центр уведомлений и щелкните на значке «All settings» (Все настройки). В открывшемся экране настройте доступные действиям по своему усмотрению.
- Используйте реестр системы для настройки Быстрых действий. Чтобы это сделать, откройте «Редактор реестра» (Registry Editor), перейдите по пути «HKEY_CURRENT_USER\SOFTWARE\Microsoft\Windows\CurrentVersion\ImmersiveShell», щелкните правой кнопкой мыши на пустом месте и выберите пункт «New» (Создать) -> «DWORD (32-bit) Value» (Значение типа «DWORD (32 бит)»). Введите имя «UseActionCenterExperience» (без кавычек) и задайте значение «0» (отключение) или «1» (включение) в зависимости от ваших предпочтений.
Теперь вы знаете, как настроить Быстрые действия в Windows 10. Это простой способ получить доступ к нужным функциям и устройствам вашей операционной системы. Настройте их по своему усмотрению, чтобы сделать свою жизнь более эффективной и удобной.
| Ключевые слова | Быстрые действия, Windows 10, настройка, центр действий, кнопки, доступ, действия, экран, настроить, сеть, устройство, открыть, функции, уведомления, порядок, реестр, способы |
Быстрые действия доступные в Windows 10 и как их использовать
Windows 10 предлагает несколько быстрых действий, которые позволяют пользователям получить доступ к важным функциям и настройкам быстро и удобно. В этом разделе вы узнаете, как использовать эти действия и настроить их по вашему усмотрению.
Действия в Центре действий
Центр действий Windows 10 находится в нижнем правом углу экрана и предлагает быстрый доступ к таким функциям, как уведомления, настройки, проектор и многое другое. Чтобы открыть Центр действий, нажмите на значок в правом нижнем углу рабочего стола.
Когда Центр действий откроется, вы увидите ряд кнопок и панель с уведомлениями. Кнопки расположены внизу экрана и позволяют быстро переключаться между различными режимами и действиями.
Быстрый доступ к действиям
Один из самых полезных технических средств Windows 10 — это быстрый доступ к действиям на уровне системы. Приоритет этим действиям дает возможность пользователям быстро включать и выключать функции, чтобы сохранить время и упростить использование системы.
Чтобы использовать быстрые действия, нажмите на кнопку «Действия» в Центре действий. Она имеет вид иконки с пузырьком и расположена в верхней части панели уведомлений.
Когда вы нажмете на эту кнопку, откроется панель, на которой вы сможете видеть и использовать различные быстрые действия. Некоторые из них могут включать изменение режимов, настройки экрана, подключение к Wi-Fi, регулирование громкости и многое другое.
Настройка быстрых действий
В Windows 10 есть возможность настроить, какие быстрые действия отображать в Центре действий. Для этого нажмите правой кнопкой мыши на любую из кнопок на панели быстрых действий и выберите пункт «Настроить».
Откроется окно настройки, где вы сможете добавить или удалить различные действия, а также изменить их порядок отображения. Просто перетащите действия в нужном порядке или нажмите на кнопку «+ Добавить действие», чтобы добавить новое.
Когда вы настроите быстрые действия по своему вкусу, просто закройте окно настроек, и изменения будут применены.
Теперь вы знаете, как использовать быстрые действия в Windows 10 и как их настроить. Пользуйтесь этими функциями, чтобы получить больше контроля над вашей системой и быстро получить доступ к нужным функциям!
Как открыть Центр действий в Windows 10
Центр действий в Windows 10 предоставляет быстрые и удобные способы получения доступа к различным функциям, уведомлениям и настройкам. Прочитайте этот раздел, чтобы узнать, как открыть Центр действий в Windows 10.
Windows 10 имеет несколько способов открыть Центр действий. Одна из самых быстрых и простых — нажать на иконку «Центр действий» на панели задач, которая выглядит как облако с белыми стрелками.
Если иконка Центра действий не отображается на панели задач, вы можете включить ее с помощью следующих действий:
Включение Центра действий в Windows 10:
- Щелкните правой кнопкой мыши на панели задач.
- Выберите «Настройки панели задач».
- Перейдите в раздел «Центр действий».
- Убедитесь, что переключатель «Включить Центр действий» в положении «Вкл.»
После включения Центра действий вы сможете открывать его, нажав на иконку на панели задач или используя сочетание клавиш «Windows key + A».
Если у вас есть устройство с поддержкой сенсорного экрана, вы можете открыть Центр действий, проведя пальцем слева направо по краю экрана или свайпнув вверх снизу экрана.
Некоторые полезные действия в Центре действий:
В Центре действий вы можете получить уведомления о различных действиях и событиях на вашем компьютере. Если вы не хотите получать уведомления от конкретных приложений или функций, вы можете настроить или удалить их в Центре действий.
Другим полезным действием в Центре действий является включение или отключение Быстрых действий. Быстрые действия — это кнопки для быстрого доступа к наиболее часто используемым функциям. Вы можете настроить или отключить Быстрые действия по своему усмотрению.
В Центре действий также есть возможность подключиться к другому устройству, например, к проектору, для передачи изображения или звука.
Когда Центр действий открыт, вы можете получить доступ к различным действиям, нажав на соответствующую кнопку или проведя пальцем по экрану.
Вот некоторые из доступных действий в Центре действий Windows 10:
- Настройки Wi-Fi и Bluetooth.
- Выключить или включить режим самолета.
- Режим «Не беспокоить».
- Яркость экрана.
- Режим экономии энергии батареи.
- И еще много других.
Теперь, когда вы знакомы со способами открытия Центра действий и доступными действиями, вы можете легко управлять различными функциями, уведомлениями и настройками в Windows 10.
Видео:
Как установить Windows БЕЗ флешки (диска)? 2 способа переустановить Windows 10, 8.1, 7
Как установить Windows БЕЗ флешки (диска)? 2 способа переустановить Windows 10, 8.1, 7 by ПК без проблем 478,838 views 2 years ago 7 minutes, 16 seconds