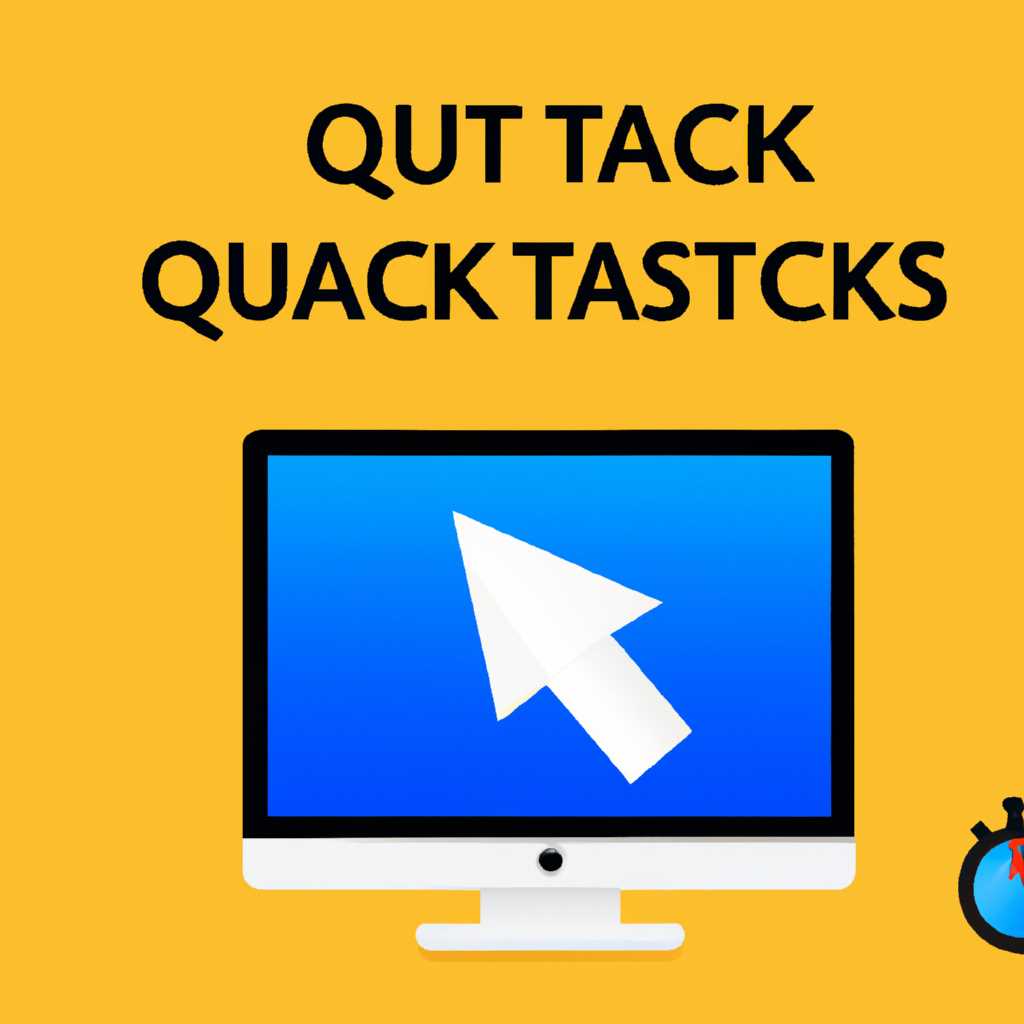- Быстрый старт для Windows и MacOs: полезные советы и инструкции
- Установка Windows и MacOs
- Установка Windows на компьютер
- Подготовка к установке
- Установка операционной системы Windows
- Установка MacOs на компьютер
- Шаг 1: Подготовка к установке
- Шаг 2: Загрузка MacOs
- Шаг 3: Установка MacOs
- Шаг 4: Настройка MacOs
- Основные функции Windows и MacOs
- 1. Коммуникации
- 2. Корпоративные коммуникации
- 3. Телефония
- 4. Факс
- Операционная система Windows: обзор основных возможностей
- Операционная система MacOs: обзор основных функций
- Использование мессенджера для звонков и сообщений
- Групповые звонки и сообщения
- Телефония и смс через MacOs
- Установка и удаление приложений
- Настройка и персонализация Windows и MacOs
- Настройка коммуникаций
- Персонализация рабочего стола
- Как настроить интерфейс Windows по своему вкусу
- Видео:
- Mac vs Windows in 2023: The Ultimate Comparison
Быстрый старт для Windows и MacOs: полезные советы и инструкции
Если вам нужно начать использовать корпоративную телефонию на своем компьютере, есть несколько простых шагов, которые помогут установить и настроить все для связи с коллегами и клиентами. Нумерация — это первое, с чего стоит начать. Назначьте номера для всех сотрудников и клиентов, чтобы они могли связаться с вами. Теперь все номера доступны из одного места.
Пробный период позволяет оценить преимущества новой системы связи. Не переживайте, если у вас возникают трудности в начале. Помощник Talker поможет вам на каждом шаге. Он на экране будет подсказывать, что и как делать, чтобы использовать все функции эффективно.
Перенесите все ваши контакты в систему. При переходе на новую систему связи важно иметь доступ к адресной книге всех сотрудников и клиентов. Загрузите их данные в Talker и экономьте время на поиски нужных контактов.
Установка Talker на компьютере займет всего несколько минут. Передайте инструкции каждому абоненту, чтобы они могли сделать установку самостоятельно. Используйте видеоконференцию для проведения обучения по установке и настройке. Сделайте видеоконференцию, где расскажите о всех возможностях и функциях системы.
Talker также помогает в организации корпоративных встреч и общения. Просто войдите в систему, выберите сотрудников, которым нужно передать важные сведения, и сделайте видеоконференцию или отправьте сообщения через чат. Все ваши сотрудники всегда будут на связи, и вы сможете своевременно передавать информацию и задавать вопросы.
Не забывайте использовать возможности Talker для связи с клиентами. Откройте окно чата и напишите клиенту, чтобы уточнить детали заказа или ответить на вопросы. Если требуется более серьезная связь, используйте видеоконференцию или отправьте факс по адресу клиента.
Система Talker обеспечивает полную связь и высокое качество разговора для корпоративных вызовов. Отправляйте смс или используйте адресную книгу для поиска нужного контакта и сделайте звонок с помощью Talker. Следите за всеми важными разговорами и не упускайте ни одного звонка.
Всегда используйте приложение Talker для ваших деловых переговоров и общения. Откройте окно приложения и делайте видеозвонки, чатите со своими коллегами или отправляйте сообщения. Talker помогает экономить время и сделать связь более удобной и эффективной.
Установка Windows и MacOs
При установке операционных систем Windows и MacOs, необходимо сначала удалить старую версию системы, если она была на компьютере. После удаления старой версии можно приступить к установке новой операционной системы.
Для установки Windows необходимо:
- Загрузить установочный образ операционной системы с официального сайта Microsoft.
- Записать установочный образ на флеш-накопитель или DVD-диск.
- Подключить флеш-накопитель или вставить DVD-диск в компьютер.
- Перезагрузить компьютер и выбрать загрузку с флеш-накопителя или DVD-диска.
- Следовать инструкциям на экране для установки Windows.
Для установки MacOs необходимо:
- Загрузить установочный образ операционной системы с официального сайта Apple.
- Записать установочный образ на флеш-накопитель или внешний жесткий диск.
- Подключить флеш-накопитель или внешний жесткий диск к компьютеру.
- Перезагрузить компьютер и нажать комбинацию клавиш Option (Alt) при загрузке.
- Выбрать установочный образ MacOs и следовать инструкциям на экране для установки.
После установки операционной системы Windows или MacOs, вы можете приступить к настройке и использованию своего компьютера.
Установка Windows на компьютер
Подготовка к установке
Перед началом процесса установки Windows на компьютер, убедитесь, что у вас есть все необходимые файлы и драйвера.
1. Скачайте последнюю версию операционной системы Windows с официального сайта Microsoft.
2. Проверьте, подходит ли ваш компьютер для установки Windows. Убедитесь, что системные требования соответствуют вашему устройству.
Установка операционной системы Windows
Процесс установки Windows на компьютер состоит из нескольких шагов:
1. Запустите установочный файл Windows, который вы скачали с официального сайта Microsoft.
2. Следуйте инструкциям мастера установки для выбора языка, времени и метода установки.
3. Выберите жесткий диск, на который вы хотите установить систему Windows и создайте разделы, если необходимо.
4. Дождитесь завершения установки Windows на компьютер. После установки вам будет предложено ввести имя компьютера и настроить учетную запись пользователя.
5. После успешной установки, вам будет доступна новая операционная система Windows на вашем компьютере.
Теперь вы можете начать использовать свой компьютер с установленной Windows и наслаждаться всеми его возможностями.
Установка MacOs на компьютер
Шаг 1: Подготовка к установке
Перед установкой MacOs на компьютер, вам потребуется выполнить ряд подготовительных действий. Во-первых, убедитесь, что ваш компьютер соответствует минимальным системным требованиям для установки MacOs. Во-вторых, создайте резервную копию всех важных данных, так как установка операционной системы может привести к их удалению.
Шаг 2: Загрузка MacOs
Загрузка MacOs доступна только для компьютеров Apple. Чтобы загрузить MacOs, вам потребуется перейти на официальный сайт Apple и скачать последнюю версию операционной системы.
Шаг 3: Установка MacOs
После загрузки MacOs вам потребуется выполнить следующие шаги для установки операционной системы:
- Откройте загруженный файл MacOs и следуйте инструкциям мастера установки.
- Выберите жесткий диск или раздел, на котором вы хотите установить MacOs.
- Нажмите кнопку «Установить» и подождите, пока процесс установки завершится.
Шаг 4: Настройка MacOs
После установки MacOs вам потребуется выполнить несколько шагов для его настройки:
- Создайте учетную запись и настройте пароль.
- Выберите регион и язык для вашей операционной системы.
- Установите дополнительное программное обеспечение, если это необходимо.
После завершения настройки ваш компьютер будет готов к использованию с установленной операционной системой MacOs.
Установка MacOs на компьютер позволяет насладиться всеми преимуществами этой операционной системы, такими как стабильность, безопасность и удобство использования.
Основные функции Windows и MacOs
Операционные системы Windows и MacOs предлагают множество полезных функций, которые помогут вам быть более продуктивными и эффективными в повседневной работе. В этом разделе мы рассмотрим некоторые из них.
1. Коммуникации
Windows и MacOs предоставляют широкие возможности для коммуникаций. С помощью встроенных приложений вы можете открыть различные способы связи. Например, в Windows вы можете использовать встроенную программу «Телефония» или скачать бесплатное приложение «Mango телефония» для общения по сотовой связи с коллегами и клиентами. Кроме того, в Windows есть встроенная почта, с помощью которой вы можете отправлять и принимать электронные письма. В MacOs вы также можете использовать встроенную почту или скачать сторонние приложения для коммуникации.
2. Корпоративные коммуникации
При работе в офисе вы часто сталкиваетесь с необходимостью быстрой передачи информации коллегам. В Windows и MacOs есть возможность использовать различные коммуникационные инструменты, такие как встроенный чат, для общения с коллегами в реальном времени. Вы также можете установить приложение для обмена сообщениями и файлами с другими сотрудниками.
3. Телефония
В Windows и MacOs есть функция телефонии, которая позволяет совершать звонки непосредственно с компьютера. Вы можете набирать номера непосредственно с клавиатуры или выбирать их из адресной книги. Кроме того, с помощью телефонии вы можете настроить переадресацию вызовов и использовать другие функции, доступные на вашем телефоне.
4. Факс
Если у вас есть домашний факс, вы можете подключить его к компьютеру и отправлять факсы с помощью операционных систем Windows и MacOs. Просто установите приложение для работы с факсами и следуйте инструкциям на экране.
В Windows и MacOs имеется множество других полезных функций, которые могут сделать вашу работу более эффективной. Если вы хотите узнать больше о возможностях операционных систем Windows и MacOs, обратитесь к документации или посетите официальные сайты.
Операционная система Windows: обзор основных возможностей
Контакты и телефония: Windows предлагает удобный способ управления вашими контактами. Вы можете создать адресную книгу сведений о своих коллегах, клиентах и других контактах. Кроме того, Windows позволяет проводить видеоконференции и осуществлять звонки прямо из вашей среды рабочего стола.
Установка и удаление приложений: В Windows очень просто устанавливать и удалять программы. Просто сделайте двойной щелчок по установочному файлу и следуйте инструкциям. Если вам больше не нужно определенное приложение, вы можете удалить его через меню «Установка и удаление программ».
Отправка и получение факсов: Если вам приходится отправлять факсы из вашего компьютера, Windows предлагает встроенное приложение для отправки и приема факсов. Просто просмотрите региональные настройки факса и настройте их в соответствии с вашими предпочтениями.
Мессенджер и чат: С помощью встроенного мессенджера Windows вы можете общаться с коллегами и клиентами через чат. Просто выберите контакт из вашей адресной книги и отправьте ему сообщение. Вы также можете сделать пробный звонок или передать звонок на любой номер.
Возможности коммуникации: Windows предлагает множество возможностей для коммуникации с вашими коллегами. Вы можете проводить видеоконференции, обмениваться текстовыми сообщениями и даже осуществлять звонки через приложение вашей компании. Все эти функции доступны в любой части операционной системы Windows.
Корпоративный телефон: Если у вас есть корпоративный телефон, вы можете настроить его на вашем компьютере или смартфоне. Просто установите клиентское приложение и следуйте инструкциям. Это позволит вам просматривать входящие и исходящие звонки, а также общаться с коллегами через текстовые сообщения и видеоконференции.
Таким образом, операционная система Windows предлагает множество полезных функций для облегчения вашей работы и улучшения коммуникаций с вашими коллегами. Используйте их на полную мощность и повышайте свою производительность.
Операционная система MacOs: обзор основных функций
Использование мессенджера для звонков и сообщений
В MacOs есть встроенный мессенджер, который поддерживает звонки и отправку сообщений. Вам не нужно экономить на отдельных приложениях для общения с клиентами или коллегами — все можно сделать с помощью этого мессенджера. Для того чтобы начать общение, просто откройте приложение, введите логин и нажмите на «Напишите сообщение». Ваши контакты и сообщения будут отображаться в удобной карточке.
Групповые звонки и сообщения
Если вам нужно передать сообщение нескольким участникам, вы можете использовать групповой чат или совершить групповой звонок. В этом приложении можно легко создавать групповые чаты, в которых находятся все участники общения. Таким образом, продуктивность вашей команды возрастет, и вы сможете быстро решать задачи.
Телефония и смс через MacOs
В MacOs также есть возможность отправлять смс и делать телефонные звонки прямо с вашего компьютера. Вы можете отправить смс любому абоненту, приложением отправки сообщений. Для телефонных звонков у вас также есть возможность использовать внешний телефон, если он подключен к вашему компьютеру.
Установка и удаление приложений
Установка и удаление приложений в MacOs происходит очень просто. Для установки приложения просто откройте адресную книгу и найдите нужное вам приложение в списке. Просто нажмите на кнопку установки и приложение будет установлено. Для удаления приложения просто перетащите его значок в корзину или используйте специальную программу для удаления приложений.
В MacOs есть множество других возможностей, таких как управление номерами телефонов, отправка корпоративных смс и многое другое. Познакомьтесь с основными функциями операционной системы MacOs и начните использовать их прямо сейчас!
Настройка и персонализация Windows и MacOs
При использовании операционных систем Windows и MacOs вы можете настроить и персонализировать свое рабочее окружение, чтобы сделать его максимально удобным и эффективным для ваших потребностей. В этом разделе мы рассмотрим некоторые полезные советы и инструкции по настройке и персонализации вашей операционной системы.
Настройка коммуникаций
Одним из важных аспектов работы на компьютере является обмен информацией и коммуникация с коллегами и клиентами. Существует множество способов связи, от текстовых мессенджеров до видеоконференций. Используйте следующие советы, чтобы оптимизировать коммуникации и экономить время:
| Совет | Инструкция |
|---|---|
| 1 | Установите бесплатное приложение для видеоконференций, например, Zoom или Skype. Затем зарегистрируйтесь и скачайте файл клиента на ваш компьютер. |
| 2 | Зарегистрируйтесь в мессенджере, например, Telegram или WhatsApp, и добавьте своих коллег и клиентов в список ваших контактов. |
| 3 | Если у вас есть sip-телефон или номера для соединения с видеоконференцией, выберите адресную книгу или коммуникатор в приложении и введите номера абонентов. |
| 4 | Для быстрого звонка или написания текстового сообщения вашим коллегам используйте коммуникатор или мобильный телефон. Просто выберите номер или кликните на иконку чата, затем введите текстовый или голосовой запрос. |
| 5 | В административной среде Office вы можете использовать программу Skype for Business для видеоконференций и обмена сообщениями с вашими коллегами. |
Персонализация рабочего стола
Чтобы сделать ваш рабочий стол удобным и приятным для работы, вы можете персонализировать его в соответствии с вашими предпочтениями. Ниже приведены некоторые советы по настройке и персонализации рабочего стола:
| Совет | Инструкция |
|---|---|
| 1 | Измените фоновое изображение на вашей рабочей области. Вы можете выбрать свое собственное изображение или использовать предустановленные варианты. |
| 2 | Настройте расположение и размер панели задач, а также добавьте или удалите пункты из контекстного меню. |
| 3 | Настройте ярлыки на рабочем столе для быстрого доступа к вашим часто используемым программам и файлам. |
| 4 | Измените тему и цветовую схему операционной системы, чтобы они соответствовали вашему вкусу. |
Следуя этим простым советам, вы сможете настроить и персонализировать Windows и MacOs в соответствии с вашими потребностями и предпочтениями, делая работу более эффективной и удобной для вас и ваших коллег.
Как настроить интерфейс Windows по своему вкусу
Первым шагом настройки интерфейса Windows может быть переадресация уведомлений. Если вы бизнес-коммуникатор и получаете много уведомлений на своем компьютере, вы можете настроить переадресацию уведомлений на групповую почту или региональный чат. Таким образом, вы сможете контролировать получаемые уведомления и не теряться в множестве сообщений.
Вторым полезным советом является использование приложения «Телефон» в Windows. Это приложение позволяет совершать звонки с компьютера, кликнув по контакту в списке или набрав номер прямо с клавиатуры. Вы также можете установить внешний видеокоммуникатор для более удобного совершения видеозвонков. Например, можно установить приложение Skype или Zoom.
Третьим советом является установка приложения «Факс» в Windows. Если у вас есть серьёзные деловые клиенты, с которыми нужно вести переговоры по факсу, то установка такого приложения позволит вам легко и удобно отправлять и принимать факсы прямо через компьютер. Вы можете выбрать приложение в Магазине Windows или скачать его на официальном сайте разработчика.
Наконец, четвертым полезным советом является настройка рабочего стола. Вы можете настроить открытые приложения и ярлыки на рабочем столе в удобном для вас порядке. Также вы можете установить фоновую картинку или просмотрите доступные темы интерфейса для добавления индивидуальности.
| -Примеры приложений для использования в бизнесе-
| -Примеры приложений для использования в личных целях-
|
Видео:
Mac vs Windows in 2023: The Ultimate Comparison
Mac vs Windows in 2023: The Ultimate Comparison by Mike O’Brien 187,218 views 2 months ago 15 minutes