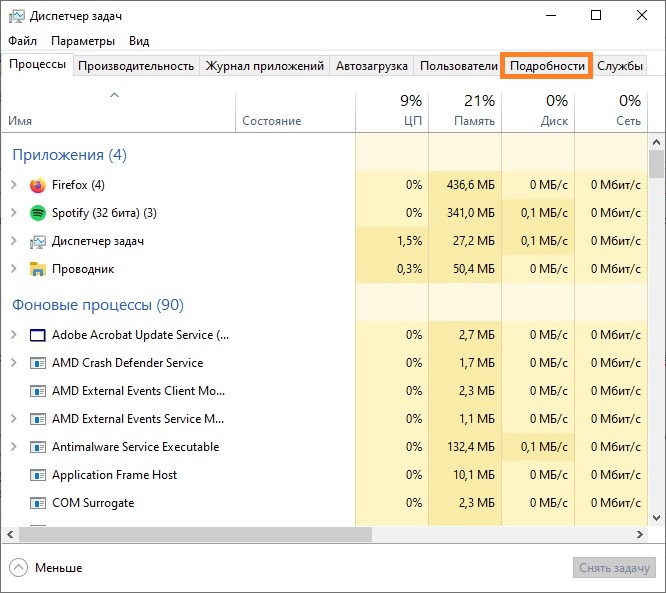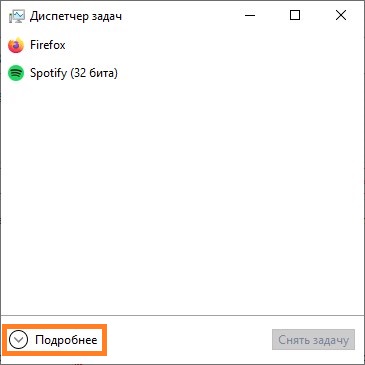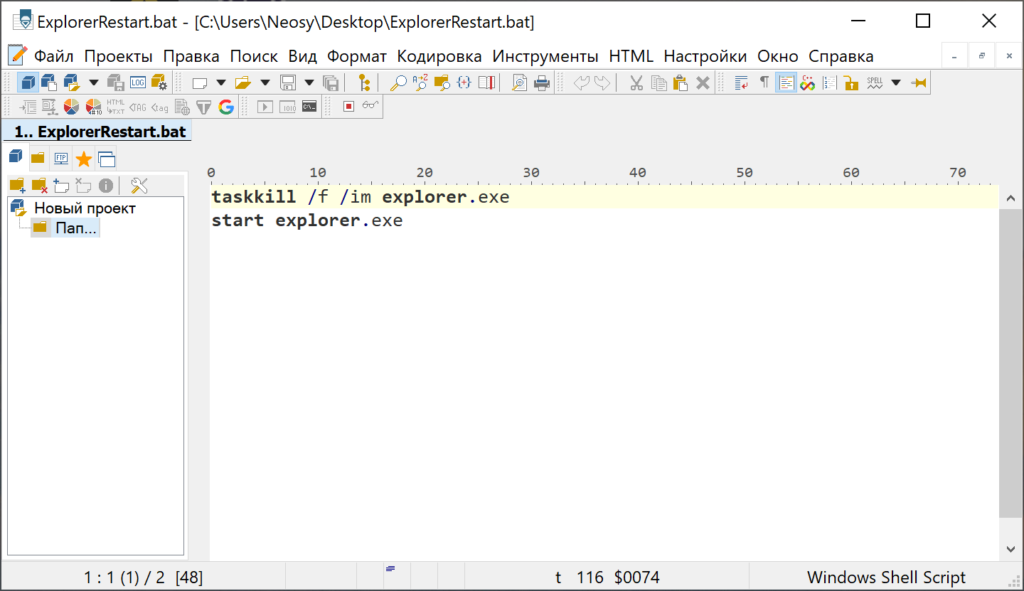- Explorer.exe — процесс, исправление и перезапуск
- Завершение процесса
- Расположение файла
- Что делает Nouaccheck
- Пуск процесса
- Подмена вирусами
- Основные данные об EXPLORER.EXE
- 1. Через Диспетчер задач
- 2. Через командную строку
- Заключение
- Ответы 7
- Как перезапустить Проводник Explorer.exe в Windows 10/8/17
- Перезапуск Проводника Explorer.exe через Диспетчер задач
- Перезапуск Проводника Explorer.exe через командную строку
- Исправить различные ошибки с Проводником Exporer.exe в Windows 10/8/17
- 1. Заменить файл Explorer.exe
- 2. Проверить наличие вирусов
- 3. Отключите программы пуска
- 4. Произведите повторную установку Windows
- Назначение
- Видео:
- Поиск и устранение всех ошибок Windows. Как исправить ошибку?
Explorer.exe — процесс, исправление и перезапуск
Explorer.exe — это основной процесс операционной системы Windows, отвечающий за управление рабочим столом, проводником файловой системы и другими системными компонентами. Без него невозможно нормально работать в операционной системе Windows, поскольку он обеспечивает отображение рабочего окна, панели задачи и других элементов графического интерфейса.
Основное назначение explorer.exe заключается в том, чтобы пользователь мог взаимодействовать с операционной системой через графический интерфейс. Он отображает рабочий стол, папки, файлы, приложения, а также управляет работой окон и папками.
Однако иногда могут возникать ситуации, когда процесс explorer.exe перестает работать, появляются ошибки или рабочее окно исчезает. В таких случаях необходимо перезапустить explorer.exe, чтобы восстановить работу операционной системы.
Если у вас возникли проблемы с explorer.exe, вы можете попробовать несколько способов исправить ситуацию. Во-первых, вы можете попробовать перезапустить explorer.exe с помощью командной строки. Для этого нажмите комбинацию клавиш «Ctrl + Shift + Esc», чтобы открыть диспетчер задач. Затем найдите процесс explorer.exe и щелкните правой кнопкой мыши, выберите пункт «Завершить задачу». После этого нажмите в верхнем меню на кнопку «Файл», выберите пункт «Запустить новую задачу», введите «explorer.exe» и нажмите «Enter».
Если перезапуск explorer.exe не помогает, то можно попробовать изменить настройки проводника Windows. Нажмите правой кнопкой мыши на пустом месте на рабочем столе, выберите пункт «Настроить» и перейдите на вкладку «Папки». Проверьте, что у вас указано правильное расположение проводника Windows и отключите все ненужные папки и расширения файлов. После этого сохраните изменения и перезагрузите компьютер.
Иногда появление ошибок или неправильная работа explorer.exe может быть связана с вирусами или подменой процесса. В этом случае вам поможет антивирусная программа, которую вы можете запустить для поиска и удаления вредоносных программ.
В некоторых случаях проблему с explorer.exe можно решить с помощью поисковика Google. Просто введите в поисковой строке фразу «как исправить explorer.exe» и вы получите множество ответов и рекомендаций от других пользователей, которые сталкивались с подобными проблемами.
В любом случае, если у вас возникли проблемы с процессом explorer.exe, не стоит паниковать. Существует множество различных способов исправить и перезапустить этот процесс. Если вы не уверены в своих действиях, лучше обратиться за помощью к специалистам или на форумы, где вы сможете получить более точные и детальные ответы на свои вопросы.
Знание основных принципов работы процесса explorer.exe позволит вам более точно определить возникшую проблему и найти наиболее эффективный вариант ее решения. Помните, что explorer.exe — это важный инструмент, без которого невозможно работать с операционной системой Windows, поэтому стоит уделить внимание его настройкам и исправлению возникших ошибок.
Завершение процесса
Что делает процесс explorer.exe и почему в некоторых ситуациях можно решить проблему, связанную с ним, просто завершив его?
Explorer.exe — это процесс, используемый операционной системой Windows, чтобы отображать рабочий стол, папки и файлы, а также управлять окнами и задачами. Он также известен как Проводник или Проводник Windows.
Появилась странная ситуация, и вы заметили, что этот процесс начал заметно расходовать ресурсы вашего компьютера. Почему так происходит и что делать в этой ситуации?
Причиной может быть подмена файла explorer.exe вирусами или неправильными настройками. Чтобы узнать, почему это происходит, вы можете набрать команду «explorer.exe» в командной строке или открыть Диспетчер задач, щелкнув правой кнопкой мыши на панели задач и выбрав пункт «Диспетчер задач».
Если процесс explorer.exe завис или работает некорректно, вам может потребоваться завершить этот процесс. Для этого в Диспетчере задач найдите процесс explorer.exe, щелкните правой кнопкой мыши и выберите пункт «Завершить задачу».
После завершения процесса рабочий стол, панель задач и окна проводника исчезнут. Но не волнуйтесь, это нормально.
Чтобы перезапустить процесс explorer.exe, в Диспетчере задач нажмите на кнопку «Файл» и выберите пункт «Запуск новой задачи». Введите «explorer.exe» в поле «Открыть» и нажмите Проверьте наличие вирусами!
Теперь вы должны снова увидеть рабочий стол, панель задач и окна проводника. Если проблема не решена, возможно, потребуется выполнить дополнительные действия, такие как проверка наличия вирусов, восстановление системы или переустановка операционной системы.
Хотя завершение процесса explorer.exe — это инструмент, который можно использовать для исправления некоторых проблем, его необходимо использовать с осторожностью. Поскольку процесс explorer.exe управляет окнами и задачами, его завершение может привести к потере несохраненных данных или проблемам с работой других приложений.
Расположение файла
Расположение файла explorer.exe находится в обычном месте для системных файлов Windows — в папке C:\Windows. Этот файл имеет размер около 2-3 МБ и является важным для правильного функционирования операционной системы.
В некоторых случаях explorer.exe может быть подменен вредоносными программами или вирусами с целью запустить свои собственные задачи. Если у вас возникла подозрительная ситуация, связанная с этим процессом, вам следует проверить его расположение и убедиться, что это действительно оригинальный explorer.exe.
Вы можете выполнить это, введя команду «explorer.exe» в строке «Выполнить» (нажмите «Win+R») и просмотреть свойства запущенного процесса. Если расположение файла не соответствует C:\Windows\explorer.exe, то возможно, что у вас есть вредоносная программа или вирус. В этом случае рекомендуется обратиться к специалистам по защите от вирусов или воспользоваться антивирусной программой для удаления вредоносного ПО.
Использование оригинального explorer.exe процесса также может быть нарушено при неправильной настройке или в случаях ошибки в работе различных приложений. Если вы обнаружили, что проводник перестал работать нормально, вы можете попробовать перезапустить explorer.exe с помощью диспетчера задач.
Чтобы перезапустить explorer.exe, выполните следующие действия:
- Нажмите комбинацию клавиш «Ctrl+Shift+Esc» для открытия диспетчера задач.
- Перейдите на вкладку «Процессы».
- Найдите процесс explorer.exe в списке процессов и выделите его.
- Щелкните правой кнопкой мыши по процессу и выберите «Завершить задачу».
- Подтвердите завершение задачи, если у вас появится соответствующее окно.
- После завершения процесса, выберите в меню «Файл» -> «Запустить новую задачу».
- В открывшемся окне «Создать новую задачу» введите «explorer.exe» и нажмите «ОК».
После выполнения этих действий проводник должен быть перезапущен. Если вы все правильно сделали, рабочий стол и панель задач должны отображаться корректно, а проблемы, связанные с работой explorer.exe, должны быть устранены.
Что делает Nouaccheck
Основное назначение Nouaccheck.exe — проверка различных установленных приложений и файлов на определенных сайтах, чтобы удостовериться в их достоверности и защите пользователя от возможных вирусов и подмены данных.
Если Nouaccheck.exe вызывает ошибки, виден в диспетчере задач или множество окон Nouaccheck будут отображаться пользователю, то это может быть признаком влияния вредоносных программ или различных вирусов. В таком случае, рекомендуется проверить свою систему на наличие малварных приложений с помощью антивирусного инструмента, например, с помощью Kaspersky или AVG.
Если вы не уверены в надежности Nouaccheck.exe на вашем компьютере и хотите отключить или удалить этот процесс, вы можете набрать «задачи» в командной строке Windows и найти Nouaccheck.exe в списке процессов. После этого вы можете щелкнуть правой кнопкой мыши на нем и выбрать «Завершить процесс», чтобы прекратить его исполнение.
Также есть вариант отключить Nouaccheck.exe, изменив свойства обозревателя Windows. Для этого откройте Проводник Windows, выберите «Организовать» и «Параметры папок и поиска». Затем перейдите на вкладку «Вид» и найдите пункт «Скрыть пустые диски». Если этот пункт отображается желтым цветом, значит Nouaccheck.exe используется и его можно отключить снятием флажка. Подтвердите изменения и перезапустите компьютер, чтобы изменения вступили в силу.
В любом случае, если у вас возникли проблемы или вопросы по поводу Nouaccheck.exe, рекомендуется обратиться к специалистам по технической поддержке Microsoft или иным квалифицированным экспертам, которые смогут помочь вам справиться с проблемой наиболее эффективным способом. Они могут дать более точные ответы и предложить различные решения, исходя из ваших конкретных потребностей и требований.
Пуск процесса
Если панель задач или пусковое меню не отображаются, или если вы видите только фоновое изображение вашего рабочего стола, это может быть связано с ошибкой в работе процесса Explorer.exe. В таком случае можно попробовать перезапустить его с помощью диспетчера задач.
Чтобы перезапустить процесс Explorer.exe, нажмите комбинацию клавиш Ctrl + Shift + Esc, чтобы открыть диспетчер задач. В диспетчере задач найдите вкладку «Процессы» и найдите процесс с названием «Explorer.exe». Щелкните на нем правой кнопкой мыши и выберите пункт «Завершить задачу».
После завершения процесса нажмите в верхней части диспетчера задач кнопку «Файл» и выберите пункт «Запустить новую задачу». В появившемся окне введите «Explorer.exe» без кавычек и нажмите «ОК». Это перезапустит процесс Explorer.exe и восстановит его работу.
Если после перезапуска проблемы с Explorer.exe не исчезли, возможно, что в системе есть вирусы или поврежденные файлы. Рекомендуется запустить антивирусное сканирование и проверить целостность системных файлов с помощью инструментов Windows, таких как «sfc /scannow» в командной строке.
Также убедитесь, что ваша операционная система обновлена до последней версии и не отключена проверка на наличие обновлений. Для этого откройте «Параметры» (можно набрать «Параметры» в строке поиска в меню «Пуск»), выберите раздел «Обновление и безопасность» и убедитесь, что функция автоматического обновления включена.
Кроме того, есть и другие варианты, которые могут помочь исправить проблемы с Explorer.exe:
- Отключите расширения сторонних программ в проводнике. Для этого откройте проводник, нажмите правой кнопкой мыши на пустом месте в окне проводника, выберите пункт «Свойства» и перейдите на вкладку «Расширения». Отключите все расширения сторонних программ и нажмите «ОК».
- Проверьте наличие обновлений для сторонних программ, которые установлены на вашем компьютере, особенно тех, которые интегрируются с проводником Windows.
- Используйте специализированные инструменты для устранения проблем с проводником Windows, такие как «FixWin» или «Windows Repair».
В случае, если все вышеперечисленные методы не помогают решить проблемы с Explorer.exe, рекомендуется обратиться к специалисту или получить подробную консультацию на официальном сайте Microsoft. Помните, что работа с системными файлами может быть опасной, поэтому будьте внимательны и следуйте инструкциям.
В этой статье мы рассмотрели основные сведения о процессе Explorer.exe и различные способы его исправления и перезапуска. Надеемся, что эта информация будет полезной для вас и поможет вам решить проблемы с проводником Windows.
Подмена вирусами
Один из наиболее распространенных случаев, когда процесс explorer.exe становится желтым в диспетчере задач Windows, это подмена вирусами. После такой замены, explorer.exe используется вредоносным программным обеспечением для своих целей. Эта ситуация появилась, когда компьютер заражен вирусом или другим вредоносным программным обеспечением, которое меняет файл explorer.exe на свою копию. Это делает процесс explorer.exe неисполняемым, и компьютер перестает работать правильно.
В таких ситуациях, чтобы исправить проблему с процессом explorer.exe, нужно его перезапустить. Узнать расположение файла explorer.exe можно с помощью командной строки. Откроем командную строку через меню Пуск, набрав команду «cmd». Затем наберем команду «where explorer.exe» и нажмем Enter. Команда where покажет нам точное расположение файла explorer.exe на компьютере, так что мы сможем забекапить его и сохранить его в безопасном месте.
После этого можно приступить к перезапуску процесса explorer.exe. Для этого можно воспользоваться диспетчером задач Windows. Чтобы открыть его, можно нажать комбинацию клавиш Ctrl+Shift+Esc или правой кнопкой мыши кликнуть на панели задач и выбрать «Диспетчер задач». В диспетчере задач найдем процесс explorer.exe, щелкнем на нем правой кнопкой мыши и выберем «Завершить задачу». После этого процесс автоматически перезапустится и все должно работать корректно.
Есть различные инструменты и настройки, которые могут помочь восстановить нормальное функционирование процесса explorer.exe, если проблема сохраняется. Например, можно найти информацию и помощь на различных сайтах или обратиться к поддержке Windows. Также можно выполнить поиск в Google или задать свой вопрос на соответствующих форумах и получить ответы от других пользователей.
| Основные задачи процесса explorer.exe: |
|---|
| Отображение рабочего стола и основных окон задач |
| Работа с файлами и папками через проводник |
| Работа с мышью |
Особенно важно отключить автоматическое завершение процесса explorer.exe, которое может быть запущено вирусом. Это можно сделать в настройках Windows, в пункте «Дополнительные параметры системы», в разделе «Запуск и восстановление». Убедитесь, что поле «Автоматически перезагрузить» неотмечено. Таким образом, при возникновении проблем с процессом explorer.exe, Windows не будет автоматически перезагружаться, и вы сможете исправить ситуацию вручную.
Если вы не знакомы с процессом explorer.exe и его назначением, вы можете набрать в поисковике Google запрос «что такое explorer.exe windows 7». В результатах поиска вы найдете информацию о том, что процесс explorer.exe является основным процессом Windows и выполняет роль проводника (или оболочки) операционной системы.
Основные данные об EXPLORER.EXE
Проводник (или Explorer) — это основное окно, которое отображается после загрузки Windows. Он позволяет работать с файлами, папками, ярлыками и другими элементами на компьютере. Возможности проводника включают в себя просмотр и редактирование файлов, копирование и перемещение файлов и папок, а также управление настройками и расположением элементов на рабочем столе.
Explorer.exe обычно установлен в папке C:\Windows и является неотъемлемой частью ОС Windows. Если вы запустите Диспетчер задач (нажав комбинацию клавиш Ctrl+Shift+Esc) и найдете процесс explorer.exe, то можете быть уверены в его нормальной работе. Это значит, что все данные и настройки, связанные с проводником, находятся в порядке.
Этот процесс может также запускаться несколько раз при работе с Windows. Например, если вы открываете дополнительное окно проводника или запускаете несколько приложений, связанных с проводником, в разных окнах, эти задачи могут запускать процесс explorer.exe отдельно. Это нормально и не является ошибкой.
Ошибки, связанные с процессом explorer.exe, могут возникать по различным причинам. Например, вирусы и вредоносные программы могут заражать этот процесс, что приводит к его ненормальной работе или даже к его отключению. В таких ситуациях рекомендуется сканировать компьютер с помощью антивирусного программного обеспечения и удалить обнаруженные угрозы.
Если вы столкнулись с проблемами, связанными с проводником, вы можете попробовать перезапустить процесс explorer.exe. Для этого есть несколько вариантов:
1. Через Диспетчер задач
Чтобы перезапустить explorer.exe с помощью Диспетчера задач, выполните следующие действия:
- Нажмите комбинацию клавиш Ctrl+Shift+Esc, чтобы открыть Диспетчер задач.
- Перейдите на вкладку «Процессы».
- Найдите процесс «explorer.exe».
- Щелкните на нем правой кнопкой мыши и выберите «Завершение процесса».
- После этого нажмите на вкладку «Файл» в верхней части окна Диспетчера задач и выберите «Запустить новую задачу».
- Введите «explorer.exe» и нажмите «OK».
2. Через командную строку
Если у вас не работает проводник и вы не можете открыть Диспетчер задач, вы можете воспользоваться командной строкой для перезапуска explorer.exe. Для этого выполните следующие действия:
- Нажмите комбинацию клавиш Win+R, чтобы открыть окно «Выполнить».
- Введите «cmd» и нажмите «OK», чтобы открыть командную строку.
- Введите команду «taskkill /f /im explorer.exe», чтобы завершить процесс explorer.exe.
- После этого введите команду «start explorer.exe», чтобы запустить его заново.
Обратите внимание, что в некоторых ситуациях перезапуск explorer.exe может не решить проблему полностью. Если проблема сохраняется, рекомендуется обратиться за помощью к специалисту или поискать ответы на специализированных сайтах и форумах.
Заключение
Explorer.exe является важным процессом операционной системы Windows, который отвечает за работу проводника и предоставляет доступ к различным функциям и ресурсам компьютера. В случае возникновения проблем с этим процессом, вы можете попробовать перезапустить его или обратиться за помощью. Будьте осторожны при удалении или изменении файлов, связанных с explorer.exe, чтобы не повредить работу системы.
Спасибо за внимание!
Ответы 7
Кроме того, explorer.exe используется для отображения файлов и папок, а также для выполнения различных операций, таких как копирование, перемещение и удаление файлов.
Если у вас возникли проблемы с процессом explorer.exe, вы можете попробовать его перезапустить. Для этого можно воспользоваться Диспетчером задач, открыв его с помощью комбинации клавиш «Ctrl + Shift + Esc». В окне Диспетчера задач найдите процесс explorer.exe, щёлкните на него правой кнопкой мыши и выберите пункт «Перезапустить».
Если эта методика не поможет, есть и другие способы исправить ошибки, связанные с процессом explorer.exe. Один из них — проверить наличие вредоносных программ на компьютере с помощью антивирусного программного обеспечения.
Также стоит узнать точное расположение файла explorer.exe на вашем компьютере, для этого можно воспользоваться командной строкой. Наберите в строке запуска команду «cmd» и в открывшемся окне командной строки наберите команду «where explorer.exe». Таким образом, вы узнаете расположение файла explorer.exe.
В некоторых ситуациях, отключите explorer.exe может помочь в решении проблем. Например, если у вас возникают ошибки при работе с файлами или если вы не можете запустить некоторые приложения.
Если после отключения explorer.exe у вас возникнут проблемы, перезапустите процесс explorer.exe снова. Для этого в командной строке введите команду «explorer.exe».
Возможно, почему-то процесс explorer.exe не работает или не появляется при запуске Windows. В этом случае вы можете попробовать восстановить его с помощью команды «sfc /scannow».
Если все вышеперечисленные методы не помогли решить проблему с процессом explorer.exe, воспользуйтесь советами на специализированных сайтах или обратитесь к службе поддержки Windows 7. Они смогут дать вам более подробные рекомендации по решению этой проблемы.
Важно помнить, что каждый пользователь может столкнуться с различными ситуациями в работе процесса explorer.exe, и реакция на них может быть разной. Особенно если вы работаете с этим процессом первый раз или не очень знакомы с его основными функциями.
Не опасайтесь экспериментировать и искать решение для вашей конкретной ситуации. Бывает, что даже странная ошибка может привести к нахождению полезного решения.
Важно помнить, что отключение или изменение какого-либо процесса может повлиять на работу вашей операционной системы, поэтому будьте осторожны и создавайте надежные точки восстановления до внесения любых изменений.
Если у вас возникли вопросы или нужна помощь в решении проблем с процессом explorer.exe, не стесняйтесь задать вопросы и обратиться за помощью к специалистам или сообществу пользователей.
Быть проактивным в решении проблемы с процессом explorer.exe может помочь сэкономить время и избежать дополнительных неудобств при работе с вашей операционной системой Windows 7.
Спасибо за использование нашего сайта и удачи в исправлении проблем с процессом explorer.exe!
Как перезапустить Проводник Explorer.exe в Windows 10/8/17
Перезапуск Проводника Explorer.exe через Диспетчер задач
Один из способов перезапустить Проводник Explorer.exe — это использовать Диспетчер задач. Для этого выполните следующие действия:
- Нажмите сочетание клавиш Ctrl+Shift+Esc, чтобы открыть Диспетчер задач.
- В Диспетчере задач найдите процесс «explorer.exe».
- Щелкните правой кнопкой мыши на процессе «explorer.exe» и выберите пункт «Завершить задачу». Это закроет процесс Проводника Explorer.exe.
- В Диспетчере задач нажмите на вкладку «Файл» и выберите пункт «Запустить новую задачу».
- В открывшемся окне введите «explorer.exe» и нажмите клавишу Enter. Это запустит Проводник Explorer.exe заново.
Перезапуск Проводника Explorer.exe через командную строку
Если вы предпочитаете использовать командную строку, то перезапуск Проводника Explorer.exe можно выполнить следующим образом:
- Нажмите сочетание клавиш Win+R, чтобы открыть окно «Выполнить».
- Введите «cmd» и нажмите клавишу Enter, чтобы открыть командную строку.
- В командной строке введите следующую команду:
taskkill /f /im explorer.exe && start explorer.exe - Нажмите клавишу Enter, чтобы выполнить команду. Это закроет процесс Проводника Explorer.exe и запустит его заново.
Перезапуск Проводника Explorer.exe поможет во многих ситуациях, когда он перестал работать или отображаются ошибки. Этот процесс является основным для работы операционной системы Windows, поэтому его перезапуск может исправить множество проблем. Если после перезапуска Проводника Explorer.exe проблемы остались, то возможно причина кроется в других программах или вирусах. В таком случае рекомендуется обратиться к специалисту или проконсультироваться на форумах и сообществах операционной системы Windows.
Исправить различные ошибки с Проводником Exporer.exe в Windows 10/8/17
Однако иногда могут возникать различные ошибки, связанные с процессом Explorer.exe. Вот некоторые распространенные проблемы и способы их устранения:
1. Заменить файл Explorer.exe
Если у вас возникает проблема с Проводником Explorer.exe, попробуйте заменить файл Explorer.exe вручную. Для этого необходимо набрать команду «cmd» в командной строке, затем найти расположение файла Explorer.exe и заменить его на новую версию. Это можно сделать с помощью инструмента, такого как «explorer.exe-replacement tool».
2. Проверить наличие вирусов
Проводник Explorer.exe также может быть заражен вирусами или вредоносными программами. Проверьте свою систему на наличие вирусов с помощью антивирусного программного обеспечения. Если обнаружены вирусы, удалите их с помощью антивирусной программы и перезапустите компьютер.
3. Отключите программы пуска
Если у вас возникают ошибки с Проводником Explorer.exe при запуске Windows, отключите все программы пуска. Для этого нажмите кнопку «Пуск», введите «msconfig» в поле поиска и откройте программу «Конфигурация системы». Затем перейдите на вкладку «Начало» и отключите все программы пуска. Перезапустите компьютер и проверьте, исправилась ли проблема.
4. Произведите повторную установку Windows
Если ни один из вышеперечисленных методов не помог, попробуйте выполнить переустановку Windows. Перед этим обязательно создайте резервные копии важных данных, так как процедура переустановки Windows может привести к потере данных. Следуйте инструкциям системы и переустановите Windows.
Ниже приведена таблица со сведениями о некоторых распространенных ошибках и их решениями:
| Ошибка | Решение |
|---|---|
| Ошибка «Explorer.exe не найден» | Проверьте, установлены ли необходимые файлы Проводника Explorer.exe. Если они отсутствуют, выполните переустановку Проводника Explorer.exe. |
| Ошибка «Explorer.exe завершает работу» | Попробуйте отключить все программы пуска и проверьте, исправилась ли проблема. Если нет, выполните переустановку Windows. |
| Ошибка «Explorer.exe не отвечает» | Проверьте наличие вирусов на вашем компьютере и удалите их с помощью антивирусной программы. |
Все вышеуказанные методы могут помочь в исправлении различных ошибок с Проводником Explorer.exe в Windows 10/8/17. Если ни один из этих методов не дает положительных результатов, рекомендуется обратиться за помощью к специалистам или посетить форумы и сайты, где можно найти ответы на все ваши вопросы.
Надеемся, что эта статья помогла вам разобраться в проблеме с Проводником Explorer.exe и исправить все ошибки, с которыми вы столкнулись.
Спасибо за внимание!
Назначение
Этот процесс отвечает за управление рабочим столом, панелью задач, окнами проводника и другими важными элементами пользовательского интерфейса. Он также обеспечивает возможность отображать и управлять файлами и папками, перетаскивать и копировать их, а также запускать различные приложения.
Кроме того, Explorer.exe предоставляет доступ к различным системным настройкам и инструментам, таким как Панель управления и Системные настройки. Он также может отображать ярлыки на рабочем столе и папках, а также позволяет быстрый доступ к популярным местам, таким как Мой компьютер и Документы.
Помимо основных функций, Explorer.exe также выполняет другие важные задачи, такие как управление окнами, отображение значков и открытие файлов с помощью соответствующих программ. Кроме того, он обеспечивает надежность и безопасность системы, мониторя выполняемые процессы и предотвращает их подмену или некорректное завершение.
В случае возникновения ошибок или проблем с Explorer.exe, это может привести к различным неполадкам и симптомам, таким как медленное или зависающее окно проводника, ошибки при открытии файлов или папок, а также проблемы с работой панели задач и других элементов пользовательского интерфейса.
Если возникла ситуация, когда Explorer.exe некорректно работает или целиком завершается, пользователь может исправить проблему, перезапустив процесс. Для этого можно воспользоваться Диспетчером задач с помощью комбинации клавиш Ctrl+Shift+Esc или используя командную строку.
Важно отметить, что в некоторых случаях повторное запуск Explorer.exe может не решить проблему. Если проблемы с Explorer.exe возникают постоянно или при каждом запуске системы, рекомендуется провести дополнительное исследование и, возможно, применить другие методы решения проблемы, такие как проверка наличия вирусов или исправление поврежденных файлов.
В случае, если неполадки с Explorer.exe связаны с установленными приложениями или инструментами, рекомендуется связаться с разработчиком программного обеспечения или получить помощь от поддержки.
Кроме того, пользователи должны быть осторожны при скачивании и установке программ из ненадежных источников, так как они могут содержать вирусы или подставные файлы, которые могут повлиять на работу Explorer.exe и других системных процессов.
В общем, Explorer.exe — это важный процесс операционной системы Windows 7, который позволяет пользователям взаимодействовать с файлами, папками, программами и системными настройками. Он обеспечивает стабильную и безопасную работу системы, а также предоставляет доступ к различным функциям и инструментам. В случае возникновения проблем или ошибок, пользователь должен быть готов устранить проблему, чтобы избежать дальнейших неполадок и обеспечить нормальную работу системы.
Видео:
Поиск и устранение всех ошибок Windows. Как исправить ошибку?
Поиск и устранение всех ошибок Windows. Как исправить ошибку? by Павел Мудрый 431,209 views 6 years ago 10 minutes, 24 seconds