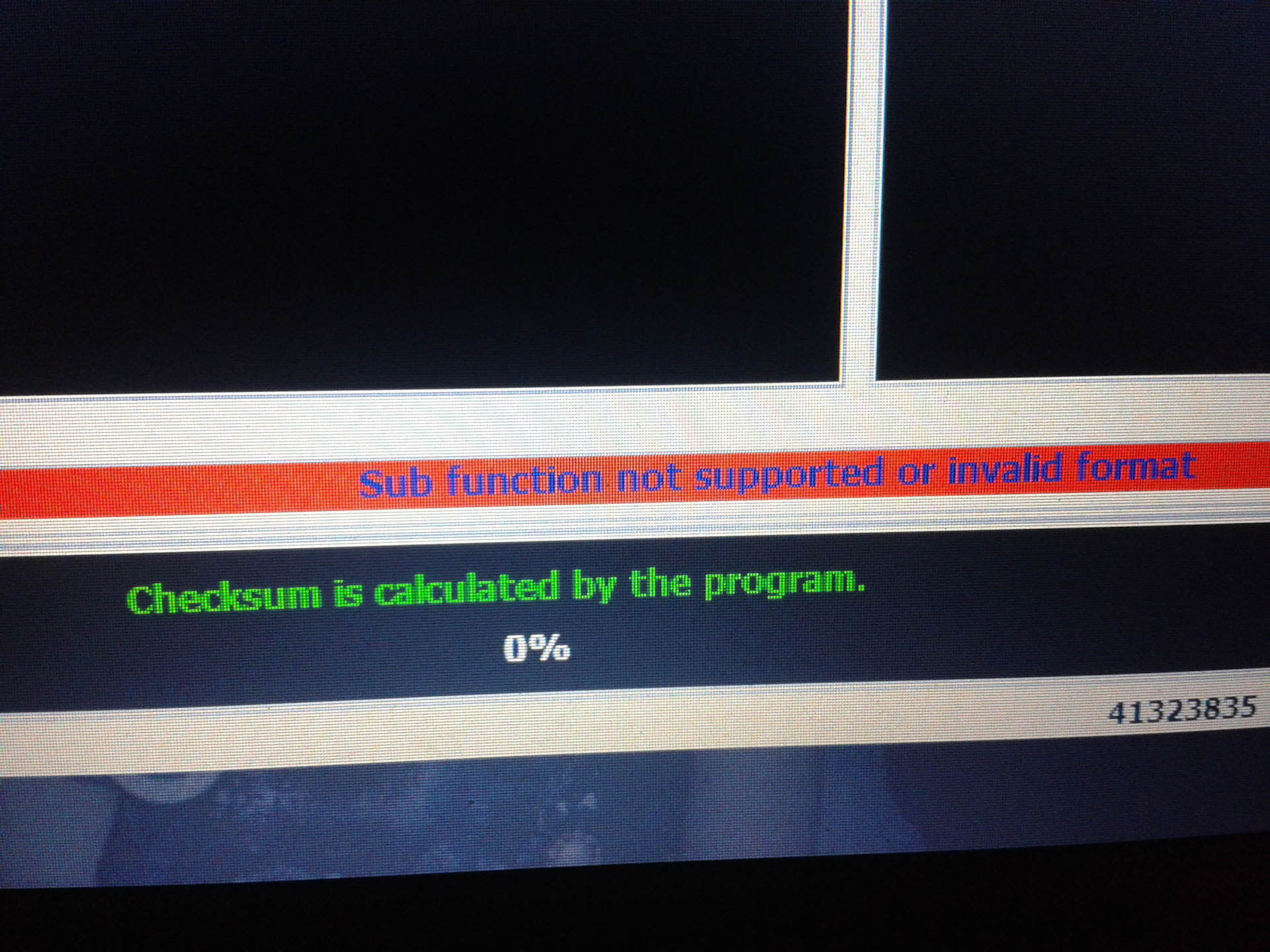- Как новичкам исправить ошибки FWPUCLNTDLL: 3 простых способа для решения проблемы
- Установка обновлений
- Шаг 1: Загрузите последнюю версию Windows
- Шаг 2: Обновите Microsoft Office
- Шаг 3: Очистите реестр и мусорные файлы
- Проверка системы на вредоносное ПО
- Переустановка Программного обеспечения
- Шаги переустановки
- Доступ к инструкциям от разработчика
- Шаг 1: Резервные копии файлов
- Шаг 2: Исправление ошибок с помощью инструкций разработчика
- Шаг 3: Получение помощи от опытных пользователей
- Проверка реестра Windows
- Шаг 1: Загрузить обновление реестра
- Шаг 2: Используйте точку восстановления
- Шаг 3: Переустановите или удалите программу
- Выполнение средств восстановления системы
- Проверка наличия поврежденных системных файлов
- Использование утилиты System File Checker
- Перезагрузка системы в безопасном режиме
- Удаление недавно установленных программ
- Шаг 1: Обзор недавно установленных программ
- Шаг 2: Удаление программ
- Шаг 3: Перезагрузка и проверка результата
- Очистка временных файлов и кэша
- Шаг 1: Очистка временных файлов
- Шаг 2: Очистка кэша DLL-файлов
- Использование Помощника по устранению неполадок Windows
- Шаг 1: Выполните проверку на наличие ошибок в системе
- Шаг 2: Очистите временные файлы и мусорные файлы
- Шаг 3: Исправьте ошибки реестра и файлов
- Обращение за помощью к специалисту
- Видео:
- Как исправить Failed to load DLL from the list в Windows 11/10
Как новичкам исправить ошибки FWPUCLNTDLL: 3 простых способа для решения проблемы
Если вы новичок в операционной системе Windows и столкнулись с ошибками, связанными с файлом fwpuclntdll, не отчаивайтесь. В этом руководстве я расскажу вам о трех простых способах исправить эти ошибки и вернуть вашу систему к работе без проблем.
Ошибки fwpuclntdll могут возникать из-за различных причин, таких как неправильная установка программного обеспечения, повреждение операционной системы или конфликт между различными компонентами Windows. Они могут привести к проблемам со связью, неработоспособности приложений или даже критическим сбоям системы. Кроме того, они могут сопровождаться сообщениями об ошибке, что может быть очень раздражающим и привести к временной неработоспособности вашего компьютера.
Первым способом исправить ошибки fwpuclntdll является обновление операционной системы Windows. Для этого просто выполните следующие шаги: 1- Переустановите все программы, которые вы недавно установили на своем компьютере. 2- Скачайте и установите все доступные исправления и обновления от компании Microsoft. 3- Перезагрузите компьютер и проверьте результат. Если вы все еще сталкиваетесь с ошибками fwpuclntdll, переходите ко второму способу.
Установка обновлений
Шаг 1: Загрузите последнюю версию Windows
Перед установкой обновлений убедитесь, что у вас установлена последняя версия операционной системы Windows. Для этого перейдите в Настройки > Обновление и безопасность > Windows Update и нажмите на кнопку «Проверить наличие обновлений». Если доступны обновления, скачайте их и установите.
Шаг 2: Обновите Microsoft Office
Если ошибка FWPUCLNTDLL возникла после установки обновлений Microsoft Office, то обновление этого программного обеспечения может исправить проблему. Скачайте последнюю версию Office с официального сайта Microsoft и выполните установку. Перезагрузите компьютер после установки.
Шаг 3: Очистите реестр и мусорные файлы
Часто периодическая очистка реестра и мусорных файлов помогает исправить ошибки. Для выполнения этого 3-шагового процесса внимательно следуйте инструкциям:
- Создайте резервную копию реестра. Для этого выполните «Запустить» > «regedit» > «Файл» > «Экспорт», и сохраните резервную копию с расширением .reg.
- Используйте программное обеспечение для очистки реестра, такое как CCleaner, чтобы удалить ненужные файлы и исправить ошибки связи.
- Очистите мусорные файлы, используя функцию очистки диска в Windows. Для этого выполните «Запустить» > введите «cleanmgr» > выберите диск, на котором установлена операционная система, и нажмите «ОК». Выберите файлы, которые вы хотите удалить, и нажмите «ОК» для выполнения удаления.
После выполнения этих шагов перезагрузите компьютер. В большинстве случаев исправление ошибки FWPUCLNTDLL возможно после выполнения этих процедур. Если проблема остается, переустановите операционную систему или обратитесь к опытным пользователям или специалистам по поддержке компьютеров, чтобы получить дополнительную помощь.
Проверка системы на вредоносное ПО
Перед тем как приступить к исправлению ошибок с файлом FWPUCLNTDLL, важно проверить систему на наличие вредоносного ПО, так как оно может быть одной из причин, по которой файл перестал работать правильно. Программное обеспечение вредоносного характера может повредить или заменить файлы, необходимые для работы исполняемых процессов операционной системы.
Чтобы проверить систему на наличие вредоносного ПО, рекомендуется выполнить следующие шаги:
1. Скачайте и установите антивирусное программное обеспечение.
Для получения надежной защиты от вредоносных программ, рекомендуется установить надежное и актуальное антивирусное ПО. Существуют различные платные и бесплатные программы, которые предоставляют обширные возможности по обнаружению и удалению вредоносного ПО.
2. Обновите антивирусное ПО и базу данных.
После установки антивирусного ПО обязательно обновите его до последней версии и обновите базу данных антивирусных сигнатур. Это позволит программе обнаруживать и блокировать новые вирусы и другие угрозы.
3. Запустите полное сканирование системы.
После обновления антивирусного ПО и базы данных, выполните полное сканирование компьютера для обнаружения и удаления вредоносного ПО. Если в процессе сканирования будут найдены угрозы, следуйте инструкциям программы по их удалению.
Обратите внимание, что процесс сканирования и удаления вредоносного ПО может занять некоторое время. После завершения процесса рекомендуется выполнить перезагрузку компьютера, чтобы завершить удаление обнаруженных угроз и обновить систему.
Если вредоносное ПО было удалено и вы все еще получаете ошибки с файлом FWPUCLNTDLL, продолжайте следовать дальнейшим шагам для исправления ошибок в файле.
Переустановка Программного обеспечения
Если вы столкнулись с ошибками, связанными с файлом FWPUCLNTDLL, то можете попробовать исправить их путем переустановки программного обеспечения. Этот метод может быть полезен, когда проблемы возникли из-за поврежденных или некорректных файлов программы.
Шаги переустановки
- Очистите реестр: перед установкой любого программного обеспечения рекомендуется очистить реестр компьютера. Для этого выполните следующие действия:
— Откройте меню «Пуск» и введите «regedit» в поле поиска.
— Нажмите правой кнопкой мыши на «Редактор реестра» и выберите «Запуск от имени администратора».
— В редакторе реестра найдите следующий путь: HKEY_LOCAL_MACHINE\SOFTWARE\Microsoft\Windows NT\CurrentVersion\Windows.
— Удалите ключи, связанные с ошибками FWPUCLNTDLL.
- Удалите программное обеспечение: перейдите в «Панель управления» и выберите «Установка и удаление программ». Найдите программу, которая вызывает ошибку, и удалите ее.
- Загрузите и установите последнюю версию программного обеспечения: посетите официальный веб-сайт разработчика программы и скачайте последнюю версию программы, в которой были внесены исправления ошибок. После завершения загрузки, выполните установку программы, следуя инструкциям на экране.
В результате выполнения этих 3-х простых шагов вы можете исправить ошибки FWPUCLNTDLL и восстановить нормальное функционирование программного обеспечения. Обратите внимание, что переустановка программного обеспечения может потребоваться только в случае, если предыдущие способы исправления не принесли результата.
Доступ к инструкциям от разработчика
Если у вас возникли ошибки связанные с файлом FWPUCLNTDLL, доступ к инструкциям от разработчика может быть необходим для исправления проблемы. В этом разделе вы найдете руководство по работе с ошибками, которые могут возникнуть при использовании этого файла.
Шаг 1: Резервные копии файлов
Перед началом процесса исправления ошибок файлов FWPUCLNTDLL рекомендуется создать резервные копии текущих файлов. Это может помочь восстановить файлы, если что-то пойдет не так во время исправления.
| 1. | Перейдите в раздел «Пуск» в операционной системе Windows, найдите программу «Windows Explorer» и откройте ее. |
| 2. | Перейдите в директорию, в которой находится файл FWPUCLNTDLL. |
| 3. | Создайте копии файлов FWPUCLNTDLL (2 копии), назовите их «файл_резервная_копия_1» и «файл_резервная_копия_2». |
Шаг 2: Исправление ошибок с помощью инструкций разработчика
После создания резервных копий файлов можно приступить к исправлению ошибок FWPUCLNTDLL с помощью инструкций от разработчика.
| 1. | Посетите сайт Microsoft и загрузите последнюю версию файла FWPUCLNTDLL. |
| 2. | Обновите или переустановите программное обеспечение, которое вызывает ошибки с файлом FWPUCLNTDLL. После этого перезагрузите компьютер. |
| 3. | Очистите реестр от ошибок, связанных с файлом FWPUCLNTDLL. Это можно сделать с помощью специального программного обеспечения или вручную, следуя инструкциям на сайте Microsoft. |
Шаг 3: Получение помощи от опытных пользователей
Если после выполнения 3-шагового руководства проблема с файлом FWPUCLNTDLL не была исправлена, попробуйте обратиться за помощью к опытным пользователям или разработчикам. Сообщения на форумах и специализированных ресурсах могут помочь вам найти дополнительные инструкции и решения проблемы.
Обратите внимание, что работа с реестром Windows и изменение системных файлов может иметь критические последствия. Перед внесением изменений всегда рекомендуется создавать резервные копии файлов и следовать инструкциям от разработчика.
Проверка реестра Windows
Один из основных способов исправить ошибки FWPUCLNTDLL заключается в проверке реестра Windows на наличие неправильных записей или потерянных файлов. В этом разделе мы рассмотрим, как выполнить эту проверку и исправить проблемы.
Шаг 1: Загрузить обновление реестра
Если вы столкнулись с ошибкой FWPUCLNTDLL после установки какого-либо программного обеспечения или обновления операционной системы, то первым шагом рекомендуется загрузить обновление реестра Windows. Для этого:
1- Скачайте программу для обновления реестра с официального сайта Microsoft.
2- Установите программу и следуйте указанным инструкциям.
3- После завершения установки запустите программу и выполните проверку реестра.
Шаг 2: Используйте точку восстановления
Если ошибка FWPUCLNTDLL возникла после недавнего изменения настройки компьютера или установки программы, то можно воспользоваться функцией «Системное восстановление». Для этого:
1- Откройте меню «Пуск» и найдите «Системное восстановление».
2- Выберите точку восстановления, созданную до появления ошибки, и следуйте указаниям на экране, чтобы восстановить систему.
Шаг 3: Переустановите или удалите программу
Если ошибка FWPUCLNTDLL возникает при запуске конкретной программы, то, возможно, проблема связана с исполняемыми файлами этой программы. Для исправления этой проблемы:
1- Откройте меню «Пуск» и найдите «Панель управления».
2- В разделе «Программы» выберите «Удалить программу».
3- Найдите программу, которую необходимо переустановить или удалить, и нажмите на нее правой кнопкой мыши.
4- Выберите «Переустановить» или «Удалить» в контекстном меню и следуйте указаниям на экране.
Эти простые шаги помогут исправить ошибки FWPUCLNTDLL и восстановить работу вашего компьютера. Не забывайте регулярно обновлять систему и программное обеспечение, чтобы избежать появления подобных ошибок в будущем.
Выполнение средств восстановления системы
Шаг 1: Создайте точку восстановления
Перед выполнением любого обновления или исправления программного обеспечения всегда рекомендуется создавать точку восстановления. Это позволяет вернуть вашу систему к предшествующему состоянию, если что-то пойдет не так. Чтобы создать точку восстановления, выполните следующие шаги:
| 1- | Откройте панель управления в Windows; |
| 2- | Введите «восстановление» в поле поиска; |
| 3- | Выберите «Создание точки восстановления» из списка результатов; |
| 4- | Нажмите на кнопку «Создать» и следуйте инструкциям на экране, чтобы создать точку восстановления. |
Шаг 2: Выполните восстановление системы
После создания точки восстановления можно приступить к восстановлению системы. Чтобы это сделать, выполните следующие шаги:
| 1- | Откройте окно «Система и безопасность» в панели управления; |
| 2- | Выберите «Центр восстановления» из списка; |
| 3- | Щелкните на ссылке «Открыть системное восстановление» и следуйте инструкциям на экране, чтобы выполнить восстановление системы. |
Шаг 3: Удалите мусорные файлы и переустановите программное обеспечение
Если выполнение средств восстановления системы не исправило ошибку FWPUCLNTDLL, попробуйте удалить мусорные файлы и переустановить программное обеспечение связанное с этой ошибкой. Чтобы это сделать, выполните следующие шаги:
| 1- | Из-за ошибок DLL файлов это может подразумевать, что вам необходимо скачать новую версию библиотеки dll или замените существующий файл fwpuclntdll.dll; |
| 2- | Переустановите программное обеспечение, которое вызывает ошибку FWPUCLNTDLL; |
| 3- | Удалите мусорные файлы и временные файлы с вашего компьютера; |
| 4- | Очистите реестр вашей системы от ненужных записей и ошибок с помощью специализированного программного обеспечения; |
| 5- | После выполнения всех этих шагов, перезагрузите компьютер и проверьте, работает ли ваша система без ошибок FWPUCLNTDLL. |
Обратите внимание, что данное 3-шаговое руководство было разработано с учетом потребностей неопытных пользователей. Если вы не уверены в своих способностях исправить ошибку, обратитесь за помощью к квалифицированному специалисту или воспользуйтесь сервисом поддержки.
Мы надеемся, что предложенные шаги помогут вам исправить ошибки FWPUCLNTDLL на вашем компьютере и вернуть вашу систему в рабочее состояние!
Проверка наличия поврежденных системных файлов
Если у вас возникли ошибки с файлом FWPUCLNTDLL, то выполнение некоторых шагов из этого руководства может помочь вам исправить проблему. Ошибка FWPUCLNTDLL может возникать из-за поврежденного или отсутствующего файла dll.
Шаг 1: Проверьте наличие поврежденных системных файлов. Чтобы выполнить эту настройку:
- Нажмите клавишу «Win + R», чтобы открыть окно «Выполнить».
- Введите команду «cmd» и нажмите клавишу Enter.
- В командной строке введите «sfc /scannow» и нажмите клавишу Enter.
Это запустит проверку системных файлов на наличие ошибок. Если система обнаружит поврежденные файлы, она попытается восстановить их.
Шаг 2: Переустановите или обновите операционную систему Windows. Если после выполнения первого шага проблема не была решена, вы можете попробовать переустановить или обновить операционную систему.
Шаг 3: Установите все доступные обновления Microsoft Office. Некоторые ошибки FWPUCLNTDLL могут возникать из-за проблем с установленным Microsoft Office. Чтобы исправить это, убедитесь, что вы установили все доступные обновления для Microsoft Office.
Если ничего из вышеуказанного не помогает, предшествуют ошибки FWPUCLNTDLL могут быть вызваны другими проблемами. В таком случае рекомендуется обратиться к опытным пользователям компьютера или связаться с технической поддержкой Microsoft для получения дополнительной помощи.
Использование утилиты System File Checker
SFC — это инструмент, предоставляемый операционной системой Windows, который помогает обнаружить и восстановить поврежденные или испорченные системные файлы. Он особенно полезен в случаях, когда компоненты операционной системы Windows перестали работать из-за испорченных или отсутствующих файлов, включая библиотеки DLL, такие как fwpuclntdll.
В этом 3-шаговом руководстве вы узнаете, как использовать SFC для исправления ошибок связанных с fwpuclntdll:
Шаг 1: Запустите командную строку в качестве администратора
1. Нажмите Win + X и выберите «Command Prompt (Admin)» или «Windows PowerShell (Admin)».
2. Если будет запрошено ввести пароль администратора, введите его и нажмите Enter.
Шаг 2: Выполните команду SFC
1. В командной строке введите команду: sfc /scannow и нажмите Enter.
2. Утилита SFC начнет сканирование системных файлов и автоматически исправит любые обнаруженные проблемы. Этот процесс может занять некоторое время, поэтому будьте терпеливы.
Шаг 3: Перезагрузите компьютер
После завершения процесса сканирования и исправления ошибок, перезагрузите компьютер, чтобы изменения вступили в силу.
После перезагрузки проверьте, исправилась ли ошибка связанная с файлом fwpuclntdll. Если ошибка все еще сохраняется, вы можете попробовать другие способы исправления, такие как обновление операционной системы, переустановка Office или выполнение резервной копии и восстановления точки в Windows.
Важно помнить, что использование SFC может не всегда решить все проблемы связанные с файловой системой, и в некоторых случаях может потребоваться скачать и заменить файл fwpuclntdll вручную. Если у вас нет опыта работы с реестром и файлами системы Windows, рекомендуется обратиться за помощью к опытным пользователям или специалистам в данной области.
Перезагрузка системы в безопасном режиме
Если вы недавно столкнулись с ошибкой FWPUCLNTDLL, то выполнение некоторых динамической библиотеки может привести к появлению этой ошибки. Прежде чем приступать к исправлению, внимательно обратите внимание на сообщения об ошибках, которые предшествуют появлению FWPUCLNTDLL. Когда это получить вашу внимание, вы можете попробовать перезагрузить вашу операционную систему в безопасном режиме, чтобы исправить проблему.
Перезагрузка системы в безопасном режиме позволяет работать с основными компонентами операционной системы, минимизируя выполнение лишних процессов и программного обеспечения. Чтобы перезагрузить систему в безопасном режиме, следуйте этому 3-шаговому процессу:
- Скачайте обновление Microsoft, которое предназначено для исправления FWPUCLNTDLL и связанных с ним проблем.
- Очистите мусорные файлы и временные файлы. Удалите некоторые программное обеспечение или файлы, которые могут быть причиной ошибки FWPUCLNTDLL.
- Если вы все еще испытываете проблему, попробуйте заменить файл FWPUCLNTDLL на обновленную версию или выполнить восстановление системы из точки снимка.
После выполнения этих шагов, вы можете запросить новый dll-файл, чтобы исправить ошибку FWPUCLNTDLL. Альтернативно, вы можете попытаться обновить или переустановить соответствующее приложение, которое вызывает проблему с FWPUCLNTDLL.
Заметьте, что некоторые пользователи могут испытывать проблемы с MIME-типами или настройкой компоновки файлов, что может привести к появлению ошибки FWPUCLNTDLL. В этом случае, вам также следует проверить соответствующие настройки и обновить или заменить файл FWPUCLNTDLL при необходимости. В итоге, следуя этим простым шагам, вы должны исправить проблему со FWPUCLNTDLL и снова работать без проблем с этим файлом dll.
Удаление недавно установленных программ
Часто, при установке нового программного обеспечения, происходят изменения в системе Windows, которые могут привести к появлению ошибок связанных с файлами DLL и библиотеками. Удаление недавно установленных программ может привести к восстановлению работоспособности системы и исправлению ошибок.
Шаг 1: Обзор недавно установленных программ
Перед тем, как приступить к удалению программ, рекомендуется сделать обзор недавно установленных программ на вашем компьютере. В Windows 10 для этого можно воспользоваться функцией «Панель управления». В предыдущих версиях Windows можно воспользоваться разделом «Установка и удаление программ».
Шаг 2: Удаление программ
После того как вы обнаружили недавно установленные программы, которые могут быть причиной ошибок, вы можете приступить к их удалению. Перейдите в раздел «Установка и удаление программ» и найдите нужную программу в списке. Выберите ее и нажмите на кнопку «Удалить». Следуйте указаниям на экране и дождитесь завершения процесса удаления программы.
Шаг 3: Перезагрузка и проверка результата
После удаления недавно установленных программ рекомендуется выполнить перезагрузку компьютера. Затем попробуйте снова запустить приложение, в котором ранее возникала ошибка FWPUCLNTDLL. Если ошибка исчезла, то это означает, что проблема была связана с удаленной программой. Если ошибка осталась, то рекомендуется обратиться к опытным пользователям или профессионалам, чтобы получить дальнейшую помощь.
Важно помнить, что удаление недавно установленных программ может также привести к удалению некоторых файлов, связанных с этими программами. Поэтому перед удалением рекомендуется создать резервную копию важных файлов или провести восстановление системы до последней точки восстановления.
Очистка временных файлов и кэша
Шаг 1: Очистка временных файлов
Одной из наиболее распространенных причин появления ошибки FWPUCLNTDLL является наличие ненужных временных файлов, которые могут привести к конфликтам и ошибкам. Чтобы исправить это, выполните следующие шаги:
- Откройте панель управления вашей операционной системы Windows.
- Выберите «Система и безопасность» и затем «Администрирование».
- В разделе «Администрирование» найдите и выберите «Очистка диска».
- Выберите диск, на котором установлена ваша операционная система, и нажмите «ОК».
- Отметьте пункты «Временные файлы» и «Кэш образов доступа» и нажмите «ОК», чтобы запустить процесс очистки.
Шаг 2: Очистка кэша DLL-файлов
Другой важный шаг в исправлении ошибки FWPUCLNTDLL — очистка кэша DLL-файлов вашей системы. DLL-файлы — это библиотеки, используемые программным обеспечением Windows и Microsoft Office. Если некоторые из этих файлов повреждены или устарели, это может привести к возникновению ошибок. Чтобы очистить кэш DLL-файлов, выполните следующие шаги:
- Откройте командную строку с правами администратора.
- Введите следующую команду и нажмите Enter: del %windir%\system32\catroot2\* /s
- После завершения этой команды введите следующую команду и нажмите Enter: net stop cryptsvc
- Затем введите команду net start cryptsvc и нажмите Enter, чтобы перезапустить службу шифрования.
После выполнения этих шагов ваш кэш DLL-файлов должен быть очищен, и это может помочь устранить ошибку FWPUCLNTDLL и улучшить работу вашего программного обеспечения.
Использование Помощника по устранению неполадок Windows
Один из способов исправить ошибку FWPUCLNTDLL на вашем компьютере включает использование инструмента, который называется Помощником по устранению неполадок Windows. Этот инструмент разработан компанией Microsoft и может помочь вам идентифицировать и исправить проблемы, которые могут предшествовать появлению ошибок в связи с файлом FWPUCLNTDLL.
Помощник по устранению неполадок Windows — это программное обеспечение, которое вы можете загрузить с официального сайта Microsoft. После загрузки и установки вы сможете запустить Помощник по устранению неполадок Windows и проследовать инструкциям по решению проблемы с файлом FWPUCLNTDLL.
Использование Помощника по устранению неполадок Windows 3-шаговое:
Шаг 1: Выполните проверку на наличие ошибок в системе
Первый шаг в использовании Помощника по устранению неполадок Windows заключается в том, чтобы выполнить проверку на наличие ошибок в вашей операционной системе. Помощник автоматически сканирует ваш компьютер и обнаруживает любые проблемы, которые могут привести к ошибкам в файле FWPUCLNTDLL. Если найдены какие-либо ошибки, Помощник по устранению неполадок Windows предложит их исправить.
Шаг 2: Очистите временные файлы и мусорные файлы
Второй шаг в использовании Помощника по устранению неполадок Windows заключается в очистке временных файлов и мусорных файлов на вашем компьютере. Временные файлы и мусорные файлы могут накапливаться со временем и занимать место на вашем жестком диске, что может привести к ошибкам в работе системы. Помощник по устранению неполадок Windows предлагает вам очистить эти файлы, чтобы улучшить производительность и исправить проблемы, связанные с файлом FWPUCLNTDLL.
Шаг 3: Исправьте ошибки реестра и файлов
Третий шаг в использовании Помощника по устранению неполадок Windows заключается в исправлении ошибок реестра и файлов на вашем компьютере. Реестр — это база данных, где хранятся настройки и конфигурации операционной системы. Ошибки в реестре или поврежденные файлы могут привести к ошибкам работы системы, включая ошибку FWPUCLNTDLL. Помощник по устранению неполадок Windows может помочь вам найти и исправить эти ошибки, чтобы вернуть ваш компьютер в рабочее состояние.
Важно помнить, что Помощник по устранению неполадок Windows может работать на основе опыта пользователей схожих проблем и исправлять ошибки, которые предшествовали появлению ошибки FWPUCLNTDLL. Однако, в некоторых случаях может потребоваться дополнительное обновление или настройка вашего компьютера. Если Помощник по устранению неполадок Windows не исправил ошибку FWPUCLNTDLL, вы можете обратиться к опытным пользователей или связаться с поддержкой Microsoft для дополнительной помощи.
| Шаг | Действие |
|---|---|
| Шаг 1 | Выполните проверку на наличие ошибок в системе |
| Шаг 2 | Очистите временные файлы и мусорные файлы |
| Шаг 3 | Исправьте ошибки реестра и файлов |
Обращение за помощью к специалисту
Если вы следовали всем предыдущим шагам руководства и ошибки FWPUCLNTDLL все еще продолжают появляться, возможно, вам потребуется обратиться за помощью к опытному специалисту. Обычно, при таких критических ошибках в библиотеки dll, помощь профессионалов может быть очень полезна для быстрого и надежного исправления проблемы.
Перед обращением за помощью к специалисту, обратите внимание на следующие моменты:
- Запишите все найденные сообщения об ошибке и обратите внимание на любые критические шаги, с которыми вы столкнулись.
- Убедитесь, что у вас есть доступ к интернету и вы можете связаться с мастерской или службой технической поддержки.
- В результате решения проблемы могут возникнуть дополнительные проблемы с программным обеспечением или операционной системой. Поэтому перед обращением за помощью к специалисту рекомендуется создать точку восстановления или сделать копию резервной копии файловой системы и последней версии текущего образа системы Windows.
Когда все готово, вы можете обратиться к специалисту, который окажет вам помощь в работе с этой ошибкой. Они обычно имеют опыт работы с подобными проблемами и могут предложить более развернутые шаги для исправления ошибки FWPUCLNTDLL.
Не стесняйтесь просить помощи, особенно если у вас нет опыта в решении подобных проблем самостоятельно. Время, затраченное на связь с помощниками, принесут вам больше преимуществ, чем попытки самостоятельно исправить ошибку.
Видео:
Как исправить Failed to load DLL from the list в Windows 11/10
Как исправить Failed to load DLL from the list в Windows 11/10 by myWEBpc 871 views 4 weeks ago 7 minutes, 4 seconds