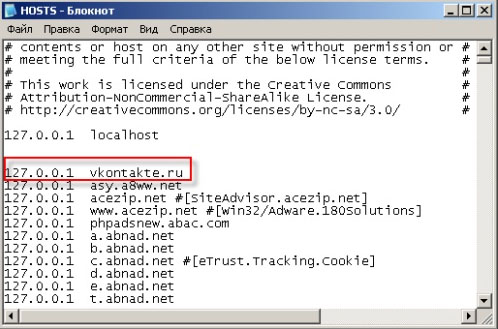- Open Server и DrWeb — настройка файла Hosts
- Как настроить файл Hosts в Open Server и DrWeb
- 1. Найдите файл Hosts
- 2. Редактирование файла Hosts
- 3. Добавление записей в файл Hosts
- 4. Сохранение и проверка изменений
- Установка и настройка Open Server
- 1. Установка Open Server
- 2. Запуск и авторизация в Open Server
- 3. Настройка прав доступа
- 4. Настройка файла Hosts
- 5. Запуск сервера
- Запуск и настройка DrWeb
- 1. Запуск DrWeb
- 2. Настройка DrWeb
- Основные понятия и функции файла Hosts
- Доступ к файлу Hosts в Open Server
- Редактирование файла Hosts в Open Server и DrWeb
- Правильное форматирование записей в файле Hosts
- Примеры использования файла Hosts для блокировки и перенаправления
- 1. Открыть файл Hosts
- 2. Добавить записи в файл Hosts
- 3. Сохранить и проверить файл Hosts
- Проверка корректности настроек файла Hosts в Open Server
- Что делать, если файл Hosts не работает в Open Server
- Проверьте правильность записей
- Проверьте разрешение на редактирование файла
- Проверьте файл логов
- Используйте антивирусную программу
- Перезапустите сервер
- Просмотр и анализ логов Open Server
- Видео:
- Файл hosts, для чего он нужен и как с ним работать
Open Server и DrWeb — настройка файла Hosts
Ответ состоит из нескольких шагов и подробно объясняет, как настроить файл Hosts при использовании Open Server и антивирусной программы DrWeb. Если у вас возникают проблемы с авторизацией на сервере, невозможно просмотреть информацию о сервере или проверить логи ошибок, это решение поможет вам исправить проблему.
Шаг 1: Найдите файл Hosts
Чтобы начать, найдите файл hosts на вашем компьютере. Обычно он находится по следующему пути: C:\Windows\System32\drivers\etc\hosts. Откройте папку drivers, затем папку etc и найдите файл hosts.
Как настроить файл Hosts в Open Server и DrWeb
1. Найдите файл Hosts
Файл Hosts находится по пути C:\Windows\System32\drivers\etc\hosts на Windows или /etc/hosts на Linux. Откройте папку «drivers» в системной папке, затем папку «etc» и найдите файл Hosts.
2. Редактирование файла Hosts
Для редактирования файла Hosts необходимо отключить его защиту от записи. Щелкните правой кнопкой мыши по файлу Hosts и выберите «Свойства». Во вкладке «Защита» найдите раздел «Дополнительные права» и нажмите кнопку «Изменить».
В открывшемся окне разрешений выберите свойство «Разрешить» для пользователя «Администратор» и нажмите «ОК». Затем подтвердите изменения во всех открытых окнах.
3. Добавление записей в файл Hosts
Откройте файл Hosts с помощью текстового редактора, такого как Notepad++. Добавьте новые записи в конце файла, привязывая IP-адреса к доменным именам.
Например:
127.0.0.1 localhost 127.0.0.1 example.com
Замените «127.0.0.1» на нужный IP-адрес, а «example.com» на нужное доменное имя.
4. Сохранение и проверка изменений
Сохраните файл Hosts после внесения изменений. Для проверки правильности настроек можно попробовать открыть в браузере добавленные доменные имена и убедиться, что они указывают на нужный IP-адрес.
Важно: при редактировании файла Hosts следует быть осторожным и не удалять или изменять существующие записи, если вы не уверены в своих действиях.
Теперь вы знаете, как настроить файл Hosts в Open Server и DrWeb для различных задач, связанных с привязкой IP-адресов к доменным именам на вашем компьютере.
Установка и настройка Open Server
1. Установка Open Server
Для начала вам потребуется скачать установочный файл Open Server с официального сайта разработчика. После скачивания запустите установщик и следуйте инструкциям на экране. У вас будет возможность выбрать папку, в которой будет установлен Open Server. Рекомендуется выбрать путь, не содержащий кириллических символов или пробелов.
2. Запуск и авторизация в Open Server
После завершения установки вы сможете запустить Open Server. Вам потребуется ввести имя пользователя и пароль администратора. Убедитесь, что вы запомнили эти данные или записали их в безопасном месте, так как они будут использоваться для авторизации при каждом запуске Open Server.
3. Настройка прав доступа
Перед началом работы необходимо настроить права доступа к папкам и файлам, в которых будут храниться файлы вашего проекта. Для этого откройте папку Open Server на рабочем столе и найдите папку domains. Внутри этой папки будет создана папка с именем вашего проекта, в которой будет храниться весь проектный код и файлы. Правой кнопкой мыши кликните по этой папке и выберите «Свойства». В открывшемся окне перейдите на вкладку «Разрешения» и установите все галочки в положение «Разрешить» для всех пользователей.
4. Настройка файла Hosts
Чтобы настроить файл Hosts в Open Server, перейдите в папку Open Server на рабочем столе и откройте файл openserver в редакторе текста (например, Notepad). В файле найдите строку, содержащую путь до файла Hosts и раскомментируйте ее, удалив символ # в начале строки. Обычно путь до файла Hosts выглядит так: C:\Windows\System32\drivers\etc\hosts. Сохраните файл Hosts после внесения изменений.
5. Запуск сервера
Теперь можно запустить сервер в Open Server. Для этого откройте программу и кликните по иконке «Запустить сервер» на главной странице. Зеленая иконка на панели уведомлений будет указывать на то, что сервер успешно запущен и работает.
Теперь вы можете создавать и открывать свои веб-проекты в папке domains в папке Open Server на рабочем столе. При обращении к вашему проекту в браузере будет автоматически добавлено доменное имя, указанное в настройках проекта.
Запуск и настройка DrWeb
Для защиты вашего сервера от вредоносных программ и вирусов вы можете использовать антивирус DrWeb. В этом разделе будет рассмотрен способ запуска и настройки этой программы.
1. Запуск DrWeb
Для запуска DrWeb необходимо выполнить следующие действия:
- Подключитесь к серверу как администратор.
- Откройте папку с программами Open Server и найдите папку DrWeb.
- Запустите файл drweb32w.exe.
После этого антивирус DrWeb будет запущен и готов к использованию.
2. Настройка DrWeb
После запуска DrWeb можно настроить его для более эффективной работы:
- Откройте окно программы DrWeb.
- Найдите вкладку «Настройки» и переключитесь на нее.
- Внесите необходимые изменения в настройки антивируса.
- Сохраните изменения и закройте окно настроек.
После настройки DrWeb будет готов к выполнению проверки сервера на наличие вирусов и вредоносных программ.
Важно отметить, что использование антивируса DrWeb не гарантирует полную защиту сервера от всех возможных угроз. Регулярное обновление антивирусных баз данных и соблюдение базовых правил безопасности также являются неотъемлемой частью обеспечения безопасности сервера.
Основные понятия и функции файла Hosts
Функции файла Hosts:
- Разрешение доменных имен — по IP-адресу можно найти соответствующее ему доменное имя.
- Блокировка рекламы и нежелательных сайтов — можно создать записи для блокировки доступа к определенным сайтам.
- Управление сетевыми соединениями — можно направлять запросы к определенным IP-адресам через другие адреса.
Чтобы настроить файл Hosts с использованием Open Server и DrWeb, выполните следующие шаги:
- Откройте файл Hosts, который находится по пути c\windows\system32\drivers\etc\hosts.
- Добавьте необходимые записи, указывая IP-адрес и соответствующее ему доменное имя.
- Сохраните файл.
- Перезапустите сервер Open Server.
- Выполните проверку, запустив веб-сайт или приложение.
Если файл Hosts недоступен или его редактирование невозможно, выполните следующие действия:
- Откройте проводник и найдите папку system32.
- Перейдите в папку drivers и откройте ее.
- В папке drivers найдите файл Hosts и отключите антивирус DrWeb, который может блокировать доступ к файлу.
- Попробуйте снова отредактировать файл Hosts.
Использование файла Hosts является популярным способом для подключения к серверу по имени хоста вместо IP-адреса. Он также может использоваться для блокировки нежелательных сайтов и управления сетевыми соединениями.
Если у вас возникают проблемы с настройкой файла Hosts или запуском сервера Open Server, обратитесь к администратору системы или использованию популярных программ, таких как DrWeb и Open Server, для просмотра логов и решения ошибок.
Доступ к файлу Hosts в Open Server
Однако, при запуске программы Open Server в операционных системах Windows, доступ к файлу Hosts может быть ограничен.
Если при запуске Open Server возникают ошибки доступа к файлу Hosts, то это может быть связано с ограничениями антивирусных программ, а также с недостаточными правами администратора.
Чтобы решить данную проблему, необходимо выполнить следующие действия:
- Отключите антивирусные программы или перенастройте их на разрешение доступа к файлу Hosts.
- Убедитесь, что у вас есть административные права на использование компьютера.
- Откройте проводник (Windows Explorer) и найдите файл Hosts по следующему пути: C:\Windows\System32\drivers\etc\hosts.
- Щелкните правой кнопкой мыши по файлу Hosts и выберите пункт «Свойства» в контекстном меню.
- Перейдите на вкладку «Безопасность» и нажмите на кнопку «Редактирование», чтобы изменить разрешения.
- В списке «Группа или пользователь» выберите «Все» или «Администраторы» и установите галочку в разделе «Полный доступ».
- Подтвердите все изменения и закройте окно свойств файла Hosts.
После выполнения этих действий, вы должны иметь доступ к файлу Hosts и свободно редактировать его.
Использование Open Server и редактирование файла Hosts позволит вам подключаться к сайтам по локальному доменному имени, а также осуществлять проверку работы и настройку сайта без необходимости публиковать его на популярных хостовых серверах.
Редактирование файла Hosts в Open Server и DrWeb
Для редактирования файла Hosts в Open Server и DrWeb вам потребуются соответствующие права доступа. Вот как это сделать:
- Откройте проводник Windows и найдите папку, в которой установлен Open Server. Обычно это папка «C:\openserver».
- Перейдите в папку «modules\services\DrWeb» и найдите файл «hosts».
- Щелкните правой кнопкой мыши на файле «hosts» и выберите пункт «Свойства».
- В открывшемся окне выберите вкладку «Безопасность» и нажмите кнопку «Редактировать».
- Проверьте, что у вашей учетной записи пользователя есть разрешения на просмотр, запись и создание файлов в этой папке.
- Если разрешения недоступны, то нажмите кнопку «Добавить» и введите имя вашей учетной записи пользователя в поле «Имя». Затем нажмите «Проверить имена» и выберите вашу учетную запись из списка. Нажмите «ОК».
- Разрешите все разрешения для вашей учетной записи пользователя и нажмите «ОК».
После того как вы получите необходимые разрешения на редактирование файла Hosts, вы можете приступить к его редактированию:
- Откройте файл Hosts на редактирование, щелкнув на нем дважды.
- Добавьте необходимые записи в файл Hosts, указывая IP-адреса и соответствующие имена хостов.
- Сохраните изменения в файле Hosts.
После редактирования файла Hosts в Open Server и DrWeb может потребоваться перезапуск сервера или антивирусной программы, чтобы изменения вступили в силу. Если у вас возникают вопросы или ошибки, найдите решение на популярных форумах или задайте вопрос в соответствующем разделе на сайте Open Server или DrWeb.
Правильное форматирование записей в файле Hosts
Файл Hosts в операционной системе Windows содержит информацию о соответствии IP-адресов и имен хостов. Он используется для управления и перенаправления сетевого трафика на локальном компьютере.
Редактирование файла Hosts является задачей для опытных администраторов систем. Этот файл располагается по пути C:\Windows\System32\drivers\etc\hosts.
Однако многие пользователи сталкиваются с проблемами при редактировании файла Hosts на компьютере сервера Open Server. В некоторых случаях при попытке открыть и редактировать файл Hosts возникает ошибка «Cannot create the C:\Windows\System32\drivers\etc\hosts file. Make sure that the path and file name are correct.»
Для решения этой проблемы необходимо отключить антивирусную программу Dr.Web и проверить разрешения на запись для файла Hosts.
В то же время, для корректного использования Open Server и файлов Hosts следует придерживаться следующих правил:
- Перед редактированием файла Hosts рекомендуется создать его резервную копию.
- Открывайте файл Hosts только с правами администратора.
- Не изменяйте или удаляйте системные записи в файле Hosts. Их удаление или изменение может привести к неполадкам в работе системы.
- Вносите изменения в файл Hosts в формате IP-адрес, затем имя хоста. Каждая запись должна начинаться с новой строки.
- После внесения изменений в файл Hosts необходимо сохранить его и перезагрузить компьютер, чтобы изменения вступили в силу.
Соблюдение правильного форматирования и способа редактирования файла Hosts поможет избежать ошибок и неполадок в работе сервера Open Server и программ, подключенных к нему, таких как MySQL и PHPMyAdmin.
Примеры использования файла Hosts для блокировки и перенаправления
Например, если вы хотите заблокировать доступ к определенному сайту, вы можете добавить запись в файл Hosts, указывающую на неверный IP-адрес этого сайта. Таким образом, при попытке подключиться к сайту, ваш компьютер будет пытаться обратиться к неверному IP-адресу, и сайт будет недоступен.
Кроме того, файл Hosts можно использовать для перенаправления пользователей на определенные адреса. Например, если вы хотите, чтобы при вводе в адресной строке браузера определенного имени хоста открывалась определенная страница, вы можете добавить соответствующую запись в файл Hosts, указывающую на IP-адрес этой страницы.
Для настройки файла Hosts в Open Server и Dr.Web следуйте следующим инструкциям:
1. Открыть файл Hosts
Для начала, откройте файл Hosts с правами администратора. Файл Hosts находится в папке C:\Windows\System32\drivers\etc\hosts.
2. Добавить записи в файл Hosts
Откройте файл Hosts с помощью текстового редактора и добавьте необходимые записи. Например, чтобы заблокировать доступ к популярным программам, таким как phpMyAdmin или OpenServer, вы можете добавить следующие строки:
127.0.0.1 localhost 127.0.0.1 desktop-server.local 127.0.0.1 phpmyadmin
В этом примере мы перенаправляем запросы к именам хостов desktop-server.local и phpmyadmin на локальный IP-адрес 127.0.0.1, что делает эти имена хостов недоступными.
3. Сохранить и проверить файл Hosts
После внесения изменений, сохраните файл Hosts и проверьте их работоспособность путем попытки подключиться к запрещенным сайтам или перенаправленным адресам. Убедитесь, что все изменения применены правильно.
Обратите внимание, что при редактировании файла Hosts могут возникнуть ошибки, если у вас недостаточно прав администратора или файл открыт другой программой. Постарайтесь запустить редактор файла Hosts с правами администратора и убедитесь, что файл не открыт другими программами или процессами.
Также обратите внимание, что некоторые антивирусные программы, включая Dr.Web, могут проверять и блокировать изменения файла Hosts, поэтому убедитесь, что антивирусное программное обеспечение не блокирует доступ к файлу Hosts и не снимает редактирование.
Вот примеры использования файла Hosts для блокировки и перенаправления. Не забывайте сохранять резервные копии и быть осторожными при редактировании этого файла, так как неправильные изменения могут привести к ошибкам в работе системы.
Проверка корректности настроек файла Hosts в Open Server
Однако, при работе с файлом Hosts в Open Server иногда могут возникать некоторые проблемы и ошибки. Чтобы проверить корректность настроек файла Hosts, рекомендуется выполнить следующие действия:
- Откройте проводник Windows и перейдите по пути C:\Windows\System32\drivers\etc
- Найдите файл с именем «hosts» и откройте его в текстовом редакторе с правами администратора
- Просмотрите содержимое файла и убедитесь, что все записи настроены корректно
- Если необходимо, отредактируйте файл Hosts, добавив или удалив необходимые записи
- Сохраните изменения в файле Hosts и закройте его
После проверки и редактирования файла Hosts необходимо перезапустить сервер Open Server для применения изменений. Запуск сервера может быть выполнен с помощью панели управления Open Server или путем запуска соответствующих служб и портов. После успешного запуска сервера можно приступить к использованию настроек файла Hosts.
Если в процессе проверки и редактирования файла Hosts возникают ошибки или проблемы, важно обратить внимание на следующие моменты:
- Убедитесь, что у вас есть необходимые права доступа и разрешения на редактирование файла Hosts
- Проверьте, что имя файла Hosts указано без ошибок и соответствует стандартному пути
- Посмотрите логи и сообщения об ошибках Open Server, чтобы получить дополнительную информацию и решение проблемы
- В случае сложностей с настройкой файла Hosts, обратитесь к документации Open Server или поискайте помощи у опытных пользователей и форумов
Правильно настроенный файл Hosts в Open Server позволит вам успешно подключиться к указанным хостам и запускать программы, антивирусы, базы данных MySQL и phpMyAdmin без ошибок и проблем. Не забудьте регулярно проверять и обновлять файл Hosts в соответствии с вашими потребностями и требованиями вашего проекта.
Что делать, если файл Hosts не работает в Open Server
Проверьте правильность записей
Первым делом, убедитесь, что в файле Hosts содержатся правильные записи. Проверьте, что имена хостов и соответствующие им IP-адреса указаны верно. Часто возникает ошибка из-за неправильной записи адреса или отсутствия необходимой записи в файле.
Проверьте разрешение на редактирование файла
Чтобы внести изменения в файл Hosts, программа-редактор требует соответствующих разрешений на запись. Убедитесь, что у вас есть необходимые права доступа для редактирования этого файла. Если вы не являетесь администратором, попросите администратора предоставить вам эти разрешения.
Проверьте файл логов
При возникновении проблем с файлом Hosts, Open Server может создавать логи, в которых содержится информация о возникших ошибках. Найдите и просмотрите файлы логов Open Server, чтобы выяснить, какие ошибки происходят при загрузке файла Hosts.
Используйте антивирусную программу
Некоторые антивирусные программы могут блокировать доступ к файлу Hosts для обеспечения защиты компьютера от зловредных программ. Отключите временно антивирусную программу или настройте ее таким образом, чтобы она не блокировала доступ к файлу Hosts.
Перезапустите сервер
Если все вышеперечисленные решения не помогли, попробуйте перезапустить сервер Open Server. Некоторые проблемы с файлом Hosts могут быть связаны с неправильным запуском сервера или его настройками. Попробуйте перезапустить сервер и проверьте, работает ли файл Hosts после этого.
Просмотр и анализ логов Open Server
При использовании Open Server возникает необходимость просмотра и анализа логов сервера. Логи содержат полезную информацию о работе сервера, возникших ошибках и других событиях.
Первым шагом для просмотра логов Open Server необходимо открыть папку с файлами сервера. Для этого запустите программу Open Server и найдите второй пункт меню на панели управления — «Папка сервера».
В открывшемся окне вы увидите путь к папке сервера; обычно он выглядит следующим образом: «C:\OpenServer\OpenServerata\temp». Откройте эту папку.
Внутри папки сервера вы найдете папку «logs». Откройте ее и вы увидите список всех лог-файлов, созданных сервером.
В данной папке находятся логи для различных компонентов сервера, таких как Apache, MySQL и PHPMyAdmin. Чтобы просмотреть логи конкретного компонента, откройте соответствующую папку.
Например, если вы хотите просмотреть логи MySQL, откройте папку «mysql». Внутри нее вы найдете файлы логов, их имена обычно начинаются с «mysql_error» или «query_log».
Откройте файл логов с помощью текстового редактора, чтобы просмотреть содержимое. В лог-файлах вы можете найти информацию о запуске и ошибках MySQL, а также о выполненных запросах к базе данных.
Анализ логов Open Server позволяет вам получить информацию об ошибках, происходящих на сервере, и их причинах. Также вы можете использовать логи для отладки и оптимизации работы сервера.
Просмотр и анализ логов Open Server является важной задачей для администратора сервера. Регулярная проверка логов позволяет выявить и исправить проблемы раньше, чем они повлияют на работоспособность сервера.
Если вы столкнулись с проблемами при просмотре логов Open Server, убедитесь, что у вас есть права администратора. Также проверьте права доступа к файлам и папкам сервера.
Если у вас возникают ошибки при попытке открыть лог-файлы, убедитесь, что файлы не открыты другими программами. В этом случае закройте программы, которые могут использовать файлы логов Open Server.
Использование антивирусных программ может вызывать проблемы при просмотре логов. Отключите антивирусное ПО или добавьте папку с лог-файлами в исключения антивируса.
Регулярный просмотр и анализ логов Open Server позволяет следить за работой сервера и повышать его надежность.
Видео:
Файл hosts, для чего он нужен и как с ним работать
Файл hosts, для чего он нужен и как с ним работать by MyAnonym 37,007 views 8 years ago 25 minutes