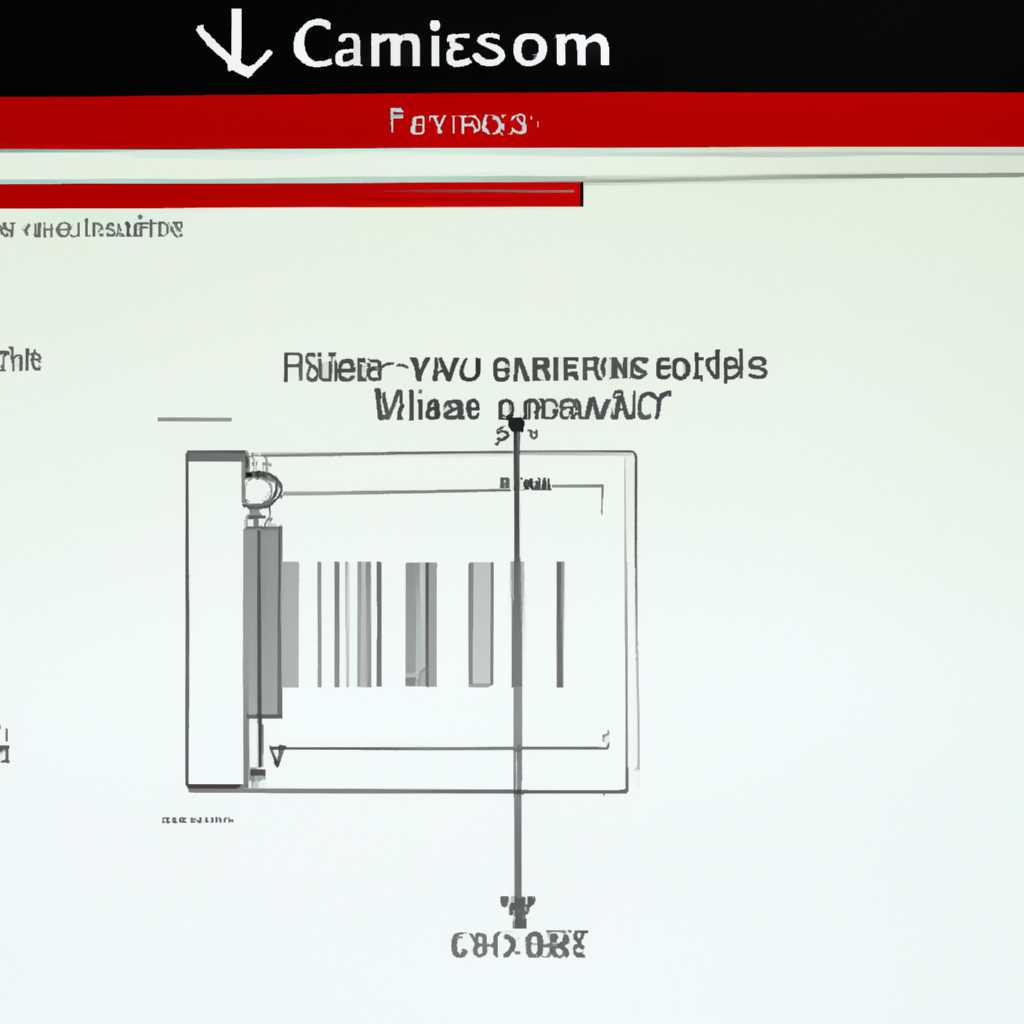- Canon MF4350d Windows 10: причины неисправности сканера и методы решения
- Canon MF4350d Windows 10: проблемы с работой сканера и их решение
- 1. Проверьте установку драйверов и программного обеспечения
- 2. Проверьте подключение и настройку сканера
- 3. Восстановление поврежденных файлов и обновление программного обеспечения
- Общие рекомендации и дополнительные шаги
- Раздел 1: Настройка связанных служб
- Шаг 1: Проверьте драйверы принтера
- Шаг 2: Установите утилиту Canon MF Toolbox
- Шаг 3: Подключите сканер
- Шаг 4: Проверьте совместимость
- Шаг 5: Обновление драйверов
- Шаг 6: Проверка системных требований
- Шаг 7: Попробуйте другой метод сканирования
- Раздел 2: Сторонние проблемы
- Раздел 3: Обновление драйвера сканера
- Раздел 4: Факсы и сканирование на Windows 10
- Видео:
- Требуется драйвер WIA для использования этого устройства в Windows 10 и Windows 11 — решение
Canon MF4350d Windows 10: причины неисправности сканера и методы решения
Вы владелец принтера Canon i-sensys MF4350d и обновили свою операционную систему до Windows 10? Если же вы столкнулись с проблемой, что сканер вашего устройства не функционирует после обновления до виндовс 10, вам нужно проверить, почему это произошло и как это исправить.
Прежде всего, важно убедиться, что соединение между принтером и компьютером установлено правильно. Посмотрите, правильно ли подключены провода и проверьте, видит ли ваша операционная система принтер. Если вы подключаете принтер через USB-порт, убедитесь, что вы используете новый или исправный кабель USB. Затем пробуйте подключить принтер к другому порту на компьютере. Если проблема все еще остается, попробуйте подключить принтер к другому компьютеру, чтобы увидеть, есть ли проблемы с вашим компьютером.
Если проблема не решена, возможно, ваш драйвер принтера устарел или поврежден. Для решения этой проблемы вы можете обновить драйвера принтера или переустановить их. Чтобы обновить драйвер, посетите официальный веб-сайт производителя принтера Canon и найдите нужную версию драйвера для вашей операционной системы. Установите и запустите этот драйвер на вашем компьютере.
Если вы не можете найти подходящий драйвер на веб-сайте производителя, вы можете воспользоваться специальной программой для обновления драйверов. Эта программа автоматически найдет и обновит все драйвера, связанные с вашим принтером. Выберите программу из надежного источника, чтобы избежать установки ненужного или поврежденного программного обеспечения.
Canon MF4350d Windows 10: проблемы с работой сканера и их решение
При использовании принтера Canon MF4350d с операционной системой Windows 10 могут возникать проблемы с работой сканера. Это может быть вызвано различными причинами, такими как неправильная установка драйверов или повреждение файлов программного обеспечения. В этом разделе мы рассмотрим возможные причины этих проблем и предложим решения для их решения.
1. Проверьте установку драйверов и программного обеспечения
Первым шагом в решении проблемы с работой сканера Canon MF4350d в Windows 10 является проверка установки правильных драйверов и программного обеспечения. Убедитесь, что у вас установлены последние версии драйверов, совместимых с Windows 10. Вы можете найти эти драйверы на официальном веб-сайте Canon или использовать утилиту обновления драйверов для автоматической установки последних версий.
2. Проверьте подключение и настройку сканера
Убедитесь, что ваш принтер Canon MF4350d правильно подключен к компьютеру и настроен для работы. Проверьте, включен ли принтер и правильно ли его определяет операционная система Windows 10. Если проблема возникает только при сканировании документов, убедитесь, что сканер настроен корректно и подключен к компьютеру.
3. Восстановление поврежденных файлов и обновление программного обеспечения
Если у вас возникли проблемы с работой сканера, связанные с повреждением файлов программного обеспечения, вы можете попытаться восстановить эти файлы или обновить программное обеспечение. Для восстановления поврежденных файлов вы можете воспользоваться инструментами операционной системы Windows 10, такими как «Проверка целостности системных файлов». Для обновления программного обеспечения проверьте официальный веб-сайт Canon на наличие обновлений или используйте утилиту, предоставляемую производителем.
Общие рекомендации и дополнительные шаги
Помимо вышеуказанных решений, в случае проблемы с работой сканера Canon MF4350d в Windows 10, вы можете проверить следующие дополнительные шаги:
- Проверьте настройки сканирования в программе, которую вы используете для сканирования. Убедитесь, что все параметры настроены правильно.
- Проверьте возможность сканирования с помощью родных инструментов Windows 10, таких как Windows Document Scanner.
- Перезагрузите компьютер и принтер, чтобы обновить систему и исправить возможные временные проблемы.
- Проверьте правильность подключения принтера к компьютеру. Убедитесь, что порты и кабели работают исправно.
- Если все остальное не помогло, обратитесь в службу поддержки Canon для получения дальнейшей помощи.
Важно помнить, что каждая проблема может иметь свое собственное решение, и вам может потребоваться провести дополнительные действия для решения вашей конкретной проблемы.
Когда вы столкнулись с проблемой работы сканера Canon MF4350d в операционной системе Windows 10, не паникуйте. Следуйте предложенным выше шагам, чтобы решить проблему и продолжить работу со сканером без перебоев.
Раздел 1: Настройка связанных служб
Когда сканер Canon MF4350d не работает на Windows 10, первое, что вам нужно сделать, это настроить связанные службы, чтобы исправить проблему. Вот несколько шагов, которые могут помочь вам в этом процессе:
Шаг 1: Проверьте драйверы принтера
Причина, по которой сканер не работает, может быть связана с неправильным установленным или устаревшим драйвером принтера. Убедитесь, что вы установили последнюю версию драйвера с официального веб-сайта производителя вашего принтера.
Шаг 2: Установите утилиту Canon MF Toolbox
Для сканирования документов на Canon MF4350d необходимо установить утилиту Canon MF Toolbox. Убедитесь, что у вас установлена последняя версия этой утилиты с официального веб-сайта Canon. Эта утилита обеспечивает необходимые драйверы и программное обеспечение для сканирования.
Шаг 3: Подключите сканер
После установки утилиты Canon MF Toolbox подключите сканер к компьютеру при помощи USB-кабеля. Убедитесь, что устройство включено и правильно подключено к компьютеру.
Шаг 4: Проверьте совместимость
Удостоверьтесь, что ваш сканер Canon MF4350d совместим с операционной системой Windows 10. Проверьте спецификации вашего сканера на официальном веб-сайте Canon.
Шаг 5: Обновление драйверов
Если ваш сканер все еще не работает, попробуйте обновить драйверы. Зайдите на веб-сайт производителя вашего устройства, найдите раздел «Поддержка» или «Драйверы» и загрузите последние драйверы для своего модели сканера.
Шаг 6: Проверка системных требований
Убедитесь, что ваш компьютер соответствует системным требованиям для работы сканера Canon MF4350d. Проверьте требования к операционной системе и железу на официальном веб-сайте Canon.
Шаг 7: Попробуйте другой метод сканирования
Если все вышеперечисленные шаги не помогли исправить проблему, попробуйте использовать другую программу для сканирования, такую как Epson Easy Scan или другие. Возможно, эта программа будет совместима с вашим сканером и поможет вам сканировать документы.
В этом разделе вы узнали, как настроить связанные службы для исправления проблемы со сканером Canon MF4350d на Windows 10. Если проблема все еще не решена, переходите к следующему разделу для дальнейшего восстановления работы сканера.
Раздел 2: Сторонние проблемы
Помимо рассмотренных в предыдущем разделе проблем, возможно, у вас есть и другие, связанные с работой сканера на принтере Canon MF4350d под управлением Windows 10. В этом разделе рассмотрим некоторые сторонние проблемы и предложим решения для их устранения.
1. Проблема с DCOM: Если ваш сканер не работает, посмотрите, есть ли у вас проблемы с DCOM (служба компонентов Microsoft). Дополнительные сведения о дополнительных системных требованиях и настройках DCOM вы можете найти на веб-сайте Microsoft.
2. Проблема с драйвером: Проверьте, установлен ли правильный драйвер для вашего сканера. Обновите драйвер до последней версии, если есть доступные обновления. Выберите версию драйвера, соответствующую вашей операционной системе Windows 10.
3. Проблема с программным обеспечением: Если у вас возникла проблема с использованием стандартного ПО сканера, можно попробовать другие сторонние программы для сканирования, такие как Scan2PDF или Easy-Scan. Они могут работать лучше или автоматически решить проблему.
4. Проблема с совместимостью: Проверьте, является ли ваш принтер-сканер Canon MF4350d полностью совместимым с операционной системой Windows 10. Проверьте наличие логотипа «Windows 10 совместим» на коробке или на официальном веб-сайте Canon.
5. Проблема с железом: Возможно, проблема с неработающим сканером связана с проблемами в вашем железе. Проверьте физическое подключение сканера к вашему компьютеру и убедитесь, что все кабели правильно подключены.
6. Проблема с настройками: Проверьте настройки сканирования в драйвере принтера-сканера Canon MF4350d. Убедитесь, что выбран правильный метод сканирования (например, сканирование в формате PDF или изображений) и указаны нужные параметры.
Важно помнить, что каждая проблема может иметь свои уникальные шаги решения. Если ни одно из предложенных решений не помогло вам решить проблему, рекомендуется обратиться к производителю принтера-сканера Canon или поискать дополнительные ресурсы и информацию в Интернете.
Раздел 3: Обновление драйвера сканера
Если у вас возникли проблемы с работой сканера Canon MF4350d на Windows 10, можете попробовать обновить драйвер устройства. В этом разделе мы расскажем вам, как это сделать.
1. Проверьте, установлена ли у вас последняя версия драйвера для сканера. Для этого перейдите на официальный веб-сайт производителя Canon и найдите раздел поддержки или загрузок. В этом разделе вы сможете найти все нужные драйверы для вашей модели сканера.
2. Дополнительные шаги для обновления драйвера сканера:
- Откройте меню «Пуск», найдите пункт «Настройки» и выберите его.
- В открывшемся окне выберите пункт «Устройства».
- Находите раздел «Принтеры и сканеры» и выберите его. В этом разделе вы увидите список устройств, подключенных к вашему компьютеру.
- Найдете модель вашего сканера Canon MF4350d и выберите ее.
- Нажмите на кнопку «Удалить устройство». Подтвердите свое действие, если будет предложено.
- После удаления сканера, перезагрузите компьютер.
- Включите сканер и подключите его к компьютеру. Windows автоматически найдет новое оборудование и попытается установить драйвер для сканера.
- Если Windows не смогла найти подходящий драйвер, вернитесь на сайт производителя Canon и загрузите последнюю версию драйвера для своей модели сканера.
- Установите новый драйвер, следуя инструкциям на экране.
Различные модели сканеров Canon могут иметь разные методы установки драйверов, поэтому при необходимости обратитесь к документации или руководству пользователя для получения дополнительной информации. Однако, эти шаги хорошо работают для многих моделей Canon, поэтому стоит попытаться обновить драйвер иначе.
Если проблема все еще не решена, возможно, есть проблемы с железом вашего сканера Canon MF4350d. В этом случае рекомендуется обратиться в сервисный центр Canon или связаться с поддержкой производителя, чтобы получить дополнительную помощь.
Раздел 4: Факсы и сканирование на Windows 10
Если у вас проблемы с работой сканера Canon MF4350d на Windows 10, существует несколько методов, которые могут помочь вам исправить эту проблему.
1. Проверьте, что у вас установлена последняя версия драйвера для сканера. Для этого откройте командную строку Windows, введите «devmgmt.msc» и нажмите клавишу Enter. В открывшемся окне Диспетчера устройств найдите раздел «Сканеры» и выберите свой сканер Canon MF4350d. Правой кнопкой мыши щелкните на нем и выберите «Обновить драйвер». Windows проверит наличие более новых драйверов и, если таковые найдутся, предложит их установить.
2. Проверьте, что у вашего сканера есть логотип «Совместим с Windows 10». Если его нет, то, возможно, вам потребуется обновить вашу версию программного обеспечения, чтобы сделать сканер совместимым с Windows 10.
3. Если после выполнения вышеуказанных шагов проблема с сканером Canon MF4350d все еще не решена, попробуйте установить дополнительные программы для сканирования, такие как Scan2PDF или Easy-Scan, и проверьте, работает ли сканер с помощью этих программ.
4. Если вы не можете просмотреть изображение, сканируемое вашим сканером, проверьте, что у вас установлено достаточно свободного места на вашем жестком диске для сохранения файлов. Также можете попробовать сканировать файлы в другую папку или на другой диск.
5. В случае, если ни один из вышеуказанных методов не помог исправить проблему со сканером Canon MF4350d на Windows 10, еще одним верным решением может быть восстановление системных файлов. Для этого используйте команду «sfc /scannow» в командной строке Windows. Это проверит наличие поврежденных файлов и, в случае необходимости, восстановит их.
Важно также упомянуть, что если у вас есть другой сканер, например, Epson, вы можете попробовать подключить его к вашей системе Windows 10 и проверить, работает ли он. Если другой сканер работает, это может указывать на проблему с вашим сканером Canon MF4350d.
В конечной ситуации, если все вышеупомянутые шаги не помогли решить проблему со сканером, вам может потребоваться обратиться в сервисный центр Canon или связаться с поддержкой Canon для получения дополнительной помощи.
Видео:
Требуется драйвер WIA для использования этого устройства в Windows 10 и Windows 11 — решение
Требуется драйвер WIA для использования этого устройства в Windows 10 и Windows 11 — решение by remontka.pro video 12,170 views 2 years ago 3 minutes, 58 seconds