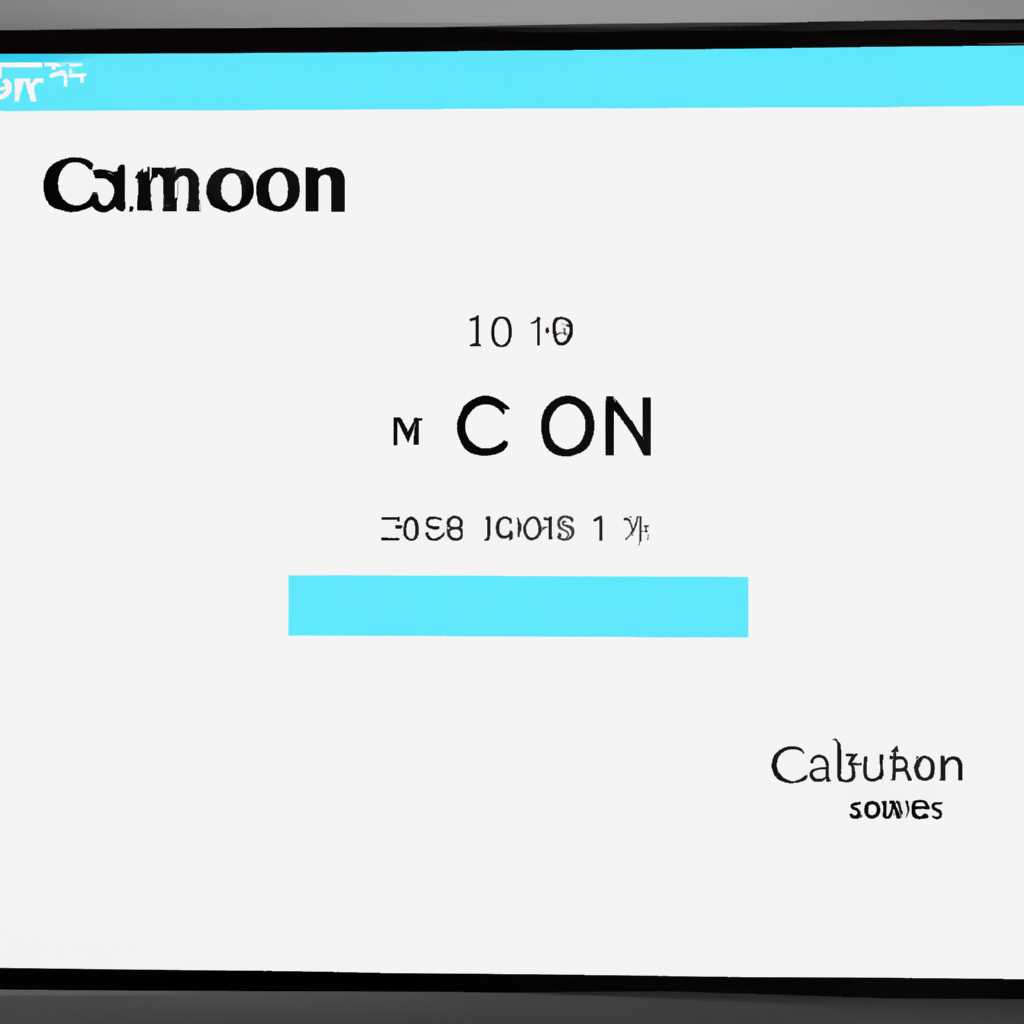- Canon MF4570DN не сканирует в Windows 10: причины и решения проблемы
- Проверьте совместимость окна 10 сканера
- Откройте средство устранения неполадок оборудования и устройств
- Проверьте совместимость принтера с вашей операционной системой
- Обновите драйверы принтера
- Откройте средство устранения неполадок оборудования и устройств
- Выберите опцию энергосбережения
- Обновите драйвер принтера
- Сканирование документов с помощью MF Toolbox 49
- Проблема с подключением к сканеру
- Как исправить проблемы с печатью на принтере Canon
- Видео:
- Canon MF4550/4410 не определяется компьютером по USB. Возможное решение.
Canon MF4570DN не сканирует в Windows 10: причины и решения проблемы
Проблемы со сканированием и печатью документов могут возникать у каждого пользователя. Canon MF4570DN, как и все современные многофункциональные устройства, предлагает широкий спектр возможностей, но иногда они могут не работать должным образом. Если ваш сканер Canon не сканирует в Windows 10, вам придется разобраться в причинах и найти решение проблемы.
Одной из возможных причин неполадки может быть несовместимость программного обеспечения сканера со средой Windows 10. Возможно, вам придется обновить драйверы сканера или проверить их совместимость с последней версией операционной системы от Microsoft. Если сканер не реагирует на команды или выдает ошибку, то прежде всего убедитесь, что вы выбрали правильный драйвер для своего устройства.
Окна 10, как и все новые версии операционной системы Windows, стали более интеллектуальными и предлагают много удобных функций. Одной из таких функций является Cortana — виртуальный помощник, способный помочь вам с проблемами и дать советы. Если ваш Canon MF4570DN не сканирует в Windows 10, обратите внимание на рекомендации Cortana, которая может помочь вам понять, в чем проблема и как ее решить.
Также возможно, что проблема не в программном обеспечении или выборе драйвера, а в оборудовании самого сканера. Убедитесь, что ваше устройство работает исправно, проверьте его подключение к компьютеру и убедитесь, что оно включено. Если все верно, а сканер не сканирует, попробуйте переподключить его к компьютеру и затем проверьте настройки сканера на вашей многофункциональной панели.
Проверьте совместимость окна 10 сканера
- Убедитесь, что у вас установлена последняя версия ПО сканера Canon и драйверы для Windows 10. Вы можете обновить драйверы через меню «Устройства и принтеры».
- Откройте меню «Пуск» и найдите средство поиска Windows, которое можно открыть с помощью голосового помощника Cortana.
- Наберите «Устройства и принтеры» в поле поиска. Выберите эту опцию.
- Найдите свой Canon MF4570DN в списке устройств и принтеров. Если принтер не отображается, проверьте подключение к компьютеру и попробуйте перезагрузить оборудование.
- Щелкните правой кнопкой мыши на значке принтера Canon MF4570DN и выберите «Свойства принтера».
- Перейдите на вкладку «Оборудование» и выберите свой сканер Canon MF4570DN из списка устройств.
- Нажмите кнопку «Свойства оборудования».
- В окне свойств оборудования проверьте, работает ли ваш сканер. Если он не работает, обратитесь к руководству пользователя или поставщику услуг для получения помощи.
- Если ваш сканер работает, проверьте наличие последних обновлений для своего устройства.
- В случае, если вы несколько документов сканируете когда оборудование выключено для энергосбережения, проверьте, включено ли устройство. У современных принтеров и сканеров есть функция автоматического включения, поэтому проверьте, включен ли ваш принтер или сканер до сканирования документов.
Следуя этим рекомендациям, вы можете проверить совместимость вашего сканера Canon MF4570DN с Windows 10 и, при необходимости, устранить проблемы, которые могут возникнуть при его использовании.
Откройте средство устранения неполадок оборудования и устройств
Когда ваш принтер Canon MF4570DN не сканирует в операционной системе Windows 10, причиной этой проблемы могут быть различные факторы, связанные с оборудованием и устройствами. Чтобы понять, как исправить эту проблему, воспользуйтесь средством устранения неполадок оборудования и устройств, которое предоставляется по умолчанию в операционной системе Windows 10.
Проверьте совместимость принтера с вашей операционной системой
Возможно, ваш принтер Canon MF4570DN не совместим с операционной системой Windows 10. Чтобы убедиться в совместимости, проверьте информацию о совместимости на официальном веб-сайте производителя или в инструкциях к устройству.
Обновите драйверы принтера
Если ваш принтер Canon MF4570DN сканирует в Windows 10, но не печатает, возможно, проблема связана с драйверами. Для проверки наличия последних версий драйверов и их обновления, перейдите на официальный веб-сайт Canon и найдите соответствующие драйверы для вашего принтера.
Откройте средство устранения неполадок оборудования и устройств
Чтобы открыть средство устранения неполадок оборудования и устройств в Windows 10, выполните следующие действия:
- Нажмите кнопку «Пуск» в левом нижнем углу экрана.
- Найдите поле поиска и введите «Средство устранения неполадок оборудования и устройств».
- Когда приложение будет найдено, выберите его, щелкнув по нему.
После открытия средства устранения неполадок оборудования и устройств выполните следующие действия:
- Выберите «Принтеры и факсы» в списке устройств.
- Выберите ваш принтер Canon MF4570DN в списке доступных принтеров.
- Нажмите кнопку «Далее» и дождитесь завершения процесса сканирования.
Средство устранения неполадок оборудования и устройств автоматически проверит и исправит возможные проблемы, связанные с принтером Canon MF4570DN и его сканером.
В случае, если средство устранения неполадок не может исправить проблему сканирования принтера Canon MF4570DN, вы можете обратиться в службу поддержки Canon или попробовать другие методы устранения неполадок, такие как проверка энергосбережения устройства или обновление программного обеспечения.
Выберите опцию энергосбережения
Различные неполадки могут возникать при попытке сканирования на принтере Canon MF4570DN, подключенном к компьютеру с операционной системой Windows 10. Одна из причин проблемы может быть связана с энергосберегающим режимом принтера. Если принтер не сканирует или не реагирует на команды сканирования, рекомендуется проверить и включить опцию энергосбережения.
Чтобы устранить эту проблему, выполните следующие действия:
- Нажмите Пуск в левом нижнем углу рабочего стола Windows.
- Откройте программное обеспечение принтера Canon, нажав на пиктограмму Canon Toolbox.
- В разделе Энергосбережение найдите опцию Power Save.
- Убедитесь, что значение этой опции установлено на 5, что означает максимальную степень энергосбережения.
- Если значение не соответствует 5, щелкните по нему правой кнопкой мыши и выберите опцию Обновить.
После обновления настройки энергосбережения проверьте, сканирует ли принтер Canon MF4570DN документы. Если проблема остается, перезагрузите компьютер и проверьте совместимость драйверов принтера с операционной системой Windows 10.
В некоторых случаях проблему можно исправить с помощью Cortana. Откройте Cortana и введите запрос о проблеме сканирования. Cortana может предложить варианты решения или переключить на соответствующие страницы настройки принтера.
Если после всех этих действий принтер Canon MF4570DN все еще не сканирует документы, обратитесь к специалистам по оборудованию. Возможно, у принтера или сканера есть другие неполадки, которые требуют профессионального ремонта или замены компонентов.
Обновите драйвер принтера
Первым шагом обновления драйвера принтера Canon MF4570DN в Windows 10 является поиск последних версий драйверов. Для этого можно воспользоваться инструментами Windows, такими как «Обновление Windows» или «Менеджер устройств». Если вы не знаете, как обновить драйверы через эти инструменты, вы можете обратиться за помощью к службе поддержки Canon или посетить официальный сайт Canon, где можно найти и загрузить последние версии драйверов для вашей модели принтера.
После того, как вы найдете и загрузите новые драйверы, откройте программное обеспечение Canon MF4570DN Toolbox на вашем компьютере. В Toolbox выберите вкладку «Сканеры» и убедитесь, что ваш принтер отображается в списке доступных сканеров.
Если ваш принтер отображается в списке сканеров, но вы все равно не можете сканировать документы, то вам может потребоваться обновить программное обеспечение Canon MF4570DN Toolbox. В новых версиях программы, возможно, решены проблемы совместимости с Windows 10, которые могут вызывать неполадки сканера.
Чтобы обновить программное обеспечение Canon MF4570DN Toolbox, найдите его значок в списке установленных программ на вашем компьютере и нажмите на него правой кнопкой мыши. Затем выберите опцию «Обновить» или «Удалить» в контекстном меню. Если вы выбрали «Обновить», программа попросит вас указать путь к новым драйверам и выполнить процедуру обновления. Если вы выбрали «Удалить», убедитесь, что вы сначала загрузили новые драйверы с веб-сайта Canon, а затем повторите процесс установки. Установщик может предложить вам выбрать установку только драйвера печати или сканера. В этом случае выберите оба варианта, чтобы убедиться, что оба компонента будут работать с вашим принтером.
После установки новых драйверов и обновления программного обеспечения Canon MF4570DN Toolbox откройте программу и попробуйте сканировать документы. В большинстве случаев обновление драйвера принтера Canon MF4570DN поможет устранить проблемы со сканером и принтером в Windows 10.
Сканирование документов с помощью MF Toolbox 49
Если ваш сканер Canon MF4570DN не сканирует в операционной системе Windows 10, это может быть вызвано различными причинами. Одной из таких причин может быть неправильная версия программного обеспечения MF Toolbox, которое используется для сканирования документов.
Чтобы исправить проблему, вам необходимо сначала установить правильную версию MF Toolbox на свой компьютер. Перейдите на официальный сайт Canon и найдите раздел поддержки для вашего принтера MF4570DN. Затем найдите и скачайте последнюю версию MF Toolbox, совместимую с Windows 10.
После установки обновленной версии MF Toolbox проверьте, правильно ли настроены драйверы сканера и принтера. Перейдите в меню «Пуск» и найдите пункт «Параметры». Откройте «Устройства» и выберите свой принтер MF4570DN. Проверьте, что установлены правильные драйверы и что устройства совместимы.
Если драйверы сканера и принтера настроены правильно, но сканирование все равно не работает, попробуйте использовать другое средство для сканирования. Например, вы можете попробовать встроенное средство сканирования Windows 10 — «Пакеты MF». Откройте Cortana и введите «Пакеты MF». Затем выберите подходящий вариант и откройте его.
При использовании MF Toolbox или других средств сканирования обязательно проверьте, что сканер включен и правильно подключен к компьютеру. Также убедитесь, что устройство не находится в режиме энергосбережения — проверьте, включен ли светодиод Power на передней панели принтера.
Если все вышеперечисленные рекомендации не помогли исправить проблему, попробуйте обновить драйверы сканера и принтера. Найдите на официальном сайте Canon последние версии драйверов, совместимых с Windows 10, и установите их на ваш компьютер.
Наконец, если проблема с сканированием документов с помощью Canon MF4570DN все равно не устранена, вам, возможно, потребуется обратиться к специалисту для диагностики и устранения неполадок с оборудованием принтера и сканера.
Проблема с подключением к сканеру
- Обновите драйверы принтера до последних версий, совместимых с Windows 10. Найдите официальный сайт Canon и выберите раздел поддержки, чтобы найти самый последний драйвер для вашего устройства.
- Проверьте подключение между компьютером и принтером. Убедитесь, что провода надежно подключены и не повреждены.
- Проверьте совместимость вашего принтера с операционной системой Windows 10. Некоторые модели старых принтеров Canon могут не работать с новой версией ОС.
- Обновите программное обеспечение принтера, включая приложение Canon Toolbox, которое позволяет сканировать документы и отправлять факсы. Это можно сделать через официальный сайт Canon или с помощью специального приложения для обновления драйверов.
- Проверьте настройки энергосбережения вашего компьютера. В некоторых случаях компьютер может переходить в спящий режим, что может приводить к проблемам с подключением к принтеру. Установите значение «Не выключать устройства» в настройках энергосбережения.
- Проверьте оборудование принтера. Убедитесь, что он работает в целом и нет никаких видимых неполадок с печатью или сканированием.
Если ни одна из этих рекомендаций не помогла, лучше обратиться к специалистам по обслуживанию принтеров Canon для устранения проблемы с подключением к сканеру. Они смогут точно определить причину неработающего сканера и предложить наиболее правильное решение.
Как исправить проблемы с печатью на принтере Canon
Когда ваш принтер Canon MF4570DN перестает печатать, можно испытать разочарование и недоумение. Однако, существует несколько причин, почему возникают проблемы с печатью, и способов их устранения.
1. Проверьте подключение оборудования
Первым делом, убедитесь, что ваш принтер правильно подключен к компьютеру или сети. Проверьте кабель USB или сетевое подключение и убедитесь, что они надежно соединены.
2. Проверьте состояние принтера
Убедитесь, что ваш принтер MF4570DN работает и включен. Если его индикатор горит или мигает, значит он в рабочем состоянии. Если индикатор не горит, проверьте источник питания и подключение к электросети.
3. Проверьте драйверы принтера
Возможно, проблема связана с драйверами принтера. Убедитесь, что у вас установлена последняя версия драйверов, совместимая с вашей операционной системой. Также стоит проверить совместимость драйверов с самим принтером MF4570DN.
4. Проверьте настройки печати
Если вы выбрали принтер Canon MF4570DN в списке доступных принтеров на вашем компьютере, проверьте настройки печати. Убедитесь, что выбран правильный принтер и правильные настройки страницы и документа.
5. Проверьте настройки сканера
Если вам нужно не только печатать, но и сканировать документы с помощью принтера Canon MF4570DN, проверьте также настройки сканера. Убедитесь, что сканер правильно подключен и работает. Если у вас возникли проблемы со сканированием, проверьте драйверы сканера и обновите их, если необходимо.
6. Проверьте энергосберегающие настройки
Если ваш компьютер находится в режиме энергосбережения или спящем режиме, принтер Canon MF4570DN может не работать. В этом случае, убедитесь, что компьютер работает и проснулся из спящего режима перед печатью.
При возникновении проблем с печатью на принтере Canon MF4570DN, возможно есть несколько неполадок. Однако, с помощью вышеуказанных средство устранить проблемы с печатью можно и вернуть ваш принтер в рабочее состояние.
Видео:
Canon MF4550/4410 не определяется компьютером по USB. Возможное решение.
Canon MF4550/4410 не определяется компьютером по USB. Возможное решение. by Алексей Рыжов 1,768 views 10 months ago 1 minute, 11 seconds