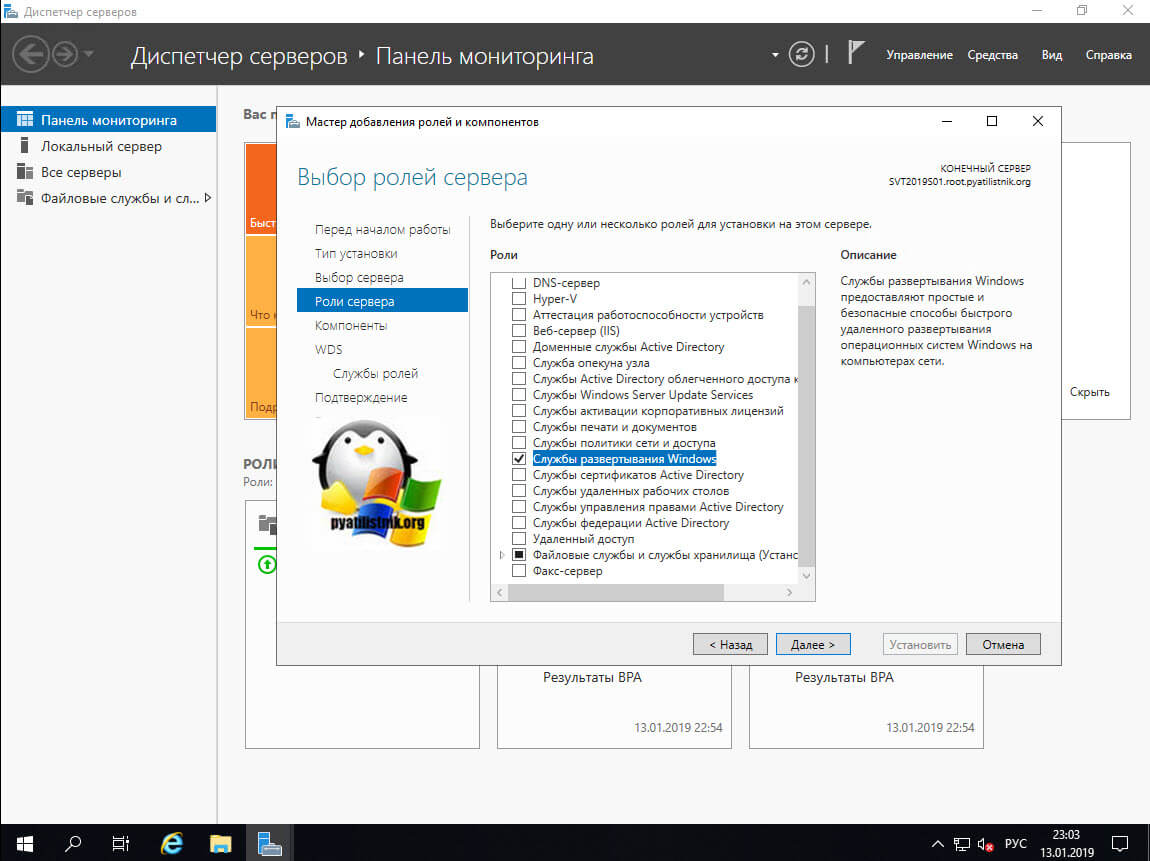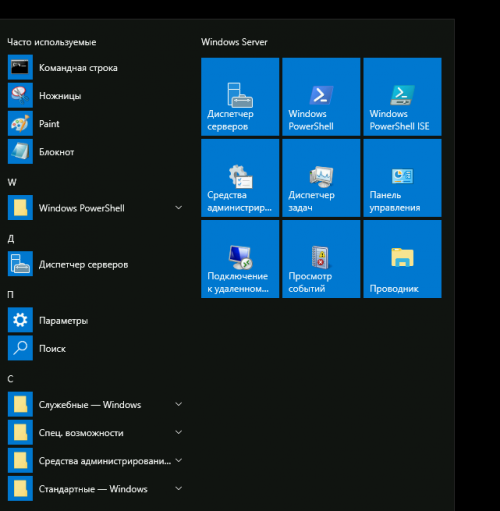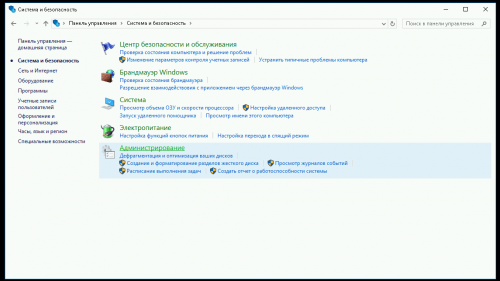- Применение службы захвата в Windows Server 2019: инструкция и советы
- Настройка Windows Server 2019 с нуля
- Подготовка к установке Windows Server 2019
- Установка Windows Server 2019
- Настройка Windows Server 2019
- Заключение
- Настройка имени и домена в Windows Server 2019
- Windows Server 2019 – терминальный сервер без домена
- Подготовка системы
- Установка роли терминального сервера
- Установка лицензий
- Практические испытания
- Установка обновлений в Windows Server 2019
- Установка роли терминального сервера
- Отключение лишних служб
- Шаг 1: Установка сервера
- Шаг 2: Установка ролей и функций
- Шаг 3: Отключение лишних служб
- Заключение
- Подготовка Windows Server 2019
- Проверка лицензий и обновлений
- Режим работы сервера
- Установка ролей и компонентов
- Установка ролей с помощью установщика
- Настройка сети в Windows Server 2019
- Подготовка сервера для настройки сети:
- Настройка сети:
- Настройка роли Remote Desktop Services:
- Заключение:
- Видео:
- Терминальный сервер Windows Server 2019 (2016).
Применение службы захвата в Windows Server 2019: инструкция и советы
Windows Server 2019 предоставляет множество полезных функций и инструментов, которые позволяют эффективно управлять серверами и сетями. Одним из таких инструментов является служба захвата, которая позволяет захватывать и анализировать трафик сети на сервере. Это очень полезно во многих случаях, поскольку позволяет получить важные сведения о работе сервера и состоянии сети.
Перед тем, как начать использовать службу захвата на Windows Server 2019, нужно убедиться, что она установлена и настроена правильно. Для этого необходимо выполнить следующие действия:
- Установить роль службы захвата на выбранном сервере. Для этого открываем «Установить роли и компоненты», выбираем сервер из списка, открываем «Установка роли», находим службу захвата в списке и устанавливаем ее.
- Настроить службу захвата. После установки роли на сервере, открываем «Установка и удаление программ», выбираем «Служба захвата», нажимаем «Настройки», указываем папку для хранения данных захвата и задаем другие настройки по необходимости.
После выполнения этих двух шагов служба захвата будет готова к использованию. Чтобы начать захватывать трафик сети, вам нужно выполнить следующие действия:
- Запускаем терминальный сервер на сервере, на котором установлена роль «Служба захвата». Для этого открываем «Установка роли», выбираем сервер из списка, устанавливаем галочку напротив роли «Служба терминального сервера» и нажимаем «Установить». После перезагрузки сервера роль будет установлена.
- Открываем терминальное окно на сервере, на котором установлена роль «Служба захвата». Для этого нажимаем «Пуск», в строке поиска вводим «cmd» и нажимаем Enter. В открывшемся окне вводим команду «diag.exe -install» и нажимаем Enter.
- Запускаем утилиту для захвата трафика сети. Для этого вводим команду «diag.exe -manage» и нажимаем Enter. После запускаем установленную утилиту и выбираем интерфейс сети, с которого будет производиться захват трафика. Затем мы можем выбрать режим захвата, указать фильтр пакетов и задать другие необходимые настройки.
Настройка Windows Server 2019 с нуля
Настройка Windows Server 2019 с нуля включает в себя ряд действий и конфигураций, которые позволяют вам оптимально использовать эту операционную систему на своем сервере. В этом разделе я расскажу о необходимых шагах для успешной установки и настройки сервера.
Подготовка к установке Windows Server 2019
Перед началом установки Windows Server 2019 необходимо выполнить несколько подготовительных шагов. Во-первых, проверьте, соответствуют ли компоненты вашего сервера требованиям продукта, таким как объем памяти и процессор. Во-вторых, убедитесь, что у вас есть активная лицензия на Windows Server 2019, поскольку без нее вы не сможете активировать операционную систему после установки.
Установка Windows Server 2019
Для начала установки Windows Server 2019 вставьте установочный диск или подключите USB-накопитель с образом системы. При включении сервера выберите загрузку с этого устройства. Затем следуйте инструкциям на экране, указывая язык, регион и желаемые настройки. На этапе установки домена вы можете войти в домен или выбрать режим «Рабочая группа». Если вы хотите использовать сервер в составе домена, укажите имя домена и правильные учетные данные входа. Если вы выбрали режим «Рабочая группа», пропустите этот шаг.
Настройка Windows Server 2019
После завершения установки Windows Server 2019 вам необходимо настроить некоторые компоненты системы. Войдите на сервер, используя правильные учетные данные, и установите правильный IP-адрес для сервера. Для этого откройте «Панель управления», выберите «Сеть и интернет», затем «Сеть и общий доступ», и нажмите на «Изменение параметров сети». Найдите соответствующее подключение к сети, нажмите правой кнопкой мыши и выберите «Свойства». Затем выберите «Протокол интернета версии 4 (TCP/IPv4)» и нажмите на «Свойства». В открывшемся окне указываем необходимый IP-адрес и настройки сети для сервера.
После настройки сети переходим к установке ролей и функций. Откройте «Управление сервером» и выберите «Добавить роли и компоненты». Затем просто следуйте мастеру установки, выбирая необходимые роли и компоненты. Если вы не знаете, какие роли и компоненты выбрать, выберите опцию «Роли и компоненты, основанные на роли». Это позволит вам установить серверную роль с рекомендуемыми компонентами для данной роли.
Затем перейдите к установке обновлений и лицензий. Для этого откройте «Сервис конфигурации системы», выберите раздел «Действие» и нажмите на кнопку «Windows Update». В открывшейся панели выберите «Установка обновлений» и нажмите «Далее». Возвращаемся в меню «Сервис конфигурации системы» и выбираем «Активация продукта». Введите правильный ключ активации Windows Server 2019 и нажмите «Далее».
Заключение
Настройка Windows Server 2019 с нуля может быть сложным и времязатратным процессом, но с правильными инструкциями и руководствами вы сможете успешно установить и настроить сервер на своем компьютере. Убедитесь, что вы следуете все указания и выполняете все необходимые действия, чтобы ваш сервер работал стабильно и безопасно для вашей компании.
Настройка имени и домена в Windows Server 2019
Настройка имени и домена требуется для успешной установки и управления службой захвата в Windows Server 2019. Поскольку операционная система Windows Server 2019 предлагает возможность установки различных ролей и фич, перед началом установки и настройки службы захвата необходимо выполнить некоторые подготовительные операции.
Для начала установки и настройки службы захвата откроется окно установки Windows Server 2019. Затем выполняем следующие действия:
- В окне установки выбираем язык, время и клавиатуру. Нажимаем кнопку «Next».
- Перед нами откроется окно «Практические лицензии». Здесь мы выбираем «Windows Server 2019 Evaluation (Desktop Experience)» для использования Windows Server 2019 на 180 дней в качестве пробной версии.
- Соглашаемся с «Условиями использования», нажимаем кнопку «Next».
- В следующем окне указываем систему времени, регион и язык для установки. Нажимаем кнопку «Next».
- В окне выбора типа установки выбираем «Установка по умолчанию (рекомендуется)». Нажимаем кнопку «Next».
- Следующим шагом будет выбор роли сервера. Здесь устанавливаем «Операционная система Windows с графической оболочкой». Нажимаем кнопку «Next».
- В следующем окне выбираем компоненты, которые будут установлены, чтобы избежать установки ненужных компонентов. Нажимаем кнопку «Next».
- Далее необходимо указать имя и домен для сервера. Здесь мы указываем имя сервера, которое будет использоваться в домене, и выбираем домен из сети, к которой будет присоединен сервер. Также позволяется добавить сервер в рабочую группу или создать новую группу. После выбора имени и домена нажимаем кнопку «Next».
- В окне подготовки установки выбираем папку, в которой будут храниться файлы для установки Windows Server 2019. Нажимаем кнопку «Next».
- Затем будет произведена установка Windows Server 2019. После завершения установки необходимо выполнить перезагрузку сервера.
- После перезагрузки сервера входим в систему, открываем «Server Manager» и выбираем «Добавить роли и фичи».
- В окне «Установка ролей и фич» выбираем «Установка базовой роли» и устанавливаем «Роль службы терминального доступа» и «Службы удаленного доступа». Нажимаем кнопку «Next».
- В окне «Установка ролей и фич» выбираем роли и функции, которые будут установлены на сервере. Выбираем «Полностью установить…».
- В следующем окне выбираем дополнительные функции, которые могут понадобиться для работы службы захвата. Нажимаем кнопку «Next».
- На следующем экране выбираем фичи, связанные с печатью и сетью, если они необходимы. Нажимаем кнопку «Next».
- В окне подтверждения выбранных ролей и функций нажимаем кнопку «Next».
- Далее будет выполнена установка ролей и функций. После успешного завершения установки нажимаем кнопку «Close».
- Переходим в «Server Manager» и выбираем «Установка Серверные роли — АРМ». Здесь добавляем необходимые роли и функции для службы захвата.
- После выполнения установки и настройки необходимо выполнить обновления системы, чтобы получить последние исправления и обновления безопасности.
- Установка и настройка службы захвата Windows Server 2019 завершена. Теперь она готова к использованию в вашем домене.
Таким образом, настройка имени и домена в Windows Server 2019 является важным шагом перед установкой и настройкой службы захвата. Правильная настройка позволяет успешно выполнить установку и использование службы захвата в вашей сети.
Windows Server 2019 – терминальный сервер без домена
Если вам необходимо установить терминальный сервер Windows Server 2019 без использования домена, есть несколько шагов для настройки. Следуйте данным инструкциям:
Подготовка системы
Перед началом установки убедитесь, что операционная система Windows Server 2019 установлена на вашем сервере. Если этого не произошло, выполните установку системы.
Установка роли терминального сервера
1. Откройте «Установку ролей и компонентов» через меню «Server Manager».
2. В разделе «Установка ролей» выберите роль «Remote Desktop Services» и нажмите «Next».
3. Выделите роль «Remote Desktop Session Host» и установите фичи, которые вам нужны для вашего терминального сервера, а затем нажмите «Next».
4. Ознакомьтесь с лицензионным соглашением и нажмите «Next».
5. В окне «License and Installation Type» выберите «Role-based or feature-based installation».
6. В качестве типа сервера выберите «Session-based Desktop Deployment» и нажмите «Next».
7. Выберите те фичи, которые вам нужны для вашего терминального сервера, и нажмите «Next».
Установка лицензий
1. После установки роли перейдите в «Windows Server 2019 Diagnoser» и выберите «Open License Manager».
2. Нажмите «Next» и выберите «Активировать рабочую папку лицензий» и введите путь до папки с лицензиями.
3. Укажите лицензионный ключ или файл лицензий для активации, а затем нажмите «Next».
4. Нажмите «Finish», чтобы завершить установку.
Теперь ваш терминальный сервер Windows Server 2019 без домена готов к использованию!
Практические испытания
Для практического изучения службы захвата в Windows Server 2019 необходимо выполнить следующие шаги:
- Подготовка сервера: перед началом настройки службы захвата необходимо установить все необходимые обновления и компоненты системы. Для этого открываем меню «Настройка», выбираем пункт «Обновления и безопасность» и нажимаем кнопку «Проверить наличие обновлений». После установки обновлений перезагружаем сервер.
- Установка службы захвата: открываем меню «Управление сервером», выбираем пункт «Добавить роли и компоненты». В появившемся окне нажимаем «Далее» и выбираем сервер, на котором будет установлена служба захвата. Далее выбираем группу ролей «Службы удаленных рабочих столов», отмечаем галку напротив пункта «Служба захвата» и нажимаем «Далее». После окончания установки службы захвата перезагружаем сервер.
- Настройка службы захвата: после перезагрузки сервера открываем «Службы терминалов» и выбираем службу захвата. В свойствах службы переходим на вкладку «Лицензии» и устанавливаем необходимые параметры. Затем переходим на вкладку «Устройства» и задаем нужные настройки.
- Установка терминального сервера: для этого открываем меню «Управление сервером» и выбираем пункт «Добавить роли и компоненты». В появившемся окне выбираем сервер, на котором будет установлен терминальный сервер, отмечаем галку напротив пункта «Удаленный доступ к рабочему столу» и нажимаем «Далее».
- Установка доступа к терминальному серверу: открываем меню «Управление сервером», выбираем пункт «Удаленный доступ к рабочему столу». В открывшемся окне выбираем пункт «Настройка терминального сервера» и запускаем мастер настройки. В ходе настройки устанавливаем необходимые параметры, такие как IP-адрес и доступ в соответствии с политикой безопасности вашего домена.
- Настройка прав доступа к терминальному серверу: для этого открываем «Службы терминалов» и выбираем пункт «Управление компьютером». В открывшейся консоли выбираем пункт «Пользователи терминального сервера» и добавляем необходимых пользователей или группы пользователей.
- Заключение
После выполнения всех этих шагов сервер будет готов к использованию службы захвата. При необходимости можно выполнить практические испытания, проверив работу службы на доступных устройствах и конфигурациях.
Установка обновлений в Windows Server 2019
- Перед установкой обновлений необходимо выполнить подготовку и настройку сервера. Для этого удостоверьтесь, что у вас есть все необходимые лицензии, и при необходимости установите или активируйте серверные лицензии.
- На сервере в меню Start выбираем Settings и переходим в раздел Update & Security.
- В окне управления обновлениями выбираем Windows Update и нажимаем кнопку Check for updates. Система начнет поиск доступных обновлений.
- Когда обновления будут найдены, мы видим список доступных обновлений и их описания. Выбираем необходимые обновления и нажимаем кнопку Install.
- Установка обновлений может занять несколько минут или даже дней, в зависимости от объема и сложности обновлений. В процессе установки система может потребовать перезагрузку сервера, чтобы завершить процесс обновления.
- По завершении установки обновлений мы возвращаемся в меню Update & Security и проверяем, что обновления были успешно установлены.
Важно отметить, что при работе с серверной операционной системой Windows Server 2019 есть несколько особенностей:
- Если у вас есть установленная роль терминального сервера, то перед установкой обновлений необходимо отключить эту роль.
- Если ваш сервер находится в домене, то перед установкой обновлений рекомендуется выполнить настройку служб доступа к сети.
- Если ваш сервер находится в рабочей группе, то перед установкой обновлений рекомендуется выполнить настройку сетевых служб.
Также стоит учитывать, что установка обновлений является процессом, который требует определенных лицензий. Убедитесь, что у вас есть все необходимые лицензии для установки обновлений.
После установки обновлений рекомендуется провести тестирование системы, чтобы проверить стабильность и работоспособность сервера.
Установка роли терминального сервера
Перед началом установки роли терминального сервера в Windows Server 2019 необходимо выполнить ряд подготовительных действий.
В первую очередь, убедитесь, что ваш сервер имеет установленную операционную систему Windows Server 2019 Standard или Datacenter Edition.
Далее, установите все необходимые обновления и обновите систему. Для этого запустите службу Windows Update и установите все последние обновления и исправления.
Отключите средства защиты, такие как Windows Firewall или антивирусные программы, чтобы избежать возможных конфликтов во время процесса установки.
После этого вам потребуется установить роль терминального сервера. Для этого выполните следующие действия:
- В окне Server Manager выберите пункт добавления роли и функций (Add Roles and Features).
- В окне перед установкой нажмите кнопку Далее (Next).
- Выберите установку на сервере из рабочей группы или домена (Role-based or feature-based installation).
- Выберите нужный сервер в списке серверов и нажмите кнопку Далее (Next).
- В списке доступных ролей выберите роль «Terminal Services» и нажмите кнопку Далее (Next).
- В списке доступных подфункций выберите нужные вам фичи и нажмите кнопку Далее (Next).
- Прочитайте соглашение об установке и, если вы согласны, поставьте галку в соответствующем поле (I accept the license terms).
- В окне с выбором ролей нажмите кнопку Далее (Next).
- В окне сетевых служб выберите IP-адрес или оставьте параметр настройки в нулевом режиме (Static IP address) и нажмите кнопку Далее (Next).
- В окне предупреждения о запуске служб нажмите кнопку Далее (Next), чтобы запустить установку.
По завершении установки роли терминального сервера может потребоваться перезагрузка сервера.
После перезагрузки сервера вам потребуется настроить службы терминального сервера и лицензии. Для этого войдите в роль терминального сервера и выполните следующие действия:
- В окне Server Manager выберите пункт Tools, далее выберите Terminal Services и нажмите настройку лицензий (TS Licensing)
- В открывшемся окне настройки лицензий выберите Workgroup и нажмите кнопку Next.
- Выберите тип лицензии (Per Device или Per User) и нажмите кнопку Next.
- Выберите способ активации лицензий (Automatic или Manual) и нажмите кнопку Next.
- В окне редактирования параметров лицензий укажите имя сервера, установите количество дней и нажмите кнопку Next.
- По завершении настройки лицензий нажмите кнопку Install для установки и активации выбранных лицензий.
После завершения установки и настройки роли терминального сервера в Windows Server 2019 вы сможете приступить к практическим испытаниям и настройке доступа к удаленным рабочим столам.
Отключение лишних служб
При подготовке Windows Server 2019 к работе в сети и настройке служб захвата, часто требуется отключить некоторые службы, которые не используются или не требуются для конкретного сервера. Это позволяет увеличить безопасность и эффективность работы сервера.
Для отключения ненужных служб на Windows Server 2019 мы входим на сервер с администраторскими правами.
Шаг 1: Установка сервера
Если сервер уже установлен, переходим к следующему шагу. Если же сервер новый, мы устанавливаем Windows Server 2019 Standard Edition согласно инструкции.
Шаг 2: Установка ролей и функций
После успешной установки операционной системы открываем Установка ролей и функций.
- На первом экране выбираем режим работы: в группе рабочей (для сервера в домене) или в рабочей группе.
- Выбираем сервер из списка или указываем ip-адрес сервера.
- Нажимаем кнопку Next и дожидаемся обновления списка ролей и функций.
- Выбираем необходимые для установки роли и функции. Если служба захвата используется в доменной сети, указываем домен и выполняем дополнительные настройки.
- Запускаем установку и дожидаемся завершения.
Шаг 3: Отключение лишних служб
После установки ролей и функций возвращаемся в Установка ролей и функций и отключаем ненужные службы:
- Открываем Установка ролей и функций.
- Выбираем роль, для которой необходимо отключить службы.
- Открываем папку Дополнительные сведения и редактируем фичи, которые не требуются для работы сервера (например, печать или обновления).
- Снимаем галку с ненужных служб и нажимаем Next.
- Перезагружаем сервер для применения изменений.
По завершении описанных выше шагов службы, которые не требуются для вашего сервера, будут отключены. Это позволит улучшить производительность и безопасность работы сервера с использованием служб захвата в Windows Server 2019.
Заключение
Настройка служб захвата в Windows Server 2019 требует подготовки сервера, установки необходимых ролей и функций, а также отключение ненужных служб. Это позволяет создать стабильное и безопасное рабочее окружение для использования служб захвата в сетевой инфраструктуре.
Подготовка Windows Server 2019
Перед установкой ролей и компонентов на Windows Server 2019 необходимо выполнить несколько предварительных действий. В данном разделе мы рассмотрим, как подготовить серверную операционную систему к установке нужных нам служб и функций.
Проверка лицензий и обновлений
Перед началом установки ролей и компонентов на сервер, рекомендуется проверить наличие всех необходимых лицензий. Также не забудьте проверить наличие последних обновлений операционной системы. Это важно для обеспечения безопасности сервера и использования последних функций.
Режим работы сервера
При установке Windows Server 2019 вы сможете выбрать один из двух режимов работы сервера:
- Режим работы предприятия (Enterprise mode) — единственными требующими лицензий ролями являются удаленный рабочий стол и службы терминального доступа. В остальных случаях не требуется лицензирования ролей.
- Режим работы стандартного сервера (Standard mode) — для каждой установленной роли и функции требуется соответствующая лицензия.
Установка ролей и компонентов
Для установки ролей и компонентов на Windows Server 2019 необходимо выполнить следующие шаги:
- Запустите «Установку ролей и компонентов» через «Меню Пуск» или «Серверный менеджер».
- Выберите сервер или группу серверов, на которых хотите выполнить установку.
- Установите галку напротив нужных ролей и компонентов. Если вам надо установить компоненты для работы с сетевыми печатями, выделите папку с драйверами, указав ее имя или IP-адрес.
- Разрешите установку необходимых компонентов, если появится окно с запросом на разрешение.
- Нажмите кнопку «Next» и дождитесь завершения установки.
- Перезагрузите сервер, если требуется.
Установка ролей с помощью установщика
Для установки ролей и компонентов в Windows Server 2019 также можно использовать роль-based установку с помощью установщика ролей:
- Запустите «Установщик ролей» с помощью команды «Установка завершена» -> «Выполнить».
- Выберите сервер или группу серверов для установки ролей и компонентов.
- Выберите нужные роли и компоненты из списка.
- Нажмите кнопку «Установить» и дождитесь завершения установки.
После успешной установки ролей и компонентов на Windows Server 2019 ваш сервер будет готов к дальнейшей настройке и использованию выбранных вами функций и возможностей.
Настройка сети в Windows Server 2019
После установки Windows Server 2019 и выполнения начальной настройки сервера, вам необходимо подготовить сеть для работы с различными сервисами и ролями. Ниже приведен пошаговый алгоритм, который поможет вам успешно настроить сеть на вашем сервере.
Подготовка сервера для настройки сети:
1. Входим на сервер с учетными данными администратора.
2. Открываем «Установку и удаление ролей и компонентов».
3. Устанавливаем необходимые роли и компоненты для сетевой настройки.
Настройка сети:
1. Возвращаемся в меню «Установку и удаление ролей и компонентов».
2. Выбираем «Настройку сети» и нажимаем «Далее».
3. В окне «Роль» выбираем «Рабочий группа» или «Домен» в зависимости от наличия сети или домена.
Если выбрана роль «Рабочая группа»:
4. Вводим имя рабочей группы и нажимаем «Далее».
Если выбрана роль «Домен»:
4. Откроется окно «Диагностический и восстановительный инструмент».
5. Устанавливаем галку «Обновление с сервера Windows Update» (если необходимо) и нажимаем «Далее».
6. Устанавливаем галку «Наличие всех нужных драйверов и лицензий» и нажимаем «Далее».
7. Вводим имя домена и нажимаем «Далее».
8. Вводим учетные данные пользователя с правами администратора домена и нажимаем «Далее».
9. В окне «Серверы сети» выбираем хост и нажимаем «Далее».
Настройка роли Remote Desktop Services:
1. В окне «Установка роли» выбираем «Роли терминального доступа» и нажимаем «Далее».
2. В окне «Виртуальные рабочие столы» выбираем необходимый режим и нажимаем «Далее».
3. В окне «License Selection» выбираем тип лицензий и нажимаем «Далее».
4. Если необходимо установить дополнительные фичи, ставим галку рядом с нужными компонентами и нажимаем «Далее».
Заключение:
После выполнения всех необходимых операций по настройке сети, рекомендуется выполнить перезагрузку сервера для применения изменений. Теперь ваш сервер Windows Server 2019 готов для использования в сети.
Видео:
Терминальный сервер Windows Server 2019 (2016).
Терминальный сервер Windows Server 2019 (2016). by Помощник Админа 23,683 views 4 years ago 10 minutes, 38 seconds