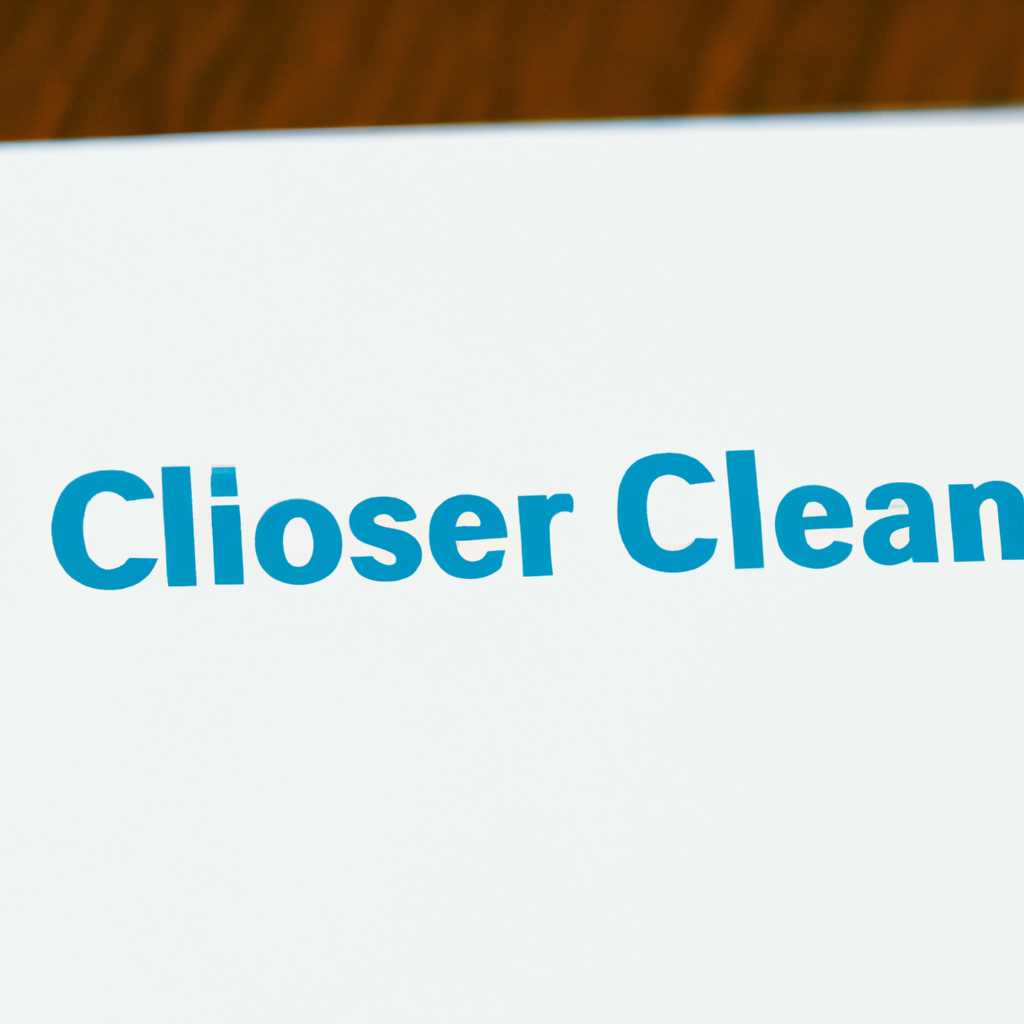- CCleaner: восстановление удаленных файлов без потери данных
- Вводная информация
- С помощью Recuva
- Пошаговая инструкция восстановления удаленных файлов с использованием CCleaner
- Шаг 1: Установка и запуск программы CCleaner
- Шаг 2: Очистка реестра
- Шаг 3: Выполнение специального восстановления
- Шаг 4: Исправление ошибок и восстановление данных
- Шаг 5: Проверка восстановленных файлов
- Заключение
- Восстановление файлов в CCleaner
- Вводная информация о CCleaner
- Пошаговая инструкция по восстановлению файлов с CCleaner
- Восстановление файлов с помощью Recuva
- Заключение
- Использование специального ПО
- Пошаговая видеоинструкция по восстановлению удаленных файлов с помощью CCleaner
- Видео:
- Как восстановить удаленные файлы на ПК? Подробная инструкция по DMDE
CCleaner: восстановление удаленных файлов без потери данных
Удаление важных файлов может стать настоящей проблемой для любого пользователя компьютера. Однако в случае использования программы CCleaner всегда есть вероятность восстановления утраченной информации. Введение специального режима восстановления позволяет найти и вернуть удаленные файлы с минимальными потерями данных.
Для начала, следует установить программу CCleaner на свой компьютер. После установки, входим в программу и переходим во вкладку «Реестр». В выпадающем меню, выбираем «Поиск проблем». Нажимаем кнопку «Почистить», чтобы приступить к процедуре очистки реестра.
Как только процедура очистки реестра завершена, после этого можно начинать процедуру восстановления удаленных файлов с помощью программы CCleaner. Для этого, переходим во вкладку «Инструменты» и находим функцию «Восстановление». Здесь выбираем нужную папку или диск, где были удалены нужные файлы, и нажимаем кнопку «Пуск».
Вводная информация
При использовании программы CCleaner, в целях оптимизации и очистки вашего компьютера от ненужных файлов, иногда возникают проблемы с удалением файлов, которые вы не хотели удалять. В таких случаях важно знать, как восстановить потерянные данные. В этой статье мы рассмотрим способы восстановления удаленных файлов с помощью CCleaner без потери важной информации.
Перед выполнением процедуры восстановления рекомендуем создать копию всех важных файлов, чтобы в случае возникновения проблем, вы могли вернуться к сохраненной информации.
CCleaner — это специальное приложение для оптимизации и очистки операционной системы Windows. С его помощью вы можете почистить систему от временных файлов, кэша браузера, ненужных реестровых записей и других данных, что позволяет повысить производительность компьютера.
В программе CCleaner есть функции восстановления удаленных файлов и исправления ошибок в реестре. Они могут быть особенно полезными в случае, если в результате очистки были удалены важные файлы или настройки системы. В этой статье мы рассмотрим пошаговую инструкцию по восстановлению утраченных данных с помощью CCleaner.
С помощью Recuva
Перед использованием Recuva, рекомендуем заключение CCleaner и сохранение копии данных в отдельную папку или на внешний носитель, чтобы избежать возможных проблем.
Вводная процедура восстановления начинается с установки Recuva. Для этого следует скачать и установить программу с официального сайта CCleaner или с помощью InstallPack, который имеет в своем составе все необходимые компоненты для оптимизации и чистки системы.
После установки Recuva, запускаем программу и следуем инструкции пошаговой процедуры восстановления.
1. Поиск нужной информации находится на первом экране. Здесь можно использовать функцию «Агрессивность» поиска, которая может увеличить вероятность обнаружения и восстановления удаленных файлов.
2. Введя дату или ключевые слова в поле поиска, программа начинает сканирование устройства на наличие утраченных файлов.
3. Recuva обладает функцией «Deep Scan», позволяющей осуществлять более глубокий и точный поиск. Однако данный режим может занять больше времени.
4. Найденные файлы отображаются в выпадающем списке, где можно найти нужную информацию.
5. Выбрав нужные файлы, нажимаем на кнопку «Восстановить». Здесь следует выбрать специальную папку для восстановления или находить файлы в исходной папке.
6. После нажатия кнопки «Восстановить» Recuva начинает процесс восстановления файлов. В процессе восстановления программа может задать дополнительные вопросы или попросить подтвердить действия.
Пошаговая инструкция восстановления удаленных файлов с использованием CCleaner
Шаг 1: Установка и запуск программы CCleaner
В первую очередь, рекомендуем скачать и установить программу CCleaner. Вы можете найти ее на официальном сайте или на сайте InstallPack, где предлагается бесплатная версия программы для скачивания.
Шаг 2: Очистка реестра
После установки и запуска CCleaner, следует почистить реестр, что позволит исправить возможные проблемы с файлами. Для этого щелкните на кнопку «Реестр» в левой части программы и нажмите на кнопку «Поиск проблем». Программа самостоятельно произведет поиск и исправление проблем в реестре.
Шаг 3: Выполнение специального восстановления
CCleaner имеет функцию специального восстановления файлов. Чтобы воспользоваться этой функцией, кликните на кнопку «Инструменты» в левой части программы и выберите вкладку «Восстановление». Затем выберите «Восстановление данных» из выпадающего меню.
Шаг 4: Исправление ошибок и восстановление данных
На странице восстановления данных будет предоставлена информация о файловой системе и датах самых последних резервных копий. Выберите нужную дату и нажмите на кнопку «Восстановить». CCleaner начнет процесс восстановления файлов по выбранной дате.
Шаг 5: Проверка восстановленных файлов
После завершения процесса восстановления, проверьте восстановленные файлы на наличие ошибок или повреждений. Для этого можно воспользоваться специальными программами, например, Recuva.
Заключение
Восстановление удаленной информации с помощью CCleaner является простой и эффективной процедурой. Следуя данной пошаговой инструкции, вы сможете быстро и безопасно восстановить удаленные файлы, минимизируя вероятность потери данных.
Восстановление файлов в CCleaner
Вводная информация о CCleaner
CCleaner имеет несколько функций, включая чистку системы от временных файлов, исправления проблем в реестре и оптимизации работы операционной системы. Одна из таких функций — восстановление удаленных файлов с помощью специального инструмента Recuva.
Пошаговая инструкция по восстановлению файлов с CCleaner
- Убедитесь, что у вас установлена последняя версия CCleaner.
- Запустите программу CCleaner.
- На главной панели программы жмем на кнопку «Реестр».
- В разделе «Резервные копии» щелкните на кнопку «Восстановление».
- Выберите нужную дату в двух выпадающих списках — «Дата» и «Время».
- Нажимаем на кнопку «Восстановить».
- После восстановления рекомендуем проверить наличие восстановленных файлов в исходной папке.
Восстановление файлов с помощью Recuva
В случае, если файлы были удалены без использования функции восстановления в CCleaner, можно воспользоваться отдельной программой Recuva. Следует отметить, что вероятность успешного восстановления утраченных файлов может зависеть от времени, прошедшего после их удаления.
- Установите программу Recuva на компьютер.
- Запустите программу Recuva.
- Выберите тип файлов, которые нужно восстановить (например, фотографии, музыка, документы).
- Укажите папку, в которой Recuva должен искать потерянные файлы.
- Нажмите на кнопку «Начать».
- После завершения поиска, Recuva выдаст информацию о найденных файлах.
- Выберите нужные файлы для восстановления.
- Нажмите на кнопку «Восстановить».
- Укажите папку для сохранения восстановленных файлов.
Заключение
CCleaner предоставляет функции по восстановлению удаленных файлов на основе резервных копий реестра. Однако, в случае, когда файлы были удалены без использования функции восстановления в CCleaner, можно попробовать восстановить с помощью сторонней программы Recuva. В любом случае, рекомендуется быть осторожным при использовании функций очистки и оптимизации, чтобы избежать потери важных файлов и данных.
Использование специального ПО
Перед началом процедуры восстановления удаленных файлов и исправления реестра с помощью CCleaner следует уделить время на чистку реестра и удаление ненужной информации. CCleaner предоставляет специальное программное обеспечение для этой цели, которое позволяет почистить реестр от ошибок и устранить проблемы с производительностью компьютера.
Прежде всего, установите и запустите программу CCleaner на вашем компьютере. Если у вас еще нет CCleaner, то вы можете скачать его бесплатно с официального сайта «installpack.ru». Затем выберите нужную функцию, чтобы исправить проблемы с реестром или восстановить удаленные файлы.
1. Восстановление реестра:
Для восстановления реестра в CCleaner, щелкните на кнопку «Инструменты» и выберите вкладку «Реестр». Затем нажмите кнопку «Поиск проблем» для поиска ошибок в реестре. По окончании поиска, программа покажет список проблем, которые можно исправить. Нажмите кнопку «Исправить все выбранные проблемы» для устранения найденных ошибок.
2. Восстановление удаленных файлов:
Для восстановления удаленных файлов с помощью CCleaner, используйте программу Recuva. Recuva — это специальная программа для восстановления утраченных данных. Чтобы восстановить файлы с помощью Recuva, сначала установите ее и запустите.
В выпадающем меню Recuva выберите нужную папку или диск для восстановления. После этого нажмите кнопку «Восстановить». Recuva начнет процесс поиска и восстановления удаленных файлов с заданными параметрами.
3. Использование видеоинструкции:
Если у вас возникли сложности с применением CCleaner и Recuva, вы можете воспользоваться пошаговой инструкцией с видео. На сайте «installpack.ru» вы найдете подробную информацию с видеоинструкцией по использованию этих программ для восстановления удаленных файлов и исправления реестра.
Таким образом, специальное ПО, такое как CCleaner и Recuva, поможет вам восстановить удаленные файлы без потери данных и исправить проблемы с реестром вашего компьютера. Следуйте указанным выше способам и используйте функции этих программ, чтобы восстановить важные файлы и улучшить производительность компьютера.
Пошаговая видеоинструкция по восстановлению удаленных файлов с помощью CCleaner
Шаг 1: Установка программы
Вводная информация: Если у вас еще не установлена программа CCleaner, рекомендуем ее скачать и установить с официального сайта. Также для восстановления удаленных файлов вам понадобится программа Recuva, которую можно скачать бесплатно с официального сайта.
1. Скачайте и установите программу CCleaner.
2. Скачайте и установите программу Recuva.
3. Запустите CCleaner.
Шаг 2: Почистить реестр
Перед началом процедуры восстановления удаленных файлов рекомендуется почистить реестр с помощью CCleaner. Для этого следуйте инструкции:
1. В окне CCleaner выберите вкладку «Реестр».
2. Нажмите кнопку «Поиск проблем».
3. После завершения поиска, нажмите кнопку «Исправить проблемы».
Шаг 3: Восстановление удаленных файлов
Теперь мы переходим к способам восстановления удаленных файлов с помощью программы Recuva:
1. Запустите программу Recuva.
2. В появившемся окне выберите тип файлов, которые хотите восстановить (например, музыка, видео, документы и т.д.).
3. Укажите место, где находилась удаленная папка или файл.
4. Нажмите кнопку «Начать».
5. После завершения сканирования, Recuva покажет список найденных файлов. Выберите нужную папку или файл и щелкните на нем правой кнопкой мыши.
6. В контекстном меню выберите «Восстановить».
Заключение
CCleaner с помощью специального плагина InstallPack позволяет восстановить удаленные файлы без потери данных. В данной пошаговой видеоинструкции мы рассказали о способах восстановления утраченных файлов с помощью программ CCleaner и Recuva. Следуя нашим инструкциям, вы можете вернуть удаленные файлы и папки на ваш компьютер.
Видео:
Как восстановить удаленные файлы на ПК? Подробная инструкция по DMDE
Как восстановить удаленные файлы на ПК? Подробная инструкция по DMDE Автор: Уверенный пользователь ПК 4 971 просмотр 4 месяца назад 41 минута