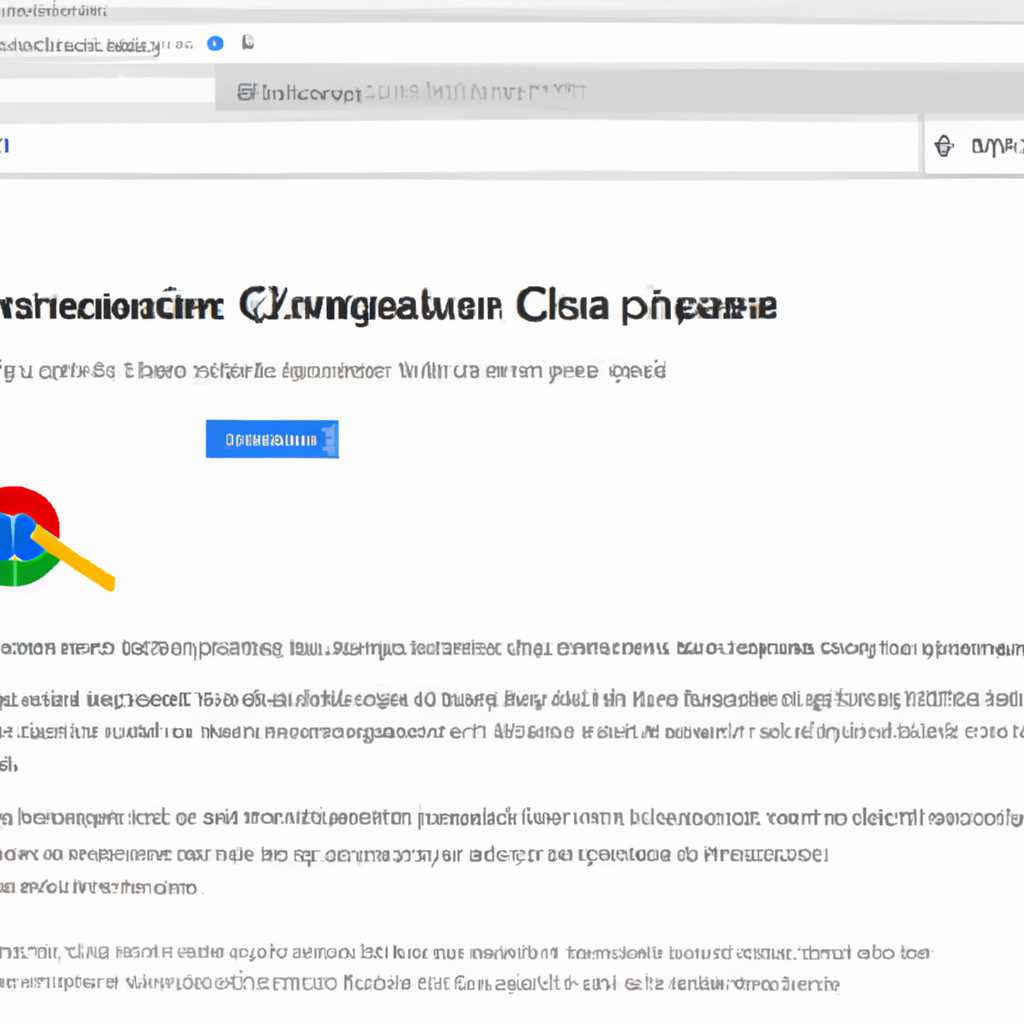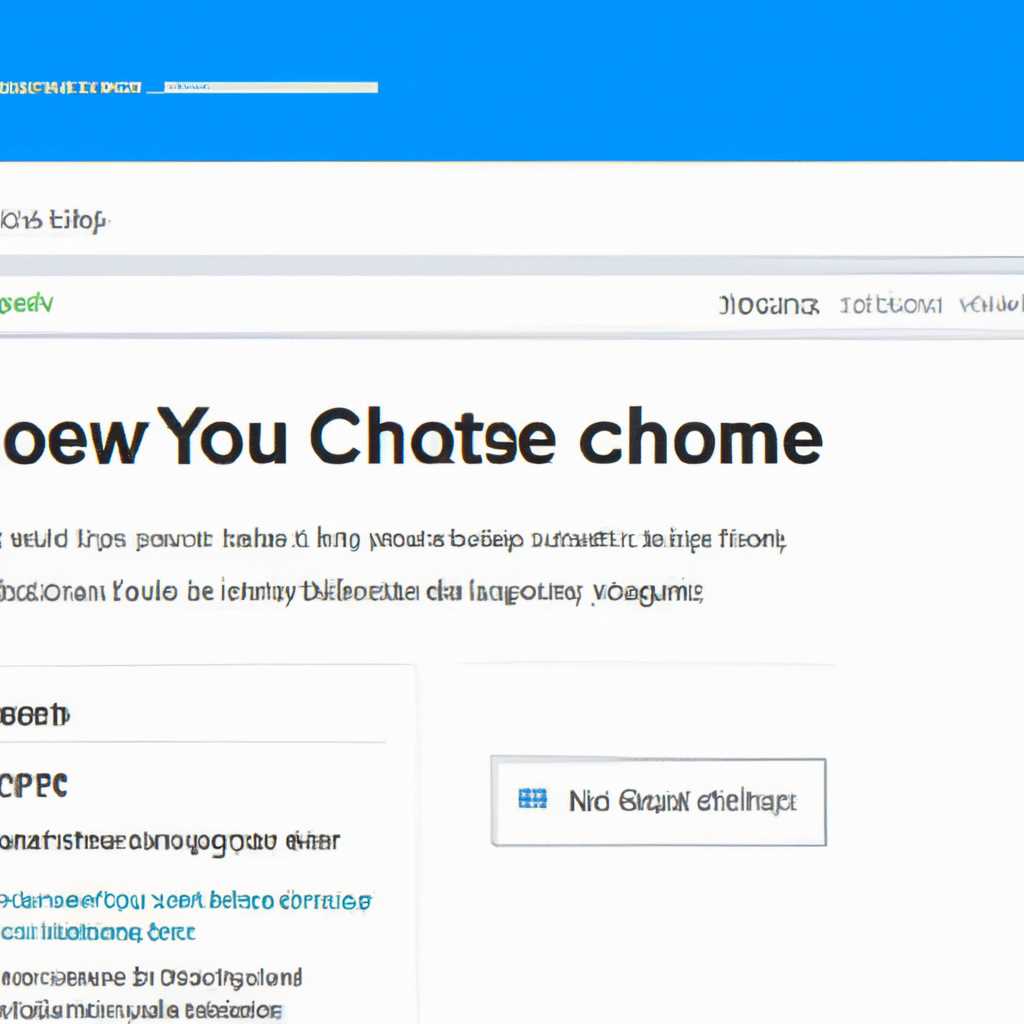- Проблема удаления данных Google Chrome в CCleaner — решение найдено [исправлено]
- CCleaner не удаляет данные Google Chrome – проблема решена [исправлено]
- CCleaner может не удалять временные файлы Google Chrome
- Почему это проблема?
- Что делать, если вы все же хотите использовать CCleaner?
- Появление ошибки при очистке Google Chrome
- Как решить проблему?
- Обновление CCleaner версии …
- Что именно изменено?
- Что новое?
- Как это работает?
- Дополнительные функции
- Установка новой версии CCleaner
- Дополнительные шаги для решения проблемы
- Полная чистка Google Chrome
- Удаление истории и файлов браузера
- Удаление ненужных расширений и приложений
- Очистка истории загрузок и закладок
- Использование режима инкогнито
- Как выполнить полную чистку?
- Описание функций CCleaner
- Как применить функции CCleaner для очистки Google Chrome?
- Видео:
- Как включить или отключить автозаполнение Chrome и удалить данные
Проблема удаления данных Google Chrome в CCleaner — решение найдено [исправлено]
Каждому из нас приходилось стирать cookies в браузере, входить в режим инкогнито или переключения между пользователями. И вот потому, что вы знаете, зачем вам нужное, мы должны знать, для чего вам это нужно. Современные компьютеры – это наши новые дневники, в которых вы можете хранить всю необходимую информацию, от последнего количества котика в вашем фотоальбоме на Instagram до инструкции по изменению карбюратора на вашем мотоцикле BMW 2021 года.
Вам нужно удалить часть из этого легко доступного мусора, который хранится на вашем компьютере или мобильном устройстве, окружающего вашу реальность, чтобы защитить вашу телефонную историю, изображения, данные пользователя и любую другую личную информацию. Если вы не знаете, как это сделать для вашего браузера, то в этой статье вы найдете ответ на это вопрос.
Сначала вы должны запустить CCleaner на вашем компьютере, выбрав нужный раздел, где хранятся временные файлы, cookies и другие данные браузера. Если вы используете macOS, то этот раздел называется «Обзор», а если Windows, то «Очистка». В этом разделе снимите флажки с отметками для всех данных, которые вы хотите сохранить, и нажмите кнопку «Очистить».
Чистильщики мусора, такие как CCleaner, помогают нам справиться с этой проблемой с одним нажатием кнопки. Однако, как вы могли заметить, CCleaner не всегда удаляет данные, сохраненные в Google Chrome. Если вдруг случилось так, что вы не можете удалить cookies или другие данные в CCleaner, то мы подготовили для вас небольшую инструкцию о том, что нужно сделать на самом браузере.
CCleaner не удаляет данные Google Chrome – проблема решена [исправлено]
Прежде всего, убедитесь, что вы используете последнюю версию CCleaner. Иногда проблемы могут возникать из-за устаревшей версии программы. Если у вас уже установлена последняя версия, переходите к следующему шагу.
Для того, чтобы CCleaner успешно удалял данные Google Chrome, вам необходимо настроить его правильно. Следуйте этой инструкции:
- Откройте CCleaner и перейдите на вкладку «Настройки».
- В разделе «Настройки браузера» найдите опцию «Google Chrome».
- Убедитесь, что опция «Удаление файлов cookie» активирована.
- Также убедитесь, что опция «Удаление истории и записей посещенных страниц» активирована.
- Нажмите на кнопку «Применить» и закройте настройки.
Теперь CCleaner должен успешно удалять данные Google Chrome. Однако, важно помнить, что если вы входите в свой аккаунт Google Chrome, например, для синхронизации закладок или сохраненных паролей, CCleaner не удалит эти данные. В таком случае рекомендуется вручную выйти из аккаунта перед использованием CCleaner.
Также стоит отметить, что CCleaner может не удалять данные некоторых других браузеров, включая Edge и Firefox. Если вы используете эти браузеры, проверьте настройки CCleaner и удостоверьтесь в правильности настроек удаления данных.
CCleaner может не удалять временные файлы Google Chrome
Когда вы запускаете CCleaner, программа автоматически сканирует ваш компьютер и находит временные файлы, которые можно удалить. Однако, по умолчанию CCleaner не удаляет файлы Google Chrome, чтобы предотвратить потерю данных пользователей.
Если вы хотите удалить временные файлы Google Chrome с помощью CCleaner, вам необходимо выполнить следующие шаги:
- Запустите программу CCleaner.
- В разделе «Очистка» выберите «Google Chrome» из списка приложений.
- Поставьте галочку рядом с «Ненужные файлы» и «Кэш изображений» для удаления.
- Нажмите кнопку «Анализировать» для проверки, какие файлы будут удалены.
- После завершения анализа, нажмите кнопку «Очистить» для удаления выбранных файлов.
После выполнения этих операций CCleaner удалит временные файлы Google Chrome и очистит пространство на вашем жестком диске.
Важно отметить, что CCleaner удаляет только временные файлы, а не историю посещения сайтов или файлы cookie. Если вы хотите удалить историю поиска или файлы cookie, вам нужно будет перейти в настройки браузера Google Chrome и очистить их там.
Если вы по какой-то причине хотите восстановить удаленные файлы Google Chrome, CCleaner также предлагает восстановление из резервной копии. Для этого выберите «Опции» в CCleaner, затем «Настройки» и перейдите на вкладку «Мониторинг». Здесь вы можете выбрать папку, в которой будут храниться резервные копии файлов, и настроить параметры восстановления.
Надеемся, что эта статья была полезной для вас. Если у вас возникли проблемы с удалением временных файлов Google Chrome с помощью CCleaner, попробуйте следовать нашим рекомендациям, и результат не заставит себя долго ждать.
Почему это проблема?
Однако, когда мы выбираем опцию «Очистить историю браузера» в настройках CCleaner, чтобы ускорить работу компьютера, мы ожидаем, что все данные истории, включая историю просмотров сайтов, будут удалены. Но на самом деле, CCleaner не удаляет все данные Chrome как ожидается.
В режиме по умолчанию, CCleaner удаляет только данные из трех основных категорий: история просмотров, куки и кеш браузера. Вместо этого он пропускает несколько важных категорий, таких как закладки, пароли, расширения, сохраненные настройки, история поиска и другие данные.
Из-за этого, если вы хотите полностью очистить данные Chrome, вам придется открывать браузер и удалять данные вручную через его настройки. Таким образом, CCleaner теряет свою основную цель — упрощение очистки и оптимизации браузера, и может быть не так полезен, как его рекламируют.
Что делать, если вы все же хотите использовать CCleaner?
Если вы все же хотите использовать CCleaner для очистки своего браузера, нужно быть осведомленным о его ограничениях и принять необходимые меры:
- В настройках CCleaner убедитесь, что галочка стоит напротив опции «Очистить историю браузера». В противном случае, эта опция может быть отключена по умолчанию.
- Периодически открывайте браузер и очищайте данные Chrome в его настройках. При этом будут удалены все данные, которые CCleaner не удаляет, такие как закладки, пароли и расширения.
- Используйте режим инкогнито в Chrome при посещении сайтов, если вы хотите сохранить приватность и не оставлять следов в истории браузера.
Компания, рекламирующая CCleaner, должна быть более ясной в том, какие данные Chrome очищаются и какие остаются. Также необходимо предоставить пользователю возможность выбрать, какие данные он хочет очистить.
В то же время, пользователи должны быть более внимательными при использовании чистильщиков и осведомленными о том, какие данные будут удалены и какие изменения будут произведены на их девайсе.
Появление ошибки при очистке Google Chrome
Однако, несмотря на то, что CCleaner не удаляет данные Google Chrome автоматически, существует простой способ решить эту проблему. Для этого необходимо отключить опцию автоматического удаления и выполнить очистку вручную.
Чтобы проверить, находится ли у вас утилита CCleaner на вашей системе, войдите в браузер Google Chrome и в адресной строке введите «chrome://settings». Затем выберите «Расширения» в меню слева и проскролльте вниз, чтобы найти раздел «Включенные врезки». Если вы видите там расширение CCleaner, значит у вас установлена эта утилита.
Чтобы отключить функцию автоматического удаления данных Google Chrome в CCleaner, откройте утилиту CCleaner, выберите «Опции» и перейдите во вкладку «Настройки». Далее вы должны найти раздел «Установка сохранения». В этом разделе у вас должна быть возможность отключить автоматическое удаление данных Google Chrome.
Теперь, когда автоматическое удаление отключено, вы можете выполнить очистку Google Chrome вручную. Для этого в адресной строке введите «chrome://settings/clearBrowserData» и нажмите Enter. В открывшемся окне выберите необходимые опции для очистки (например, удалить историю просмотра и кэш) и нажмите кнопку «Очистить данные».
После выполнения этой инструкции ваш браузер Google Chrome будет полностью очищен от ненужной информации. Тем самым вы сможете использовать его снова в полной мере.
Как решить проблему?
Если у вас возникла проблема с очисткой данных Google Chrome при использовании CCleaner, вот несколько способов, которые могут помочь вам решить эту проблему:
- Вам следует проверить размер загруженных данных Google Chrome, так как они могут быть очень большими и требовать дополнительного времени для очистки.
- Попробуйте использовать другие программы для очистки, например, Microsoft Edge или Firefox, чтобы увидеть, работают ли они более эффективно в отношении очистки данных браузера.
- Приложение CCleaner предоставляет опции для изменения настроек очистки, поэтому перейдите в раздел «Опции» и проверьте, какие пункты вы выбрали. Возможно, вам стоит изменить некоторые из этих опций.
- Если все вышеперечисленные методы не работают, попробуйте полностью удалить CCleaner с вашего компьютера и установить его заново.
- При возникновении технических проблем с программным обеспечением обратитесь в службу поддержки Microsoft или создайте обращение в сообществе пользователей CCleaner.
- Если у вас возникают проблемы с удалением cookie, вы можете отключить их в браузере Google Chrome. Для этого откройте настройки, перейдите в раздел «Конфиденциальность и безопасность» и нажмите на кнопку «Очистить данные браузера».
- Проблемы с операциями поиска можно решить, перейдя на страницу «Настройки поиска» и выбрав действительно нравящийся вам поисковик.
Обновление CCleaner версии …
Что именно изменено?
В более ранних версиях CCleaner при проведении чистки браузера Google Chrome программа удаляла только часть данных, оставляя некоторые файлы и историю посещений неприкосновенными. Это вызывало недовольство пользователей, которые хотели полностью избавиться от своей приватной информации в браузере.
Что новое?
В новой версии CCleaner все данные Google Chrome удаляются полностью и безостановочно. Теперь вы можете быть уверены в том, что вся информация о ваших посещениях и истории использования браузера будет безвозвратно удалена.
Как это работает?
Для того чтобы полностью очистить данные Google Chrome с помощью CCleaner:
| Шаг 1: | Откройте программу CCleaner и перейдите в раздел «Инструменты». |
| Шаг 2: | В разделе «Инструменты» выбираете браузер Google Chrome. |
| Шаг 3: | Отключаем все необходимые опции, связанные с удалением истории посещений, cookies и других данных. |
| Шаг 4: | Щелкните по кнопке «Очистить», чтобы начать процесс. |
Спустя некоторое время CCleaner завершит очистку и вы будете уверены в том, что все данные Google Chrome успешно удалены.
Дополнительные функции
CCleaner также предлагает несколько дополнительных опций в разделе «Инструменты», которые могут быть полезны вам:
- ClickClean — позволяет очищать данные браузеров одним кликом;
- Скачивать файлы с настройками определенной версии Google Chrome;
- Сохранять список установленных программ в текстовом файле для дальнейшего просмотра.
CCleaner обещает работать быстрее и безопаснее в новых версиях программы. Поэтому, если вы все еще используете устаревшую версию CCleaner, настоятельно рекомендуется обновиться для воспользоваться всеми новыми функциями и удобствами.
Установка новой версии CCleaner
Перед тем, как начать использовать новую версию CCleaner, убедитесь, что у вас уже установлен на компьютере internet-обозреватель Google Chrome и Microsoft Windows.
Сначала необходимо скачать новую версию CCleaner с официального сайта разработчика. После того, как файл загрузится из интернета, откройте его и следуйте указаниям установщика.
Когда установка завершена, запустите CCleaner. Откроется главное окно программы.
Для настройки CCleaner на использование новой версии Google Chrome откройте вкладку «Инструменты» и выберите пункт «Изменение настроек». В открывшемся окне найдите раздел «Интернет» и установите галочку напротив «Очистить cookies», «Удаление расширений» и «Очистка истории».
Также в разделе «Интернет» можно настроить удаление основных ненужных данных, таких как записи посещенных сайтов и сохраненные пароли.
Для удаления данных Google Chrome отключаем опцию «Почистить автоматически» в разделе «Параметры» и нажимаете кнопку «Пуск».
Если вам нужно настроить CCleaner для каждого пользователя компьютера, откройте раздел «Очистка браузеров» и выберите Chrome. В открывшемся окне можно настроить программу на удаление данных из всех профилей Google Chrome, а также удаление некоторых личных данных.
После настройки CCleaner на использование новой версии Google Chrome, можно приступить к его использованию. Откройте программу, выберите опцию «Анализ» и нажмите «Запуск». CCleaner сама посчитает объем ненужных файлов и отобразит их в виде диаграммы или таблицы. Выберите, какие файлы вы хотите удалить, и нажмите «Очистить».
Обратите внимание, что CCleaner не удаляет запись об установке программного обеспечения или настроенных пунктов реестра Windows. Это означает, что хотя программа очищает кэш всех установленных программ, она не требует от пользователя повторного запуска многих программ или изменения настроек Windows.
Дополнительные шаги для решения проблемы
Если вы все еще испытываете проблему с тем, что CCleaner не удаляет данные Google Chrome, вы можете попробовать следующие дополнительные шаги:
- Перезапустите компьютер и запустите CCleaner заново. Иногда простой перезапуск может решить проблему.
- Убедитесь, что ваш браузер Google Chrome настроен на сохранение истории посещений и других данных. Проверьте настройки браузера и убедитесь, что сохранение данных включено.
- Проверьте размер данных, которые хранятся в вашем браузере. Большое количество данных может замедлять процесс очистки. Чтобы проверить размер данных, откройте браузер Chrome и наберите в адресной строке следующую команду: chrome://settings/siteData. В этом разделе вы сможете увидеть список сайтов, которые сохраняют данные, а также общий размер этих данных.
- Проверьте, работает ли браузер Chrome в режиме «Инкогнито». В этом режиме браузер не сохраняет данные о посещенных сайтах. Чтобы проверить это, щелкните правой кнопкой мыши на ярлыке Google Chrome на рабочем столе или в меню «Пуск», выберите «Свойства» и проверьте, что в поле «Объект» нет никакой строки с текстом «-incognito». Если эта строка присутствует, удалите ее.
- Если вы используете кэширование DNS, очистите его. Для этого откройте командную строку, введите «ipconfig /flushdns» (без кавычек) и нажмите клавишу Enter.
- Если у вас установлены расширения для браузера, попробуйте их отключить или удалить. Некоторые расширения могут вмешиваться в процесс очистки данных.
- Проверьте, обновлена ли у вас последняя версия браузера Google Chrome. Иногда проблемы могут быть вызваны устаревшей версией браузера.
- Если вы используете Windows 10, попробуйте очистить данные браузера Chrome через настройки системы. Чтобы это сделать, щелкните правой кнопкой мыши на значке Windows в нижнем левом углу экрана, выберите «Задачи» и затем «Очистка диска». В окне, которое появится, выберите диск, на котором установлен Windows, и нажмите кнопку «ОК». После этого выберите опцию «Системные файлы» и нажмите кнопку «ОК». В следующем окне выберите опцию «Очистить только файлы образа обновления», затем нажмите кнопку «ОК». Подождите, пока очистка будет завершена, и перезагрузите компьютер.
Если ни один из этих дополнительных шагов не решает проблему, рекомендуется обратиться к специалисту по поддержке CCleaner или браузера Google Chrome для получения дальнейшей помощи.
Полная чистка Google Chrome
Удаление истории и файлов браузера
Самым очевидным и простым способом очистки Google Chrome является удаление истории и файлов браузера. Чтобы сделать это, вам необходимо:
- Откройте Google Chrome и нажмите на значок с тремя точками в правом верхнем углу окна браузера.
- Выберите «История» из выпадающего списка.
- На панели слева выберите раздел «Очистить данные браузера».
- В появившемся окне выберите период времени и тип данных, которые вы хотели бы удалить. Если вам нужно выполнить полную чистку, выберите «Весь период» и отметьте все виды данных.
- Нажмите кнопку «Очистить данные».
После выполнения этих операций ваша история браузера, кэш и другие временные файлы будут удалены, что поможет освободить место на диске и улучшить производительность браузера.
Удаление ненужных расширений и приложений
Расширения и приложения могут быть полезными, однако, если их установлено слишком много, они могут замедлить работу браузера. Чтобы удалить ненужные расширения и приложения из Google Chrome, выполните следующие шаги:
- Откройте Google Chrome и наберите в адресной строке «chrome://extensions».
- Перейдите на страницу «Расширения» и найдите расширения или приложения, которые вы хотите удалить.
- Нажмите на иконку мусорного бака рядом с расширением или приложением, чтобы удалить его.
- Подтвердите удаление, если будет предложено.
После выполнения этих шагов вы избавитесь от ненужных расширений и приложений, что даст возможность быстрее работать с браузером и освободит системные ресурсы.
Очистка истории загрузок и закладок
Небольшой, но часто забываемый шаг — очистка истории загрузок и закладок. Для этого, вам необходимо:
- Откройте Google Chrome и наберите в адресной строке «chrome://history».
- На панели слева выберите раздел «Загрузки».
- Нажмите на кнопку «Очистить данные» в верхней части страницы.
- Выберите период времени и тип данных, которые вы хотели бы удалить, а затем нажмите кнопку «Очистить данные».
Также вы можете очистить историю и закладки прямо в браузере, открыв меню «Настройки» и перейдя в раздел «Приватность и безопасность». Здесь вы найдете нужные опции для очистки данных.
Использование режима инкогнито
Если вам важно сохранить вашу историю браузера и данные в безопасности, вы можете использовать режим инкогнито в Chrome. В режиме инкогнито браузер не сохраняет историю, кэш и файлы cookie, что позволит оставаться анонимным во время просмотра веб-страниц. Чтобы открыть новое окно в режиме инкогнито, нажмите на значок с тремя точками в правом верхнем углу окна браузера и выберите «Новое окно инкогнито».
Теперь вы знаете, как выполнить полную чистку Google Chrome и удалить все ненужные данные. Следуя нашей инструкции, вы сможете улучшить производительность браузера и сохранить свою систему в хорошем состоянии.
Как выполнить полную чистку?
Если вы пользуетесь браузером Google Chrome или иным, то вы, вероятно, уже знаете об очистке данных онлайн. Однако, возможно, вы не знали, что существует возможность выполнить полную чистку, удаляющую все данные и информацию, которые могут надежно очистить весь след на вашем устройстве.
Чтобы выполнить полную чистку, откройте браузер и перейдите к новой вкладке. В верхней части справа вы увидите значок с тремя точками («три точки в вертикальном положении»). Нажмите эту кнопку.
В открывшемся меню выберите пункт «Настройки».
В разделе «Настройки» прокрутите страницу до самого низа и нажмите на ссылку «Дополнительные».
В разделе «Дополнительные настройки» найдите подраздел «Сбросить и очистить» и нажмите на кнопку «Очистить данные».
Откроется новое окно с настройками, где вы сможете выбрать тип данных, которые вы хотите удалить. Здесь вы можете выбрать удаление «ненужных файлов» (кнопка «Очистить файлы»), удаление «ненужных данных на страницах» (кнопка «Очистить данные на страницах») или выполнить полную очистку (кнопка «Очистить все данные»).
Если вы выбираете полную очистку, вам будет предложено также очистить данные других приложений, таких как Firefox или Microsoft Edge. Обратите внимание, что это действие необратимо и восстановление данных после полной очистки будет сложно или невозможно.
После выбора типа очистки нажмите на кнопку «Очистить» и подождите, пока операция не завершится. Вам может потребоваться заняться другими делами или проверить свою электронной почту, пока происходит очистка.
После завершения очистки, вы можете закрыть окно настроек и продолжить работать в браузере. Обратите внимание, что после полной очистки все данные и информация будут удалены и не будут восстановлены.
Таким образом, если вы хотите выполнить полную чистку, чтобы быть уверенным, что все ненужные данные будут надежно удалены, следуйте этим шагам и проведите полную очистку вашего браузера.
Описание функций CCleaner
Одной из главных функций CCleaner является удаление «ненужных» данных. После запуска программы требуется всего несколько кликов, чтобы произвести чистку системы от временных файлов, кэша, устаревших записей и других данных, которые занимают лишнее место на диске. Для этого необходимо выбрать нужные пункты в списке и нажать на кнопку «Анализировать». После завершения анализа программы отображается список файлов и данные об их размере. Для удаления выбранных файлов следует нажать на кнопку «Очистить».
Также CCleaner позволяет очищать данный браузера Google Chrome. Для этого следует войти в программу, выбрать вкладку «Chrome» и установить галочку возле пункта «Изображения и файлы, загруженные вами». После ввода галочки появившемся окне нажмите кнопку «Очистить». Программа произведет удаление изображений и файлов, которые были загружены вами при посещении сайтов. Также можно проверить и удалить другие данные браузера, например, историю посещений, куки и пароли.
CCleaner имеет дополнительно функции для удержания конфиденциальности данных. Это позволит вам удалить следы использования компьютера, такие как история запросов в интернете, список последних открытых документов и другое. Для этого следует выбрать соответствующие пункты в списке и нажать на кнопку «Очистить».
Помимо всего вышеуказанного, CCleaner также имеет функции управления запуском программ, удаления ненужных задач при загрузке операционной системы, а также дополнительные возможности для удобной работы. Вы можете настроить индивидуальные параметры программы, выбирать изображения и язык при сохранении настроек.
CCleaner является приложением разработанным компанией Piriform, имеет хорошую репутацию и широкое распространение среди пользователей. Вы можете использовать эту программу для решения проблем с производительностью компьютера, очистки файлов, свободного места на диске и многого другого.
Как применить функции CCleaner для очистки Google Chrome?
Если у вас уже установлена CCleaner, выполните следующие шаги для очистки Google Chrome:
- Запустите программу CCleaner, нажав на ее значок на рабочем столе или в меню «Пуск».
- На левой стороне программы найдите и нажмите на «Чистка».
- В разделе «Windows» найдите и откройте «Приложения сторонних производителей».
- Прокрутите вниз до тех пор, пока не найдете «Google Chrome».
- Раскройте раздел «Google Chrome» и убедитесь, что включены все необходимые опции для очистки, такие как «История посещений», «Куки», «Кэш» и т.д.
- Если вы хотите изменить размер кэша, нажмите на «Параметры» рядом с разделом «Кэш». В появившемся окне вы можете изменить размер кэша вручную.
- Когда вы закончите настройку, нажмите кнопку «Анализировать» в нижнем правом углу программы.
- После завершения анализа нажмите кнопку «Очистить», чтобы начать процесс удаления выбранных данных Chrome.
- Далее CCleaner будет удалять данные Chrome в соответствии с вашими указанными настройками.
После завершения операции очистки вы можете снять выбор с пункта «Google Chrome» и продолжить с очисткой других программ, если это необходимо. Также не забудьте закрыть и снова открыть браузер, чтобы изменения вступили в силу.
Кроме того, существует множество других профессиональных функций в программе CCleaner, таких как настройка автоматической очистки или сохранение предыдущих сеансов при запуске. Если вас интересует очистка других браузеров или приложений, ниже можно найти дополнительные опции для настройки CCleaner под ваше усмотрение.
Необходимо отметить, что параметры и операции могут отличаться в разных версиях CCleaner и Google Chrome. Если у вас возникнут вопросы или проблемы в этом вопросе, CCleaner предоставляет детальную документацию и онлайн-поддержку для помощи. В случае сомнений или паранойи, снимите выбор с пунктов, которые вам кажутся странными или сложными, чтобы ничего не изменить.
Видео:
Как включить или отключить автозаполнение Chrome и удалить данные
Как включить или отключить автозаполнение Chrome и удалить данные by remontka.pro video 22,411 views 4 years ago 2 minutes, 10 seconds
![Проблема удаления данных Google Chrome в CCleaner - решение найдено [исправлено] CCleaner не удаляет данные Google Chrome — проблема решена [исправлено]](/wp-content/uploads/2023/10/ccleaner-ne-udalyaet-dannie-google-chrome-problema-reshena-ispravleno.jpg)