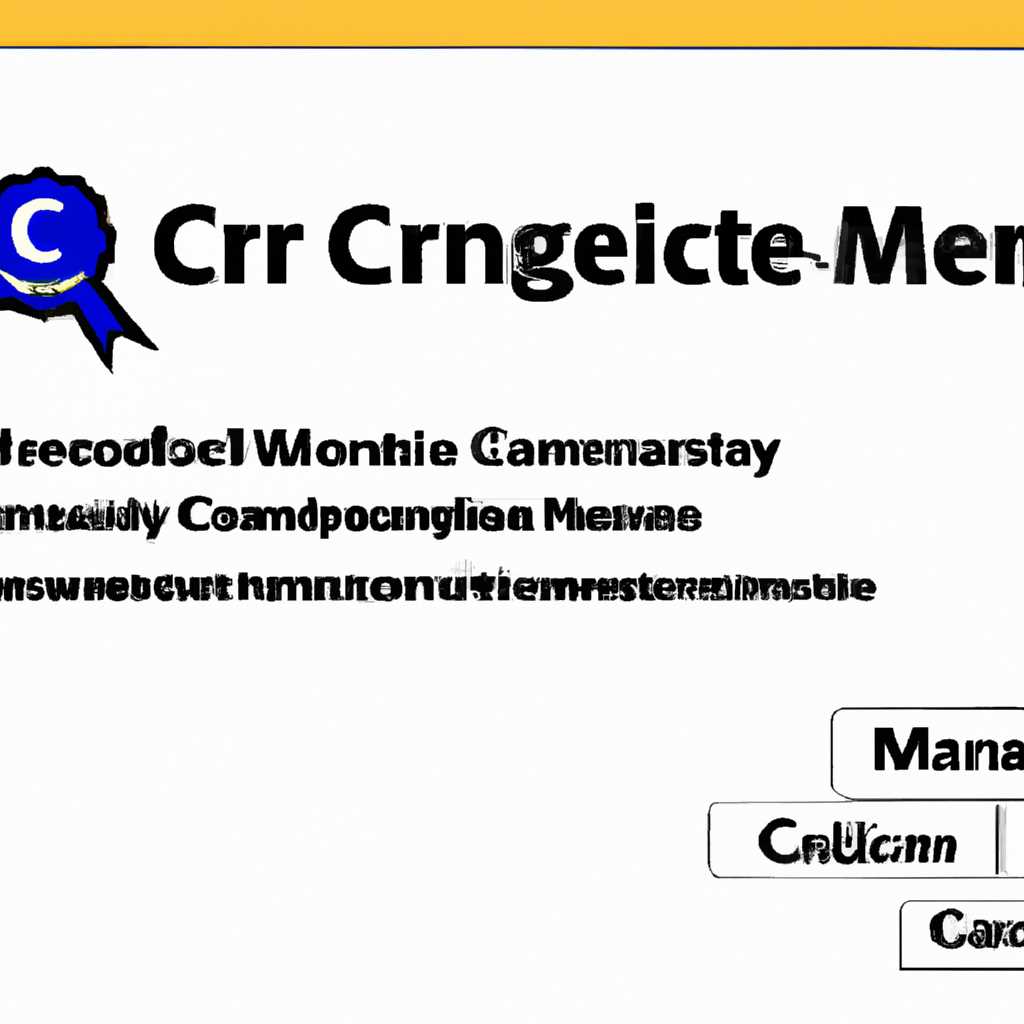- Диспетчер сертификатов в Windows 10/8/7: certmgrmsc и его функции
- Способ 1: Окно «Выполнить»
- Способ 2: Панель управления
- Шаг 1: Открываем панель управления
- Шаг 2: Открываем диспетчер сертификатов
- Шаг 3: Просмотр установленных сертификатов
- Как открыть «Хранилище сертификатов» в Windows 7
- Windows просмотр установленных сертификатов
- Управление сертификатами с помощью диспетчера сертификатов или Certmgrmsc
- Как удалить сертификат в Windows 10
- Используя диспетчер сертификатов
- Используя командную строку
- Видео:
- SSL Сертификат для сайта OV, DV, EV
Диспетчер сертификатов в Windows 10/8/7: certmgrmsc и его функции
Время от времени все мы сталкиваемся с необходимостью управления сертификатами в операционных системах Windows. Сертификаты – это цифровые документы, которые используются для подтверждения подлинности и безопасности передачи данных. Установка и управление сертификатами может быть сложной задачей, и для этого в Windows есть специальный инструмент – Диспетчер сертификатов.
Диспетчер сертификатов, или certmgr.msc, является встроенным инструментом в операционных системах Windows 10, Windows 8 и Windows 7. Он предоставляет подробную информацию о сертификатах, установленных в системе, и позволяет управлять ими. Чего только можно не делать с помощью этого инструмента – устанавливать, просматривать, удалять сертификаты, а также запрашивать их у центров сертификации.
Итак, как открыть Диспетчер сертификатов? Есть несколько способов. В Windows 10 и Windows 8 вы можете открыть его, нажав сочетание клавиш Win+R, введите «certmgr.msc» (без кавычек) и нажмите Enter. В Windows 7 вам нужно выбрать «Пуск», ввести «certmgr.msc» в поле «Поиск программ и файлов» и нажать Enter.
Способ 1: Окно «Выполнить»
Чтобы открыть диспетчер сертификатов с помощью окна «Выполнить», выполните следующие действия:
- Нажмите сочетание клавиш Win+R на клавиатуре, чтобы открыть окно «Выполнить».
- В поле ввода введите certmgr.msc и нажмите Enter.
После этого откроется окно диспетчера сертификатов, где вы можете управлять вашими установленными сертификатами. В левой панели окна будет список доверительных центров сертификации, корневых центров сертификации, а также список сертификатов, установленных на вашей системе.
Чтобы удалить установленные сертификаты, перейдите к нужной части дерева сертификатов. Щелкните правой кнопкой мыши на сертификате, который необходимо удалить, и выберите «Удалить». При этом будут отображены подробные инструкции о том, как удалить сертификаты.
Используя окно «Выполнить», вы также можете запросить новый сертификат и создать цифровой ответ на запрос, если вам нужно.
Способ 2: Панель управления
В Windows 10/8/7 можно открыть диспетчер сертификатов с помощью панели управления. Этот способ подходит для пользователей, которые предпочитают использовать стандартные инструменты операционной системы.
Шаг 1: Открываем панель управления
Для начала откроем панель управления. Для этого нажмите на кнопку «Пуск» в левом нижнем углу экрана, а затем выберите «Панель управления».
Шаг 2: Открываем диспетчер сертификатов
В окне панели управления найдите раздел «Система и безопасность» и щелкните на нем правой кнопкой мыши. В контекстном меню выберите «Диспетчер сертификатов».
Шаг 3: Просмотр установленных сертификатов
После открытия диспетчера сертификатов вы увидите окно с текущим списком установленных сертификатов. Здесь можно просмотреть подробную информацию о каждом сертификате, включая его доверительные отношения, цифровую подпись и многое другое.
Чтобы посмотреть подробную информацию о сертификате, просто дважды щелкните на нем в списке сертификатов. Откроется окно с дополнительными сведениями.
Также вы можете удалять установленные сертификаты. Для этого выберите нужный сертификат и в верхней панели инструментов выберите «Удалить» или используйте комбинацию клавиш Ctrl+D.
Знание о том, как работать с диспетчером сертификатов в Windows 10/8/7 пригодится вам, если вам нужно установить, просмотреть или удалить цифровые сертификаты.
Как открыть «Хранилище сертификатов» в Windows 7
В операционных системах Windows сертификаты, установленные на компьютере, хранятся в специальном хранилище, известном как «Хранилище сертификатов». Чтобы управлять установленными сертификатами и просмотреть их подробную информацию, можно использовать диспетчер сертификатов.
Для того чтобы открыть «Хранилище сертификатов» в Windows 7, можно использовать следующий способ:
- Щелкните правой кнопкой мыши на кнопке «Пуск» в левом нижнем углу экрана.
- Выберите пункт «Подробнее», чтобы открыть полноэкранный режим панели управления Windows 7.
- Откройте раздел «Система и безопасность».
- Выберите вложенный раздел «Административные инструменты».
- В открывшемся списке найдите и щелкните на сокращении «Управление сертификатами».
После выполнения указанных действий откроется диспетчер сертификатов, в котором можно увидеть все установленные сертификаты, включая корневые и доверительные.
С помощью диспетчера сертификатов можно выполнять различные действия с сертификатами, такие как просмотр, установка, удаление и запрашивание новых. Этот инструмент также позволяет вести управление сертификатами для других пользователей на компьютере.
Примечание: Если в вашей операционной системе Windows 7 отсутствует встроенный диспетчер сертификатов, вы можете установить его отдельно с помощью установочного файла Certmgrmsc.exe. Для этого воспользуйтесь поиском файлов и папок (Win+R) и выполните команду «certmgr.msc».
Windows просмотр установленных сертификатов
В операционных системах Windows 10/8/7 для просмотра установленных цифровых сертификатов можно воспользоваться диспетчером сертификатов, также известным как certmgr.msc. Сертификаты, которые установили пользователи и системные сертификаты, хранятся в определенных местах для каждого пользователя или в системных хранилищах.
Чтобы открыть диспетчер сертификатов, можно воспользоваться следующими способами:
1. Нажмите клавишу «Win» + «R», чтобы открыть окно «Выполнить», введите «certmgr.msc» и нажмите «ОК».
2. Щелкните правой кнопкой мыши на кнопке «Панель управления» на панели задач, выберите «Пуск» и «Панель управления». В окне «Панель управления» выберите «Сертификаты» или «Перейти к сертификатам».
3. Через командную строку можно запустить certmgr.exe или certmgr.msc.
После того, как вы откроете диспетчер сертификатов, вы увидите список установленных сертификатов. В левой панели выберите папку «Доверительные корневые центры сертификации» или «Доверительные центры сертификации», чтобы посмотреть соответствующие сертификаты.
Выберите нужный сертификат и щелкните правой кнопкой мыши, чтобы открыть контекстное меню с дополнительными действиями, такими как просмотр подробной информации о сертификате или его удаление.
Итак, чтобы посмотреть список установленных сертификатов в Windows 10/8/7, откройте диспетчер сертификатов с помощью одного из описанных выше способов и перейдите к соответствующей папке сертификатов. Вы сможете увидеть все установленные сертификаты и, при необходимости, удалить их.
Управление сертификатами с помощью диспетчера сертификатов или Certmgrmsc
Чтобы открыть диспетчер сертификатов, нужно выполнить следующие действия:
- Нажмите правой кнопкой мыши на кнопке «Пуск» в левом нижнем углу экрана.
- В контекстном меню выберите «Выполнить».
- В открывшемся окне введите «certmgr.msc» и нажмите Enter.
Теперь вы попадаете в окно диспетчера сертификатов. Здесь вы увидите список всех установленных сертификатов, включая корневые и доверительные центры сертификации.
С помощью этого инструмента можно просматривать детальную информацию о сертификатах, устанавливать новые сертификаты, удалять ненужные и управлять доверительными центрами сертификации.
Для просмотра подробной информации о сертификате, щелкните на него правой кнопкой мыши и выберите «Свойства». В открывшемся окне вы увидите все доступные сведения о сертификате, включая его владельца, срок действия и цепочку сертификации.
Если вы хотите удалить сертификат, просто щелкните на нем правой кнопкой мыши и выберите «Удалить». При этом будут удалены только ваш экземпляр сертификата, а не сам сертификат в системе.
Также вы можете управлять доверительными центрами сертификации. Для этого в окне диспетчера сертификатов найдите раздел «Доверенные корневые центры сертификации» или «Доверенные центры сертификации». Здесь хранятся корневые сертификаты и центры сертификации, которым вы доверяете.
Удалить корневой сертификат можно щелкнув на нем правой кнопкой мыши и выбрав «Удалить». При этом будут удалены доверие к этому сертификату в системе.
Теперь у вас есть подробная информация о том, как управлять сертификатами с помощью диспетчера сертификатов или Certmgrmsc в операционных системах Windows 10/8/7. Удачи в управлении своими сертификатами!
Как удалить сертификат в Windows 10
Если вы установили сертификат в Windows 10 и больше не нуждаетесь в нем или он стал устаревшим, вы можете безопасно удалить его из системы. Удаление ненужных сертификатов помогает поддерживать систему в чистоте и обеспечивает безопасность компьютера.
Используя диспетчер сертификатов
- Откройте диспетчер сертификатов, нажав правую кнопку мыши на кнопке «Пуск» и выбрав «Выполнить».
- Введите «certmgr.msc» и нажмите Enter.
- Попадаем в окно «Управление сертификатами для текущего пользователя».
- В левой части окна выберите «Доверительные корневые центры сертификации».
- Откройте раздел «Сертификаты», чтобы увидеть список установленных сертификатов.
- Выберите сертификат, который вы хотите удалить.
- Щелкните правой кнопкой мыши на выбранном сертификате и выберите «Удалить».
- Подтвердите удаление сертификата в появившемся диалоговом окне.
Используя командную строку
- Нажмите Win+R на клавиатуре для открытия окна «Выполнить».
- Введите «certmgr.msc» и нажмите Enter.
- Откроется диспетчер сертификатов.
- Выберите «Локальный компьютер» и нажмите Enter.
- Перейдите в «Доверительные корневые центры сертификации» и откройте раздел «Сертификаты».
- Найдите сертификат, который вы хотите удалить.
- Откройте командную строку от имени администратора.
- Введите команду «certutil -delstore systemCertificates <номер сертификата>» и нажмите Enter.
- Подтвердите удаление сертификата в появившемся окне.
Теперь вы знаете, как удалить сертификат в Windows 10 с помощью диспетчера сертификатов или командной строки. Удаляйте только те сертификаты, которые вы установили или более не требуются, чтобы избежать потенциальных проблем с цифровой сертификацией и обеспечить безопасность вашей системы.
Видео:
SSL Сертификат для сайта OV, DV, EV
SSL Сертификат для сайта OV, DV, EV Автор: InfoWEB 264 просмотра 6 лет назад 6 минут 35 секунд