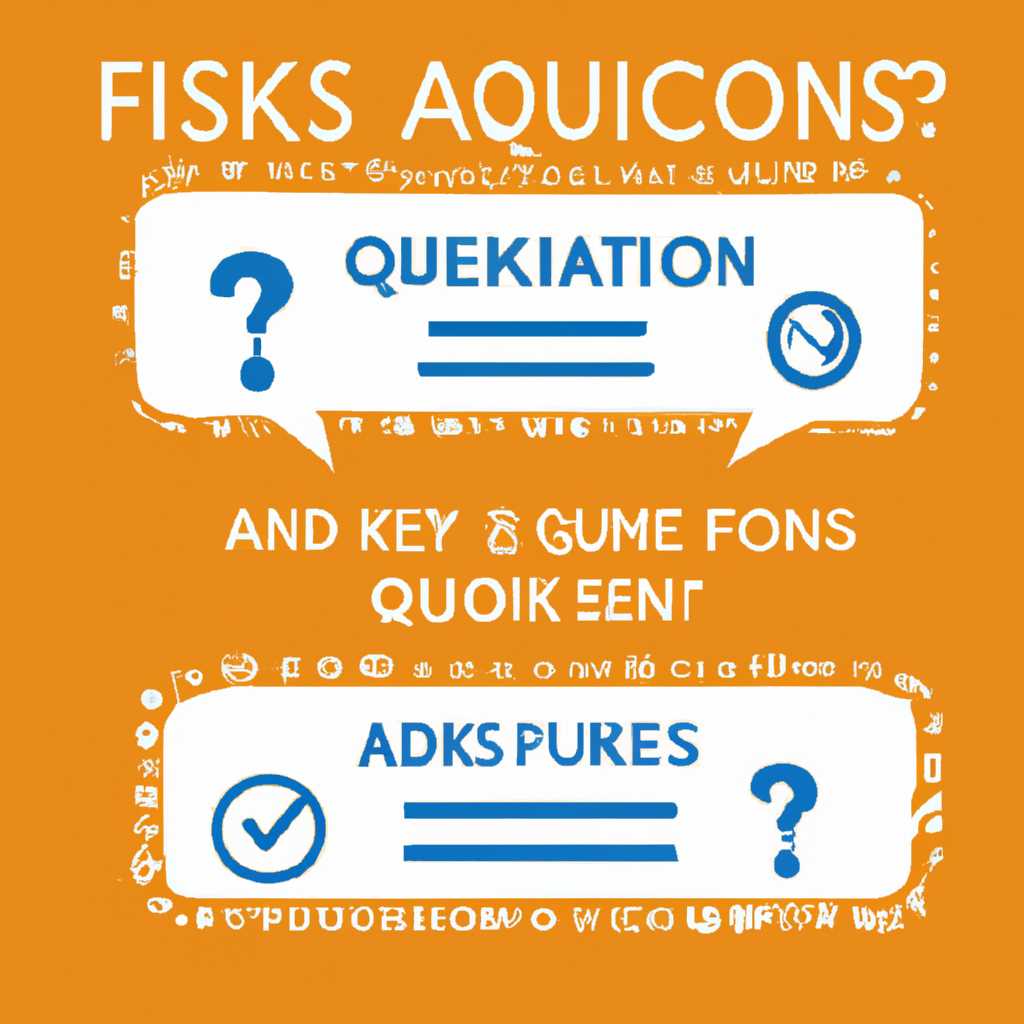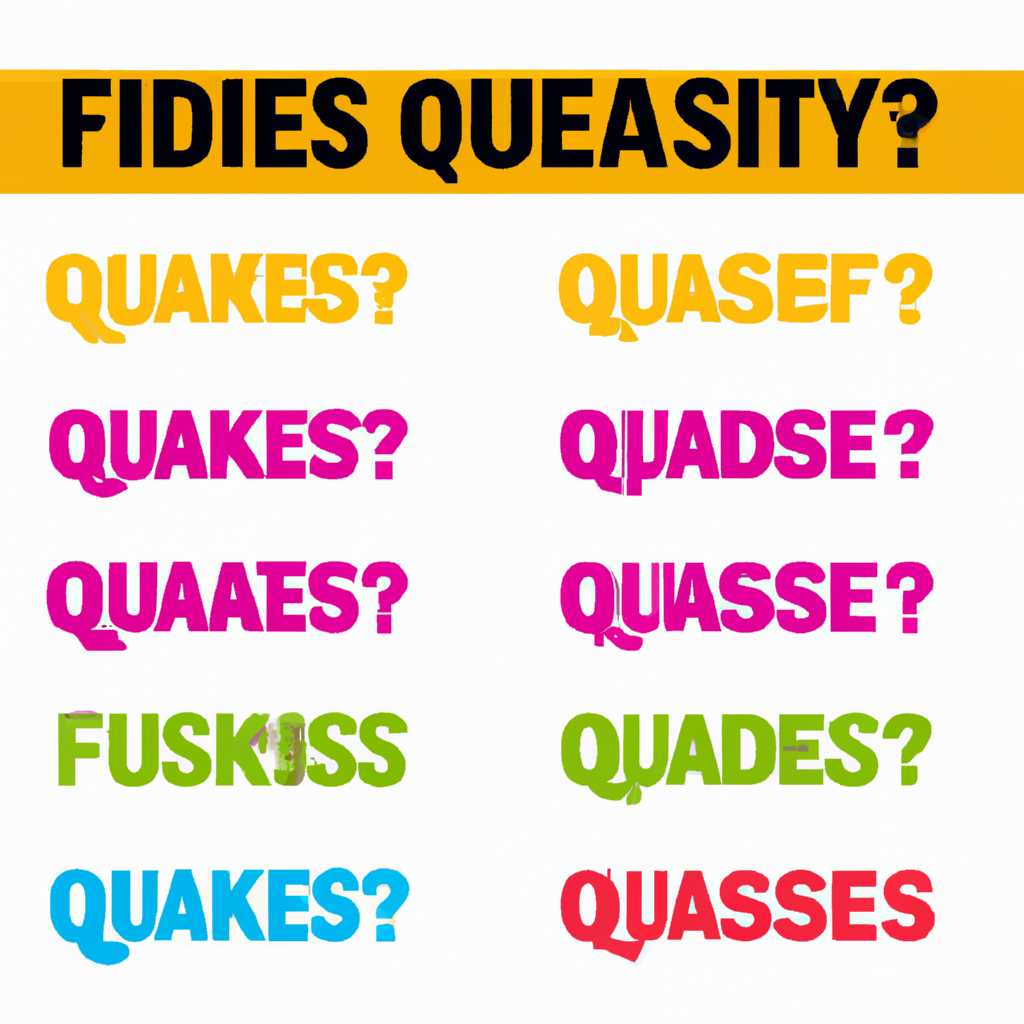- Часто задаваемые вопросы и ответы на них: полное руководство
- Что такое Ambibox и как его установить?
- Как настроить Ambibox на Windows 10?
- Почему Ambibox не работает на Windows 10?
- Как решить проблему с Ambibox на Windows 10?
- Обновите Ambibox и драйверы
- Проверьте настройки захвата экрана
- Установите драйверы USB
- Переустановите программу
- Какие требования к компьютеру для работы Ambibox?
- Минимальные требования:
- Рекомендуемые требования:
- Какие возможности предоставляет Ambibox?
- Как настроить Ambibox для определенного приложения?
- Где найти дополнительные настройки Ambibox?
- Видео:
- 5 ВОПРОСОВ НА СОБЕСЕДОВАНИИ И ПРАВИЛЬНЫЕ ОТВЕТЫ: МОИ ПРИМЕРЫ
Часто задаваемые вопросы и ответы на них: полное руководство
Win8 — операционная система, над которой неоднократно задумывались многие пользователи. Если вы когда-либо подумали о запуске Win8 на вашем компьютере, то вы, вероятно, сталкивались с множеством вопросов. В этом руководстве мы попытаемся ответить на все ваши вопросы и рассмотреть различные аспекты использования Win8. Эта статья будет полезна как для новичков, так и для опытных пользователей.
Одним из наиболее задаваемых вопросов является вопрос о наличии аналога приложения «Ленты» в Win8. Многие пользователи привыкли к использованию «Ленты» и интересуются, есть ли в Win8 что-то подобное. В этой статье мы рассмотрим возможные альтернативы и скажем, где искать их.
Если вы не знакомы с платформой Win8 и хотите узнать больше о ее функциональности, вы пришли по адресу. Мы рассмотрим все важные моменты, связанные с работой Win8, а также ответим на ваши вопросы исчерпывающим образом.
Что такое Ambibox и как его установить?
Установка Ambibox может занять некоторое время и потребовать некоторых дополнительных усилий. Вот как вы можете установить Ambibox:
| Шаг 1: | Перейдите на официальный сайт Ambibox и загрузите последнюю версию программы. |
| Шаг 2: | Установите программу, следуя инструкциям на экране. |
| Шаг 3: | При первом запуске Ambibox предлагает выбрать режим работы — выберите нужный вам режим. |
| Шаг 4: | Подключите светодиодную ленту к источнику питания и вашему компьютеру. |
| Шаг 5: | Запустите Ambibox и следуйте инструкциям по настройке программы. |
| Шаг 6: | Настройте программу так, чтобы она захватывала цвета с экрана и передавала их на светодиодную ленту. |
| Шаг 7: | При необходимости настройте дополнительные параметры, такие как яркость и скорость смены цветов. |
| Шаг 8: | Сохраните настройки и наслаждайтесь эффектом амбилигт на вашем мониторе! |
Важно отметить, что Ambibox может работать только на операционной системе Windows 10. Если у вас есть более старая версия Windows, вам может потребоваться обновить ее до версии 10.
Также обратите внимание, что Ambibox не является единственным вариантом программы для создания эффекта амбилигт на мониторе. Существуют и другие аналоги, такие как Phillips Hue и Lightpack, которые также могут быть использованы для создания эффекта подсветки экрана. Однако Ambibox является одним из наиболее популярных и доступных вариантов программы.
Если у вас возникли проблемы при установке или настройке Ambibox, вы можете поискать помощь в интернете или обратиться к специалистам, которые занимаются этой темой. Существует множество форумов и ресурсов, где можно найти подробные инструкции и руководства по установке Ambibox.
Как настроить Ambibox на Windows 10?
Ниже приведен пошаговый гайд о том, как настроить Ambibox на Windows 10:
Шаг 1:
Сначала нужно скачать и установить программу Ambibox. Вы можете найти ее на официальном сайте или на платформе Aliexpress. Установите программу на ваш компьютер с помощью инструкций на экране.
Шаг 2:
После установки Ambibox откройте ее на вашем компьютере. Вам нужно будет выбрать тип подсветки, который у вас есть. Например, если у вас есть фонарики или световые ленты, выберите соответствующий тип.
Шаг 3:
Подключите световую ленту или другую форму подсветки к вашему компьютеру. Убедитесь, что оно работает и полностью функционально.
Шаг 4:
Теперь вам нужно настроить программу Ambibox, чтобы она могла захватывать цвета с вашего экрана. Выберите «Настройки» в программе и найдите раздел «Устройства захвата». Здесь вы должны выбрать источник захвата, который соответствует вашей системе. Например, если у вас есть один монитор, выберите его.
Шаг 5:
Окей, теперь самое важное — настройка захвата цветов. В разделе «Настройки» найдите пункт «Цветovозаетзах» и установите его в положение «Вкл». Теперь вы должны увидеть, как программа начинает захватывать цвета с вашего экрана.
Шаг 6:
Если у вас есть несколько мониторов, вам придется настроить Ambibox для работы с ними. В разделе «Настройки» найдите пункт «Мониторы» и выберите все мониторы, которые вы хотите использовать с Ambibox.
Шаг 7:
Теперь вы можете настроить различные режимы подсветки. В разделе «Режимы» вы найдете несколько предустановленных режимов, которые вы можете выбрать. Вы также можете настроить свои собственные режимы, чтобы лента светодиодов воспроизводила нужные цвета.
Шаг 8:
Когда все настройки выполнены, вы можете нажать кнопку «Применить» и начать использовать Ambibox. Проверьте, работает ли подсветка на вашем мониторе.
Это важно отметить, что Ambibox работает лучше на Windows 10, чем на предыдущих версиях Windows (например, Windows 8). Если у вас возникают проблемы или подсветка не работает, убедитесь, что у вас установлена последняя версия программы, а также проверьте совместимость вашего оборудования и операционной системы.
Видимо, недостаток питания может быть стандартной загвоздкой, с которой многие пользователи сталкиваются. Если ваша подсветка не работает корректно, посетите специалистов, чтобы проверить, достаточно ли силы для поддержания правильной работы.
Почему Ambibox не работает на Windows 10?
Одна из часто возникающих проблем с Ambibox на Windows 10 заключается в том, что программа не запускается или не работает должным образом. В этом разделе мы рассмотрим несколько ключевых причин этой проблемы и возможные решения.
Первая проблема может быть связана с обновлением операционной системы с более ранней версии Windows, такой как Windows 8, до Windows 10. Некоторые пользователи сообщают, что после обновления Ambibox перестал работать или работает неправильно. Загвоздка может быть в том, что Ambibox не совместим с платформой Windows 10 или не может полностью использовать все ее функции и возможности.
Другая возможная причина затруднений с Ambibox на Windows 10 связана с видеокартой и ее способностью воспроизводить режимы подсветки. Некоторые более старые видеокарты или аналоги могут не поддерживать необходимые режимы и функции для работы Ambibox.
Еще одной проблемой может быть нехватка питания внешней светодиодной ленты, связанной с Ambibox. Если у вас возникают прозвоны или проблемы с подачей питания, может потребоваться проверить источник питания и убедиться, что он соответствует требованиям Ambibox.
Также стоит отметить, что Ambibox работает с различными программами, например, с платформами Philips Hue или Arduino. Если у вас возникают проблемы с Ambibox на Windows 10, может быть полезно проверить совместимость этих программ или платформ.
Наконец, не исключена возможность проблемы с программой Ambibox самой по себе. Если ни одно из вышеперечисленных решений не помогло, можно попробовать установить более новую версию Ambibox или обратиться к сообществам и форумам пользователей для поиска дополнительной помощи.
В общем, если Ambibox не работает на Windows 10, есть несколько причин, которые могут стать препятствием для его работы. От обновления операционной системы до проблем с видеокартой или питания, важно учитывать все эти аспекты и пробовать различные решения, чтобы вернуть Ambibox к исправной работе на Windows 10.
Как решить проблему с Ambibox на Windows 10?
Обновите Ambibox и драйверы
Первым шагом будет обновление самой программы Ambibox и соответствующих драйверов. Посетите официальный сайт Ambibox, чтобы убедиться, что у вас установлена последняя версия программы, и что вы используете версию драйверов, совместимую с Windows 10. Загрузите и установите обновления по мере необходимости.
Проверьте настройки захвата экрана
Убедитесь, что Ambibox правильно настроен для захвата экрана. Откройте настройки программы и выберите соответствующий режим захвата с экрана-. Если вы используете несколько мониторов, убедитесь, что Ambibox правильно настроен для захвата каждого монитора.
Установите драйверы USB
Если вы используете светодиодную ленту, подключенную по USB, установите соответствующие драйверы для вашей ленты. Обычно они прилагаются к ленте или доступны на сайте производителя.
Если у вас возникли проблемы с установкой драйверов, попробуйте найти аналоги этих драйверов на платформе Aliexpress или других подобных сайтах.
Переустановите программу
Если все остальные методы не помогли, вы можете попробовать полностью удалить и затем переустановить Ambibox. Убедитесь, что вы удалили все остатки предыдущей установки, прежде чем устанавливать новую версию. После переустановки запустите программу и проверьте, работает ли она как ожидается.
Не беспокойтесь, если у вас возникают трудности с Ambibox на Windows 10. Эта программа может быть немного сложной для настройки, но если вы следуете вышеуказанным рекомендациям, вы сможете наслаждаться захватывающим эффектом Ambilight на ваших мониторах в кратчайшие сроки.
Какие требования к компьютеру для работы Ambibox?
Для того чтобы Ambibox работал на вашем компьютере, необходимо удостовериться, что ваша система соответствует следующим требованиям:
Минимальные требования:
| Процессор | Intel Core 2 Duo или аналогичный |
| Оперативная память | Минимум 2 ГБ |
| Видеокарта | Поддерживающая DirectX 9.0 или выше |
| Операционная система | Windows 7, Windows 8 или Windows 10 |
Рекомендуемые требования:
| Процессор | Intel Core i3 или аналогичный |
| Оперативная память | Минимум 4 ГБ |
| Видеокарта | Поддерживающая DirectX 12 |
| Операционная система | Windows 10 |
Если у вас есть планы использовать Ambibox в режиме захвата сигнала с монитора (т.е. аналогично функции «Ambilight» от Phillips), то вам также понадобится:
- Видеокарта с выходом HDMI, поддерживающая HDCP (защита видео сигнала)
- Arduino (можно купить на Aliexpress) или аналоги
- Лента светодиодов (также можно купить на Aliexpress), количество зависит от размера экрана
- Блок питания для ленты светодиодов
Обратите внимание, что при работе Ambibox требует анализа видео сигнала в реальном времени, поэтому ваш компьютер должен быть достаточно мощным, чтобы справиться с этой задачей. Если у вас возникают проблемы с работой Ambibox, убедитесь, что ваша система соответствует указанным требованиям.
Какие возможности предоставляет Ambibox?
Амбибокс работает с использованием двух основных технологий:
1. Захват экрана: Позволяет программе захватывать изображение с монитора в режиме реального времени. Оттуда исходят все эффекты подсветки и последующие анализы статической картинки. Это особенно важно, если у вас есть несколько мониторов.
2. Анализ цветов: Специальные алгоритмы программы анализируют цвета на экране и преобразуют их в сигналы для подсветки. Благодаря этим алгоритмам в программе Ambibox есть возможность адаптировать эффекты подсветки к множеству игр и видеофайлов.
Программа Ambibox также имеет ряд других возможностей:
— Поддержка нескольких режимов: 10 режимов освещения, чтобы удовлетворить все ваши потребности и предпочтения;
— Работает с различными видеокартами: поддерживает работу с видеокартами dx12 на Win8 и выше;
— Простая и понятная настройка: легко курить и настроить подсветку монитора с помощью программы Ambibox;
— Поддержка платформы Arduino: возможность использования платформы Arduino для синхронизации световых эффектов с игрой или видео;
— Сила амбиента: программа Ambibox может быть настроена на определенную силу затемнения освещения, в зависимости от яркости экрана;
— Поддержка широкой палитры цветов: Ambibox работает с мониторами, поддерживающими более 16 миллионов цветов;
— Эффект «Прозвоны»: создает эффект «прозвоны» с использованием регулируемой скорости, чтобы сопровождать воспроизведение музыки и видео.
В это важной программа работает на платформе Windows, без которой все перечисленные возможности не будут работать. Программа также может быть загвоздкой для питания ленты с Arduino Nano. Если у вас есть проблемы с питанием, попробуйте изменить напряжение питания с 5 В на 12 В.
Таким образом, программ Ambibox предоставляет широкие возможности для создания эффектов подсветки вашего монитора, отвечая на потребности и предпочтения пользователей. Благодаря своей адаптируемости и простоте настройки программа Ambibox является лучшим выбором для увлеченных геймеров и любителей качественного видео.
Как настроить Ambibox для определенного приложения?
Для настройки Ambibox на Windows 10 для определенного приложения, вам нужно следовать нескольким простым шагам.
Шаг 1: Убедитесь, что ваша платформа Ambibox работает на вашем компьютере и настроена правильно. Ambibox — это программа, которая позволяет вам создавать эффекты подсветки экрана, на основе воспроизведения видео и аудио. Если у вас возникли проблемы с Ambibox, убедитесь, что она работает должным образом на вашей операционной системе и что вы используете последнюю версию программы.
Шаг 2: Узнайте, какие приложения поддерживают Ambibox. Некоторые приложения могут не работать с Ambibox или не иметь аналогов в своих настройках. Проверьте документацию для приложения, которое вы хотите использовать, чтобы узнать, поддерживает ли оно Ambibox.
Шаг 3: Проверьте, есть ли у вас все необходимые компоненты для Ambibox. Ambibox требует соединения с компьютером, видеокартой и монитором. В некоторых случаях может потребоваться устройство захвата, такое как аудио-входной шнур или USB-платформа Arduino, для захвата аналогового видеосигнала со множественными мониторами.
Шаг 4: Запустите Ambibox и выберите нужный режим подсветки экрана для вашего приложения. Ambibox предлагает несколько режимов подсветки, например, режим «Амполет» или «Загорающаяся лента». Вы можете выбрать режим, который лучше всего подходит для вашего приложения.
Шаг 5: Сохраните настройки и закройте настройки Ambibox. После завершения настройки вы должны сохранить свои изменения и закрыть настройки Ambibox.
Шаг 6: Запустите ваше приложение и наслаждайтесь эффектами подсветки экрана, созданными Ambibox. После завершения настройки Ambibox и запуска приложения вы должны увидеть эффекты подсветки, которые соответствуют вашим настройкам.
Не допускайте опечаток и грамматических ошибок. Обязательно проверьте документацию для Ambibox и вашего приложения, чтобы получить дополнительные инструкции и советы по настройке.
Где найти дополнительные настройки Ambibox?
Во-первых, Ambibox может работать не только с Windows 8 и Win8.1, но также и с более новыми версиями операционной системы, в том числе с Windows 10. Если у вас есть более старая версия Windows, вы можете попробовать установить Ambibox, чтобы узнать, работает ли она на вашей платформе.
Во-вторых, вам может потребоваться использовать другую видеокарту, которая поддерживает DirectX 12. Если ваша текущая видеокарта не может захватывать экран в режиме DirectX 12, Ambibox может не работать должным образом.
Также, если вы используете ленты освещения, вам может потребоваться дополнительное питание для Ambibox. Я лично читал об этом на AliExpress5, и подумал, что есть точка в том, чтобы приобрести дополнительную ленту питания, если моя текущая не хватает для Ambibox. Это может быть одним из возможных объяснений проблемы.
Наконец, может быть важно изменить настройки Ambibox в окне программы. У меня есть идея, что мои проблемы возникли из-за неправильных настроек Ambibox. Я рассмотрел возможность настройки монитора Phillips и Arduino в программе Ambibox. Если вы что-то изменили в своей системе подсветки экрана, то вам может потребоваться настроить Ambibox так, чтобы эффекты подсветки правильно воспроизводились.
Видео:
5 ВОПРОСОВ НА СОБЕСЕДОВАНИИ И ПРАВИЛЬНЫЕ ОТВЕТЫ: МОИ ПРИМЕРЫ
5 ВОПРОСОВ НА СОБЕСЕДОВАНИИ И ПРАВИЛЬНЫЕ ОТВЕТЫ: МОИ ПРИМЕРЫ by MARIA travel BOG 180,275 views 3 years ago 13 minutes, 49 seconds