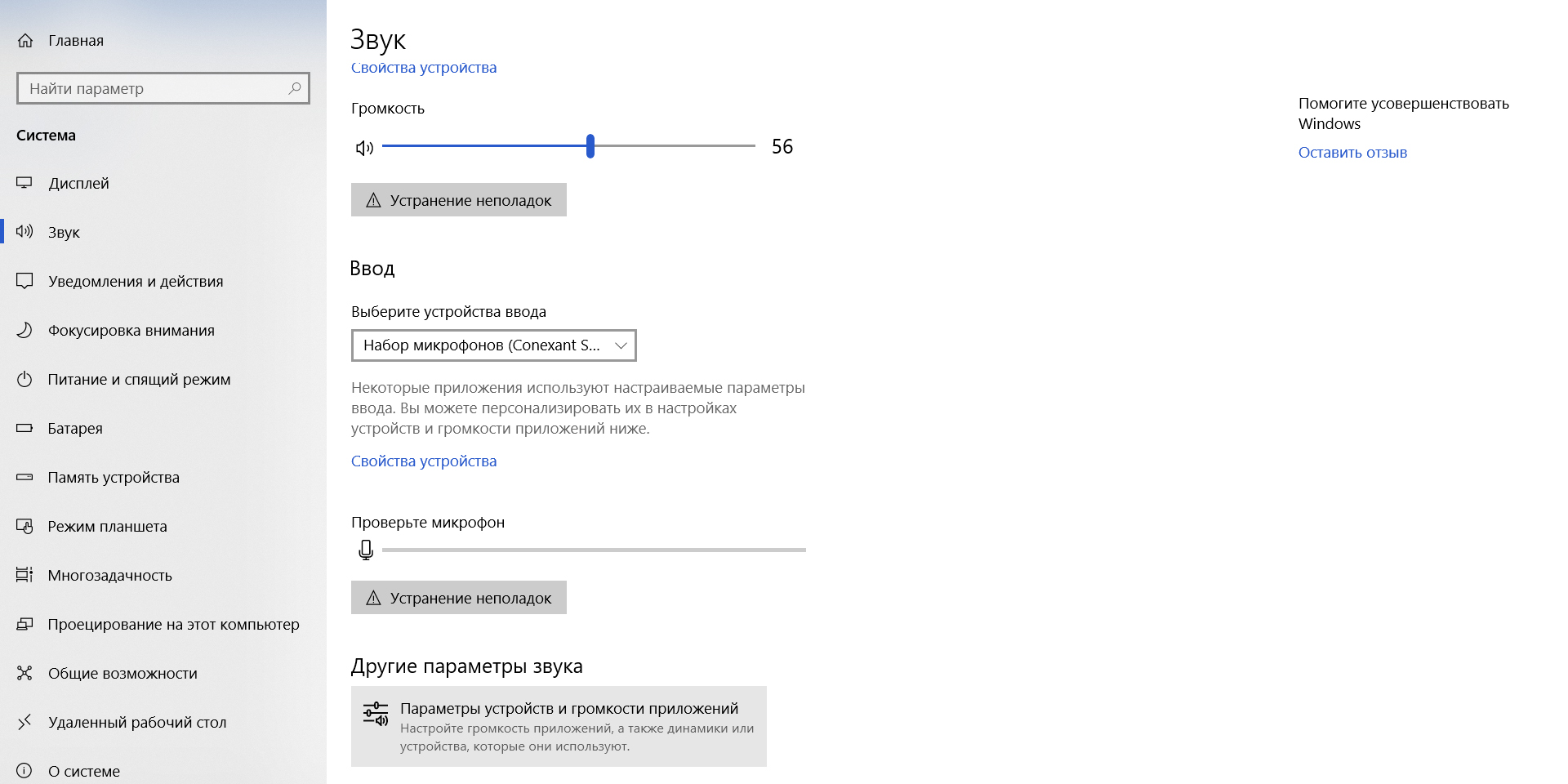- Как настроить качественный звук в Windows 10 советы и рекомендации
- Проблемы с оборудованием
- Дополнительные задачи и ответы
- Неправильные настройки
- Задачи обработки звука
- Обновите драйверы
- Установите правильный режим дискретизации
- Избегайте монопольного режима
- Проверьте динамики и эквалайзер
- Переходим на другую формат платы
- Изменения формата звука
- Видео по теме
- Программные источники неполадки
- Обновляем драйвера аудиоустройств
- Настройка параметров звука в Windows 10
- Перезапуск аудиоустройства
- Контекстное обновление источников звука
- Заключение
- Аудио заикается и прерывается
- Аудиоэффекты
- Программные аудиоэффекты
- Драйверы и параметры аудиоплаты
- Настройки звука
- Обновление Windows и драйверов
- Не изменяется частота дискретизации в параметрах звука
- Переустановка драйвера для звуковой платы
- Монопольный режим
- Ответы
- Другая причина хрипа звука
- Нулевая громкость
- Видео:
- 42 настроек iPhone, которые нужно ОТКЛЮЧИТЬ прямо сейчас! Выключи эти настройки iPhone (2023)
Как настроить качественный звук в Windows 10 советы и рекомендации
Windows 10 является одной из самых популярных операционных систем, установившихся на множество компьютеров по всему миру. Однако, несмотря на свою популярность, у некоторых пользователей могут возникнуть проблемы с качеством звука, которое может быть не таким идеальным, каким они бы хотели.
Причина неполадок с аудио связана с разными факторами, начиная от неправильной настройки драйверов аудиоплаты до неправильного установленного параметра громкости. Если вы столкнулись с проблемой хрипа, шума или низкого уровня звука, проверьте свойства аудио устройств, для этого открываем «Панель управления» и переходим в раздел «Звук».
Во вкладке «Воспроизведение» вы найдете список устройств воспроизведения, указывающий на используемое устройство для аудио. Если у вас установлены дополнительные динамики, уточните, что они правильно подключены и работают. Если все в порядке, проверьте громкость и параметры дискретизации.
Вкладка «Запись» также может быть полезной, если у вас возникли проблемы с качеством записи звука. Проверьте уровень громкости микрофона и параметры записи. Если у вас есть внешний микрофон, убедитесь, что он подключен правильно.
Если все параметры звука в настройках Windows 10 выглядят отлично, возможно, проблема связана с драйверами звуковой карты. Для этого можно выполнить обновление или переустановку драйверов. Проверьте веб-сайт производителя звуковой карты для загрузки последних обновлений драйверов.
Процесс настройки звука в Windows 10 может быть сложным, если вы впервые сталкиваетесь с этим. Однако, с помощью ответов наших рекомендаций и советов вы сможете улучшить качество воспроизведения аудио и видео на вашем компьютере. Не стесняйтесь использовать программные возможности Windows 10, такие как эквалайзер, для более точных изменений частот и громкости звучания.
Проблемы с оборудованием
Если вы столкнулись с проблемами звучания на вашем компьютере под управлением Windows 10, виной может быть неисправность оборудования. В этом случае настройка звуковой системы не поможет решить проблему, и вам придется проверить ваше аудиоустройство.
Первым делом уточните, правильно ли подключены ваши динамики или наушники. Проверьте, что они подключены к правильному аудиовыходу на вашем компьютере. Можете также попробовать подключить их к другому компьютеру или мобильному устройству, чтобы убедиться, что проблема не связана с вашими динамиками или наушниками.
Если вы используете внешнюю аудиокарту или USB-адаптер, проверьте их состояние и соединения. Возможно, они требуют обновления драйверов или переустановки.
Если вы заметили хрип, перебои или другие неполадки с звуком только при воспроизведении определенного содержимого, например видео или музыкальных файлов, проверьте форматы файлов и кодеки. Могут возникнуть ошибки при воспроизведении файлов в нестандартных форматах или при использовании несовместимых кодеков.
Если проблема возникла после установки какого-то программного обеспечения, можете попробовать отключить его или проверить его настройки звука. Некоторые программы имеют свои собственные параметры звука и могут перехватывать контроль над вашими аудиоустройствами.
Если неполадки с звуком возникли именно после обновления операционной системы Windows 10 или драйверов, можете попытаться откатить обновление или переустановить драйвера. Переустановка драйверов аудиоустройства, например звуковой карты или встроенного аудиочипа на материнской плате, может помочь в случае их повреждения или конфликтов с другими установленными драйверами.
Если ваш компьютер имеет множество аудиоустройств, например динамики и наушники, удостоверьтесь, что правильное устройство выбрано в качестве устройства по умолчанию. Также уточните, есть ли у встроенного звука вашей материнской платы или дополнительных аудиокарт монопольный доступ к управлению звуком.
Для лучшего звучания можете использовать эквалайзер и другие аудиоэффекты. Во вкладке «Форматы» можно посмотреть поддерживаемые звуковым устройством форматы. Установленные флажки указывают на поддержку соответствующих форматов.
Если проблема с звуком возникла только после установки нового программного обеспечения, попробуйте отключить его или изменить связанные с ним настройки. Некоторые программы имеют контекстное меню или настройки звука, которые могут конфликтовать с другими установленными программами и вызывать ошибки в звуке.
Дополнительные задачи и ответы
Если вы не знаете, какая версия драйвера аудиоустройства у вас установлена, в меню «Пуск» открываем «Диспетчер устройств», находим раздел «Звук, видео- и игровые контроллеры» и раскрываем его. Щелкнув правой кнопкой мыши на вашем аудиоустройстве, выбираем «Свойства». Переходим на вкладку «Драйвер» и проверяем версию.
Если необходимо обновить драйвер аудиоустройства, вы можете скачать последнюю версию с сайта производителя вашего компьютера или аудиокарты. Установка нового драйвера может помочь решить проблемы с звуком, исправить ошибки и улучшить производительность вашего аудиоустройства.
Если вы используете студийное оборудование или работаете в аудио-среде с требовательными параметрами для звука, можете изменить настройки звуковой схемы и аудиоэффектов в параметрах звукового устройства. Оптимальные настройки будут зависеть от используемого оборудования и целей.
| Проблема | Решение |
|---|---|
| Звук прерывается при получении вызова | Убедитесь, что устройство не находится в режиме «тишины» или «не беспокоить». |
| Звуковые эффекты не работают | Проверьте, включены ли звуковые эффекты в параметрах звукового устройства. |
| Звуковые источники не звучат | Убедитесь, что звуковые источники подключены и включены и проверьте настройки звукового устройства. |
Неправильные настройки
Задачи обработки звука
Обновите драйверы
Установленные устройствами драйверы могут быть устаревшими или несовместимыми с Windows 10, что может привести к проблемам с звуком. Чтобы исправить эту проблему, вам следует обновить драйверы для своих аудиоустройств. Вы можете сделать это, перейдя на веб-сайт производителя вашей звуковой карты или встроенной аудио модели и загрузить последние версии драйверов. После их установки перезагрузите компьютер, чтобы изменения вступили в силу.
Установите правильный режим дискретизации
Избегайте монопольного режима
Проверьте динамики и эквалайзер
Переходим на другую формат платы
Если вы столкнулись с проблемами с звуком в Windows 10, проверьте эти настройки и внесите соответствующие изменения. Неправильные настройки могут быть причиной неполадок с звуковым воспроизведением, поэтому важно уделить им должное внимание. Если проблемы с звуком сохраняются, рекомендуется обратиться к специалисту или службе поддержки для дополнительной помощи и решения проблемы.
Изменения формата звука
Выберите устройство, для которого хотите изменить формат звука, и нажмите правой кнопкой мыши на его названии. В появившемся меню выберите пункт «Свойства».
В окне свойств устройства откройте вкладку «Дополнительно» и найдите раздел «Форматы звука». Здесь вы можете выбрать формат звука из списка доступных опций. Стандартным форматом является 44100 Гц и битность 16 бит.
Если у вас возникли проблемы со звуком, вы можете попробовать изменить формат звука на другой. Например, попробуйте выбрать формат с более низкой частотой дискретизации или с более высокой битностью. Обратите внимание, что не все форматы поддерживаются вашими девайсами, поэтому перед изменением формата звука проверьте их совместимость.
Если вы установили драйверы аудио для своего устройства, то, возможно, в меню форматов звука появятся дополнительные опции, которых не было ранее. Некоторые драйверы могут добавить студийное качество звука или эквалайзер для настройки звучания. Используйте эти опции, чтобы улучшить качество звука или настроить звук под свои предпочтения.
Не забывайте, что изменение формата звука может повлиять на работу других аудио устройств, поэтому, если у вас подключены дополнительные динамики или другие звуковые устройства, проверьте их настройки и форматы звука в их драйверах.
Если после изменения формата звука у вас возникли проблемы с воспроизведением звука, например, звук прерывается или работает неправильно, откройте меню «Громкости» и проверьте настройки громкости и звука для данного устройства. Также, обновите драйверы звуковой карты на последнюю версию или обратитесь к производителю вашего устройства для получения более подробных ответов и помощи.
Изменение формата звука в Windows 10 может быть полезным инструментом для настройки и улучшения качества звука. Попробуйте различные форматы и настройки, чтобы добиться отличного звучания на вашем устройстве.
Видео по теме
Если вы только начали использовать Windows 10 и хотите настроить качество звука на нулевую точку, то вам поможет этот обзор. В этом видео мы рассмотрим основные шаги для улучшения качества звука в операционной системе Windows 10.
Первым шагом, который мы рекомендуем сделать, это проверить наличие последних драйверов для звуковой платы. Для этого вы можете автоматически обновить драйвера через сайт производителя вашего устройства или выполнить эту операцию вручную.
Далее, открываем настройки звука, нажав правой кнопкой мыши на иконку динамиков на панели задач, и выбираем пункт «Настройка звука» в контекстном меню.
На открывшейся вкладке «Воспроизведение» вы можете увидеть все устройства воспроизведения, подключенные к вашей системе. Если у вас возникли проблемы с звуком, то первым делом проверьте, выбрано ли правильное устройство.
После этого переходим во вкладку «Запись». Здесь можно увидеть все устройства записи звука. Если у вас есть микрофон или другое устройство записи, проверьте его настройки и выберите правильное устройство для записи.
Далее, возвращаемся на вкладку «Воспроизведение» и выбираем устройство воспроизведения, для которого хотим изменить настройки звука. Нажимаем на кнопку «Свойства», чтобы открыть дополнительные параметры.
В открывшемся окне «Свойства» переходим на вкладку «Дополнительные». Здесь вы можете увидеть различные параметры, связанные с устройством воспроизведения. Например, вы можете настроить эквалайзер для изменения звучания в различных частотных диапазонах.
Также вы можете изменить формат дискретизации, который используется устройством воспроизведения. Если у вас возникают проблемы с звуком, попробуйте изменить этот параметр.
Если вы испытываете проблемы с звуком на конкретном устройстве, то можете попробовать переустановить драйверы для этого устройства. Для этого просто удалите текущие драйвера и установите последнюю версию, скачанную с сайта производителя.
Вот и все! Теперь вы знаете, как настроить качественный звук в операционной системе Windows 10. Следуя этим советам и рекомендациям, вы сможете улучшить звучание вашей музыки и избежать проблем с аудиоэффектами.
Программные источники неполадки
Если у вас возникли проблемы с качеством звука в Windows 10, то прежде всего стоит обратить внимание на программные источники неполадки. В этом разделе мы рассмотрим несколько полезных советов и рекомендаций, которые помогут вам настроить качественный звук на вашей системе.
Обновляем драйвера аудиоустройств
Один из основных факторов, влияющих на качество звука, — это драйверы аудиоустройств. Если вы заметили, что звук хрипит, прерывается или искажается, то первым делом стоит обновить драйверы.
- Открываем меню «Пуск», щелкаем правой кнопкой мыши на значок «Компьютер» и выбираем «Свойства».
- В открывшемся окне выбираем вкладку «Дополнительные параметры системы».
- В окне «Свойства системы» выбираем вкладку «Аппаратное обеспечение» и нажимаем кнопку «Установка драйверов».
- Далее переходим на вкладку «Драйверы» и выбираем нужные драйверы для обновления.
- Нажимаем кнопку «Удалить» и следуем инструкциям на экране для удаления старых драйверов.
- После удаления старых драйверов устанавливаем новые драйверы, следуя инструкциям, предоставляемым производителем оборудования.
Настройка параметров звука в Windows 10
Windows 10 предлагает множество настроек, которые позволяют улучшить качество звука на вашей системе. Вот несколько полезных советов:
- Открываем меню «Пуск», щелкаем правой кнопкой мыши на значок «Громкость» и выбираем «Звуковые настройки».
- На вкладке «Воспроизведение» выбираем нужное аудиоустройство и нажимаем кнопку «Свойства».
- В окне «Свойства аудиоустройства» переходим на вкладку «Уровни» и регулируем громкость звука.
- Переходим на вкладку «Дополнительно» и настраиваем параметры звука, например, формат дискретизации и количество каналов.
- Если у вас есть эквалайзер или другие аудиоэффекты, то можете использовать их для более точной настройки звука.
- Если звуковая система вашего компьютера подключена к внешнему оборудованию, например, колонкам или наушникам, то убедитесь, что все соединения правильно установлены и оборудование работает исправно.
Перезапуск аудиоустройства
Если вы обнаружили неполадки с звуком, то может помочь его перезапуск. Для этого выполните следующие действия:
- Откройте Диспетчер задач, нажав комбинацию клавиш
Ctrl + Shift + Esc. - Перейдите на вкладку «Процессы» и найдите процесс «AudioSrv».
- Щелкните правой кнопкой мыши на процессе «AudioSrv» и выберите пункт меню «Перезапустить».
- После перезапуска аудиоустройства проверьте, появились ли проблемы с звуком.
Контекстное обновление источников звука
Если вы используете различные программы для воспроизведения звуков, то может возникнуть проблема с выбором источника звука. В Windows 10 доступен функционал контекстного обновления источников звука. Вот как воспользоваться этой функцией:
- Открываем меню «Пуск», щелкаем правой кнопкой мыши на значок «Громкость» и выбираем «Звуковые настройки».
- На вкладке «Воспроизведение» щелкаем правой кнопкой мыши на устройстве, которое хотим использовать в данный момент.
- В контекстном меню выбираем пункт «Установить как устройство воспроизведения по умолчанию».
- После установки устройства воспроизведения по умолчанию звук будет воспроизводиться только через это устройство.
Заключение
Настройка качественного звука в Windows 10 может быть довольно простой процедурой, если вы знаете, какие параметры и настройки следует изменить. В этой статье мы рассмотрели несколько полезных советов и рекомендаций, которые помогут вам настроить звуковую систему на вашей системе. Надеемся, что эта информация окажется полезной и вы сможете наслаждаться отличным звуком при прослушивании музыки, просмотре видео и других аудиоактивностях.
Аудио заикается и прерывается
Если вы заметили, что звук на вашем компьютере неправильно работает, заикается и прерывается, то в этом разделе вы найдете полезные советы и рекомендации по устранению этой проблемы.
1. Проверьте драйверы аудиоплаты: открываем меню «Пуск», в поле поиска вводим «Диспетчер устройств» и выбираем его. В открывшемся окне находим раздел «Аудио, видео и игры», раскрываем его, ищем свою аудиоплату и проверяем, установился ли для нее последний драйвер. Если нет, обновите драйвер до последней версии.
2. Проверьте параметры звука: открываем меню «Пуск», в поле поиска вводим «Панель управления звуком» и выбираем его. Переходим на вкладку «Воспроизведение», выбираем используемое устройство звука, кликаем на кнопку «Свойства». В открывшемся окне переходим на вкладку «Дополнительные параметры» и проверяем, выставлена ли частота воспроизведения на максимально возможную для вашего устройства. Если нет, измените частоту.
3. Проверьте наличие программного эквалайзера: открываем меню «Пуск», в поле поиска вводим «Панель управления звуком» и выбираем его. Переходим на вкладку «Воспроизведение», выбираем используемое устройство звука, кликаем на кнопку «Свойства». В открывшемся окне переходим на вкладку «Дополнительные параметры» и проверяем наличие программного эквалайзера. Если он отсутствует, установите его.
4. Проверьте наличие монопольного доступа: открываем меню «Пуск», в поле поиска вводим «Панель управления звуком» и выбираем его. Переходим на вкладку «Воспроизведение», выбираем используемое устройство звука, кликаем на кнопку «Свойства». В открывшемся окне переходим на вкладку «Дополнительные параметры» и проверяем, установлен ли параметр «Разрешить приложению управлять устройством». Если нет, установите этот параметр.
5. Проверьте задачи, использующие звук: открываем меню «Пуск», в поле поиска вводим «Диспетчер задач» и выбираем его. Переходим на вкладку «Процессы» и ищем задачи, которые могут использовать звук. Если такие задачи есть, попробуйте их завершить и проверить звук.
6. Проверьте источники звука: может быть проблема возникла из-за неправильно настроенных источников звука. Открываем меню «Пуск», в поле поиска вводим «Панель управления звуком» и выбираем его. Переходим на вкладку «Запись» и проверяем, какие источники звука установлены. Если у вас используется микрофон или другие входные устройства, проверьте их настройки и установите правильные параметры.
Если ни одно из этих решений не помогло устранить проблему с звуком, вам может потребоваться выполнить обновление операционной системы или обратиться за помощью к профессионалам.
Аудиоэффекты
Настройка звука в Windows 10 не ограничивается лишь основными параметрами, такими как громкость или баланс каналов. В операционной системе также поддерживаются различные аудиоэффекты, которые могут значительно улучшить качество звука.
Для активации аудиоэффектов в Windows 10, вам потребуется перейти в «Свойства звука» на панели управления. Для этого можно воспользоваться контекстным меню значка звука в системном трее или открыть «Панель управления» и перейти в раздел «Звук».
Программные аудиоэффекты
Во вкладке «Воспроизведение» вы сможете увидеть список доступных аудиоплат и выбрать нужное устройство. Чтобы открыть настройки для выбранного устройства, просто нажмите на кнопку «Свойства».
Во вкладке «Свойства» находится список доступных эффектов и их параметров, изменение которых позволит вам добиться нужного звука. Например, вы можете настроить эквалайзер, изменяющий частоты звука, чтобы подчеркнуть определенные диапазоны или устранить неполадки, такие как заметный хрип или заикание.
Драйверы и параметры аудиоплаты
Если возникла проблема с звуком, можете попробовать обновить драйверы вашего аудиоустройства. Для этого переходим на вкладку «Драйверы» и выбираем нужную опцию.
Также стоит обратить внимание на параметры дискретизации и формата звука. Они могут быть полезными при работе с звуком в видео или аудиоредакторах, чтобы добиться наилучшего качества.
Настройки звука
Одной из причин возникновения проблем с звуком может быть монопольный режим приложения или неправильные настройки звука для конкретной задачи. Если заметили, что звук подтормаживает или задерживается при проигрывании видео или музыки, то стоит проверить, не используете ли вы монопольный режим для какого-либо приложения.
Также в разделе «Свойства звука» вы можете настроить разные параметры звука, такие как пространственный звук или эффекты динамики, чтобы добиться наилучшего звука в конкретной среде.
Обновление Windows и драйверов
Для улучшения работы со звуком также рекомендуется регулярно обновлять операционную систему и драйверы. Обновления могут исправлять возможные неполадки и повышать совместимость с различной аппаратной и программной средой.
Если у вас возникли проблемы со звуком в Windows 10, вам, возможно, потребуется обратиться к документации или поддержке поставщика устройства. Также полезно искать ответы на форумах и сайтах среди пользователей, которые уже сталкивались с подобными проблемами.
Не изменяется частота дискретизации в параметрах звука
Если у вас возникли проблемы с изменением частоты дискретизации звука в параметрах Windows 10, в этом разделе мы расскажем, как можно решить данную проблему.
1. Уточните, подключено ли ваше аудиоустройство к компьютеру. Если оно подключено, убедитесь, что драйверы для этого устройства установлены и работают корректно.
2. Откройте свойства звука на вашем компьютере. Для этого щелкните правой кнопкой мыши на значок громкости в системном трее и выберите «Звуки».
3. В закладке «Воспроизведение» выберите ваше аудиоустройство и нажмите на кнопку «Свойства».
4. В открывшемся окне свойств выберите вкладку «Дополнительно» и найдите параметр «Частота дискретизации».
5. Если параметр «Частота дискретизации» заблокирован и не может быть изменен, возможно, ваше аудиоустройство не поддерживает данную частоту. Попробуйте выбрать другую доступную частоту.
6. Если у вас установлены дополнительные программные эффекты или эквалайзер, попробуйте отключить их, так как они могут ограничивать настройки звука.
7. Если ни одна из вышеперечисленных рекомендаций не помогла, вы можете выполнить следующие действия:
- Проверьте, есть ли обновления для вашей звуковой карты. Для этого перейдите на сайт производителя вашей звуковой карты и загрузите последние драйверы.
- Перезапустите компьютер и проверьте, изменилась ли частота дискретизации звука.
- Если проблема все еще не решена, попробуйте восстановить систему до состояния, когда всё работало отлично. Для этого откройте «Панель управления», выберите «Система и безопасность» и нажмите на «Восстановление системы».
В случае возникновения ошибок или хрипа звука при работе с музыкальными или студийными программами, убедитесь, что вы используете соответствующие программные настройки и параметры. Возможно, вам будет полезным обратиться к отзывам и рекомендациям других пользователей на специализированных сайтах и форумах.
Заключение:
Если у вас возникла проблема с изменением частоты дискретизации звука в параметрах Windows 10, в этой статье мы рассмотрели несколько возможных причин и рекомендации по их устранению. Проверьте подключение аудиоустройства, установите последние драйверы, отключите дополнительные программные эффекты и попробуйте выполнить восстановление системы. Если проблема остается, обратитесь за помощью к специалистам или на специализированные форумы.
Переустановка драйвера для звуковой платы
Перед переустановкой драйвера рекомендуется выполнить следующие задачи:
- Проверьте уровень громкости и параметры воспроизведения. Открываем «Настройки» и переходим в раздел «Система». Затем выбираем «Звук» и проверяем, все ли настройки установлены правильно.
- Посмотрите, есть ли обновление драйвера на сайте производителя вашего звукового устройства. Если есть, скачайте и установите его.
- Если звук заикается или прерывается при воспроизведении видео или других аудиоэффектов, проверьте параметры контекстного меню динамиков (щелкните правой кнопкой мыши на значке динамика в панели задач и выберите «Параметры звука»). Проверьте, что установлен формат дискретизации 16 бит, 44100 Гц (CD качество).
- Если вы используете монопольный режим воспроизведения аудиоэффектов, попробуйте изменить этот параметр на «Выключен».
Если проблемы с звуком всё ещё возникают после выполнения вышеперечисленных действий, можно попробовать переустановить драйверы для звуковой платы. Для этого выполните следующие шаги:
- Откройте Диспетчер устройств. Для этого нажмите клавишу Win + X и выберите «Диспетчер устройств».
- Разверните раздел «Звук, видео и игры» и найдите вашу звуковую плату.
- Щелкните правой кнопкой мыши на ней и выберите «Обновить драйвер».
- Выберите «Обновить драйвер автоматически» и дождитесь завершения процесса.
- После обновления драйвера перезапустите компьютер.
После переустановки драйвера для звуковой платы проверьте, установился ли он правильно. Зайдите в Диспетчер устройств, найдите звуковую плату и убедитесь, что там нет значка с восклицательным знаком, который указывает на проблемы с устройством.
Монопольный режим
Монопольный режим позволяет определенным программам захватывать контроль над звуковыми устройствами, и это может вызвать неполадки в работе других программ или устройств.
Для установки монопольного режима следует выполнить следующие действия:
- Открываем «Параметры звука» в списке «Управление панели задач» или нажимаем сочетание клавиш Win + I, открываем «Параметры», затем выбираем «Система» и «Звук».
- Находим вкладку «Воспроизведение» и открываем ее.
- Выбираем устройство, для которого хотим изменить параметры.
- Нажимаем кнопку «Свойства», откроется окно с дополнительными параметрами выбранного устройства.
- Переходим на вкладку «Уровни» и внизу окна снимаем галочку с опции «Разрешить монопольный режим».
- Нажимаем «ОК», чтобы сохранить изменения.
- Повторяем эту процедуру для всех устройств или программ, которые вызывают проблемы.
После выполнения этих действий монопольный режим будет отключен, и вы сможете насладиться отличным качеством звука в Windows 10. Если проблемы с звуком все же остались, уточните дополнительные настройки для вашего конкретного устройства или обратитесь к разработчику программы, которая вызывает проблемы.
Ответы
Если у вас возникли проблемы с качеством звука в Windows 10, в первую очередь уточните установленную версию драйверов вашей аудиоплаты. Для этого откройте меню «Пуск» и введите «Устройства и принтеры». Затем выберите «Устройства и принтеры» и найдите ваше аудиоустройство. Теперь щелкните правой кнопкой мыши по нему и выберите «Свойства».
На вкладке «Оборудование» найдите вашу аудиоплату и щелкните по ней правой кнопкой мыши. В открывшемся меню выберите «Свойства» и перейдите на вкладку «Уровни». Проверьте, что громкость уровней установлена на максимум и отключена нулевая громкость.
Если проблемы с звуком возникли после обновления Windows 10, то причиной может быть использование неправильных драйверов для вашей аудиоплаты. Чтобы подтвердить это, обновите драйвера до последних версий. Для этого откройте меню «Пуск», найдите «Диспетчер устройств» и откройте его.
В открывшемся окне найдите раздел «Звук, видео и игровые контроллеры» и щелкните на нем правой кнопкой мыши. Выберите «Обновить драйвер» и следуйте инструкциям. Если драйверы успешно обновились, перезагрузите компьютер и проверьте, исправилась ли проблема с звуком.
Если обновление драйверов не привело к улучшению звука или если у вас возникли проблемы с динамиками или портами вашего устройства, попробуйте переустановить драйверы. Для этого вернитесь в «Диспетчер устройств», найдите раздел «Звук, видео и игровые контроллеры» и щелкните на нем правой кнопкой мыши. Выберите «Удалить устройство» и подтвердите удаление. Затем перезагрузите компьютер и установите драйверы заново.
Кроме того, вы можете использовать дополнительные инструменты для настройки звука в Windows 10, например, эквалайзер. Если звук при проигрывании видео заикается, попробуйте изменить частоту дискретизации. Для этого откройте настройки звука, перейдите на вкладку «Воспроизведение», найдите свое аудиоустройство, щелкните по нему правой кнопкой мыши и выберите «Свойства». В открывшемся окне перейдите на вкладку «Дополнительно» и измените параметр частоты дискретизации.
Если все вышеперечисленные действия не привели к улучшению работы звука в Windows 10, рекомендуется дополнительно выполнить обновление операционной системы до последней версии. Для этого откройте меню «Пуск», найдите «Обновление и безопасность» и откройте его. Затем выберите «Windows Update» и следуйте инструкциям обновления системы.
Если проблемы с звуком возникли впервые, полезным может быть поиск ответов в интернете. Многие пользователи сталкивались с подобными проблемами, и возможно, кто-то уже нашел решение. Также полезно проверить отзывы других пользователей о вашем аудиоустройстве, чтобы убедиться в его надежности и качестве звука.
В случае возникновения ошибок или неправильной работы звука, рекомендуется обратиться к производителю аудиоплаты или операционной системы для получения дополнительной поддержки. Они смогут предоставить более точные и индивидуальные рекомендации для вашего конкретного случая.
Другая причина хрипа звука
Если вы улучшить громкость звука в Windows 10, но заметили хрипа или прерывается звук во время воспроизведения, причина может быть в других параметрах вашего устройства. Проверьте используемое аудиоустройство и его свойства.
Для этого сначала уточните модель и характеристики устройства. Далее, в меню вызова контекстного меню звука переходим на вкладку «Воспроизведение» и выбираем данное устройство. Посмотреть свойства оборудования можно в закладке «Свойства».
В случае, если вы не заметили никаких особенностей в работе и звучании устройства, можно дополнительно выполнить переустановку драйверов аудиоэффектов или эквалайзера. Ответы на эти вопросы могут быть полезными для решения проблемы с хрипом звука.
Также необходимо уделить внимание настройкам динамики и частоты дискретизации. Как правило, настройки аудиоэффектов и контекстное меню формата звука могут иметь большое значение. Просмотрите и проверьте их внимательно, чтобы установить оптимальные параметры в соответствии с вашим устройством.
Если все вышеперечисленное не дало ответа на проблему хрипа звука, то возможно в вашем случае причина кроется в неисправности звуковой платы. В этом случае рекомендуется обратиться к производителю оборудования или провести диагностику устройства.
Важно отметить, что в некоторых случаях проблема хрипа звука может быть связана с монопольным режимом некоторых приложений. Если вы воспроизводите видео или звуки через определенные программы, убедитесь, что все задачи в этой области завершены. Если проблема по-прежнему остается, рекомендуется использовать другие видео или аудиоисточники.
Нулевая громкость
Неполадки с громкостью звука нередко становятся причиной раздражения при использовании компьютера. Если звук вдруг прекратился или стал невероятно тихим, причина может быть в нулевой громкости. Чтобы исправить эту проблему, следуйте указаниям:
- Сначала проверьте, что громкость не находится на минимальном значении. Настройка громкости можно выполнить в меню панели задач или в настройках звука. Если громкость установлена на нулевую отметку, переместите ползунок вправо, чтобы увеличить громкость.
- Также убедитесь, что настройки звука не находятся в режиме «Приглушение» или «Отключено». Проверьте уровень громкости и звуковые схемы.
- Если проблема с нулевой громкостью сохраняется, перезапустите систему для обновления настроек.
- Если нулевая громкость остается неустранимой, проверьте настройки звука и свойства звуковой карты. Для этого щелкните правой кнопкой мыши по значку громкости на панели задач, выберите пункт «Параметры звука», затем перейдите на вкладку «Воспроизведение».
- В окне «Свойство» выберите свою звуковую карту, затем нажмите кнопку «Свойства». Убедитесь, что уровни громкости на максимуме и нет галок в опциях «Приглушение всего» или «Выключить все звуки».
- Проверьте работу громкоговорителей или наушников. Убедитесь, что они не испорчены или неправильно подключены к компьютеру.
- Перестаньте использовать дополнительные программные регулировки громкости, такие как эквалайзер или студийное оборудование, так как они могут вызывать проблемы с звуком.
- Обновите драйверы звуковой карты. Для этого можно перейти на сайт производителя и найти последнюю версию драйвера для своей модели звуковой карты.
- Если после обновления драйверов проблема с нулевой громкостью не исчезает, попробуйте переустановить драйверы. Для этого откройте «Диспетчер устройств», найдите звуковую карту, щелкните правой кнопкой мыши и выберите пункт «Удалить». После этого перезагрузите компьютер и драйверы звуковой карты будут установлены заново.
- Если нулевая громкость все еще не исправлена, возможной причиной может быть проблема с портами на звуковой карте. Проверьте, нет ли повреждений или прерывания связи с портами.
- Если ни одно из вышеперечисленных решений не помогло устранить нулевую громкость, возможно, проблема связана с обновлением операционной системы. В этом случае стоит подождать релиза нового обновления, которое может исправить неполадки со звуком.
Неисправности с громкостью звука могут возникнуть впервые или быть постоянными. В обоих случаях эти рекомендации могут стать полезным руководством для настройки звука в Windows 10.
Видео:
42 настроек iPhone, которые нужно ОТКЛЮЧИТЬ прямо сейчас! Выключи эти настройки iPhone (2023)
42 настроек iPhone, которые нужно ОТКЛЮЧИТЬ прямо сейчас! Выключи эти настройки iPhone (2023) автор: AppleTheme 174 557 переглядів 8 місяців тому 16 хвилин