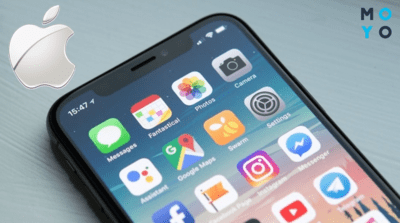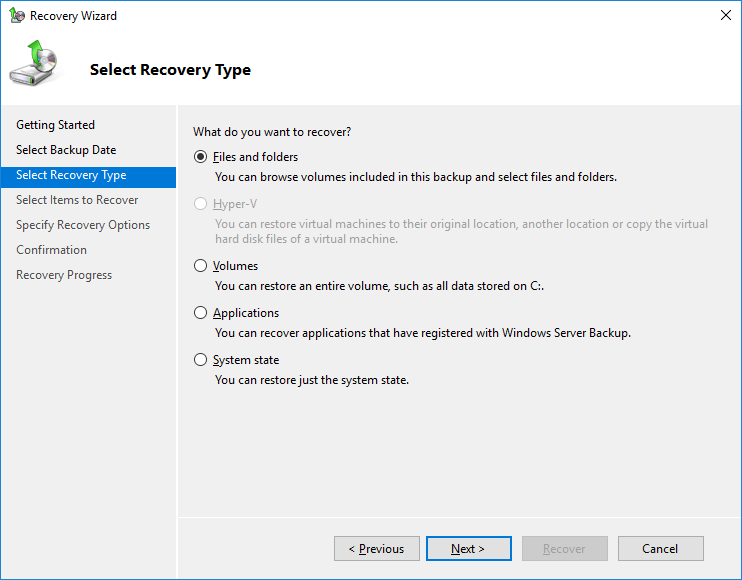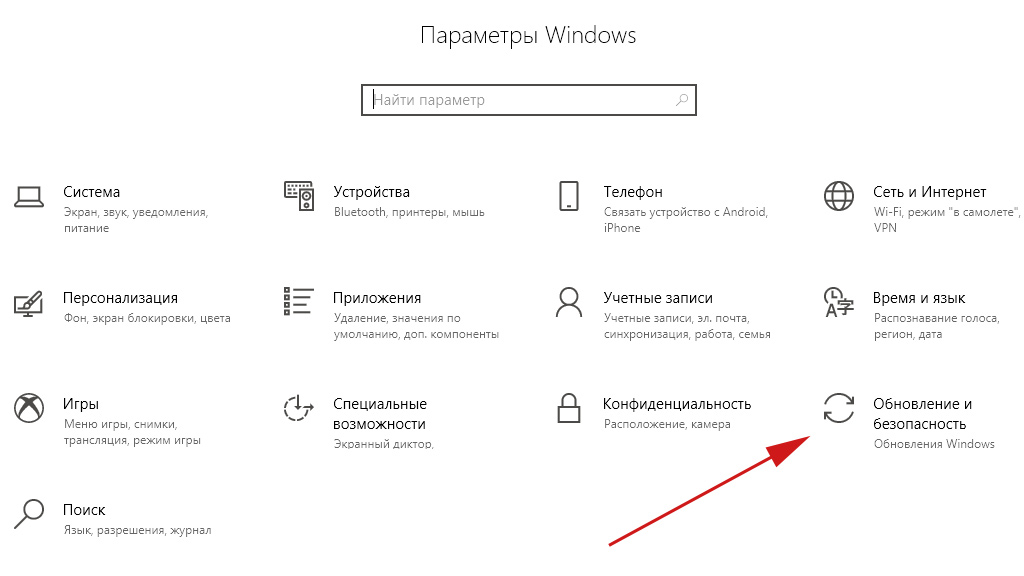- Как восстановить файлы из резервной копии Windows: подробная инструкция
- Как восстановить отдельные файлы из резервной копии Windows
- Шаг 1: Просмотр резервных копий
- Шаг 2: Выбор отдельных файлов
- Шаг 3: Восстановление файлов
- Создание резервной копии важных данных
- Подготовка к восстановлению файлов
- 1. Поиск резервной копии данных
- 2. Просмотр доступных резервных копий
- Подключение внешнего устройства с резервной копией
- Выбор необходимых файлов для восстановления
- Запуск восстановления файлов
- 1. Запустите окно «Панель управления».
- 2. Найдите и откройте «Резервное копирование и восстановление (Windows 7)».
- 3. В окне «Резервное копирование и восстановление (Windows 7)» найдите «Восстановление файлов по шагам».
- 4. Выберите резервную копию, из которой вы хотите восстановить файлы.
- 5. Укажите место для восстановления файлов.
- 6. Запустите восстановление файлов.
- Проверка успешного восстановления
- Шаг 1: Проверка на компьютере
- Шаг 2: Проверка на разных дисках
- Шаг 3: Проверка по резервным точкам
- Восстановление данных из резервной копии созданной на другом компьютере
- Шаг 1: Поиск резервной копии
- Шаг 2: Восстановление отдельных файлов
- Видео:
- Как восстановить данные Windows Server, настроить архивацию данных и создать резервную копию 💽🖥️🗄️
Как восстановить файлы из резервной копии Windows: подробная инструкция
Резервное копирование системы Windows — это важная часть обслуживания компьютера, которая обеспечивает защиту вашего компьютера и данных. Создание резервной копии позволяет сохранить полную копию всех файлов и системных версий на вашем компьютере. В случае потери данных или неисправности системы, восстановление из резервной копии может быть очень полезным.
На экране вашего компьютера есть несколько способов создания резервной копии. В Windows 7, например, вы можете использовать встроенный мастер резервного копирования, который позволяет вам создать полную копию данных вашего компьютера на внешнем диске или другом месте.
Для восстановления отдельных файлов из резервной копии Windows вам потребуется знать точку восстановления, в которой были созданы файлы. Это можно сделать, перейдя в раздел «Управление компьютером» -> «Системные источники защиты» -> «Восстановление файлов с резервного копирования».
Когда вы попадаете в раздел «Восстановление файлов с резервного копирования», вы увидите список всех резервных копий, созданных на вашем компьютере. Выберите нужную резервную копию и нажмите кнопку «Восстановить».
Как восстановить отдельные файлы из резервной копии Windows
Однако что делать, если вам необходимо восстановить только отдельные файлы, а не полную копию системы? В Windows предусмотрена специальная функция для выборочного восстановления данных.
Шаг 1: Просмотр резервных копий
Перейдите в Панель управления и выберите «Обслуживание и система». Затем выберите «Резервное копирование и восстановление».
В открывшемся окне выберите «Восстановление изображения системы» и следуйте командам мастера, пока не дойдете до момента выбора резервной копии. В этом месте отметьте галочку на пункте «Восстановить только определенные папки или файлы».
Шаг 2: Выбор отдельных файлов
На следующем шаге вы увидите список всех доступных резервных копий. Выберите ту, из которой хотите восстановить отдельные файлы.
На этом шаге также можно использовать функцию поиска файлов, чтобы быстро найти нужный документ или папку.
После выбора копии, нажмите кнопку «Далее».
Шаг 3: Восстановление файлов
В следующем окне вам нужно указать, где хранятся нужные вам файлы. Выберите опцию «Восстановить на другой компьютер или в другую папку» и укажите путь к месту, где будут перемещены восстановленные файлы.
После этого, нажмите кнопку «Восстановить» и подождите, пока процесс восстановления завершится.
Теперь вы сможете найти восстановленные отдельные файлы в выбранной вами папке или на другом компьютере.
Важно помнить, что для каждой созданной резервной копии будет создан отдельный диск образа системы, который будет использоваться при восстановлении данных.
Если вам потребуется извлечь отдельные файлы из резервной копии в будущем, следуйте тем же шагам и выберите соответствующую копию в окне выбора.
Создание резервной копии важных данных
Чтобы создать резервную копию файлов и папок на вашем компьютере, выполните следующие шаги:
- Нажмите кнопку «Пуск» в левом нижнем углу экрана. Введите «Backup» в поле поиска и выберите в поисковой выдаче «Резервное копирование и восстановление».
- В появившемся окне «Резервное копирование и восстановление» щелкните на ссылке «Создание резервной копии».
- На вкладке «Выбор файлов» вы можете выбрать нужные файлы и папки для резервного копирования. При желании можете также ввести вручную путь до папки или файла в поле «Папки и файлы для резервного копирования».
- Выберите место хранения созданной резервной копии, нажав кнопку «Обзор» рядом с полем «Сохранить резервные копии в этой папке».
- Если у вас есть раздел, на котором содержатся ваши данные и который необходимо включить в резервную копию, установите флажок «Включить образ системного раздела в резервную копию».
- Нажмите кнопку «Далее» и выполните указания мастера резервного копирования Windows.
- После завершения мастера резервного копирования Windows 7 будет создана резервная копия ваших данных.
Созданные резервные копии файлов и папок сохраняются в формате WindowsImageBackup и могут быть использованы для восстановления отдельных файлов. Чтобы восстановить отдельные файлы из созданной резервной копии, следуйте этим инструкциям:
- Перейдите в «Панель управления» на вашем компьютере.
- Выберите категорию «Обслуживание и обновление».
- В разделе «Резервное копирование и восстановление» выберите «Восстановление файлов из резервной копии».
- В появившемся окне «Восстановление файлов» выберите «Восстановление файлов и папок из резервной копии» и нажмите кнопку «Далее».
- Выберите «Другую резервную копию: файлы и папки», если создана более одной резервной копии.
- Если нужно выполнить поиск резервной копии, нажмите кнопку «Поиск» и выберите папку, в которой хранится ваша резервная копия.
- Выберите файлы и папки, которые необходимо восстановить, и нажмите кнопку «OK».
- Выберите место для перемещения восстановленных файлов и папок, нажав кнопку «Обзор» рядом с полем «Место для перемещения восстановленных файлов».
- Нажмите кнопку «Далее» и выполните указания мастера восстановления Windows.
- После завершения мастера восстановления будут восстановлены выбранные файлы и папки из резервной копии.
Теперь вы знаете, как создавать резервные копии важных данных и восстанавливать отдельные файлы из созданных резервных копий с помощью встроенного инструмента Windows 7.
Подготовка к восстановлению файлов
Перед тем, как приступить к восстановлению отдельных файлов, необходимо выполнить несколько действий для подготовки вашего компьютера.
1. Поиск резервной копии данных
На вашем компьютере должен быть доступен носитель данных, на котором хранится резервная копия файлов. Это может быть внешний жесткий диск, USB-накопитель или сетевое устройство хранения данных. Если вы храните резервные копии на другом компьютере, убедитесь, что этот компьютер включен и находится в сети.
2. Просмотр доступных резервных копий
После того, как вы найдете носитель данных с резервной копией, вам потребуется просмотреть доступные файлы и папки на этом носителе. Для этого выполните следующие действия:
- Откройте файловый менеджер вашего компьютера (нажмите правой кнопкой мыши на значок «Проводника» на рабочем столе и выберите пункт «Открыть файловый менеджер»).
- В левой панели файлового менеджера выберите диск или сетевое устройство, на котором хранится резервная копия.
- Перейдите в папку с резервными копиями данных. Обычно она называется «WindowsImageBackup» и находится в корневом каталоге диска.
- Внутри папки «WindowsImageBackup» вы найдете подпапки с разными именами, соответствующими различным версиям системы, для которых были созданы резервные копии.
- Выберите папку, соответствующую последней версии системы (обычно это самая новая папка).
- Откройте папку «Backup» внутри выбранной папки версии системы. Здесь находятся файлы резервных копий.
Поиск резервной копии и просмотр ее содержимого помогут вам убедиться, что на носителе данных действительно есть необходимые файлы для восстановления.
Подключение внешнего устройства с резервной копией
Данный обзор описывает процесс восстановления отдельных файлов и папок из резервной копии системы Windows. Если у вас есть резервная копия внешнего устройства, такого как диск или образ, то вам потребуется использовать следующие инструкции для восстановления нужных данных.
1. Подключите внешнее устройство, на котором хранится резервная копия, к вашему компьютеру.
2. Перейдите в раздел Управление резервными копиями, который находится в разделе Восстановление и выберите пункт Восстановление файлов из резервной копии.
3. В окне восстановления файлов из резервной копии выберите папку с вашей резервной копией. Если у вас есть несколько резервных копий, выберите созданную вами копию с нужным моментом времени или используйте поиск для нахождения нужного образа.
4. Нажимаем на кнопку Далее, чтобы продолжить процесс восстановления.
5. Перейдите в раздел Выбор файлов и папок для восстановления и поставьте галочку напротив нужных вам файлов и папок. Например, если вы хотите восстановить только один файл, нажмите на плюс возле папки с файлами, откроется список файлов, из которого нужно выбрать нужный файл.
6. Нажмите кнопку Далее, чтобы перейти к следующему шагу.
7. В следующем окне выберите папку назначения для восстановленных файлов. Вашему вниманию будет предложено несколько вариантов, например, можно выбрать другую папку на вашем компьютере или создать новую папку.
8. Нажмите кнопку Завершить, чтобы начать процесс восстановления.
9. Подождите, пока процесс восстановления завершится. Вам будет показан прогресс восстановления на экране, а также вы увидите сообщение о завершении процесса.
10. После завершения восстановления вы можете переместить восстановленные файлы в другую папку по вашему желанию.
Теперь вы знаете, как подключить внешнее устройство с резервной копией и восстановить отдельные файлы и папки на вашем компьютере.
Выбор необходимых файлов для восстановления
Когда на вашем компьютере была создана резервная копия системы Windows, создалось полное резервное копирование всех файлов и папок на вашем диске. Однако при восстановлении файлов вы можете выбрать только определенные папки или отдельные файлы для восстановления.
Для выбора необходимых файлов для восстановления выполните следующие шаги:
- Перейдите в раздел «Резервные копии и восстановление» в настройках вашего компьютера. Например, вы можете открыть меню «Пуск» и ввести в поисковой строке «резервные копии», затем выберите «Создание точки восстановления» или «Создание образа системы».
- На вкладке «Резервные копии» выберите раздел или диск, на котором была создана резервная копия файлов. Если резервная копия была создана на другом диске или в другой папке, выберите соответствующий диск или папку.
- После выбора диска или папки, вы увидите список всех резервных копий файлов, созданных на вашем компьютере в разные моменты времени. Выберите резервную копию, из которой вы хотите восстановить файлы.
- Далее вам будет предложено выбрать определенные файлы и папки для восстановления. Выберите нужные файлы и папки, поставив флажок напротив каждого из них.
- Если вам нужно восстановить только определенные файлы из папки, нажмите на кнопку «Просмотреть файлы». В открывшемся окне выберите нужные файлы и нажмите кнопку «Извлечь».
- Если вы хотите восстановить папки, создайте новую папку на вашем компьютере и выберите ее для сохранения восстановленных файлов.
- Продолжайте нажимать кнопку «Далее» и завершите мастер восстановления файлов, введя необходимые данные, например, имя вашей учетной записи или пароль.
- После завершения процесса восстановления, ваши выбранные файлы и папки будут восстановлены на ваш компьютер.
Защита данных на вашем компьютере очень важна, поэтому регулярное создание резервных копий поможет сохранить ваши файлы в случае непредвиденных сбоев или потери данных. Помните, что процесс восстановления файлов из резервной копии может отличаться в зависимости от версии Windows, которую вы используете.
Запуск восстановления файлов
Когда у вас есть полная резервная копия системы Windows, вы можете восстановить отдельные файлы, папки или даже данные учетных записей пользователей. Для этого следуйте инструкциям, которые показаны ниже.
1. Запустите окно «Панель управления».
Кликните правой кнопкой мыши по кнопке «Пуск» на экране вашего компьютера с Windows. В открывшемся контекстном меню выберите «Панель управления».
2. Найдите и откройте «Резервное копирование и восстановление (Windows 7)».
Используя поиск в верхнем правом углу окна, найдите и откройте «Резервное копирование и восстановление (Windows 7)».
3. В окне «Резервное копирование и восстановление (Windows 7)» найдите «Восстановление файлов по шагам».
В окне «Резервное копирование и восстановление (Windows 7)» найдите пункт «Восстановление файлов по шагам» и нажмите на него.
4. Выберите резервную копию, из которой вы хотите восстановить файлы.
На экране будет представлен список доступных резервных копий. Выберите ту, из которой вы хотите восстановить файлы, и нажмите кнопку «Далее».
5. Укажите место для восстановления файлов.
Выберите место, куда вы хотите восстановить файлы. Можно выбрать оригинальные места или другую папку. Для этого нажмите кнопку «Восстановить в другое место» и выберите папку. После этого нажмите кнопку «Далее».
6. Запустите восстановление файлов.
После всех предыдущих шагов нажмите кнопку «Восстановить» и ваши файлы будут восстановлены из резервной копии в выбранное вами место.
Вот и все! Теперь вы знаете, как восстановить отдельные файлы из резервной копии Windows.
Проверка успешного восстановления
После выполнения процедуры восстановления отдельных файлов из резервной копии Windows, важно убедиться, что восстановление прошло успешно. Для этого следуйте указанным ниже шагам:
Шаг 1: Проверка на компьютере
- Откройте окно «Обзор файлов резервной копии», введя «Восстановление» в поле поиска Пуск.
- Щелкните по папке, содержащей восстановленные файлы, и откройте ее.
- Выберите файл, который вы хотите проверить, и откройте его. Убедитесь, что файл был успешно восстановлен и открывается без ошибок.
Шаг 2: Проверка на разных дисках
Если восстанавливаемые файлы находятся на разных дисках, следуйте этим дополнительным шагам:
- Откройте окно «Обзор файлов резервной копии».
- Выберите флажок «Показать больше вариантов» в верхнем правом углу окна.
- Щелкните на кнопке «Действия» и выберите «Извлечение» из выпадающего меню.
- В открывшемся окне выберите изображение системы, которое было создано в процессе резервного копирования.
- Нажмите кнопку «Далее» и следуйте инструкциям мастера извлечения.
- При восстановлении, убедитесь, что восстановленные файлы на разных дисках были успешно восстановлены и открываются без ошибок.
Шаг 3: Проверка по резервным точкам
Также можно проверить успешность восстановления с помощью резервных точек Windows. Для этого следуйте этим шагам:
- Откройте окно «Обслуживание» (например, введите «Обслуживание» в поле поиска Пуск и выберите соответствующую команду).
- Щелкните на ссылке «Создание резервной точки».
- В открывшемся окне в разделе «Создание резервной копии» выберите раздел, где была создана резервная копия, и нажмите кнопку «Создать».
- После завершения создания резервной точки, щелкните на кнопку «Восстановить» в этом же окне.
- В открывшемся окне выберите раздел «Файловая система» и нажмите кнопку «Далее».
- Выберите папки или файлы, которые вы хотите восстановить из резервного хранения, и нажмите кнопку «Далее».
- После завершения восстановления, убедитесь, что восстановленные файлы из резервной копии отображаются корректно и открываются без ошибок.
Теперь вы можете быть уверены, что процесс восстановления отдельных файлов из резервной копии Windows был успешно завершен. Все восстановленные файлы должны быть доступны и работать на вашем компьютере.
| Действие | Описание |
| Последующее восстановление | Если на вашем компьютере есть другие файлы, подлежащие восстановлению, повторите процедуру, начиная с шага 1. |
| Хранение резервных копий | Не забывайте регулярно создавать и хранить резервные копии важных файлов и папок на вашем компьютере. |
| Создание системного образа | Рекомендуется создавать системный образ, чтобы быть готовым к восстановлению всей системы Windows в случае необходимости. |
Восстановление данных из резервной копии созданной на другом компьютере
В операционной системе Windows пользователи имеют возможность создавать резервные копии своих данных, чтобы защитить их от потери. Если у вас есть резервная копия, созданная на другом компьютере, вы можете восстановить отдельные файлы из этой копии пошагово следуя этой инструкции.
Шаг 1: Поиск резервной копии
- В первую очередь вам потребуется найти резервную копию данных, созданную на другом компьютере. Резервные копии обычно сохраняются на внешних дисках или сетевых устройствах.
- Перейдите к диску, на котором хранится резервная копия данных. Если это внешний диск, подключите его к компьютеру.
- Найдите папку с названием «WindowsImageBackup». Это папка, в которой хранится образ резервной копии.
Шаг 2: Восстановление отдельных файлов
- Откройте папку «WindowsImageBackup» и выберите компьютер, с которого была создана резервная копия данных.
- В папке с компьютером найдите файл с расширением «.vhd» или «.vhdx». Этот файл содержит данные для восстановления.
- Щелкните правой кнопкой мыши на файле «.vhd» или «.vhdx» и выберите пункт «Монтировать».
- Диск, содержащий резервную копию данных, будет отображаться в проводнике Windows. Откройте этот диск и перейдите в папку, где хранятся нужные вам файлы.
- Выберите нужные файлы и папки, которые вы хотите восстановить.
- Щелкните правой кнопкой мыши на выбранные файлы и папки, затем выберите пункт «Копировать».
- Перейдите на ваш компьютер, на который вы хотите восстановить данные, и откройте папку, в которую хотите переместить скопированные файлы.
- Щелкните правой кнопкой мыши в папке и выберите пункт «Вставить». Файлы и папки будут скопированы в это место.
Теперь у вас есть возможность восстановить отдельные файлы из резервной копии, созданной на другом компьютере. Следуйте этой инструкции и ваши данные будут восстановлены.
Видео:
Как восстановить данные Windows Server, настроить архивацию данных и создать резервную копию 💽🖥️🗄️
Как восстановить данные Windows Server, настроить архивацию данных и создать резервную копию 💽🖥️🗄️ by Hetman Software: Восстановление данных и ремонт ПК 10,330 views 3 years ago 10 minutes, 43 seconds