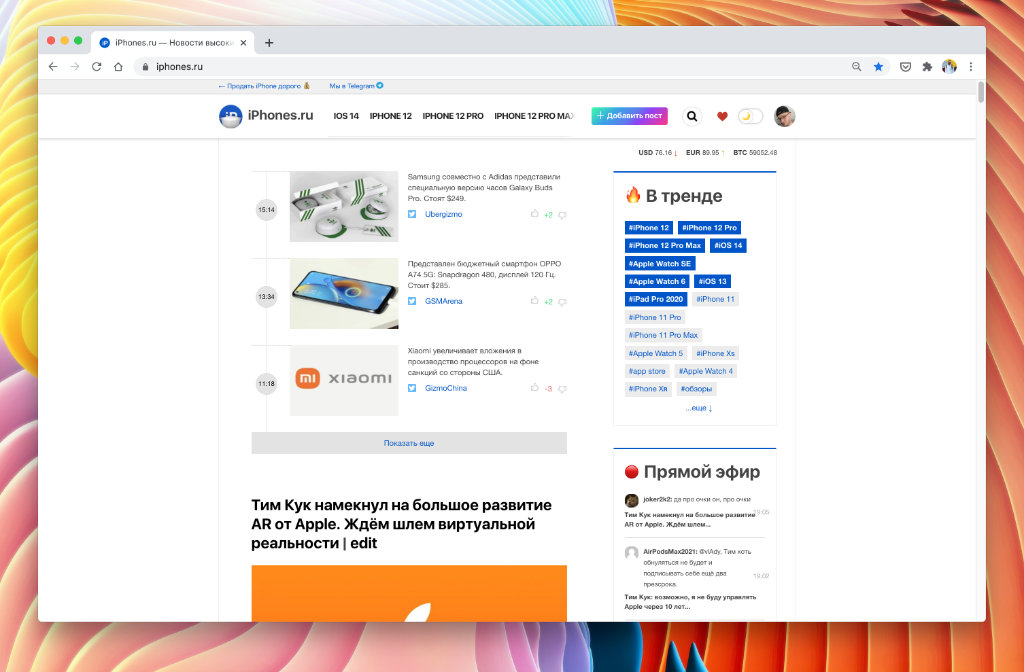- Полный гид: как скачать и установить предыдущие версии macOS
- Подготовка и проверка совместимости
- Требования к macOS
- Резервное копирование данных перед обновлением
- Поиск официальных источников загрузки
- Выбор необходимой версии macOS
- Старость компьютера
- Поддержка приложений
- Стабильность и безопасность
- Скачивание macOS с помощью Safari
- Шаг 1: Проверьте требования
- Шаг 2: Откройте App Store
- Шаг 3: Найдите нужную версию macOS
- Шаг 4: Скачайте выбранную версию macOS
- Подготовка флеш-накопителя или внешнего диска
- Установка предыдущей версии macOS на компьютер Mac
- Шаг 1: Перед установкой предыдущей версии macOS
- Шаг 2: Скачивание образа файла системы
- Шаг 3: Подготовка к установке
- Шаг 4: Установка предыдущей версии macOS
- Шаг 5: Переход на предыдущую версию macOS
- Обновление системы с использованием предыдущей версии
- Проверка работоспособности системы после обновления
- Восстановление данных после обновления macOS
- Видео:
- Обновление с Mac OS 1.0 до macOS 13
Полный гид: как скачать и установить предыдущие версии macOS
История операционной системы macOS насчитывает уже более двадцати лет. С каждым годом Apple вносила в нее все новые и новые функции, улучшала безопасность и стабильность. Однако, несмотря на все преимущества последней версии macOS, все еще много пользователей предпочитает использовать предыдущие версии операционной системы. Возможно, и вы хотите вернуться к ранней версии macOS, чтобы использовать основные функции старых приложений или избежать проблем совместимости с новым оборудованием.
Перед тем, как обновиться на последнюю версию macOS, рекомендуется проверить, совместимо ли ваше устройство с новым софтом. Начиная с 2009 года, все компьютеры Macintosh поставляются с процессорами Intel. Если ваш компьютер выпуска 2001-2005 года, он работает на процессорах PowerPC и не может обновиться до macOS 10.6 (Snow Leopard).
До 2020 года основными версиями macOS были:
- 10.15 Catalina (2019-2020)
- 10.14 Mojave (2018-2019)
- 10.13 High Sierra (2017-2018)
- 10.12 Sierra (2016-2017)
- 10.11 El Capitan (2015-2016)
- 10.10 Yosemite (2014-2015)
- 10.9 Mavericks (2013-2014)
- 10.8 Mountain Lion (2012-2013)
- 10.7 Lion (2011-2012)
- 10.6 Snow Leopard (2009-2011)
Возможность скачать предыдущую версию macOS официально предоставляется только для нескольких последних версий. На момент написания статьи это macOS Catalina, macOS Mojave и macOS High Sierra. Если вы хотите скачать старую версию macOS, вам придется применять машиностроение. В интернете есть несколько ресурсов, где можно найти старые версии macOS для загрузки.
Подготовка и проверка совместимости
Перед тем, как приступить к скачиванию предыдущих версий macOS, необходимо убедиться в совместимости вашего компьютера с желаемой операционной системой. Apple четко определяет требования к каждой версии macOS, чтобы обеспечить оптимальное качество и стабильность работы системы.
В первую очередь, важно знать, какая версия macOS установлена на вашем компьютере. Для этого можно просто кликнуть на значок «Apple» в верхнем левом углу экрана, выбрать пункт «О этом Mac» и посмотреть информацию вкладке «Обзор».
С самого первого выпуска системы MacOS в 2001 году, Apple прикладывает все больше усилий, чтобы обеспечить совместимость с различными моделями компьютеров. Вплоть до версии 10.15 («Catalina»), которая вышла в 2019 году, пользователи могли установить новую операционную систему на Mac, выпущенный в 2012 году.
Требования к macOS
В таблице ниже приведены основные требования к каждой версии macOS с 2000 по 2020 год:
| Версия macOS | Год выпуска | Совместимость с компьютером |
|---|---|---|
| Mac OS X 10.0 («Cheetah») | 2001 | Только на компьютере Apple |
| Mac OS X 10.1 («Puma») | 2001 | Только на компьютерах Apple |
| Mac OS X 10.2 («Jaguar») | 2002 | Только на компьютерах Apple |
| Mac OS X 10.3 («Panther») | 2003 | Только на компьютерах Apple |
| Mac OS X 10.4 («Tiger») | 2005 | Только на компьютерах Apple |
| Mac OS X 10.5 («Leopard») | 2007 | Только на компьютерах Apple |
| Mac OS X 10.6 («Snow Leopard») | 2009 | Только на компьютерах Apple |
| Mac OS X 10.7 («Lion») | 2011 | Только на компьютерах Apple |
| OS X 10.8 («Mountain Lion») | 2012 | Только на компьютерах Apple |
| OS X 10.9 («Mavericks») | 2013 | Только на компьютерах Apple |
| OS X 10.10 («Yosemite») | 2014 | Только на компьютерах Apple |
| OS X 10.11 («El Capitan») | 2015 | Только на компьютерах Apple |
| macOS 10.12 («Sierra») | 2016 | Только на компьютерах Apple |
| macOS 10.13 («High Sierra») | 2017 | Только на компьютерах Apple |
| macOS 10.14 («Mojave») | 2018 | Только на компьютерах Apple |
| macOS 10.15 («Catalina») | 2019 | Только на компьютерах Apple |
Если ваш компьютер отвечает требованиям, вы можете перейти к следующим шагам, чтобы скачать предыдущую версию macOS. В противном случае, вам может потребоваться обновить или заменить ваш компьютер, чтобы поддерживать последнюю версию macOS.
Резервное копирование данных перед обновлением
Перед тем как приступить к обновлению вашей операционной системы macOS, очень рекомендуется сделать резервную копию всех важных данных на вашем компьютере. Это позволит вам обезопасить свои файлы и информацию от потери в случае непредвиденных событий.
Чтобы создать резервную копию данных, вы можете использовать встроенные инструменты macOS или сторонние приложения для резервного копирования. Встроенный инструмент Time Machine является очень удобным и позволяет создавать резервные копии файлов с определенной периодичностью.
Для использования Time Machine вам потребуется внешний жесткий диск или другое устройство хранения данных. Подключите его к компьютеру и откройте настройки системы. В разделе «Time Machine» активируйте функцию резервного копирования и выберите внешний диск в качестве места для сохранения резервных копий.
После настройки Time Machine система будет автоматически создавать резервные копии ваших файлов и сохранять их на выбранном вами внешнем устройстве. Вы будете иметь возможность восстановить файлы и данные после обновления операционной системы.
Не забудьте также сделать резервную копию ваших важных файлов на облачных сервисах, таких как iCloud или Dropbox. Это обеспечит дополнительную защиту для ваших данных.
Важно отметить, что обновление операционной системы может потребовать дополнительного обновления некоторых приложений и программного обеспечения для обеспечения совместимости с новой версией macOS. Проверьте у разработчиков программы, которую вы используете, есть ли у них обновление, совместимое с новой версией macOS.
Теперь, когда вы сделали резервную копию ваших данных и проверили совместимость приложений, вы можете приступить к обновлению операционной системы. Следуйте инструкциям компании Apple по загрузке и установке нужной вам версии macOS.
Поиск официальных источников загрузки
Для скачивания предыдущих версий macOS можно обратиться к официальным источникам, предоставляемым самой Apple. Отметим, что некоторые версии macOS доступны только для определенных моделей компьютеров Mac.
Чтобы найти версию macOS, которую вы хотите скачать, перейдите на страницу Загрузки для разработчиков на официальном веб-сайте Apple. Здесь вы найдете доступные версии macOS, начиная с Mac OS X 10.2.
Если вы ищете самые старые версии macOS, такие как Mac OS 9 или Mac OS X 10.0-10.1, то их загрузка стала невозможной после выпуска системы Mac OS X 10.2 в 2002 году.
Более новые версии macOS, такие как Mavericks (10.9), Yosemite (10.10), El Capitan (10.11) и Sierra (10.12), могут быть загружены с помощью приложения Mac App Store на вашем Mac компьютере.
Важно отметить, что загрузка старых версий macOS может быть немаловажным аспектом для некоторых пользователей. Например, Mac OS X 10.6 Snow Leopard является последней версией macOS, которая поддерживает старые Mac-компьютеры на базе процессоров PowerPC. Кроме того, некоторые пользователи предпочитают использовать более старые версии macOS для улучшения производительности или из-за предпочтения определенного интерфейса.
С появлением macOS 10.13 High Sierra, Apple реализовала новую систему файловой организации, называемую Apple File System (APFS), которая стала стандартной для всех последующих версий macOS. Отныне для загрузки старых версий macOS, таких как Mac OS X 10.8 Mountain Lion, требуется использовать старые версии программного обеспечения наподобие Safari или iTunes.
Выбор необходимой версии macOS
Так как macOS является стабильной и надежной системой, многие пользователи остаются на одной версии долгое время и не обновляются до последней доступной. Однако, бывают случаи, когда для определенных задач или старых устройств необходимо скачать предыдущую версию macOS.
Всего существует множество версий macOS, начиная с первой версии Mac OS X 10.0 Cheetah, выпущенной в 2001 году. Ключевая особенность каждой версии — это название, которое всегда связано с животным. Например, первый крупный релиз macOS назывался Mac OS X 10.0 Cheetah, а последняя версия macOS, выпущенная в 2020 году, носит название macOS 10.16 Big Sur.
Apple всегда старается добавить новые функции и улучшения в каждую новую версию macOS. Однако, не все нововведения могут быть полезными или соответствовать потребностям пользователя. Именно поэтому важно выбрать нужную версию macOS, которая будет лучше всего соответствовать вашим запросам и требованиям.
При выборе версии macOS необходимо учесть несколько факторов:
Старость компьютера
Если у вас уже довольно старый Macintosh, возможно, некоторые из новых версий macOS могут не работать на нем. Проверьте требования к системе для каждой версии macOS и убедитесь, что ваш компьютер подходит для установки выбранной версии.
Поддержка приложений
Некоторые приложения могут не работать на старых версиях macOS или требовать более новую версию для своей работы. Убедитесь, что необходимые вам приложения совместимы с выбранной версией macOS.
Стабильность и безопасность
Apple постоянно работает над улучшением стабильности и безопасности своей операционной системы. Более новые версии macOS обычно имеют более надежные механизмы защиты и исправления ошибок предыдущих версий.
Помните, что последней версией macOS — это macOS 10.16 Big Sur, выпущенная в ноябре 2020 года. Эта версия представляет собой усовершенствованную и стабильную операционную систему с множеством новых функций и улучшений. Однако, если вам необходима более старая версия macOS, вы можете найти и загрузить предыдущие версии на официальном сайте Apple или на других проверенных ресурсах.
Скачивание macOS с помощью Safari
Шаг 1: Проверьте требования
Перед тем, как скачивать macOS, убедитесь, что ваш Mac соответствует минимальным требованиям для выбранной версии. Например, macOS Catalina требует Macintosh с 2012 года или новее. Если ваш компьютер старше этого, вы не сможете использовать Catalina.
Шаг 2: Откройте App Store
Откройте App Store на вашем Mac и перейдите на вкладку «Обновления». Здесь вы найдете доступные для обновления операционные системы macOS. Если вы хотите скачать более старую версию, проверьте, есть ли она в списке.
Шаг 3: Найдите нужную версию macOS
Прокрутите список доступных обновлений и найдите нужную вам версию macOS. Нажмите на нее, чтобы открыть страницу с подробной информацией.
Шаг 4: Скачайте выбранную версию macOS
На странице выбранной версии macOS нажмите кнопку «Загрузить». Это запустит процесс загрузки macOS на ваш компьютер. Обратите внимание, что загрузка может занять некоторое время в зависимости от скорости вашего интернет-соединения.
Как только загрузка будет завершена, установщик macOS откроется автоматически. Следуйте инструкциям на экране, чтобы установить выбранную версию macOS на свой Mac.
Теперь у вас есть возможность использовать предыдущие версии macOS на вашем компьютере. Убедитесь, что ваш Mac соответствует системным требованиям и наслаждайтесь работой с выбранной версией операционной системы Apple.
Подготовка флеш-накопителя или внешнего диска
Во-первых, убедитесь, что у вас есть подходящий флеш-накопитель или внешний диск. Флеш-накопитель должен быть достаточно большим, чтобы вместить образ системы, который вы собираетесь загрузить. Обычно размер образа системы составляет около 10-15 гигабайт. Вам также понадобится компьютер с рабочим интернет-соединением, чтобы загрузить образ системы.
Во-вторых, вы должны проверить, может ли ваш компьютер работать с выбранной вами версией macOS. Некоторые старые модели Mac не могут загружать самые новые версии системы, поэтому убедитесь, что ваш компьютер соответствует системным требованиям.
В-третьих, вы должны найти образ выбранной вами версии macOS. Вы можете найти предыдущие версии macOS на официальном сайте Apple или на других доверенных веб-сайтах. Скачивайте образ только с надежных и проверенных источников, чтобы избежать установки поддельных или поврежденных копий системы.
Для подготовки флеш-накопителя или внешнего диска вы можете использовать специальное приложение, такое как Disk Utility, которое поставляется вместе с macOS. Оно позволяет вам форматировать диск в надлежащем формате и создать загрузочный диск. Просто следуйте инструкциям приложения, чтобы создать загрузочный диск с выбранной вами версией macOS.
В результате, вы будете иметь готовый флеш-накопитель или внешний диск с установочным образом предыдущей версии macOS. Теперь вы можете использовать его для установки выбранной версии системы на ваш компьютер.
Установка предыдущей версии macOS на компьютер Mac
Для установки предыдущей версии macOS на компьютер Mac, вам понадобятся специальные образы файловых систем (DMG-образы). Раньше эти образы были использованы разработчиками Apple для установки программного обеспечения на компьютеры Mac. Теперь эти образы стали доступны для обычных пользователей.
Здесь предоставлена пошаговая инструкция, как установить предыдущие версии macOS на компьютер Mac:
Шаг 1: Перед установкой предыдущей версии macOS
Перед установкой предыдущей версии macOS, убедитесь, что ваш компьютер Mac совместим с этой версией. В дополнение к этому, не забудьте создать резервную копию всех важных файлов и данных, чтобы не потерять их в процессе установки.
Шаг 2: Скачивание образа файла системы
Чтобы скачать образ файла системы предыдущей версии macOS, вам потребуется использовать браузер на вашем компьютере Mac. После того, как вы нашли нужную версию macOS, кликните по ссылке для скачивания файла.
Шаг 3: Подготовка к установке
Перед установкой предыдущей версии macOS, убедитесь, что у вас есть достаточно свободного пространства на вашем компьютере, чтобы установить новую операционную систему. Также следует проверить совместимость установочного образа с вашим Mac-компьютером.
Шаг 4: Установка предыдущей версии macOS
Для установки предыдущей версии macOS, вам понадобится создать загрузочный USB-диск или DVD с установочным образом macOS. Подключите USB-диск или вставьте DVD-диск в компьютер Mac и перезагрузите его.
Затем следуйте инструкциям на экране, чтобы установить предыдущую версию macOS. В процессе установки вам может потребоваться ввести пароль администратора.
Шаг 5: Переход на предыдущую версию macOS
По завершении установки предыдущей версии macOS, ваш компьютер Mac будет работать с новой операционной системой. Некоторые функции и расширения, доступные в более поздних версиях macOS, могут отсутствовать в установленной вами предыдущей версии. Вам также потребуется обновиться до последней версии предыдущей операционной системы для получения всех доступных изменений и исправлений.
| Операционная система macOS | Год выпуска |
|---|---|
| Mac OS X 10.0 Cheetah | 2001 |
| Mac OS X 10.1 Puma | 2001 |
| Mac OS X 10.2 Jaguar | 2002 |
| Mac OS X 10.3 Panther | 2003 |
| Mac OS X 10.4 Tiger | 2005 |
| Mac OS X 10.5 Leopard | 2007 |
| Mac OS X 10.6 Snow Leopard | 2009 |
| Mac OS X 10.7 Lion | 2011 |
| OS X 10.8 Mountain Lion | 2012 |
| OS X 10.9 Mavericks | 2013 |
| OS X 10.10 Yosemite | 2014 |
| OS X 10.11 El Capitan | 2015 |
| macOS 10.12 Sierra | 2016 |
| macOS 10.13 High Sierra | 2017 |
| macOS 10.14 Mojave | 2018 |
| macOS 10.15 Catalina | 2019 |
| macOS 11.0 Big Sur | 2020 |
| macOS 12.0 Monterey | 2021 |
Следует отметить, что переход на предыдущие версии macOS может быть ограничен и не поддерживаться определенными моделями компьютеров Mac. Для получения более подробной информации и инструкций рекомендуется обратиться к официальной документации Apple или к разработчикам операционной системы.
Обновление системы с использованием предыдущей версии
Скачивание предыдущих версий операционной системы macOS предлагает пользователям совершенно новые возможности.
Apple изначально предлагала обновление системы с помощью дисков, но в конце 2002 года компания добавила функцию загрузки обновлений через интернет. В 2003 году была анонсирована новая macOS 10.2 версии Jaguar, которая стала первым крупным обновлением операционной системы Mac OS X. Новые версии macOS появлялись каждые 1-2 года, добавляя новые элементы интерфейса, улучшения в совместимости с приложениями и новые функции. В 2014 году Apple перешла на названия, основанные на калифорнийских местностях, и macOS 10.9 версия стала называться Mavericks.
Самой последней версией macOS является macOS 10.15 Catalina, которая была анонсирована 4 июня 2019 года и выпущена для загрузки 7 октября 2019 года. Она добавила такие новые функции, как Sidecar, Catalyst, Voice Control и многое другое. macOS Catalina также стала первой версией, полностью удалившей поддержку 32-битных приложений.
Для пользователей, у которых есть старые компьютеры, такие как MacBook Pro 2009 года или MacBook 2010 года, macOS Catalina несовместима с их устройствами. В результате они останутся на предыдущей версии операционной системы. До того, как macOS 10.15 была выпущена, предыдущей версией macOS была macOS 10.14 Mojave, а до нее была macOS 10.13 High Sierra, macOS 10.12 Sierra, macOS 10.11 El Capitan и так далее, каждая с новыми функциями и улучшениями.
Чтобы скачать предыдущую версию macOS, нужно перейти на официальный сайт Apple, в раздел поддержки, где можно найти все доступные версии системы. Там можно найти инструкции о том, как загрузить и установить определенную версию macOS.
| Название версии | Год выпуска | x86-64(64-битная) | Требования |
|---|---|---|---|
| macOS Catalina 10.15 | 2019 | Да | Модели Mac сейчас с 2012 года. |
| macOS Mojave 10.14 | 2018 | Да | Модели Mac сейчас с 2012 года. |
| macOS High Sierra 10.13 | 2017 | Да | Модели Mac сейчас с 2010 года. |
| macOS Sierra 10.12 | 2016 | Да | Модели Mac сейчас с 2010 года. |
| OS X El Capitan 10.11 | 2015 | Да | Модели Mac сейчас с 2007 года. |
Таким образом, пользователи могут выбрать предыдущую версию macOS, чтобы обеспечить совместимость со старыми приложениями или аппаратным обеспечением. Но стоит помнить, что старые версии macOS могут иметь уязвимости в безопасности или ограничения в новых функциях.
Проверка работоспособности системы после обновления
После обновления операционной системы на новую версию macOS, необходимо проверить работоспособность системы и стабильность ее работы. Это особенно важно, когда вы обновляетесь с более старых версий.
Актуальная версия macOS по состоянию на 2020 год – macOS 11 Big Sur, однако многие пользователи до сих пор предпочитают использовать более старые версии macOS, такие как High Sierra (версия 10.13) или Mojave (версия 10.14). Иногда для работы некоторых приложений или совместимости с устройствами требуется использовать конкретную версию macOS.
Примером является разработчикам приложений или обычным пользователям, которые используют старые программы и не хотят обновляться до новой версии macOS. Некоторые разработчики могли не выпустить обновления под последнюю версию системы, а некоторые программы могут быть несовместимы с более новыми операционными системами.
Для проверки работоспособности системы после обновления рекомендуется выполнить следующие действия:
- Проверить функционирование основных элементов системы. Убедитесь, что все важные функции, такие как Spotlight (функция поиска по файловой системе), работают корректно.
- Проверить работу всех установленных программ. Запустите каждое приложение и убедитесь, что они работают стабильно и не вызывают ошибок. Если у вас возникли проблемы с определенным приложением, обратитесь к разработчику для получения советов по устранению неполадок.
- Убедитесь в совместимости сторонних устройств. Если у вас подключены устройства, такие как принтеры или внешние жесткие диски, убедитесь, что они работают нормально после обновления системы.
- Оцените производительность системы. Обратите внимание на скорость работы компьютера и запуск приложений после обновления. Если вы заметили снижение производительности, возможно, потребуется провести дополнительные действия для оптимизации системы.
История macOS насчитывает уже более 20 лет. Первая версия macOS, известная тогда как Mac OS X Server 1.0, вышла в 1999 году. С тех пор было выпущено множество версий системы, каждая из которых добавила новые функции, улучшила стабильность и производительность компьютеров Apple.
Важно отметить, что более старые версии macOS, такие как Mac OS X 10.3 Panther или Mac OS X 10.6 Snow Leopard, по-прежнему могут быть вполне работоспособными и удобными для использования. Однако, с течением времени компания Apple добавила новые возможности и улучшила качество операционной системы, поэтому обновление до последней версии macOS может быть немаловажным шагом для повышения стабильности и производительности вашего Mac.
Важно также знать, что старые версии macOS могут быть несовместимы с новыми версиями некоторых приложений, поскольку разработчики программ обычно сфокусированы на поддержке последней версии операционной системы. Поэтому перед обновлением системы рекомендуется проверить совместимость важных для вас приложений с новой версией macOS.
Восстановление данных после обновления macOS
После обновления операционной системы macOS, некоторым пользователям может потребоваться восстановление данных, потерянных в процессе обновления. В таких случаях следует применить специальные инструменты, чтобы вернуть утерянную информацию.
Один из таких инструментов – Time Machine, который является стандартным средством для создания резервных копий данных на компьютерах Apple. Time Machine позволяет восстановить файлы и папки на компьютере до даты, когда была выполнена последняя резервная копия.
Для восстановления данных с помощью Time Machine необходимо следовать следующим шагам:
- Подключите внешний жесткий диск или сетевое хранилище, на котором находятся резервные копии данных.
- Откройте папку «Time Machine» на компьютере.
- Выберите дату и время, соответствующие желаемой версии данных.
- Нажмите кнопку «Восстановить» для восстановления выбранных файлов и папок на компьютер.
Кроме того, существуют и другие программы, которые помогают восстановить потерянные данные после обновления macOS. Некоторые из таких программ включают Disk Drill, iSkysoft Data Recovery и Stellar Data Recovery. Они предлагают широкий набор функций для восстановления различных типов файлов, включая фотографии, видео, документы и многое другое.
Однако, чтобы снизить риск потери данных в будущем, рекомендуется регулярно создавать резервные копии данных с помощью Time Machine или аналогичных программ. Это позволит вам быстро восстановить данные в случае их утраты в результате обновления или других сбоев системы.
Видео:
Обновление с Mac OS 1.0 до macOS 13
Обновление с Mac OS 1.0 до macOS 13 автор: ЕРМАКОВ 54 447 переглядів 10 місяців тому 2 години і 50 хвилин