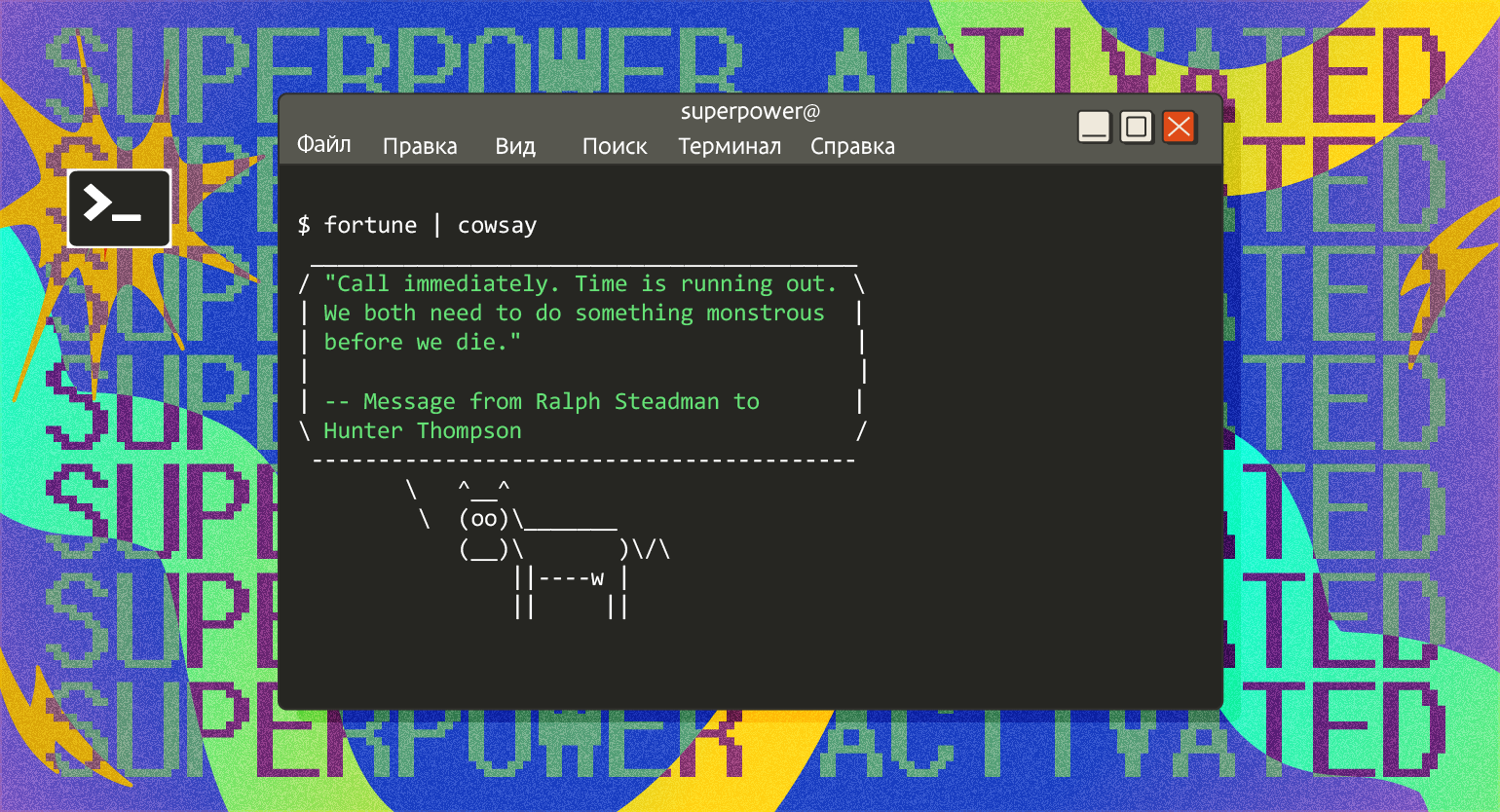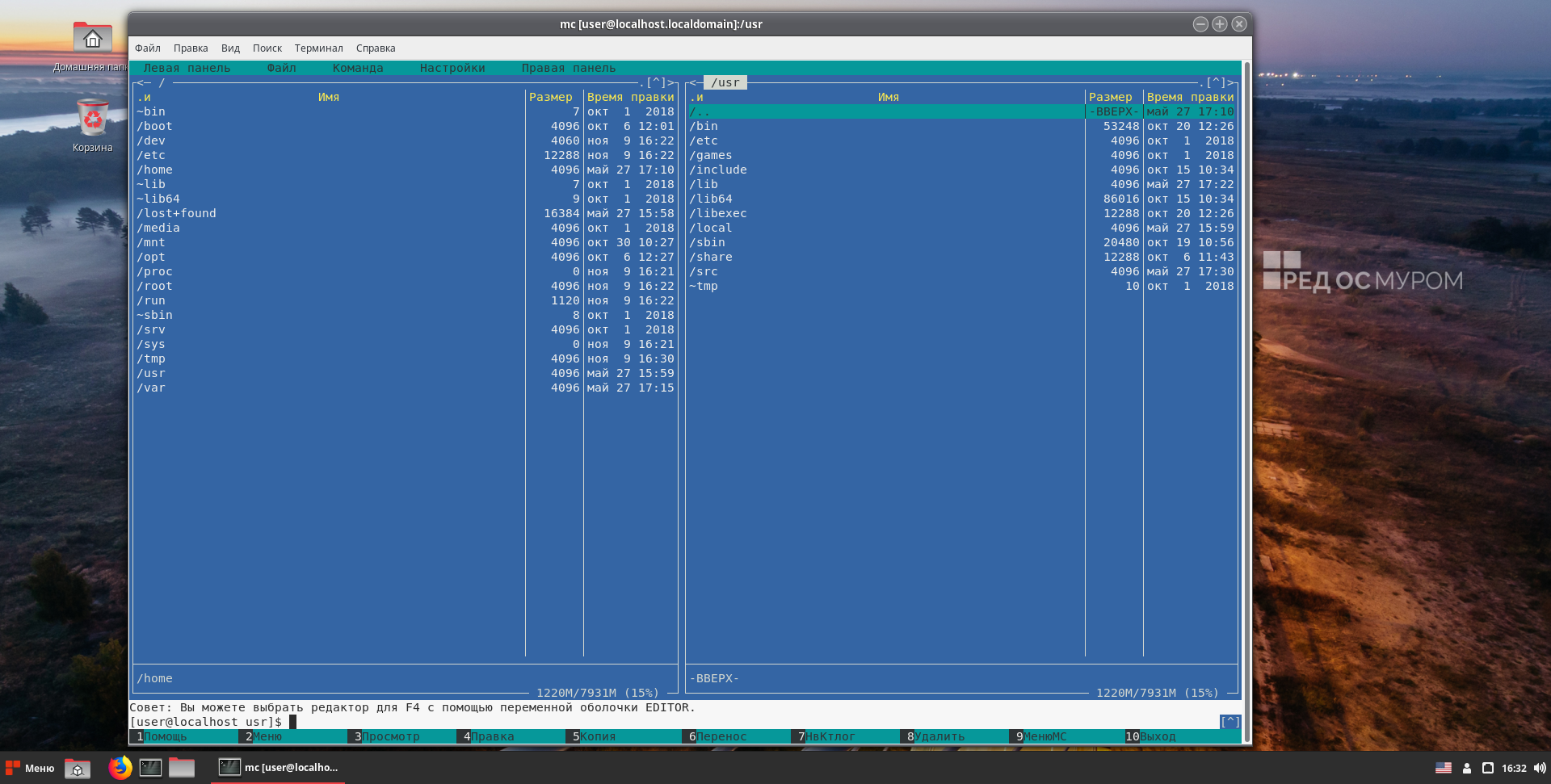- Как запустить файл BIN в Linux — подробная инструкция
- Что такое файл BIN и его особенности
- Игры и программы в файле BIN
- Как открыть файл BIN в Linux
- Другие виды файлов BIN
- Как запустить файл BIN в Linux
- Монтирование файлов BIN с помощью эмуляторов CD/DVD
- Монтирование файла BIN в PowerISO
- Монтирование файла BIN в UltraISO
- Запуск файла BIN из терминала
- Заключение
- Подробная инструкция для запуска файла BIN в Linux
- Шаг 1: Установка необходимой программы
- Шаг 2: Создание объекта образа
- Шаг 3: Монтирование образа
- Шаг 4: Открытие файлов внутри образа
- Шаг 5: Запуск исполняемого файла
- Шаг 6: Завершение работы с образом
- Как открыть файл BIN на Windows 10
- Способы открытия файла BIN на Windows 10
- Использование специализированных программ
- Использование стандартных инструментов Windows 10
- Распаковка содержимого BIN файла
- Программы для открытия файла BIN на Windows 10
- Дополнительные возможности открытия файла BIN на Windows 10
- Работа с файлом BIN в командной строке на Linux
- Монтирование файла BIN в систему
- Работа с данными файла BIN
- Декомпиляция файла BIN
- Как конвертировать файл BIN в другой формат
- 1. Использование программы Nero
- 2. Использование программы ImgBurn
- 3. Использование виртуальных приводов
- 4. Использование программы UltraISO
- Примеры использования файла BIN в различных программных средах
- Превращение файла BIN в ISO образ
- Совместимость файла BIN с различными операционными системами
- 1. Формат образа
- 2. Поддерживаемые операционные системы
- 3. Эмуляторы игровых приставок
- 4. Процедура запуска файла BIN
- Какие файлы можно открыть с помощью программы BIN на Windows 10
- Видео:
- Python — Конвертирование .py в Linux bin
Как запустить файл BIN в Linux — подробная инструкция
Файлы с расширением .bin являются бинарными образами, которые находят широкое применение в операционных системах Linux. Они используются для различных целей, таких как установка программ, обновления прошивки, создание виртуальных дисков и многое другое. Однако, запуск файлов .bin в Linux может быть сложной задачей, особенно для новичков.
Как ни странно, наиболее популярные программы для работы с .bin — это платные приложения, такие как PowerISO или UltraISO, которые в большинстве случаев доступны только для Windows. Но не отчаивайтесь, в Linux существует множество бесплатных и открытых аналогов, которые предлагают аналогичный функционал.
Одним из таких приложений является программа CDemu, которая позволяет монтировать образы дисков, включая файлы .bin, как обычные диски. Для установки CDemu в Linux, откройте терминал и выполните следующие команды:
$ sudo add-apt-repository ppa:cdemu/ppa
$ sudo apt-get update
$ sudo apt-get install gcdemu cdemu-client
После установки CDemu, вы сможете создать виртуальные диски и монтировать в них файлы .bin с помощью команды «cdemu», например:
$ cdemu -a raw,0 ~/filename.bin
Такой способ запуска файлов .bin в Linux также подходит для запуска игр и образов систем на различных игровых приставках, таких как PlayStation, Sega Genesis или Nintendo DS. Процедура по установке и запуску игр отличается в зависимости от конкретной приставки, но в целом она сводится к созданию виртуального диска, настройке конфигураций и запуску исполняемого файла.
Если вам нужно запустить файл .bin в Linux, который не является образом диска, например, программу или обновление прошивки, то вы можете выполнить следующую последовательность действий:
- Откройте терминал и перейдите в каталог с файлом .bin.
- Дайте исполняемые права файлу командой chmod +x filename.bin.
- Запустите файл командой ./filename.bin.
Теперь вы знаете, как запустить файлы .bin в Linux. Независимо от того, какой файл .bin вы хотите запустить, будь то игра, обновление прошивки или программа, воспользуйтесь данной инструкцией, чтобы успешно выполнить эту задачу на вашем компьютере под управлением Linux.
Что такое файл BIN и его особенности
Файлы BIN обычно используются для хранения данных, которые необходимы для работы определенной программы или игры. Такие файлы могут содержать исполняемый код программы, конфигурационные данные или ресурсы, такие как изображения и звуки. Запуск файлов BIN может быть непосредственно выполнен на некоторых платформах, но в большинстве случаев требует дополнительных инструментов или программ.
Игры и программы в файле BIN
Один из наиболее распространенных примеров использования файлов BIN — игры для игровых консолей, таких как Atari и Sega Genesis. Файлы BIN содержат данные игры и загружаются непосредственно на консоль для запуска. Также программы могут быть распространены в формате BIN, если они состоят из двоичных данных и не являются обычные текстовые файлы.
Для запуска файлов BIN в Linux придется выполнить несколько дополнительных действий, кроме простого двойного нажатия на файл. Linux не сможет открыть файл BIN «из коробки» так же, как это делается в Windows или Mac OS. Но способ, который мы рассмотрим, позволит вам запустить файлы BIN на вашей системе Linux.
Как открыть файл BIN в Linux
Для открытия и запуска файлов BIN в Linux можно воспользоваться несколькими методами. Один из них — это использование программы «CDemu», которая является виртуальным CD/DVD-приводом и позволяет смонтировать файл BIN как образ диска. Другой способ — использовать команду «chmod» для изменения прав доступа к файлу BIN и запуска его как исполняемого файла.
Для установки программы CDemu в Ubuntu можно воспользоваться утилитой установки пакетов, введите следующую команду в терминал:
sudo apt-get install cdemu-client
После установки программы вы сможете запускать файлы BIN, используя следующую команду:
cdeject -f filename.bin
Для использования команды «chmod» для запуска файла BIN в Linux, вам понадобится перейти в терминал и ввести следующую команду:
chmod +x filename.bin
После этого вы сможете выполнить файл BIN с помощью команды:
./filename.bin
Другие виды файлов BIN
Файлы BIN могут иметь также и другое предназначение, так как они могут содержать различные типы данных и информации. Например, файлы с расширением «img» могут быть образами дисков, а файлы «macbinary» — содержать данные для Mac OS. Файлы IMG часто используются для монтирования образов дисков, а файлы Macbinary могут содержать архив с данными, ресурсами и другой информацией для Mac OS.
Обратите внимание, что файлы BIN могут быть десятков, если не сотен, различных видов и версий. Некоторые из них могут быть использованы для декомпиляции программ или конвертирования их в другие форматы. Кроме того, некоторые программы имеют встроенный «BIN Creator», который позволяет создавать собственные файлы BIN с необходимым содержимым.
Важно помнить, что не все файлы с расширением BIN могут быть запущены на Linux или других операционных системах, поскольку каждый тип файла может иметь свои особенности и требования. Перед попыткой запустить файл BIN, убедитесь, что он подходит для вашей системы и вы выбрали правильный способ запуска.
Как запустить файл BIN в Linux
Файлы в формате BIN часто используются для хранения данных в различных приложениях и устройствах, таких как DVD-диски, CD-диски, образы игровых приставок (PlayStation, Wii, DS) и маршрутизаторы. В отличие от Windows, где файлы BIN обычно открываются специальными программами, в Linux этот формат не имеет стандартного приложения для открытия и редактирования.
Монтирование файлов BIN с помощью эмуляторов CD/DVD
Один из способов открыть файл BIN в Linux – это монтирование его с помощью эмуляторов CD/DVD, таких как PowerISO или UltraISO. Эти программы позволяют создавать виртуальные диски, на которые можно монтировать образы файлов BIN и имитировать их воспроизведение как настоящих дисков.
1. Установите одну из следующих программ: PowerISO или UltraISO. В Ubuntu вы можете использовать следующую команду:
sudo apt-get install powerisosudo apt-get install ultraisoМонтирование файла BIN в PowerISO
1. Найдите файл BIN, который вы хотите открыть. Обычно файлы BIN находятся в папке или на рабочем столе.
2. Запустите PowerISO.
3. В главном окне программы щелкните правой кнопкой мыши и выберите «Монтировать образ», а затем выберите файл BIN, который вы хотите открыть.
4. Кликните правой кнопкой мыши на образе и выберите «Открыть».
5. В открывшемся окне выберите аудиозапись, видеозапись или данные – в зависимости от содержимого файла BIN.
6. Нажмите кнопку «Play» или «Start» для воспроизведения выбранного содержимого.
Монтирование файла BIN в UltraISO
1. Найдите файл BIN, который вы хотите открыть.
2. Запустите UltraISO.
3. В главном меню выберите «Файл» > «Открыть» и найдите файл BIN.
4. Щелкните правой кнопкой мыши на образе и выберите «Открыть».
5. В открывшемся окне выберите аудиозапись, видеозапись или данные – в зависимости от содержимого файла BIN.
6. Нажмите кнопку «Play» или «Start» для воспроизведения выбранного содержимого.
Запуск файла BIN из терминала
Другой способ открыть файл BIN в Linux – это выполнить его с помощью эмуляторов и утилит командной строки. Один из самых популярных инструментов для этой процедуры – это wine, который позволяет запускать Windows-приложения в среде Linux.
1. Установите wine следующей командой:
sudo apt-get install wine2. В терминале перейдите в папку, где находится файл BIN, с помощью команды «cd». Например, введите:
cd /путь/к/папке3. Укажите команду для выполнения файла BIN. Например, если файл BIN предназначен для проигрывателя Windows Media Player, введите:
wine имя_файла_BIN4. Нажмите клавишу «Enter», чтобы выполнить файл BIN с помощью эмулятора wine. Если у вас нет установленного Windows-приложения, которое может открыть файл BIN, вы можете попробовать другие эмуляторы, такие как dosbox или qemu.
Заключение
Как вы видите, открытие файла BIN в Linux может быть достаточно простой процедурой. Вы можете монтировать его с помощью специальных программ, эмулировать его воспроизведение или выполнить с помощью эмуляторов и утилит командной строки. Независимо от выбранного метода, следуйте указанным инструкциям и наслаждайтесь работой с файлами BIN на вашем Linux-устройстве.
Подробная инструкция для запуска файла BIN в Linux
Шаг 1: Установка необходимой программы
Для запуска файла BIN в Linux вам понадобится установить программу, которая позволит вам работать с бинарными образами. Как правило, такая программа называется «mount» или «iso». Для установки этой программы воспользуйтесь инструкцией, применимой для вашего дистрибутива Linux.
Шаг 2: Создание объекта образа
Для запуска файла BIN в Linux вам необходимо создать объект образа. Сделать это можно с помощью команды «chmod». Например, для создания образа с именем «myimage.bin» выполните следующую команду:
chmod +x myimage.bin
Шаг 3: Монтирование образа
После создания объекта образа вы можете монтировать его для доступа к содержимому. Для этого выполните следующую команду:
mount -o loop myimage.bin /mnt
В данном примере мы монтируем файл «myimage.bin» в каталог «/mnt». Вы можете выбрать любую другую директорию для монтирования.
Шаг 4: Открытие файлов внутри образа
После монтирования образа вы можете открыть файлы внутри него при помощи встроенного в Linux функционала. Например, для открытия аудиофайла с расширением «.mp3» выполните следующую команду:
vlc /mnt/myaudio.mp3
Это пример с использованием популярного проигрывателя VLC, но вы можете использовать любую другую программу на ваш выбор.
Шаг 5: Запуск исполняемого файла
Если ваш файл BIN является исполняемым, вы можете запустить его, указав его полный путь. Например, для запуска файла с именем «myprogram.bin» выполните следующую команду:
/mnt/myprogram.bin
Вместо «/mnt/myprogram.bin» укажите путь к вашему исполняемому файлу.
Шаг 6: Завершение работы с образом
После того, как вы завершили работу с файлами внутри образа, вы можете отмонтировать его, чтобы освободить системные ресурсы. Для этого выполните следующую команду:
umount /mnt
Вместо «/mnt» укажите путь к каталогу, в котором был смонтирован ваш образ.
Теперь вы знаете, как запустить файл BIN в Linux с помощью подробной инструкции. Не забудьте следовать указанным шагам для правильного использования файлов бинарного образа.
Как открыть файл BIN на Windows 10
- Шаг 1: Установите необходимое приложение. Для открытия файлов BIN вам понадобится программа-эмулятор. Существует множество разнообразных эмуляторов, как платных, так и бесплатных. Некоторые из популярных программ для открытия файлов BIN включают PowerISO, Daemon Tools и UltraISO. Установите выбранную вами программу, следуя инструкциям на ее официальном сайте.
- Шаг 2: Откройте файл BIN с помощью эмулятора. После установки программы, щелкните правой кнопкой мыши на файле BIN, который вы хотите открыть, и выберите опцию «Open with» (Открыть с помощью). Затем выберите установленную программу-эмулятор из списка доступных приложений.
- Шаг 3: Редактируйте и работайте с содержимым файла BIN. После открытия файла BIN в эмуляторе, вы сможете редактировать и работать с его содержимым. Некоторые программы-эмуляторы позволяют создавать, распаковывать и конвертировать файлы BIN, а также выполнять другие операции.
Обратите внимание, что вам также может понадобиться подходящий ISO-образ (в формате .iso), чтобы успешно открыть файл BIN. В некоторых случаях, файл BIN может содержать в себе основные данные образа диска, в то время как файл с расширением .cue является набором инструкций для эмулятора.
Теперь, когда вы знаете, как открыть файл BIN на Windows 10, вы сможете легко использовать этот формат и работать с файлами BIN без проблем. Удачи в использовании!
Способы открытия файла BIN на Windows 10
Использование специализированных программ
Существует множество платных и бесплатных программ, которые предоставляют функционал для открытия и работы с файлами формата BIN. Вот некоторые из них:
- Nero: мощное приложение, которое позволяет создавать, записывать и открывать различные типы образов дисков, включая файлы BIN.
- PowerISO: еще одно многофункциональное приложение, предназначенное для работы с образами дисков. Оно позволяет открывать, создавать, редактировать и изменять файлы BIN.
- UltraISO: программа, с помощью которой вы можете открыть, создать, редактировать и распаковать файлы BIN. Она также поддерживает монтирование образов дисков.
- DAEMON Tools Lite: это приложение для монтирования и работы с виртуальными образами дисков, включая файлы BIN.
Использование стандартных инструментов Windows 10
Если у вас есть установленное приложение, способное работать с файлами BIN, вы можете просто щелкнуть правой кнопкой мыши на файле и выбрать соответствующий пункт в меню «Открыть с помощью». Если вы не видите нужное приложение в этом списке, вы можете выбрать пункт «Выберите другое приложение» и указать путь к программе, которую вы хотите использовать.
Распаковка содержимого BIN файла
Если вам нужно распаковать содержимое файла BIN, вы можете использовать утилиты командной строки, такие как BiosPlayStation или xCueTools. Для этого откройте терминал в той папке, где находится файл BIN, и введите следующие команды:
bin2iso file.bin output.iso— этой командой вы преобразуете бинарный образ в образ ISO.mount file.iso— этой командой вы монтируете образ в систему и можете просмотреть его содержимое.
Если вы храните файл BIN на рабочем столе, то после открытия терминала ваш путь к файлу будет выглядеть примерно так: cd Desktop.
Также существуют программы, такие как x264 или ffmpeg, которые позволяют декомпилировать файлы формата BIN и сохранить их в других форматах данных.
Таким образом, открытие файла BIN на Windows 10 представляет собой несложную задачу. Вы можете использовать специализированные программы, стандартные инструменты операционной системы или выполнить распаковку содержимого с помощью командной строки.
Программы для открытия файла BIN на Windows 10
Файлы BIN представляют собой двоичные образы данных, которые содержат информацию о дисках, устройствах или объектах. В операционных системах Windows 10 они обычно используются для сохранения информации об образах CD/DVD или эмуляторах игровых приставок, таких как PlayStation и Sega Genesis.
Для открытия и распаковки файла BIN на Windows 10 вы можете воспользоваться программами, встроенными в систему или скачанными из интернета.
Одним из простых и бесплатных способов открыть файлы BIN является использование программы Блокнот. Для этого выполните следующие действия:
- Щелкните правой кнопкой мыши на файле BIN и выберите пункт «Открыть с помощью» в контекстном меню.
- В открывшемся окне приложений выберите «Блокнот».
- В окне Блокнота вы увидите содержимое файла BIN в текстовом формате. Здесь вы можете изменить или сохранить информацию по своему желанию.
Если вы регулярно работаете с файлами BIN или вам нужны расширенные функции, вы можете скачать и использовать платные программы для работы с такими образами, например:
- Nero — популярный и мощный платный программный комплекс, включающий в себя инструменты для создания и работы с различными типами образов дисков, включая файлы BIN.
- ImgBurn — бесплатное приложение с простым интерфейсом, предназначенное для записи образов на CD/DVD-диски. Кроме того, оно может открывать именно файлы BIN.
- UltraISO — платное приложение, которое предлагает полный набор функций для работы с различными типами образов дисков, включая BIN-файлы.
- PowerISO — еще одно платное приложение, которое позволяет создавать, редактировать и работать с образами дисков, включая файлы BIN.
Теперь, когда вы знаете, какие программы могут открывать файлы BIN в Windows 10, вы можете выбрать наиболее подходящую для ваших потребностей и использующуюся конфигурацией вашей системы.
Дополнительные возможности открытия файла BIN на Windows 10
В предыдущей статье мы рассмотрели, как открыть файл BIN в Linux. Однако, если у вас установлена операционная система Windows 10, есть несколько других способов открыть файлы с расширением .bin. Рассмотрим некоторые из них:
1. Использование встроенных приложений
Windows 10 предоставляет несколько встроенных программ, которые могут открыть файлы BIN. Ниже приведены некоторые из них:
- Windows Media Player: Плеер Windows Media Player может открыть файлы BIN, если они содержат аудиофайлы.
- Запуск файлов через командную строку: Вы можете попытаться передать файл BIN в качестве аргумента командной строки для запуска приложения, способного его обработать.
- Блокнот: Вы можете попробовать открыть файл BIN в текстовом редакторе, таком как Блокнот. Однако, это может не дать точных результатов, так как файл BIN — это бинарный файл.
2. Использование сторонних приложений
На Windows 10 вы также можете использовать сторонние программы для открытия файлов BIN. Ниже приведены некоторые из них:
- UltraISO: Это приложение позволяет открывать и редактировать различные типы образов дисков, включая файлы BIN.
- ImgBurn: ImgBurn может использоваться для записи файлов BIN на диск.
3. Программы эмуляции консолей и игр
Если файл BIN, который вы хотите открыть, является образом игрового диска, то вы можете использовать специализированные программы для эмуляции консолей и игр. Некоторые из таких программ включают следующие:
- DeSmuME: Имитирует работу игровой приставки Nintendo DS.
- PCSX2: Этот эмулятор позволяет работать с образами дисков для консолей PlayStation 2.
Не забывайте, что кроме расширения BIN могут использоваться и другие расширения файлов, такие как ISO или IMG. Поэтому, если у вас есть файлы с одним из этих расширений, вы также можете попытаться открыть их с помощью указанных выше программ.
Надеюсь, эта информация поможет вам открыть файлы BIN на вашем компьютере под управлением Windows 10.
Работа с файлом BIN в командной строке на Linux
Файлы с расширением BIN содержат бинарные данные, и работать с ними можно с помощью командной строки на Linux. В этом разделе мы разберем несколько способов работы с файлами BIN в командной строке.
Монтирование файла BIN в систему
Один из способов работы с файлом BIN — это его монтирование в систему, чтобы иметь доступ к содержимому образа. Для этого можно воспользоваться командой mount.
Например, чтобы монтировать файл с именем image.bin, воспользуйтесь следующей командой:
sudo mount -o loop image.bin /mntЗдесь /mnt — это место, в которое будет произведено монтирование образа. Вы можете выбрать любое другое расположение в вашей системе.
Работа с данными файла BIN
После монтирования файла BIN в систему, вы можете работать с его содержимым как с обычными файлами и папками. Например, вы можете скопировать файлы из образа на жесткий диск с помощью команды cp:
cp /mnt/file.txt /path/to/destinationЗдесь /mnt/file.txt — это путь к файлу в монтированном образе, а /path/to/destination — это путь, по которому вы хотите скопировать файл.
Декомпиляция файла BIN
Если вам требуется получить информацию о структуре и содержимом файла BIN, вы можете воспользоваться специальными программами для декомпиляции. Например, одной из таких программ является binwalk.
Для установки binwalk выполните следующую команду:
sudo apt-get install binwalkПосле установки, вы можете использовать команду binwalk для анализа файла BIN:
binwalk image.binЭта команда выведет информацию о различных объектах, содержащихся в файле BIN, таких как файлы, программы или обновления.
Теперь вы знаете, как работать с файлами BIN в командной строке на Linux. Это открывает новые возможности для работы с виртуальными образами, прошивками или другими бинарными данными.
Как конвертировать файл BIN в другой формат
Существует несколько способов конвертирования файлов BIN в другой формат в различных операционных системах, включая Windows, Linux и macOS. Здесь мы рассмотрим несколько основных методов конвертирования файлов BIN.
1. Использование программы Nero
Если у вас установлена программа Nero на компьютере, то вы можете использовать ее для конвертирования файлов BIN. Для этого:
- Откройте программу Nero.
- Перейдите в меню «Файл» и выберите «Открыть проект» или «Открыть образ диска».
- Выберите файл BIN, который вы хотите конвертировать.
- Укажите путь для сохранения конвертированного файла в нужном формате.
- Нажмите кнопку «Сохранить» или «ОК» для начала конвертирования файла.
2. Использование программы ImgBurn
ImgBurn – это бесплатная программа для записи дисков, которая также может выполнять конвертирование файлов BIN. Чтобы сконвертировать файл BIN с помощью ImgBurn:
- Загрузите и установите программу ImgBurn на свой компьютер.
- Откройте ImgBurn и выберите опцию «Создать изображение диска из файлов/папок».
- В диалоговом окне выберите файл BIN, который вы хотите конвертировать.
- Выберите путь для сохранения конвертированного файла в нужном формате.
- Нажмите кнопку «Сохранить» или «ОК» для начала конвертирования файла.
3. Использование виртуальных приводов
Другим способом конвертирования файлов BIN является использование виртуальных приводов, таких как Daemon Tools или Power ISO. Эти программы позволяют монтировать файлы BIN как виртуальные диски и просматривать или извлекать их содержимое в нужном формате.
4. Использование программы UltraISO
UltraISO – это еще одна программа, позволяющая работать с образами дисков, в том числе и файлами BIN. Чтобы сконвертировать файл BIN с помощью UltraISO:
- Загрузите и установите программу UltraISO на свой компьютер.
- Откройте UltraISO и выберите опцию «Открыть» в главном меню.
- Выберите файл BIN, который вы хотите конвертировать.
- Перейдите в меню «Файл» и выберите опцию «Сохранить как».
- Выберите путь для сохранения конвертированного файла в нужном формате.
- Нажмите кнопку «Сохранить» или «ОК» для начала конвертирования файла.
Это лишь несколько примеров программ и способов конвертирования файлов BIN в другой формат. В зависимости от требований вашего проекта, вы можете выбрать подходящую программу или использовать несколько программ вместе, чтобы получить желаемый результат.
Примеры использования файла BIN в различных программных средах
| Программная среда | Пример использования файла BIN |
|---|---|
| Windows | Для открытия файла BIN в Windows можно использовать программку imgburn. Она позволяет монтировать образы дисков, изменять и редактировать их содержимое, а также конвертировать файлы BIN в другие форматы. Просто откройте программу, выберите нужный файл BIN и нажмите кнопку «Mount» для монтирования образа. |
| Linux | В Linux можно воспользоваться командой mount для монтирования файла BIN. Например, вы можете использовать следующую процедуру:
|
| MacOS | В MacOS можно использовать встроенный инструмент Disk Utility для работы с файлами BIN. Он позволяет открыть, создать и редактировать образы дисков в различных форматах, включая BIN. |
| Andriod | На устройствах Andriod можно использовать приложение ScriptFEX для работы с файлами BIN. Оно предоставляет возможность декомпиляции и редактирования бинарного кода, а также выполнения различных операций с файлами BIN, таких как конвертирование и изменение конфигурации. |
| Игровые консоли | Для игровых консолей, таких как PlayStation, Nintendo и Sega, файлы BIN используются для хранения образов игровых дисков. Чтобы запустить файл BIN на консоли, нужно сперва записать его на CD или DVD с помощью специальной программы, такой как ImgBurn. Затем вставьте диск в консоль и теперь вы сможете запустить игру. |
| Сетевое оборудование | Некоторые маршрутизаторы и другие сетевые устройства могут использовать файлы BIN для хранения прошивки. Чтобы обновить прошивку устройства, вам нужно скачать подходящий файл BIN с официального репозитория производителя и указать его в процессе обновления с помощью специальной программы или веб-интерфейса устройства. |
Это лишь некоторые примеры использования файлов BIN в различных программных средах. Более подробную информацию о работе с файлами BIN в конкретной программе или устройстве можно найти в документации или руководствах пользователя.
Превращение файла BIN в ISO образ
Если у вас есть файл с расширением BIN и вам необходимо его преобразовать в ISO образ, следуйте этой подробной инструкции.
1. Установите необходимые инструменты.
Для начала откройте терминал и выполните следующую команду, чтобы установить необходимые пакеты:
sudo apt-get install cdrdao bin2iso
2. Создайте cue файл.
Для этого вы можете воспользоваться текстовым редактором. Создайте новый документ и вставьте следующую информацию:
Файл: [имя_файла.bin]
Трек 01: MODE1/2352
Индекс 01: 00:00:00
Замените [имя_файла.bin] на имя вашего файла BIN.
3. Сохраните файл с расширением .cue в том же месте, где находится файл BIN.
4. Распакуйте BIN файл.
Выполните следующую команду в терминале:
bin2iso [имя_файла.bin] [имя_файла.iso]
Замените [имя_файла.bin] на имя вашего файла BIN и [имя_файла.iso] на то имя, которое вы хотите использовать для создания ISO образа.
5. Извлеките данные из образа.
Для этого откройте терминал и выполните следующую команду:
sudo mkdir /media/iso
sudo mount -o loop [имя_файла.iso] /media/iso
Замените [имя_файла.iso] на имя вашего файла ISO образа.
Теперь вы можете получить доступ к содержимому образа, находящемуся в папке /media/iso.
Вот и всё! Теперь у вас есть ISO образ, созданный из файла BIN, и вы можете использовать его для различных целей, таких как запуск игр на эмуляторах, создание дисков и другие.
Совместимость файла BIN с различными операционными системами
Однако, существует несколько важных моментов, которые следует учитывать при работе с файлами .BIN на разных платформах.
1. Формат образа
Файлы .BIN могут иметь различные форматы в зависимости от того, как они были созданы. Некоторые программы, такие как ImgBurn или UltraISO, позволяют создавать образы в разных форматах. Например, образ может содержать только содержимое диска, без каких-либо дополнительных данных или метаданных. В то же время, файл .BIN может быть скомпонован с другими файлами и программами, что расширяет его функционал.
2. Поддерживаемые операционные системы
Файлы .BIN обычно поддерживаются на различных ОС, в том числе на Linux. Здесь многие программы и утилиты предназначены специально для работы с такими образами. Например, в Ubuntu 10 можно использовать такие инструменты, как PlayOnLinux или WineHQ, чтобы запустить программы для Windows в Linux.
3. Эмуляторы игровых приставок
Если вам нужно запустить игру или программу, которая предназначена для игровых приставок, таких как PlayStation, Atari или Sega Genesis, то вам, скорее всего, потребуется использовать специальные эмуляторы. Существуют различные эмуляторы, которые могут загружать файлы .BIN для запуска игр и программ на компьютере.
4. Процедура запуска файла BIN
Для запуска файла .BIN на Linux, вам может потребоваться создать виртуальный диск. Для этого можно воспользоваться программами, такими как UltraISO или ImgBurn. Затем вы можете использовать эмуляторы для запуска виртуального диска и его содержимого. Кроме того, существуют инструменты командной строки, такие как mount, которые позволяют монтировать образы .BIN как обычные диски.
В общем, файлы BIN могут быть совместимы с различными операционными системами, но для их использования вам может потребоваться определенный набор программ и эмуляторов. При выборе инструментов для работы с файлами .BIN, следует обратить внимание на функционал и совместимость с вашей операционной системой.
Какие файлы можно открыть с помощью программы BIN на Windows 10
На операционных системах Windows 10 вы можете открыть различные типы файлов с расширением BIN с помощью программы BIN. Формат BIN предназначен для хранения данных в двоичном формате. Этот формат может быть использован для хранения таких файлов, как образы дисков, видео- и аудиофайлы, конфигурации приложений и многое другое.
Для открытия файлов BIN на Windows 10 вам понадобится установить программу BIN, такую как UltraISO, ImgBurn или Power ISO. Установите одну из этих программ и измените расширение вашего файла на .bin, если оно отличается. Если у вас нет программы BIN, вы можете найти и скачать ее из Интернета.
Когда программа BIN установлена, вы можете выполнить следующую процедуру для открытия файла BIN на Windows 10:
- Откройте программу BIN.
- Выберите опцию «Открыть файл» в меню программы.
- Укажите расположение файла BIN, который вы хотите открыть.
- Выберите файл BIN и нажмите кнопку «Открыть».
- Программа BIN откроет файл и покажет его содержимое.
В зависимости от содержимого файла BIN, вы можете иметь различные варианты открытия файла, такие как просмотр изображений или видео, игры, запуск программы или эмуляторов, а также монтирование виртуальных дисков.
Для просмотра изображений или видеоупрощенным методом можно использовать программу, такую как IrfanView или Windows Media Player. Другие приложения, такие как Adobe Photoshop или VLC Media Player, также могут открыть файлы BIN, но они могут требовать дополнительных настроек или плагинов.
Если у вас есть образ диска в формате BIN, вы можете использовать программы, такие как Daemon Tools или Virtual CloneDrive, чтобы монтировать образ диска как виртуальный диск. После монтирования образа диска вы сможете получить доступ к его содержимому, как если бы это была обычная дискета или DVD-диск.
Если вы хотите запустить игры или программы, хранящиеся в формате BIN, то вам могут понадобиться эмуляторы, такие как ePSXe для игр PlayStation или DeSmuME для игр Nintendo DS. Укажите эмулятору путь к файлу BIN, и он попытается запустить игру или программу на вашем компьютере.
Кроме того, файлы BIN также могут быть использованы для сохранения конфигураций программ или операционных систем. Если вы нашли BIN-файл, который не является образом диска или игрой, то, вероятно, он содержит данные конфигурации или другие важные данные. В этом случае, для открытия файла BIN используйте программу, подходящую для обработки данных этого формата.
Видео:
Python — Конвертирование .py в Linux bin
Python — Конвертирование .py в Linux bin de ADV-IT 13,999 vistas hace 6 años 11 minutos y 17 segundos