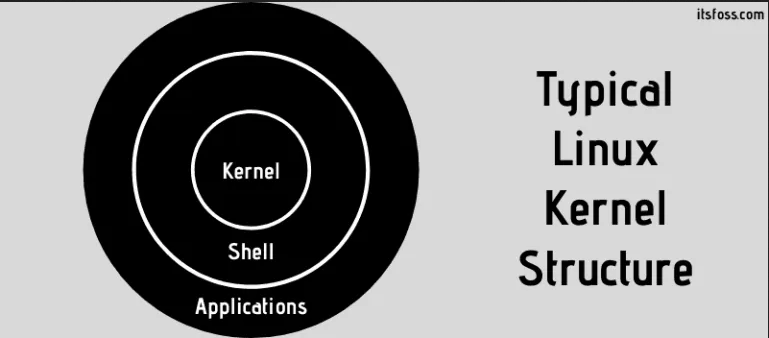- Дистрибутив — что это
- Как извлечь файлы из ISO образа: 5 быстрых способов
- Daemon Tools
- UltraIso
- Как удалить виртуальный привод
- Способ №1: Удаление виртуального привода с помощью программы Alcohol 120%
- Способ №2: Удаление виртуального привода с помощью стандартных средств Windows
- Другие программы
- WinRAR
- Стандартные средства
- Как открыть ISO файл
- 1. Использование программы WinRAR
- 2. Использование программы UltraISO
- 3. Использование эмуляторов приводов
- Видео:
- Ответвление и Дистрибутив
Дистрибутив — что это
В мире компьютерных технологий множество терминов, которые зачастую непонятны обычным пользователям. Один из таких терминов — дистрибутив. Что же означает этот термин и зачем он нужен?
Дистрибутивы — это специальные файлы, которые содержат в себе все необходимые данные для установки программного обеспечения на компьютер. Это может быть операционная система, различные программы, драйвера и многое другое. Благодаря дистрибутивам можно установить на компьютер все, что нужно для работы.
Чтобы установить программное обеспечение с дистрибутива, нам нужен виртуальный привод или эмулятор диска. С их помощью мы можем «монтировать» дистрибутив и «открыть» его содержимое. Именно с помощью этих инструментов файлы дистрибутива отображаются на компьютере как обычные папки. Популярными эмуляторами диска являются такие программы, как Daemon Tools, Alcohol и другие.
Как извлечь файлы из ISO образа: 5 быстрых способов
Windows Lite или другие дистрибутивы Windows могут быть загружены и установлены с помощью ISO-образа. Если у вас возникла необходимость извлечь файлы из ISO-образа, то вам потребуется следовать определенным шагам. В этой статье мы рассмотрим пять быстрых способов извлечения файлов из ISO-образа.
1. Используйте программу WinRAR: Если у вас уже установлен WinRAR, вы можете открыть ISO-образ, щелкнув правой кнопкой мыши на файле ISO и выбрав пункт «Открыть с помощью WinRAR». Затем просто перетащите нужные файлы или папки на вашу флешку или в другое место на вашем компьютере.
2. Виртуальные приводы: Другой способ извлечь файлы из ISO-образа — это использование виртуальных приводов. У вас должны быть установлены программы, такие как UltraISO, Daemon Tools или Alcohol 120% для монтирования ISO-файлов. После установки одной из этих программ, вы можете щелкнуть правой кнопкой мыши на файле ISO и выбрать пункт «Монтировать» или «Открыть с помощью…» и выбрать программу-эмулятор. Затем откройте виртуальный диск и скопируйте нужные файлы или папки.
3. Разархивируйте ISO-образ: Еще один способ извлечь файлы из ISO-образа — это использование программы архиватора (например, WinRAR). Выберите файл ISO, щелкните правой кнопкой мыши и выберите пункт «Извлечь файлы». Задайте путь для извлечения и нажмите кнопку «OK». Затем вы можете открыть извлеченные папки и скопировать нужные файлы.
4. Используйте официальные средства: Microsoft предлагает официальные средства для работы с образами диска, такие как Windows Disc Image Burner. Щелкните правой кнопкой мыши на файле ISO и выберите пункт «Открыть с помощью» и затем выберите Windows Disc Image Burner. Следуйте инструкциям и он извлечет файлы из образа на вашем компьютере.
5. Разархивируйте ISO с помощью UltraISO: Если у вас установлен UltraISO, вы можете открыть файл ISO в программе и нажать на кнопку «Извлечь» в основной панели инструментов. Выберите нужный путь для извлечения и нажмите кнопку «OK». Затем откройте извлеченные папки и скопируйте нужные файлы.
Теперь вы знаете пять быстрых способов извлечения файлов из ISO-образа. Выберите подходящий для вас способ и легко извлеките необходимые файлы или папки из образа.
Daemon Tools
Если у вас есть образ ISO или архив, то с помощью Daemon Tools можно разархивировать файл и извлечь нужные данные. Также Daemon Tools поддерживает различные алгоритмы сжатия файлов, поэтому место на жестком диске можно сэкономить.
Daemon Tools — один из пяти популярных эмуляторов дисков. Этот инструмент дает возможность создавать виртуальные приводы и работать с образами дисков, что намного удобнее, чем использовать физические приводы или флешки.
Чтобы начать работу с Daemon Tools Lite, необходимо установить программу. Для этого открываем официальный сайт и скачиваем программу. После скачивания просто нажимаем на кнопку установки и следуем инструкциям.
После установки Daemon Tools Lite запускается автоматически, и на рабочем столе появляется ярлык программы. Для работы с образами дисков нужно выбрать пункт «Монтирование» в главном меню программы.
Также у Daemon Tools Lite есть возможность создавать виртуальные приводы и папки, удалять образы дисков и многое другое. Для этого используются различные средства программы, которые можно найти во вкладке «Инструменты».
В итоге, Daemon Tools Lite является одним из наиболее удобных и популярных инструментов для работы с образами дисков в Windows. С его помощью можно эмулировать виртуальные приводы, монтировать образы дисков и обрабатывать файлы с помощью стандартных средств эмуляторов дисков.
UltraIso
Для установки UltraIso скачиваем установочный файл с официального сайта программы и запускаем его. После установки, программа готова к работе.
UltraIso позволяет открывать образы дисков, архивировать файлы и папки, создавать новые образы, а также монтировать образы на виртуальный привод. Для открытия образа диска выбранным файлом просто нажимаем кнопку «Открыть» и выбираем нужный образ. Для создания нового образа диска выбираем пункт «Создать» и указываем исходные файлы или папки. UltraIso поддерживает такие форматы образов дисков, как iso, bin, cue и многие другие.
Одной из наиболее популярных функций UltraIso является монтирование образов дисков на виртуальные приводы. С помощью этой функции можно эмулировать работу с диском, не используя реальные приводы. Для этого нужно выбрать пункт «Монтирование» и выбрать образ диска, который хотим монтировать. После этого образ диска будет доступен для работы, как если бы он был вставлен в реальный привод.
UltraIso также предоставляет набор стандартных инструментов для установки системы, удаления образа диска и других операций. Для этого нужно выбрать соответствующий пункт в меню «Средства».
UltraIso — это удобная и надежная программа для работы с образами дисков. Она позволяет легко создавать, редактировать и конвертировать образы дисков различных форматов. Благодаря своему простому и понятному интерфейсу, она может быть использована как опытными пользователями, так и новичками.
Как удалить виртуальный привод
Виртуальные приводы, создаваемые эмуляторами CD/DVD-дисков, позволяют открыть и использовать образы дисков без необходимости записывать их на физический носитель. Они очень удобны и популярны, так как позволяют сэкономить место на жестком диске и удобно работать с образами.
Однако, если вам больше не нужен виртуальный привод, его можно легко удалить. Ниже рассмотрим несколько способов, которые позволят вам удалить виртуальный привод на Windows.
Способ №1: Удаление виртуального привода с помощью программы Alcohol 120%
Если вы используете программу Alcohol 120% для создания виртуальных приводов, удаление привода осуществляется следующим образом:
- Запустите программу Alcohol 120% и выберите вкладку «Emulation».
- Нажмите кнопку «Virtual Drive» и выберите «None» в выпадающем списке.
- Нажмите кнопку «OK» для сохранения изменений.
После выполнения этих действий виртуальный привод будет удален и больше не будет отображаться в системе.
Способ №2: Удаление виртуального привода с помощью стандартных средств Windows
В Windows есть стандартные средства для работы с образами дисков, такие как файлы с расширением .iso. Чтобы удалить виртуальный привод с помощью этих средств:
- Скачайте и установите программу Daemon Tools Lite с официального сайта.
- Запустите программу и откройте вкладку «Tools».
- Выберите пункт меню «Virtual Devices» и затем «Unmount All Drives».
- Нажмите кнопку «Yes» в появившемся диалоговом окне.
После выполнения этих действий виртуальный привод будет удален и больше не будет монтироваться при открытии файлов .iso.
Таким образом, удаление виртуального привода является простым процессом и может быть выполнено с помощью различных программ или стандартных средств Windows.
Другие программы
1. Для извлечения файлов из дистрибутива, после скачивания его с официального сайта, можно воспользоваться различными программами, такими как WinRAR или 7-Zip. Для этого просто кликаем правой кнопкой мыши на скачанный файл и выбираем в контекстном меню пункт «Извлечь в указанную папку». Затем указываем путь к папке, куда нужно извлечь файлы.
2. Также можно использовать дисковые эмуляторы, такие как Alcohol 120% или Daemon Tools, для работы с образами дисков. Образы дисков чаще всего представляют собой файлы с расширением .iso. Чтобы разархивировать образ на жесткий диск или виртуальный привод, нужно скачать и установить одну из этих программ, а затем открыть образ с помощью соответствующей программы. Для установки программы просто нажмите на скачанный файл и следуйте инструкциям установщика.
3. Если у вас уже есть образ с игрой или программой и нет желания записывать его на диск или использовать виртуальный привод, можно просто извлечь файлы из образа на жесткий диск или флешку. Для этого есть такие программы, как UltraISO или PowerISO. Скачиваем одну из этих программ, устанавливаем ее на компьютер, затем открываем образ с помощью программы и извлекаем файлы в нужную папку на жестком диске или флешке.
4. Кроме того, стандартные средства Windows также могут быть использованы для работы с дистрибутивами. Например, можно создать виртуальный привод, чтобы эмулировать наличие физического диска. Для этого нужно открыть «Панель управления», выбрать раздел «Оборудование и звук» и затем выбрать пункт «Установка программы с образа диска». После этого нужно выбрать файл образа и нажать «Установить». Таким образом, файл образа будет подключен к системе и вы сможете работать с ним, как с обычным диском.
Вот, пожалуй, и все важные моменты, которые я хотел рассмотреть в данной статье. Напомню, что дистрибутивы бывают разных типов и форматов, и работать с ними можно различными программами и средствами.
WinRAR
После установки, открываем любую папку в системе, а затем в верхней панели значков выбираем вкладку «Программы». В окне, которое откроется, найдите и нажмите на значок WinRAR. После этого, в открывшемся окне программы вы можете выбрать нужные файлы и извлечь их с помощью стандартных инструментов программы.
Если файл, который нужно извлечь, является образом диска, то WinRAR может создать виртуальный привод, с помощью которого открывается образ. Для этого в программе есть кнопка «Mount» (Монтировать). Нажимаем на нее, выбираем файл образа и нажимаем «ОК». Потом из этой виртуальной папки можно открыть файлы с помощью других программ или прочитать их с помощью стандартных средств программы.
Также WinRAR может разархивировать файлы в любую папку на диске. Для этого просто выберите нужные файлы и нажмите кнопку «Извлечь в». Затем выберите папку, в которую вы хотите разархивировать файлы, и нажмите «ОК». Чтобы папки отображались в программе, вы можете выбрать пункт меню «Помощник ассоциаций» и выбрать папки, которые нужно отображать.
Есть еще несколько способов установки и использования WinRAR. Например, вы можете скачать программу на виртуальный диск или флешку, затем открыть файл и установить программу с помощью инсталлятора. Также можно использовать другие программы для работы с архивами, такие как 7-Zip или WinZip. Эти программы имеют свои средства для открытия и разархивирования файлов, но общий алгоритм работы с ними похож на работу с WinRAR.
Стандартные средства
Для работы с дистрибутивами существуют стандартные средства, которые позволяют открыть файлы ISO, выбрать нужные данные и разархивировать их на диск или флешку. Рассмотрим несколько таких способов.
Если у вас уже есть установленный архиватор, такой как WinRAR, то просто щелкните правой кнопкой мыши по ISO-файлу, выберите пункт «Открыть с помощью» и выберите программу WinRAR. Затем нажмите на кнопку «Извлечь в указанную папку» и выберите место, куда хотите извлечь файлы. Этот способ один из самых быстрых и удобных.
Если у вас нет архиватора, можно воспользоваться виртуальными приводами. С одной из таких программ, например, Alcohol 120% или Daemon Tools, можно создать виртуальный привод и загрузить ISO-образ в него. После этого можно открыть виртуальный диск и работать с файлами, как с обычными папками.
Если вам нужны только определенные файлы из дистрибутива, то можно воспользоваться программой UltraISO, которая предоставляет возможность выбирать только нужные файлы и извлекать их на диск. С помощью UltraISO можно также создавать свои собственные ISO-образы.
Если у вас есть ISO-файл, но вы не хотите его устанавливать на компьютер, то его можно просто открыть и посмотреть его содержимое. Для этого существуют официальные средства от Microsoft — программы Virtual CloneDrive или Windows Disc Image Burner. При установке этих программ они добавятся в контекстное меню файлов ISO, и вы сможете открыть образ, просмотреть его содержимое и скопировать нужные файлы на компьютер.
Итак, средства работы с дистрибутивами доступны каждому пользователю. Вы сами можете выбрать нужный способ открытия ISO-файла и извлечения данных. Напомню, что при работе с дистрибутивами следует быть внимательными и не удалять или изменять файлы, которые могут быть важны для установки программы или операционной системы.
Как открыть ISO файл
ISO файл представляет собой архив дистрибутива или образа определенной операционной системы или программы. Чтобы открыть ISO файл, вам понадобятся некоторые инструменты, которые обеспечивают возможность монтирования образа на виртуальный диск или извлечения файлов из него.
Существует несколько способов открыть ISO файл:
1. Использование программы WinRAR
WinRAR является одним из самых популярных архиваторов для Windows. Вы можете скачать и установить WinRAR с официального веб-сайта. После установки инструмента выполните следующие шаги:
- Щелкните правой кнопкой мыши на ISO файле.
- В контекстном меню выберите пункт «Открыть с помощью» и выберите WinRAR.
- WinRAR откроется, и содержимое ISO файла будет отображаться в виде папок.
2. Использование программы UltraISO
UltraISO является мощным инструментом для работы с образами дисков. Вы можете скачать и установить UltraISO с официального веб-сайта. Следуйте этому алгоритму:
- Запустите UltraISO и выберите «Файл» в главном меню.
- В открывшемся окне выберите ISO файл, который вы хотите открыть.
- Нажмите кнопку «Открыть» и содержимое ISO файла будет отображено в окне программы.
3. Использование эмуляторов приводов
Существуют специализированные программы, которые позволяют виртуально эмулировать CD/DVD приводы и монтировать ISO файлы на виртуальные диски. Некоторые из популярных программ, которые можно использовать, включают Daemon Tools, Alcohol 120%, и PowerISO. Вот как это сделать с помощью Daemon Tools, например:
- Скачайте и установите Daemon Tools с официального веб-сайта.
- Запустите программу и щелкните правой кнопкой мыши на значок Daemon Tools в трее.
- Выберите «Virtual Devices» и затем «Device 0: [Не присвоено]».
- В открывшемся окне выберите ISO файл, который вы хотите открыть и нажмите кнопку «Открыть».
Напомню, что при использовании эмуляторов приводов необходимо иметь образ загруженного диска или установочного файла, чтобы успешно открыть ISO файл. Эмуляторы приводов полезны, когда вам нужно установить программу или операционную систему без реального присутствия CD/DVD привода или USB флешки.
Таким образом, у вас есть несколько способов открыть ISO файл на своей системе. Выберите тот, который лучше всего соответствует вашим потребностям и предпочтениям.
Видео:
Ответвление и Дистрибутив
Ответвление и Дистрибутив de Volodya Mozhenkov 1 796 vues il y a 9 ans 19 minutes