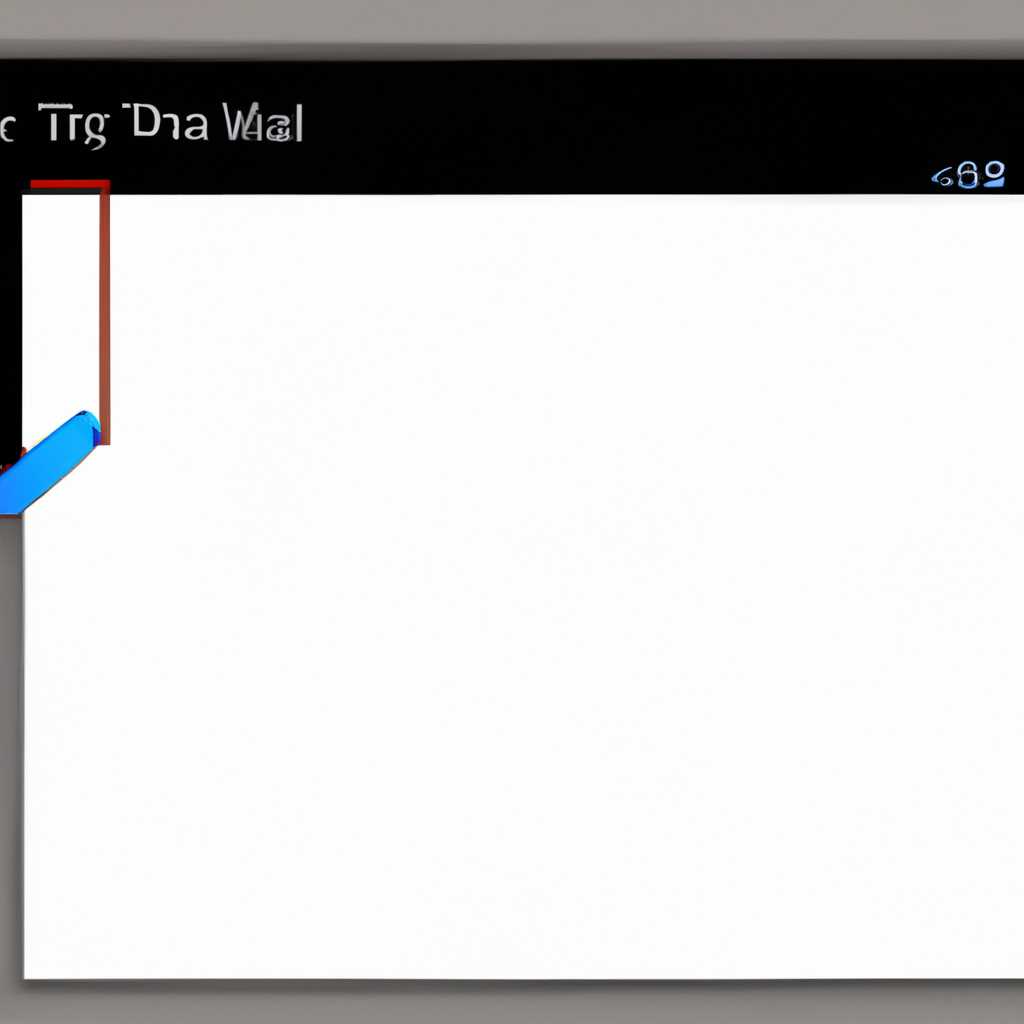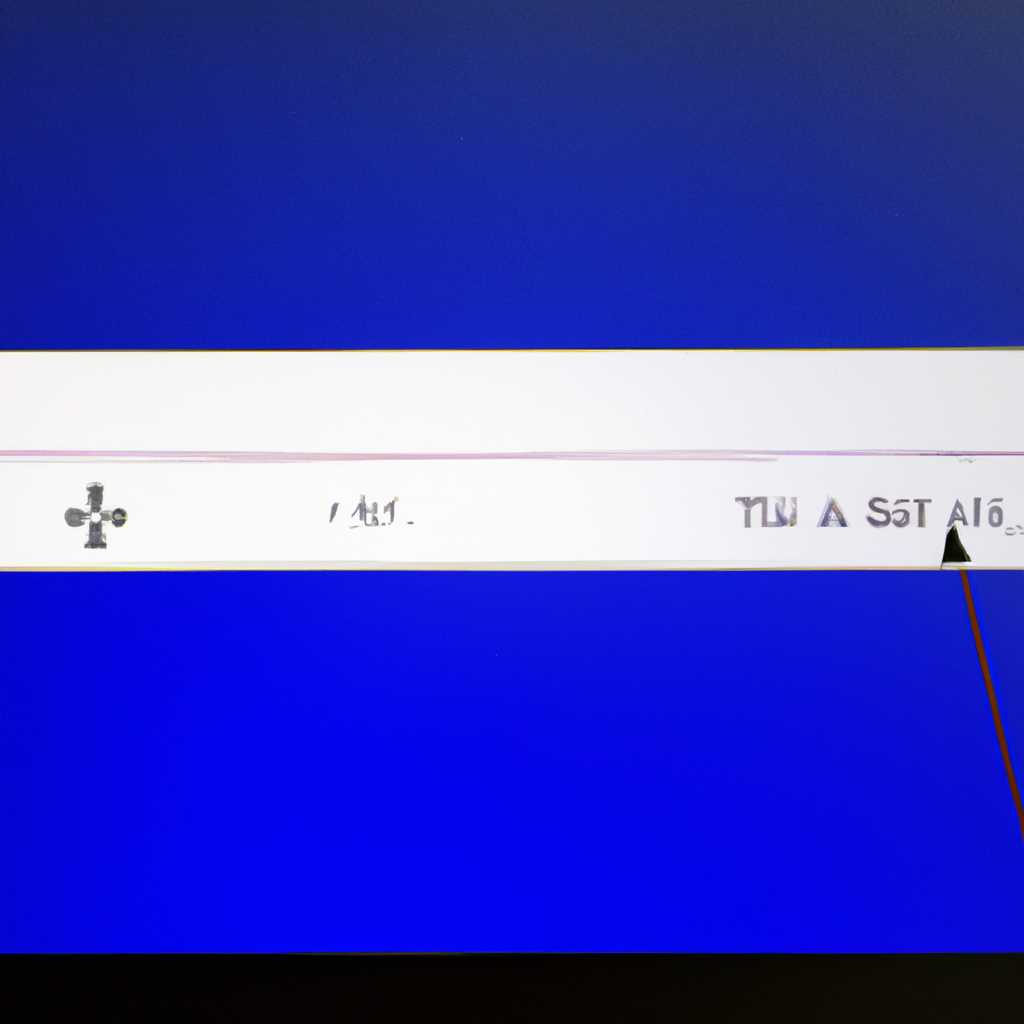- Как исправить проблему черной рамки или полосы на мониторе в Windows 10 или на устройстве Surface
- Почему появляется черная рамка на мониторе в Windows 10
- Как проверить наличие драйверов для видеокарты
- 1. Просмотрите устройства в Менеджере устройств
- 2. Установите последний драйвер для видеокарты
- 3. Проверьте разрешение и масштабирование экрана
- Видео:
- Слетел экран Сдвинулся экран
Как исправить проблему черной рамки или полосы на мониторе в Windows 10 или на устройстве Surface
Черные полосы или рамки, появившиеся на экране мониторов или устройств Surface, могут значительно омрачить рабочий процесс. Если у вас возникла такая проблема, не отчаивайтесь. В этой статье мы рассмотрим несколько популярных причин и методов устранения данной проблемы, чтобы вы снова могли наслаждаться четким и безупречным изображением.
Одной из самых распространенных причин появления черной полосы или рамки на экране монитора является неправильная настройка масштабирования. Проверьте настройки просмотра экрана и убедитесь, что размер экрана соответствует реальному размеру вашего монитора. Для этого запустите программное средство настройки экрана, доступное в операционной системе Windows 10.
В большинстве случаев черная рамка на мониторе может также быть вызвана недавним обновлением операционной системы или драйвера монитора. В этом случае обновите или переустановите драйвера вашей видеокарты, что может помочь устранить проблему. Выполните обновление с использованием средства обновления драйвера или загрузите последние версии драйверов с веб-сайта производителя.
Если проблема с черной рамкой или полосой на экране возникла при использовании полноэкранного режима, попробуйте нажать клавишу F11 или сочетание клавиш Alt + Enter, чтобы выйти из полноэкранного режима. Это может вернуть экран к исходным настройкам и устранить проблему.
В некоторых случаях черные полосы на мониторе могут быть связаны с игровой графикой. Если вы играете в игру, попробуйте нажать сочетание клавиш Ctrl + Alt + Delete и выбрать «Задачи». Затем найдите игровую графику в списке задач, щелкните правой кнопкой мыши и выберите «Завершить задачу». Это может помочь устранить проблему.
Если ничего из вышеперечисленного не сработало, попробуйте сбросить настройки масштабирования экрана до автоматического режима. Для этого выполните следующие действия: перейдите в настройки экрана, найдите раздел «Масштабирование» и измените режим на «Автоматически». Затем перезагрузите компьютер и проверьте, исчезла ли черная рамка на мониторе.
Вместе с этими методами устранения проблемы вы должны быть в состоянии восстановить четкое изображение на экране и избавиться от черной рамки или полосы. Если проблема продолжает возникать, рекомендуем обратиться в сервисный центр или связаться с технической поддержкой производителя вашего монитора или устройства Surface для получения дополнительной помощи.
Почему появляется черная рамка на мониторе в Windows 10
Если у вас есть черная рамка или полоса на мониторе в Windows 10 или на устройстве Surface, то это может быть вызвано несколькими причинами. Одна из наиболее распространенных причин заключается в неправильном размере изображения или разрешении экрана. В большинстве случаев ваша графическая карта автоматически подстроит разрешение под размер монитора, но иногда это может вызывать проблемы.
Если у вас черные полосы появляются только в одном конкретном окне или при просмотре видео в полноэкранном режиме, то проверьте настройки масштабирования монитора. Если вы используете Windows 10, вы можете вызвать настройки масштабирования, нажав Ctrl + ПКМ на рабочем столе, затем выбрав «Параметры отображения».
Если черные полосы или рамки остаются на экране после изменения настроек масштабирования, попробуйте обновить драйвера видеокарты. Часто проблемы связаны именно с драйверами графической карты. Для этого перейдите на сайт производителя вашей видеокарты и загрузите последнюю версию драйверов для своей модели и операционной системы.
Другой возможной причиной появления черных полос на экране может быть неправильное разрешение экрана. Убедитесь, что разрешение экрана совпадает с разрешением вашего монитора. Чтобы проверить и изменить разрешение экрана, нажмите правой кнопкой мыши на рабочем столе, выберите «Параметры дисплея» и перейдите на вкладку «Дисплей».
Также убедитесь, что у вас нет других проблем с устройством Surface. Проверьте, что все драйвера обновлены и работают исправно. Если у вас проблема возникает только во время игры, проверьте, поддерживается ли вашей видеокартой требуемое разрешение для этой игры.
Всего несколькими простыми шагами вы сможете проверить и устранить эту проблему с черными рамками на мониторе в Windows 10. Если ничего не помогло, обратитесь за помощью к специалисту или попробуйте сбросить настройки вашего монитора. Но имейте в виду, что сброс настроек может привести к потере некоторых ваших персональных настроек, поэтому перед этим сохраните все важные файлы и данные.
Как проверить наличие драйверов для видеокарты
Если у вас возникла черная рамка или полоса на мониторе в Windows 10 или устройстве Surface, проблема может быть связана с драйверами видеокарты. Чтобы исправить эту проблему, вам потребуется проверить наличие и правильность установки драйверов. Вот как это сделать:
1. Просмотрите устройства в Менеджере устройств
- Нажмите правой кнопкой мыши по кнопке «Пуск» и выберите «Менеджер устройств».
- Разверните раздел «Адаптеры дисплея» и найдите свою видеокарту.
- Если рядом с ней есть значок восклицательного знака или красный крест, это указывает на проблемы с драйвером видеокарты.
2. Установите последний драйвер для видеокарты
Если у вас есть проблемы с драйвером видеокарты, вам нужно установить последнюю доступную версию. Вы можете сделать это автоматически или вручную.
- Автоматическое обновление: правой кнопкой мыши нажмите на видеокарту в Менеджере устройств и выберите «Обновить драйверы» -> «Автоматический поиск обновленного программного обеспечения драйвера» и следуйте указаниям на экране.
- Вручную установить драйвер: посетите веб-сайт производителя вашей видеокарты, найдите раздел поддержки/драйверы и скачайте последнюю версию драйвера в соответствии с моделью вашей видеокарты. Затем запустите загруженный файл и следуйте инструкциям на экране для установки драйвера.
3. Проверьте разрешение и масштабирование экрана
В некоторых случаях проблемы с черной рамкой или полосой на мониторе могут быть связаны с неправильным разрешением или масштабированием экрана. Проверьте следующие настройки:
- Щелкните правой кнопкой мыши на свободном месте на рабочем столе и выберите «Настройки дисплея».
- Перейдите на вкладку «Монитор» и убедитесь, что выбрано рекомендуемое разрешение.
- Проверьте параметры масштабирования: нажмите комбинацию клавиш «Win + P», чтобы открыть меню выбора режима отображения. Убедитесь, что выбран режим «Расширить» или «Только второй экран», если у вас есть второй монитор.
Если все эти шаги не помогли устранить проблемы с черной рамкой или полосой на мониторе, рекомендуем обратиться к поддержке производителя вашей видеокарты для получения дополнительной помощи и рекомендаций.
Видео:
Слетел экран Сдвинулся экран
Слетел экран Сдвинулся экран by _Gentleman_ x4 4,218 views 3 years ago 52 seconds