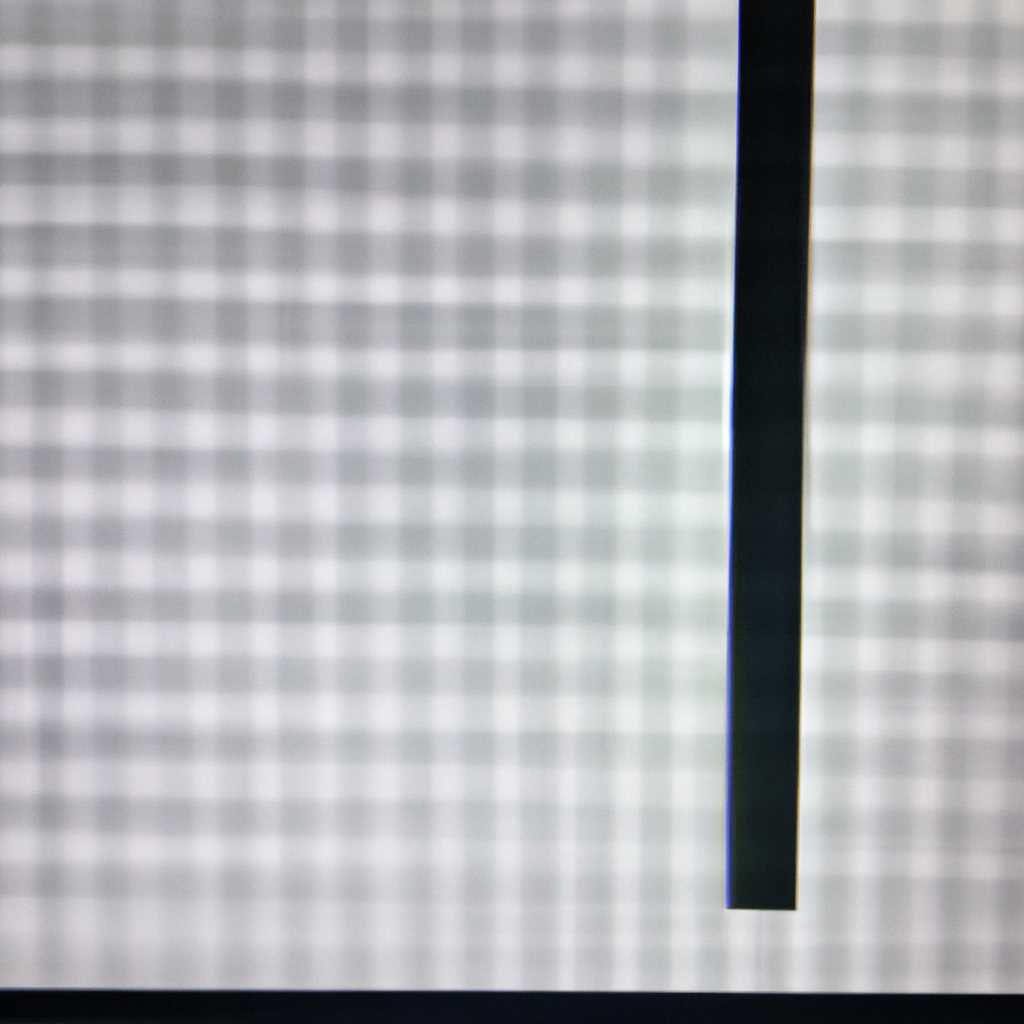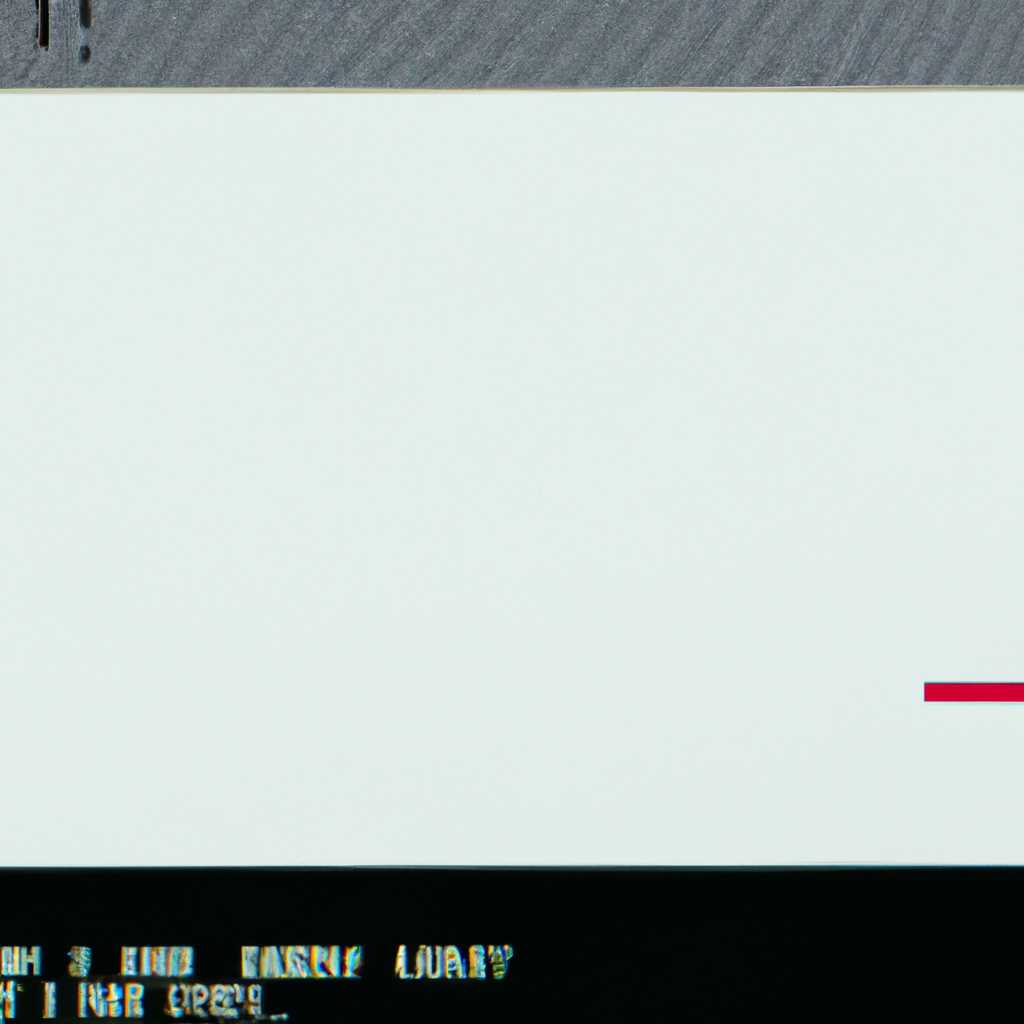- Черные полосы на мониторе: как расширить экран и избавиться от суженного изображения?
- Как расширить экран с помощью настройки разрешения
- Проверка разрешения экрана
- Обновление драйверов графической карты
- Сброс настроек экрана
- Причины сбоя
- Настройка экрана
- Подключение и работы устройств
- Если картинка сузилась восстанавливаем размер кнопками монитора
- Изменение разрешения экрана с помощью кнопок монитора
- Проверка настроек видеокарты и драйверов
- Как расширить экран монитора, если он сузился. Как его восстановить
- Причины сужения экрана
- Как восстановить экран при сужении
- Подключение к компьютеру телевизора, ноутбука или дополнительного монитора
- Проверка настроек видеокарты
- Установка драйвера
- Правильная настройка разрешения экрана
- Причины по которым экран монитора становится узким
- Как расширить экран монитора на компьютере с ОС Windows
- Неправильная настройка разрешения экрана
- Настройка монитора
- Видео:
- Ремонт ЖК телевизора. Вертикальные полосы на изображении.
Черные полосы на мониторе: как расширить экран и избавиться от суженного изображения?
Если у вас на мониторе появились черные полосы по бокам, это может быть признаком того, что изображение стало слишком узким. Такая проблема может возникнуть по разным причинам: неправильная настройка экрана, сбой в системе, неправильно установленный драйвер или несовместимое сочетание драйвера и операционной системы. В данной статье мы рассмотрим несколько способов, как расширить экран и восстановить нормальное отображение.
Первым делом, проверьте настройки экрана. Многие мониторы, особенно ноутбуки, имеют возможность изменять размер картинки с помощью кнопок на самом мониторе. Нацельтесь на клавиши, обычно находящиеся рядом с их экраном, и посмотрите, есть ли режим «автоматически». Если есть, попробуйте выбрать его. Это может помочь расширить экран и восстановить нормальную картинку.
Если настройки экрана не помогли, то попробуйте изменить разрешение экрана в настройках системы. Нажмите правой кнопкой мыши на свободное место на рабочем столе и выберите «Настройки экрана» или «Экран». В открывшемся окне найдите пункт «Разрешение экрана» или «Разрешение дисплея» и посмотрите, какое разрешение установлено. Если оно неправильное, выберите другое разрешение из выпадающего списка. После изменения разрешения нажмите кнопку «Применить» и посмотрите, изменилась ли картинка.
Если ни один из вышеперечисленных способов не помог, то возможно проблема кроется в драйвере видеокарты. Перейдите в настройки драйвера видеокарты, для этого нажмите правой кнопкой мыши на рабочем столе и выберите пункт «Панель управления NVIDIA» или «Панель управления AMD». В открывшемся окне найдите вкладку «Дисплей» или «Настройки дисплея». Там вы сможете переустановить или обновить драйвер и выбрать наиболее подходящие настройки для вашего компьютера.
Надеемся, что эти рекомендации помогут вам расширить экран и избавиться от черных полос на мониторе. Если проблема все еще не решена, рекомендуем обратиться в сервисный центр или обратиться за помощью к специалистам. Важно помнить, что каждый случай может иметь свои особенности, поэтому не всегда можно найти универсальное решение. В случае с драйверами, может потребоваться более глубокое изучение проблемы и консультация с опытными специалистами.
Как расширить экран с помощью настройки разрешения
Если вы заметили, что изображение на вашем мониторе сузилось, это может быть вызвано различными причинами. Одной из таких причин может быть неправильная настройка разрешения экрана. В этом разделе мы рассмотрим, как можно расширить экран с помощью настройки разрешения.
Проверка разрешения экрана
Первым шагом в расширении экрана является проверка разрешения, которое установлено на вашем компьютере, телевизоре или ноутбуке. Для этого можно выполнить следующие действия:
- Нажмите правой кнопкой мыши на свободном месте на рабочем столе и выберите «Настройки отображения».
- В открывшемся окне выберите «Разрешение экрана».
- В выпадающем меню «Разрешение экрана» у вас будет возможность выбрать разные параметры разрешения.
- Выберите наиболее подходящее разрешение для вашего устройства и нажмите кнопку «Применить».
Если после смены разрешения экран стал более четким и широким, то проблема сузившегося изображения была связана именно с этим параметром.
Обновление драйверов графической карты
Если смена разрешения экрана не дала желаемого результата, то проблема может быть связана с драйверами вашей графической карты. Рекомендуется обновить драйверы графической карты до последней версии. Для этого можно:
- Перейти на официальный сайт производителя вашей графической карты и скачать последнюю версию драйвера.
- Установить скачанный драйвер и перезагрузить компьютер.
Обновление драйверов может помочь восстановить правильное разрешение экрана и исправить проблему с суженным изображением.
Сброс настроек экрана
Если ни смена разрешения экрана, ни обновление драйверов не решили проблему, то можно попробовать сбросить все настройки экрана к значениям по умолчанию. Для этого:
- Нажмите правой кнопкой мыши на свободном месте на рабочем столе и выберите «Настройки отображения».
- В открывшемся окне выберите «Разрешение экрана».
- В выпадающем меню «Разрешение экрана» выберите пункт «Рекомендуемое разрешение» или «Автоматически».
- Нажмите кнопку «Применить».
Это позволит вернуть настройки экрана к состоянию, которое было установлено компьютером или монитором по умолчанию. Иногда проблемы с суженным изображением могут возникать из-за сбоя в настройках, и сброс настроек может помочь восстановить нормальное отображение.
Надеемся, что эти рекомендации помогут вам расширить экран и избавиться от суженного изображения. Не забывайте регулярно проверять настройки экрана и обновлять драйверы, чтобы обеспечить максимальное качество работы вашего устройства.
Причины сбоя
Настройка экрана
Если у вас появились черные полосы на экране, вам следует проверить настройки разрешения экрана. Для этого нажмите правой кнопкой мыши на рабочем столе вашего компьютера и выберите пункт «Настройки дисплея» или «Экран» в контекстном меню. В открывшемся окне перейдите на вкладку «Экран» и проверьте, установлено ли правильное разрешение для вашего монитора.
Также проверьте настройки видеокарты, которые можно найти в выпадающем меню «Настройки дисплея». Убедитесь, что драйвера для вашей видеокарты установлены и обновлены до последней версии.
Подключение и работы устройств
Если черные полосы появились после подключения нового устройства или после работы с ноутбуком, проверьте, правильно ли подключено устройство. Проверьте также состояние кабеля и разъема, которыми вы связываете монитор и компьютер.
Одной из причин сужения изображения на экране может быть установка неподходящих драйверов. Рассмотрим пример ситуации, когда изображение на экране стало суженным. Для того чтобы восстановить нормальное отображение, вам потребуется изменить соотношение сторон изображения. После этого черные полосы должны исчезнуть.
Если же после всех проверок и настроек черные полосы остаются, то причиной могут быть артефакты работы монитора или видеокарты. В этом случае рекомендуется обратиться к специалистам или попробовать переустановить операционную систему Windows.
Если картинка сузилась восстанавливаем размер кнопками монитора
Если картинка на мониторе сузилась и стала слишком маленькой, ее размер можно восстановить с помощью кнопок на самом мониторе. Для этого не требуется переустановка операционной системы или драйверов, достаточно внести настройки прямо на мониторе.
В большинстве случаев кнопки для настройки размера экрана находятся справа или внизу монитора. Обычно это две кнопки с символами «+» и «-«. Расширить экран можно, нажимая кнопку «+», а уменьшить — кнопку «-«. Чтобы восстановить через кнопки картинку до четкого размера, необходимо нажать кнопку «+» несколько раз или удерживать ее нажатой до достижения нужного размера.
Изменение разрешения экрана с помощью кнопок монитора
Если рабочий стол на мониторе сужен по горизонтали или вертикали, это может быть связано с неправильным разрешением. В таком случае можно попробовать изменить разрешение экрана с помощью кнопок монитора.
Нажмите на кнопку меню на мониторе, затем с помощью кнопок навигации выберите вкладку или опцию, связанную с настройками экрана или разрешением.
В меню настройки выберите нужный режим и разрешение экрана. Обращайте внимание на то, что некоторые параметры могут быть недоступны для изменения, в зависимости от вашего монитора и видеокарты.
После выбора нужных настроек сохраните изменения и проверьте, изменилось ли разрешение экрана на мониторе. Если изменения не применяются, возможно, понадобится перезагрузить компьютер или проверить настройки драйверов видеокарты на компьютере.
Проверка настроек видеокарты и драйверов
Если изменение разрешения и размера экрана с помощью кнопок монитора не дают результатов, возможно, проблема связана с настройками видеокарты и драйверов на компьютере. Для проверки и изменения этих настроек в Windows следуйте инструкциям ниже.
- Щелкните правой кнопкой мыши на свободном месте рабочего стола и выберите «Настройки дисплея».
- В открывшемся окне перейдите на вкладку «Дисплей» и нажмите на кнопку «Дополнительные параметры дисплея».
- В появившемся контекстном меню выберите «Свойства отображения» или «Параметры» в зависимости от версии Windows.
- В выпадающем списке выберите вкладку «Дисплей» и проверьте разрешение экрана и его размер. Измените настройки, если необходимо.
- Сохраните изменения и закройте все окна. Проверьте, стал ли экран четким и вернулся ли его нормальный размер.
Если все предыдущие способы не привели к желаемым результатам, возможно, необходимо обновить драйверы видеокарты или выполнить переустановку операционной системы. В таком случае рекомендуется обратиться к специалисту для проведения дальнейшей диагностики и решения проблемы.
Как расширить экран монитора, если он сузился. Как его восстановить
Если вам приходится столкнуться с проблемой суженного экрана на вашем компьютере или ноутбуке, не паникуйте. Существует несколько способов восстановить размер экрана и избавиться от черных полос. В этой статье мы расскажем о возможных причинах сужения экрана и как с ними справиться.
Причины сужения экрана
Сужение экрана на компьютере или ноутбуке может произойти по разным причинам. Одной из наиболее распространенных причин является неправильно установленное разрешение экрана. Также, причиной может быть неправильно установленный драйвер графической карты или некоторые настройки операционной системы.
Как восстановить экран при сужении
Если экран вашего компьютера или ноутбука сузился, вам следует проверить разрешение экрана с помощью следующих шагов:
- Нажмите правой кнопкой мыши на свободной области рабочего стола и выберите «Настройки дисплея» или «Экран» в появившемся меню.
- Откройте вкладку «Дисплей» или «Экран».
- В разделе «Разрешение» выберите наиболее подходящее разрешение для вашего монитора. Обычно наименее суженной опцией будет разрешение, соответствующее нативному разрешению экрана.
- Нажмите кнопку «Применить» и закройте окно настроек.
- Проверьте, изменился ли размер экрана.
Если изменение разрешения экрана не решило проблему с сужением, возможно, дело в неправильно установленных драйверах графической карты. В таком случае, вам следует обновить драйвера графической карты на вашем компьютере или ноутбуке. Для этого можно воспользоваться драйверами, предоставляемыми производителем карты или встроенными средствами операционной системы.
Если после обновления драйверов экран все еще сузился, возможно, вам потребуется установка дополнительного программного обеспечения для изменения размера экрана. Существуют различные программы и утилиты, с помощью которых можно настроить разрешение и размер экрана. Например, в операционной системе Windows можно воспользоваться встроенными инструментами для настройки экрана.
Обратите внимание, что установка дополнительного программного обеспечения может потребовать дополнительных ресурсов компьютера и не всегда приводит к желаемому результату. Поэтому перед установкой такого программного обеспечения рекомендуется ознакомиться с отзывами и рекомендациями пользователей.
В итоге, если экран вашего компьютера или ноутбука сузился, в первую очередь следует проверить разрешение экрана в настройках системы. Если это не помогло, попробуйте обновить драйвера графической карты. В случае неудачи, может потребоваться установка дополнительного программного обеспечения. Обратитесь к руководству или поддержке вашего устройства, чтобы получить более точные и индивидуальные рекомендации.
Подключение к компьютеру телевизора, ноутбука или дополнительного монитора
Если ваш монитор сужен и вы хотите расширить экран, подключение к компьютеру другого устройства может быть полезным решением. Дополнительный монитор или телевизор могут стать отличной альтернативой для получения более широкого рабочего пространства. В данной статье мы рассмотрим, как правильно подключить и настроить дополнительные устройства к вашему компьютеру или ноутбуку.
Проверка настроек видеокарты
Перед подключением дополнительного монитора или телевизора, важно убедиться, что настройки видеокарты вашего компьютера или ноутбука правильно установлены. В Windows для этого необходимо открыть «Панель управления» и найти раздел «Настройки экрана». В этом разделе вы сможете проверить разрешение экрана, которым установлен ваш компьютер, и настроить его, если это необходимо.
Установка драйвера
Если после подключения дополнительного монитора или телевизора к вашему компьютеру изображение стало суженным или появились артефакты на экране, возможно, что требуется установка драйвера для поддержки нового устройства. Обычно драйвера поставляются вместе с устройством или их можно загрузить с сайта производителя. Восстанавливаем правильную картинку на вашем дополнительном мониторе или телевизоре можно с помощью правильной установки драйвера.
Правильная настройка разрешения экрана
После установки дополнительного монитора или телевизора, вам может потребоваться настроить разрешение экрана. Это можно сделать в выпадающем меню настроек экрана в операционной системе Windows. Обычно рекомендуется установить наивысшее доступное разрешение для вашего дополнительного устройства, чтобы получить наиболее четкую картинку.
В случае подключения телевизора к вашему компьютеру или ноутбуку вы также можете столкнуться с неправильной настройкой подразделения экрана между мониторами. Проверить и настроить это можно с помощью кнопки «Win + P». Вариант «Расширить» позволит вам использовать ваш телевизор в качестве дополнительного монитора, а не только для отображения телевизионного сигнала.
В данной статье мы рассмотрели основные шаги по подключению и настройке дополнительных устройств к вашему компьютеру или ноутбуку. Если у вас возникнут проблемы с подключением или настройкой, прочтите инструкцию, которая поставляется с вашим устройством, или обратитесь к его производителю для получения подробной информации и рекомендаций.
Причины по которым экран монитора становится узким
Если экран монитора сузился только в одном приложении или на одном сайте, возможно, проблема связана с неправильно заданными настройками этой программы. В этом случае, попробуйте изменить разрешение экрана с помощью функции «Настройки экрана» в операционной системе.
Если экран сузился на всех приложениях и сайтах, проблема может быть связана с неправильной настройкой драйверов вашей видеокарты. Для восстановления правильного разрешения экрана, откройте настройки драйвера, обычно доступные через контекстное меню на рабочем столе или приложении драйвера.
В настройках драйвера выберите пункт «Размер экрана» или «Свойства экрана». Здесь вы сможете выбрать разрешение экрана, соответствующее размеру вашего монитора. Проверьте также, что у вас выбран правильный тип подключения монитора к компьютеру (VGA, DVI, HDMI и т. д.)
Если все настройки выглядят правильно, но экран все еще сужен, возможно, у вас установлены неправильные драйверы. В этом случае, попробуйте обновить драйвера до последней версии с официального сайта производителя видеокарты.
Если ни одна из этих рекомендаций не помогла и экран по-прежнему сужен, возможно, у вас проблема с аппаратным обеспечением монитора. Обратитесь за помощью к специалистам или сервисному центру, чтобы диагностировать и решить проблему.
Как расширить экран монитора на компьютере с ОС Windows
Если в результате некоторых настроек вашего компьютера или подключенного устройства к монитору вы обнаружили, что картинка на экране сузилась и появились черные полосы по бокам, возможно, вам потребуется расширить экран монитора. В этом разделе мы рассмотрим несколько методов, с помощью которых вы сможете вернуть нормальный режим отображения на вашем мониторе.
1. Проверьте настройки экрана: откройте меню настройки экрана, нажав правой кнопкой мыши на рабочем столе и выбрав пункт «Настройки экрана». В этом меню вы можете изменить разрешение экрана. Выберите наиболее подходящее разрешение для вашего монитора и нажмите «Применить». Если это не решает проблему, перейдите к следующему пункту.
2. Обновите драйверы видеокарты: неправильная работа драйвера видеокарты может быть одной из причин суженного изображения на экране. Для установки новых драйверов откройте «Диспетчер устройств», найдите раздел «Видеоадаптеры» и раскройте его. Щелкните правой кнопкой мыши на вашей видеокарте и выберите пункт «Обновить драйвер». Следуйте инструкциям для установки обновленных драйверов. Если обновление драйверов не решает проблему, перейдите к следующему пункту.
3. Измените частоту обновления экрана: некоторые мониторы могут иметь ограничение на максимальную частоту обновления экрана при определенном разрешении. Если ваш монитор поддерживает более высокую частоту обновления, вы можете изменить эту настройку в меню настроек экрана. Проверьте мануал или сайт производителя вашего монитора для получения дополнительной информации о поддерживаемых частотах обновления.
4. Рассмотрите подключение к дополнительному устройству: если у вас есть возможность, подключите монитор либо телевизор к вашему компьютеру. Это может помочь определить, является ли проблема суженного изображения связанной с вашим монитором или видеокартой компьютера. Если изображение отображается нормально на другом устройстве, проблема скорее всего связана с вашим монитором, и вам может потребоваться обратиться к сервисному центру для ремонта или замены монитора.
В зависимости от операционной системы и видеокарты компьютера, эти рекомендации могут незначительно отличаться, но приведенные выше методы наиболее распространены и могут помочь вам восстановить нормальное отображение на вашем мониторе.
Важно помнить, что экран монитора может быть отображен с черными полосами по бокам по различным причинам. В этой статье мы рассмотрели лишь некоторые из возможных причин, поэтому, если вы не можете добиться нормального отображения на вашем мониторе с помощью предложенных методов, рекомендуется обратиться к специалистам для дальнейшей диагностики и решения проблемы.
Неправильная настройка разрешения экрана
Для изменения настроек разрешения экрана вашего компьютера или ноутбука в Windows, воспользуйтесь следующими шагами:
- Щелкните правой кнопкой мыши на пустой области экрана.
- В выпадающем меню выберите пункт «Настройки дисплея» или «Разрешение экрана».
- Откроется вкладка с настройками разрешения.
- Настройте размер изображения, перемещая ползунок или нажимая на кнопки «+» и «-«.
- Подтвердите новые настройки, нажав кнопку «Применить».
Если вам необходимо установить дополнительные драйверы видеокарты для вашего устройства, рассмотрим пример настройки наиболее часто используемых драйверов:
- Щелкните правой кнопкой мыши на пустой области экрана.
- В выпадающем меню выберите пункт «Панель управления Nvidia» или «Панель управления AMD Radeon».
- Откроется окно управления драйверами видеокарты. В нем найдите вкладку «Настройки дисплея» или «Разрешение экрана».
- Настройте разрешение и размер изображения, заполнив необходимые поля или перемещая ползунки.
- Сохраните новые настройки, нажав кнопку «Применить» или «Сохранить».
Если после всех настроек картинка на экране все равно стала узким и нечетким, можно попробовать восстановить предыдущие настройки. В большинстве случаев это можно сделать с помощью кнопки «Отмена» или «Вернуть предыдущие настройки». Если такой кнопки нет, посмотрите в документации к своему устройству или почитайте руководство по работе с вашим монитором или видеокартой.
Возможно, проблема с неправильной настройкой разрешения экрана на вашем устройстве была исправлена и черные полосы больше не отображаются. Если же после всех попыток исправить ситуацию артефакты остались, стоит обратиться за помощью к специалисту или проверить работу вашего монитора и видеокарты на другом компьютере.
Настройка монитора
Если на вашем мониторе появились черные полосы, и изображение сузилось, возможно, что монитор неправильно настроен. В данном разделе мы рассмотрим, как восстановить размер экрана и избавиться от суженного изображения.
Настройка монитора в операционной системе Windows выполняется с помощью контекстного меню. Чтобы открыть его, необходимо нажать правую кнопку мыши на рабочем столе или в окне программы.
В контекстном меню выберите пункт «Настройки дисплея» или «Экран».
После этого откроется окно с настройками монитора. В этом окне вам необходимо выбрать вкладку «Разрешение экрана» или «Дисплей».
В выпадающем списке «Разрешение экрана» выберите оптимальное разрешение для вашего монитора. Если разрешение уже правильное, проверьте другие настройки, такие как частота обновления экрана или масштабирование изображения.
Также, рассмотрим пример настройки монитора в системе Windows 10:
- Нажмите правую кнопку мыши на рабочем столе.
- Выберите пункт «Настройки дисплея».
- В открывшемся окне выберите вкладку «Система».
- В нижней части окна найдите и нажмите кнопку «Дополнительные параметры дисплея».
- Откроется окно с настройками дисплея. В этом окне вы сможете изменить разрешение экрана, масштабирование и другие параметры.
Если после выполнения настроек изображение на мониторе все еще сужено, проверьте физическое подключение монитора к компьютеру или ноутбуку. Убедитесь, что кабель надежно присоединен и не поврежден.
Также, стоит проверить драйверы вашего монитора. В некоторых случаях неправильные или устаревшие драйверы могут быть причиной сужения изображения на экране. Обновление или переустановка драйверов может помочь в решении данной проблемы.
Если же у вас монитор является телевизором, то рекомендуется также проверить настройки телевизора. Инструкции по настройке конкретной модели телевизора можно найти в руководстве пользователя или на официальном сайте производителя.
Поэтому, если на вашем мониторе появились черные полосы и изображение сузилось, не паникуйте. С помощью описанных выше методов можно восстановить правильный размер изображения и насладиться четкостью и качеством работы вашего монитора.
Видео:
Ремонт ЖК телевизора. Вертикальные полосы на изображении.
Ремонт ЖК телевизора. Вертикальные полосы на изображении. Автор: HamRadio Tag 356 497 просмотров 6 лет назад 10 минут 16 секунд