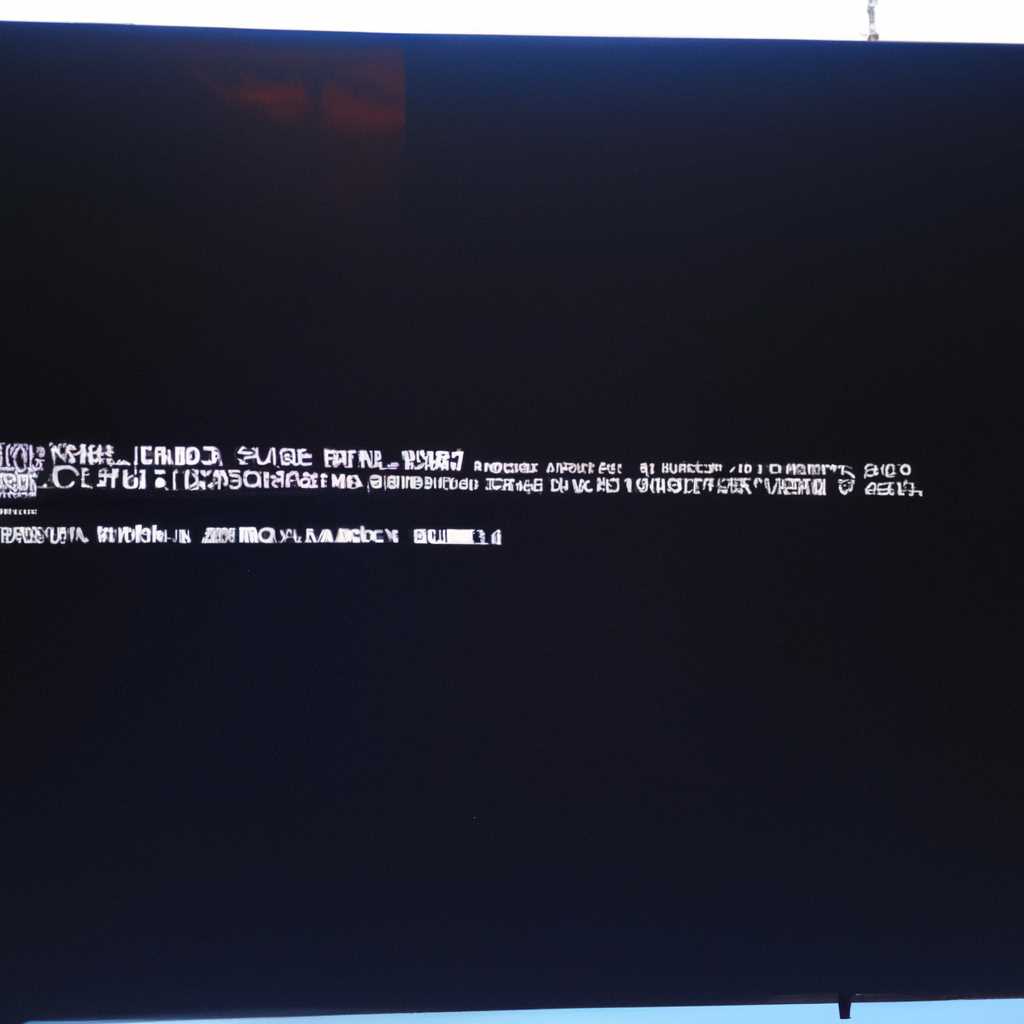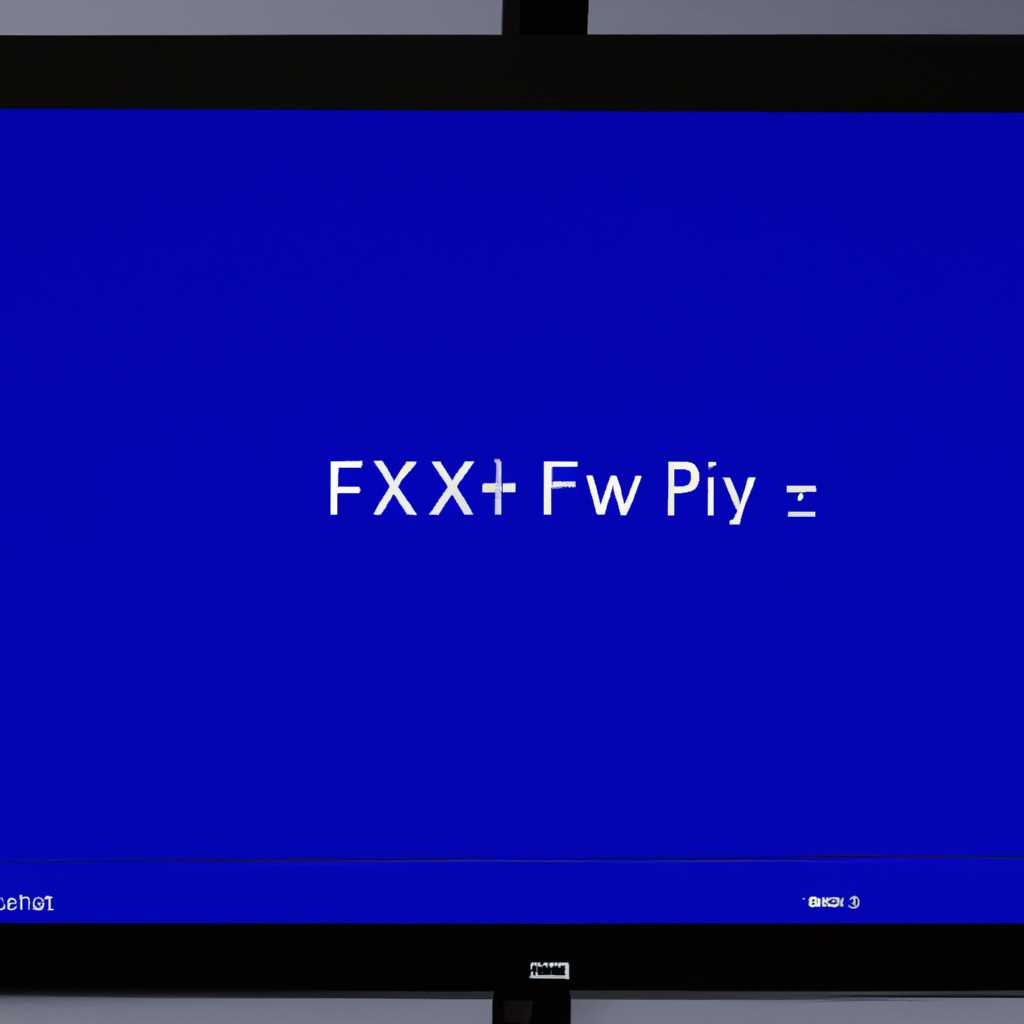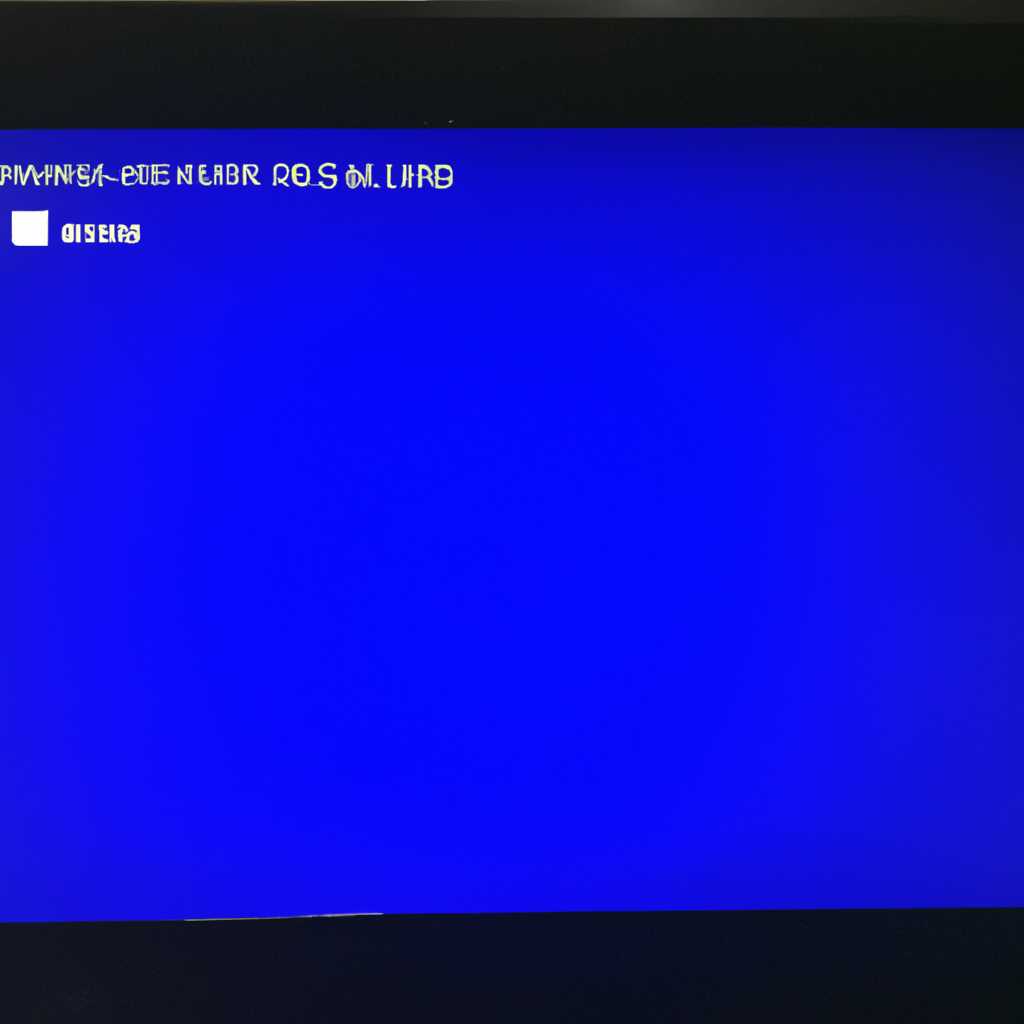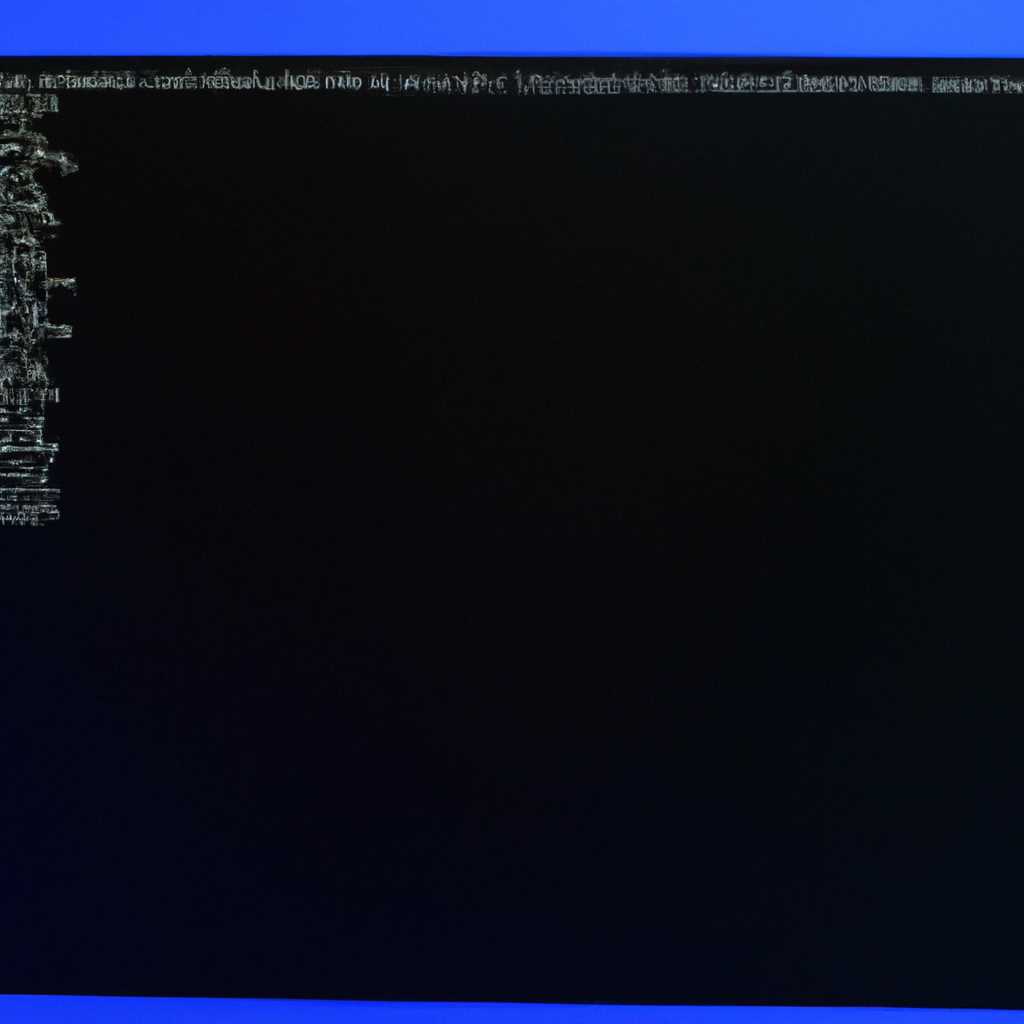Черный экран при загрузке Windows: причины и способы исправления
Черный экран при загрузке Windows может оказаться настоящей головной болью для владельца компьютера. Ведь ничего не вызывает такого беспокойства, как невозможность нормально запуститься наиболее популярной операционной системы. В такой ситуации необходимо разобраться в причинах проблемы и найти способы ее устранения.
Одной из возможных причин может быть неисправность видеокарты или драйвера к ней. Если после загрузки Windows черный экран остается мигающим курсором или полностью пустым, то стоит воспользоваться безопасным режимом запуска системы. Для этого нужно перезагрузить компьютер и при нажатии клавиши F8 перед появлением первого экрана с надписью «Загрузка операционной системы Windows» появится меню «Запуск системы Windows» и выбрать «Безопасный режим».
Если черный экран при загрузке Windows возникает после входа в безопасный режим или после гибернации, то проблема может быть связана с неисправностью ОЗУ (оперативной памяти) или видеокарты. В этом случае стоит проверить память с помощью специальных программ. Также может помочь проверка компьютера без использования видеокарты – если при этом экран заработает, причина проблемы скорее всего в ней.
Перезагрузка или ожидание
Если ваш компьютер со старой версией операционной системы Windows не запускается и остается с черным экраном после загрузочного экрана, есть несколько вариантов решения этой проблемы.
- Попробуйте выполнить перезагрузку. Нажмите и удерживайте кнопку питания на компьютере, пока он не выключится полностью. Затем снова нажмите кнопку питания, чтобы включить компьютер.
- Оставьте компьютер на несколько минут бездействующим. В некоторых случаях черный экран может быть вызван задачами, выполняемыми операционной системой, и ожидание может помочь ему разрешить эту проблему.
- Проверьте настройки вашей видеокарты. Откройте диспетчер устройств, найдите видеокарту в списке и щелкните на ней правой кнопкой мыши. Выберите «Свойства» и проверьте наличие обновленных драйверов или возможность отката к предыдущим версиям драйверов.
- Запустите компьютер в безопасном режиме. Зайдите в меню «Пуск», выберите «Включение/выключение» и затем «Перезагрузка». После загрузки нажимайте клавишу F8, чтобы попасть в меню выбора дополнительных параметров загрузки. В этом меню выберите «Безопасный режим».
- Попробуйте удалить некоторые программы или последние изменения конфигурации. Если вы недавно установили программу или внесли изменения в настройки системы, попробуйте удалить или откатить эти изменения.
- Проверьте свой диск на наличие вирусов. Запустите антивирусную программу и выявите возможные угрозы. Если обнаружены вредоносные программы, удалите их и попробуйте заново загрузиться.
- Измените параметр «hiberbootenabled» в реестре. Откройте командную строку от имени администратора и выполните следующую команду:
reg add HKLM\System\CurrentControlSet\Control /v hiberbootenabled /t REG_DWORD /d 0 /f. После этого перезагрузитесь и проверьте, запустится ли операционная система. - Попробуйте переустановить операционную систему. Если все вышеперечисленные решения не помогли, то переустановка Windows может быть последней возможностью устранить проблему.
- Если ни одно из описанных выше решений не помогло, то стоит обратиться к специалистам по ремонту компьютеров или обратиться к проводником в интернете, чтобы получить более подробное описание проблемы и возможные решения.
Помните, что проблема с черным экраном при загрузке Windows может быть вызвана разными причинами, и решение может зависеть от конкретной ситуации. Перед применением любого решения, рекомендуется проверить его наличие.
Проблемы с обновлениями операционной системы
Одной из причин возникновения черного экрана после обновления операционной системы может быть конфликт программного обеспечения. Некоторые приложения или драйверы могут быть несовместимыми с новой версией Windows и вызывать проблемы при загрузке системы. Чтобы исправить эту проблему, можно попробовать отключить такие программы или драйвера.
Еще одной возможной причиной может быть неудачное обновление драйвера видеокарты. Ошибки при обновлении драйвера могут привести к неправильной работе видеокарты и появлению черного экрана при загрузке Windows. В этом случае можно попробовать откатить драйвер видеокарты на предыдущую версию или выполнить переустановку драйвера.
Также, возникновение черного экрана может быть связано с проблемами оперативной памяти. Если память компьютера повреждена или неисправна, это может привести к ошибкам при загрузке системы. Для проверки оперативной памяти можно воспользоваться утилитами Windows или сторонними программами.
Если вы все же не можете решить проблему с черным экраном, можно попробовать запустить систему в безопасном режиме. В безопасном режиме загружаются только основные компоненты Windows, что позволяет исключить возможные конфликты программного обеспечения. Для входа в безопасный режим необходимо нажать клавишу F8 перед загрузкой системы и выбрать соответствующий пункт меню.
Если все предыдущие методы не помогли, можно попробовать выполнить восстановление системы. Восстановление системы позволяет вернуть операционную систему к предыдущему рабочему состоянию. Для выполнения восстановления системы заходим в раздел «Настройки» в меню Пуск, выбираем «Обновление и безопасность», а затем «Восстановление». Там стоит выбрать «Восстановление данного ПК» и следовать инструкциям на экране.
Если все вышеперечисленные способы не помогли, можно попробовать выполнить полную переустановку операционной системы. При этом все данные на компьютере будут удалены, поэтому перед переустановкой необходимо сделать резервную копию важных файлов. Для переустановки Windows заходим в раздел «Настройки» в меню Пуск, выбираем «Обновление и безопасность», а затем «Восстановление». Там выбираем «Начать с нуля» и следуем инструкциям на экране.
В случае, если проблема с черным экраном появляется уже после загрузки Windows, можно проверить автозапуск программ и отключить нежелательные приложения. Для этого открываем диспетчер задач (например, нажатием на комбинацию клавиш Ctrl+Shift+Esc), выбираем вкладку «Автозагрузка» и отключаем ненужные программы.
Также, при возникновении проблемы черного экрана после обновлений можно попытаться проверить и заменить неисправный монитор или видеокабель. Некорректная работа монитора или поврежденный кабель могут быть причиной появления черного экрана.
Неправильные настройки экрана
- Запустить систему в режиме безопасного режима.
- Перезагрузить компьютер и нажать клавишу F8 при загрузке Windows.
- В меню, которое появляется на экране, выбрать режим «Безопасный режим», нажав на соответствующий пункт.
- После загрузки Windows в безопасном режиме, нажать правой кнопкой мыши на свободную область рабочего стола и выбрать пункт «Разрешение экрана».
- В окне настроек дисплеев выбрать вариант «16 бит» или «32 бита».
- Нажать кнопку «Применить» и перезагрузить компьютер.
- Если проблема продолжает возникать, можно попробовать отключить автоматическое изменение разрешения экрана через панель управления.
- Для этого нужно выполнить следующие действия: открыть «Панель управления», выбрать пункт «Отображение» или «Настройка экрана», затем выбрать «Варианты дисплеев» или «Настройки дисплеев», в зависимости от версии Windows.
- Затем следует выбрать разрешение экрана, которое наиболее подходит для вашего монитора, и нажать «Применить».
- Если проблема по-прежнему не решена, можно попробовать проверить наличие вирусов с помощью антивирусной программы или попробовать удалить некоторые программы или файлы, которые могут вызывать конфликты.
- Если ни одно из предыдущих решений не помогает, можно попробовать воспользоваться восстановлением системы. Для этого нужно перезагрузить компьютер и нажать клавишу F8 при загрузке Windows, затем выбрать пункт «Восстановление системы» и выполнить указанные действия.
Не стоит забывать о возможной проблеме с драйверами видеокарты или нехватке памяти. В таком случае можно запустить Диспетчер задач (например, с помощью комбинации Ctrl + Shift + Esc) и проверить, какая программа использует большую часть памяти. Если проблема связана с какой-либо программой, можно попробовать ее закрыть или удалить.
Проблемы с драйверами видеокарты
Чтобы решить проблему с драйверами видеокарты и вернуть нормальную загрузку системы, существует несколько вариантов действий:
- Проверяем наличие обновления драйверов видеокарты. Если у вас нету программы для автоматической проверки обновлений, то можно загрузить и установить последние версии драйверов с официального сайта производителя видеокарты.
- Проверяем наличие обновлений операционной системы. Иногда проблемы с драйверами могут быть решены путем обновления операционной системы, так как обновления могут содержать исправления и улучшения для совместимости с разными видеокартами.
- Осуществляем проверку на наличие вредоносного программного обеспечения. Некоторые антивирусные программы могут блокировать работу драйверов видеокарты, поэтому рекомендуется временно отключить антивирусную защиту или выполнить проверку системы на наличие вирусов.
- Выполняем проверку системы в безопасном режиме. Для этого необходимо перезагрузить компьютер и при запуске нажать клавишу F8 (или другую клавишу, в зависимости от модели компьютера). В меню предыдущие версии операционной системы выбираем «Безопасный режим», а затем запускаем систему. Если в безопасном режиме проблема с черным экраном отсутствует, то вероятно, причина кроется в установленных программных обновлениях, драйверах или приложениях, загружающихся вместе с операционной системой.
- Выполняем восстановление системы. Если после выполнения предыдущих действий проблема со черным экраном не была решена, можно попробовать восстановить систему до ранее сохраненной версии, когда проблемы с видеокартой не возникали. Для этого можно воспользоваться командой «rstrui.exe» в окне выполнения (нажмите клавиши «Win» + «R» и введите «rstrui.exe»), выбрав дату и время, когда все работало нормально.
- Проверяем наличие проблем с аппаратным обеспечением компьютера. Если все предыдущие действия не помогли решить проблему, то возможно, дело в самой видеокарте. В таком случае, стоит проверить подключение видеокарты к материнской плате и попробовать заменить ее на другую, если есть такая возможность.
Обратите внимание, что данная информация является рекомендацией, и в каждом конкретном случае может потребоваться индивидуальный подход для решения проблемы черного экрана при загрузке Windows.
Вредоносные программы и вирусы
Черный экран при загрузке Windows может быть вызван наличием вредоносных программ или вирусов на вашем компьютере. Вредоносные программы могут повредить системные файлы и настройки, что приводит к возникновению проблемы с загрузкой операционной системы.
Для решения этой проблемы в первую очередь рекомендуется выполнить проверку системы на наличие вредоносного программного обеспечения. Для этого вы можете воспользоваться антивирусным программным обеспечением, установленным на вашем компьютере, или использовать специальные онлайн-сервисы, предоставляемые производителями антивирусных программ.
Если вредоносные программы или вирусы были обнаружены и удалены, рекомендуется также произвести проверку системы на наличие других ошибок и повреждений. Для этого вы можете воспользоваться инструментами проверки диска и системных файлов, доступных в Windows. Например, вы можете выполнить следующие действия:
| 1. | Открываем командную строку от имени администратора. |
| 2. | Введите команду «sfc /scannow» и нажмите Enter. |
| 3. | Дождитесь окончания проверки и перезагрузите компьютер. |
Если проверка выявила ошибки или поврежденные файлы, выполните следующее:
| 1. | В командной строке введите команду «DISM /Online /Cleanup-Image /RestoreHealth» и нажмите Enter. |
| 2. | Дождитесь окончания процесса и перезагрузите компьютер. |
Если проблема с черным экраном при загрузке Windows все еще не решена, можно попробовать отключить автозапуск некоторых программ или служб. Для этого необходимо выполнить следующие действия:
| 1. | Открываем диспетчер задач через сочетание клавиш Ctrl+Shift+Esc. |
| 2. | Переходим на вкладку «Запуск». |
| 3. | Отключите автозапуск ненужных программ. |
Если все предыдущие действия не дали результатов, можно попробовать восстановить систему до предыдущей рабочей конфигурации. Для этого выполните следующее:
| 1. | Запустите командную строку от имени администратора. |
| 2. | Введите команду «rstrui.exe» и нажмите Enter. |
| 3. | Следуйте инструкциям мастера восстановления системы и выберите точку восстановления, созданную до появления проблемы. |
Если ни одно из предыдущих действий не помогло, рекомендуется обратиться к специалистам или в сервисный центр для дальнейшей диагностики и решения проблемы.
Видео:
черный экран при загрузке windows 7/10 и др
черный экран при загрузке windows 7/10 и др by Даниил Мажара 10,248 views 1 year ago 2 minutes, 59 seconds