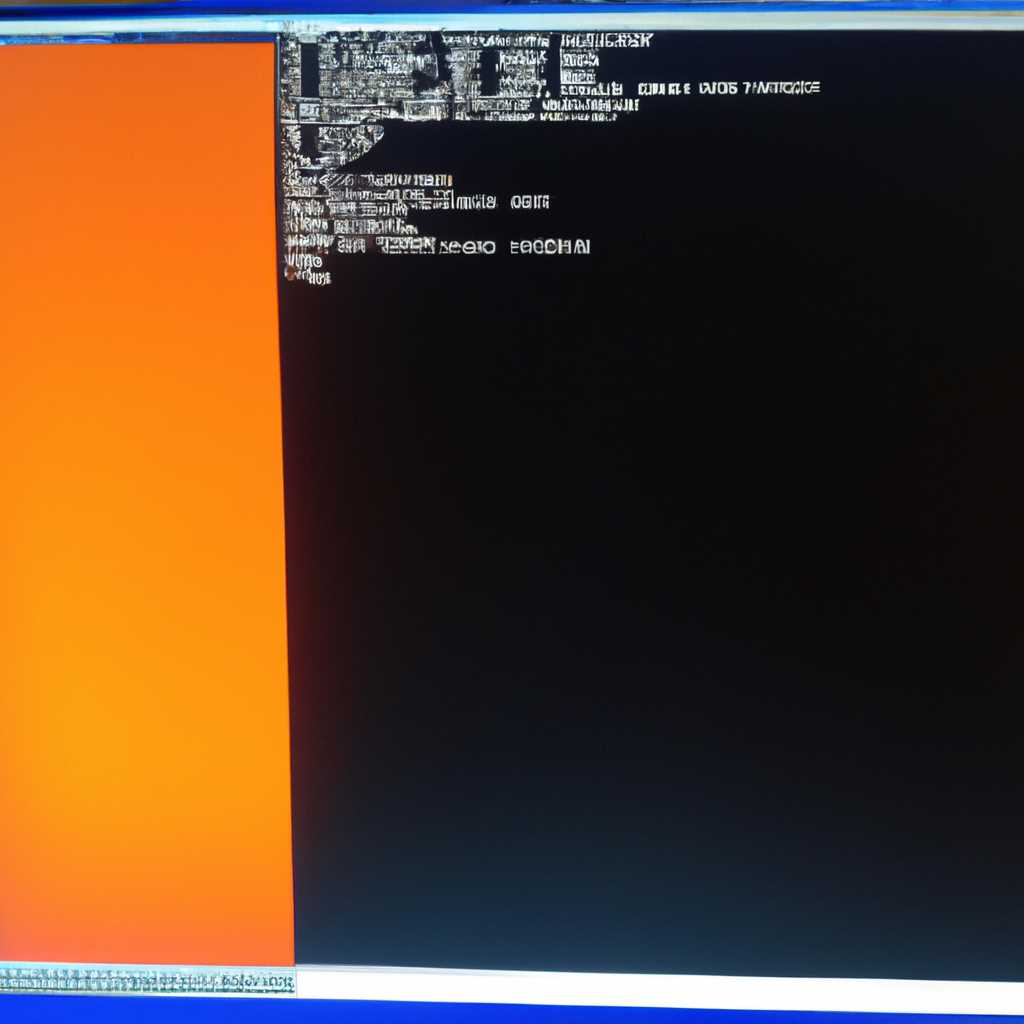- Черный экран при загрузке Windows: причины и способы устранения
- Битые файлы операционной системы
- Какие файлы могут быть повреждены?
- Как исправить проблему?
- Проблемы с драйверами
- Вредоносное программное обеспечение
- Неправильные настройки графического драйвера
- Недостаток мощности компьютера
- Уменьшение нагрузки на компьютер
- Неправильные BIOS настройки
- Проблемы с обновлениями операционной системы
- 1. Проверьте наличие системных обновлений
- 2. Перезагрузка в безопасном режиме
- 3. Запуск с использованием командной строки
- 4. Проверка обновлением драйверов
- 5. Замена видеокарты
- Сбои в работе жесткого диска
- Проверка физического подключения
- Проверка жесткого диска на ошибки
- Проверка наличия обновлений
- Видео:
- Устранение неполадок Windows 10 при запуске долго
Черный экран при загрузке Windows: причины и способы устранения
Черный экран при загрузке Windows может быть довольно распространенной проблемой, с которой сталкиваются многие пользователи. Когда компьютер не может успешно загрузиться и вместо привычного рабочего стола вы видите только черный экран, это может вызвать недоумение и беспокойство. В данной статье мы рассмотрим несколько возможных причин черного экрана при загрузке Windows и предложим способы их устранения.
Одна из возможных причин черного экрана при загрузке Windows может быть связана с проблемами в работе операционной системы. Например, неудачное обновление Windows, неправильные настройки или конфликтующие драйверы могут привести к возникновению данной проблемы. В таком случае можно попробовать запустить компьютер в безопасном режиме или использовать системное восстановление для отката операционной системы до более стабильного состояния.
Другой возможной причиной черного экрана при загрузке Windows может быть неисправность аппаратной части компьютера. Например, неправильное подключение внешних устройств, неисправность видеокарты или проблемы с блоком питания могут привести к отображению только черного экрана при включении компьютера. В таком случае можно попробовать провести проверку аппаратной части компьютера с помощью специальных программ или обратиться к специалисту для диагностики и ремонта.
Также следует обратить внимание на наличие вредоносных программ на компьютере, так как они могут вызывать проблемы при загрузке Windows. Некоторые вирусы или вредоносные программы могут блокировать исполнение системных файлов или вмешиваться в работу операционной системы, что может привести к появлению черного экрана при загрузке. В таком случае рекомендуется провести проверку компьютера на наличие вредоносных программ с помощью антивирусной программы и удалить обнаруженные угрозы.
Битые файлы операционной системы
Одной из причин появления черного экрана при загрузке Windows может быть наличие битых файлов операционной системы. В этом случае компьютер может выключиться или запуститься с ошибкой, не давая пользователям возможности полноценно работать.
Какие проблемы могут возникнуть из-за битых файлов? Во-первых, черный экран может появиться после включения компьютера или при запуске определенного приложения. Во-вторых, компьютер может зависнуть на черном экране без возможности перезагрузки или входа в систему.
Какие файлы могут быть повреждены?
В первую очередь это может быть системный файл, ответственный за запуск операционной системы, изображение загрузки, а также файлы драйверов видеокарты и монитора. Кроме того, битые файлы могут быть связаны с приложениями, установленными на компьютере.
Как исправить проблему?
Есть несколько способов устранения проблем с битыми файлами операционной системы:
1. Проведите проверку системы на наличие вредоносных программ с помощью антивирусной программы. Возможно, запуск некоторых приложений или драйверов был блокирован из-за их потенциальной угрозы.
2. Перезагрузите компьютер в безопасном режиме. Это позволит вам проверить, работает ли операционная система без проблем в минимальном режиме, и исключить возможность конфликта приложений.
3. Отключите все ненужные приложения и службы, которые автоматически запускаются при включении компьютера. Для этого воспользуйтесь диспетчером задач и деактивируйте соответствующие службы.
4. Проверьте драйверы видеокарты на наличие обновлений. Скачайте новые версии драйверов с официального сайта производителя и установите их.
5. Если вы недавно установили новое программное обеспечение или обновили драйверы, попробуйте откатить изменения. Для этого воспользуйтесь функцией «Версии и предыдущие установки» в настройках системы.
6. Выполните проверку диска на наличие ошибок и исправьте их. Для этого откройте командную строку и выполните команду «chkdsk /f».
7. Проверьте подключенные устройства и перезагрузите компьютер. Возможно, проблема связана с некорректной работой какого-то устройства.
8. Если после всех проверок и исправлений проблема не устраняется, попробуйте использовать режим «Последние рабочие настройки». Он позволяет загрузиться с предыдущей работоспособной конфигурацией системы.
9. В случае, если все вышеперечисленные методы не помогли, обратитесь за помощью к специалисту.
Проблемы с драйверами
Черный экран при загрузке Windows может быть вызван проблемами с драйверами. При неправильной установке или устаревших драйверах монитора или видеокарты, компьютер может столкнуться с черным экраном. Вот несколько способов решить эту проблему:
1. Перезагрузите компьютер в безопасном режиме
Чтобы выполнить эту задачу, следуйте инструкциям:
1) Перезагрузите компьютер
2) Нажмите клавишу F8 несколько раз во время загрузки Windows
3) В открывшемся меню выберите «Безопасный режим»
4) При входе в безопасный режим проверьте, работает ли монитор
2. Проверьте обновления драйверов
Если у вас установлены последние драйверы и черный экран все равно появляется, попробуйте переустановить или обновить драйверы видеокарты и монитора. Чтобы это сделать:
1) Найдите «Диспетчер устройств» в меню «Пуск»
2) Раскройте список «Видеоадаптеры» и «Мониторы»
3) Щелкните правой кнопкой мыши на каждом устройстве и выберите «Обновить драйвер»
4) Перезагрузите компьютер, чтобы изменения вступили в силу
3. Переустановите или удалите ненужные приложения
Иногда ненужные или конфликтующие приложения могут вызывать проблемы с черным экраном. Переустановите или удалите эти приложения, чтобы исправить ситуацию. Чтобы это сделать:
1) Откройте «Панель управления» и найдите «Программы и компоненты»
2) Выберите приложение, которое вы хотите удалить или переустановить
3) Щелкните правой кнопкой мыши и выберите соответствующий пункт меню
4) Перезагрузите компьютер, чтобы изменения вступили в силу
Если эти способы не решают проблему с черным экраном при загрузке Windows, возможно, проблема связана с аппаратными компонентами или операционной системой. В таком случае, решение может потребовать замены или ремонта компьютера. Рекомендуется обратиться к специалисту или сервисному центру для дальнейшей проверки и исправления ошибок.
Вредоносное программное обеспечение
Когда вы включаете компьютер и видите черный экран вместо ожидаемого рабочего стола Windows, одной из возможных причин может быть наличие вредоносного программного обеспечения на вашем устройстве. Вредоносные программы могут вносить изменения в систему, которые мешают нормальной загрузке операционной системы.
Чтобы провести проверку на наличие вредоносного ПО, выполните следующие действия:
- Включите компьютер и дождитесь появления черного экрана после запуска.
- Нажмите сочетание клавиш Ctrl+Alt+Delete.
- В открывшемся диалоговом окне выберите пункт Диспетчер задач.
- В Диспетчере задач найдите процесс explorer.exe.
- Щелкните правой кнопкой мыши на процессе explorer.exe и выберите пункт Завершить задачу.
- После завершения процесса explorer.exe выполните проверку на наличие вредоносных программ с помощью антивирусного программного обеспечения.
- Если обнаружены вредоносные программы, удалите их с помощью антивируса.
- После завершения проверки и удаления вредоносного ПО перезагрузите компьютер.
Также рекомендуется выполнить обновления операционной системы и антивирусного программного обеспечения.
Если после выполнения всех перечисленных действий черный экран при загрузке Windows все равно не исчез, необходимо проверить другие возможные причины такие как проблемы с драйверами, гибернацией или автозапуском программ.
Неправильные настройки графического драйвера
Для проверки этой проблемы, перед перезагрузкой компьютера можно попробовать комбинацию клавиш Win + P, чтобы проверить, активно ли подключение дисплея к порту. Если после этого экран по-прежнему черный, можно попробовать запустить систему в безопасном режиме.
Для включения безопасного режима можно применить следующие методы:
| 1 | Перезагрузите компьютер и нажмите клавишу F8 перед появлением логотипа Windows. | |
| 2 | Выберите опцию «Безопасный режим» с помощью стрелок на клавиатуре и нажмите Enter. | |
| 3 | Подождите, пока система загрузится в безопасном режиме. | |
В безопасном режиме вы можете проверить и переустановить графический драйвер, а также отключить или уменьшить разрешение экрана. Если проблема с черным экраном исчезает в безопасном режиме, то это может указывать на проблему с графическим драйвером.
Для принудительного обновления драйвера вы можете воспользоваться Проводником Windows:
| 1 | В безопасном режиме откройте Проводник Windows, щелкнув правой кнопкой мыши на пустом месте экрана и выбрав «Проводник». |
| 2 | В меню Проводника перейдите в раздел «Последние изменения» и найдите папку с последними обновлениями драйверов. |
| 3 | Удалите папку с обновлениями драйверов и выполните перезагрузку компьютера. |
Если после перезагрузки черный экран все еще не исчез, можно попробовать переустановить графический драйвер с официального сайта производителя. Не забудьте создать точку восстановления системы перед установкой нового драйвера.
Если вы не можете даже запустить систему в безопасном режиме, можно попробовать применить режим «загрузки без блокировки» с помощью командной строки:
| 1 | Перезагрузите компьютер и нажмите клавишу F8 перед загрузкой Windows. |
| 2 | Выберите опцию «Командная строка» с помощью стрелок на клавиатуре и нажмите Enter. |
| 3 | В командной строке введите следующую команду: bcdedit /set {current} hiberbootenabled no и нажмите Enter. |
| 4 | Выполните перезагрузку компьютера. |
| 5 | После перезагрузки попробуйте загрузиться в безопасном режиме и выполнить указанные выше действия для устранения проблемы с черным экраном. |
Если проблема с черным экраном после загрузки Windows все еще не удалось решить, можно обратиться к специалисту или проверить возможности внешних мониторов или подключенного к компьютеру оборудования.
Недостаток мощности компьютера
Если у вас слабая видеокарта или недостаточно оперативной памяти, ваш компьютер может замедлиться или не запуститься вовсе. В этом случае вы можете попытаться уменьшить нагрузку на системные компоненты, чтобы предотвратить появление черного экрана.
Уменьшение нагрузки на компьютер
Один из способов решения проблемы с черным экраном при запуске Windows — это уменьшение нагрузки на компьютер. Вы можете сделать это следующими способами:
- Отключение автозапуска приложений: Вы можете отключить автозапуск некоторых приложений, чтобы уменьшить нагрузку на систему. Для этого нажмите комбинацию клавиш Ctrl + Shift + Esc для вызова диспетчера задач, затем вкладку «Автозагрузка» и отключите ненужные приложения.
- Уменьшение разрешения экрана: Если разрешение экрана слишком высокое, ваш монитор может не справляться с отображением изображения. Попробуйте уменьшить разрешение экрана. Щелкните правой кнопкой мыши на рабочем столе, выберите «Параметры дисплея» или «Разрешение экрана» и установите более низкое значение разрешения.
- Удаление ненужных файлов: Иногда накопление большого количества временных файлов и файлов кэша может повлиять на производительность компьютера. Вы можете удалить ненужные файлы, чтобы освободить место на диске и улучшить производительность компьютера. Воспользуйтесь проводником Windows для удаления ненужных файлов.
- Обновление драйверов: Устаревшие или поврежденные драйверы могут вызывать проблемы с черным экраном. Проверьте, есть ли доступные обновления драйверов для вашего компьютера на официальном сайте производителя. Обновите драйверы и перезагрузите компьютер.
- Переустановка Windows: Если все прочие способы не помогли, вы можете попробовать переустановить Windows. Но имейте в виду, что при этом будут удалены все ваши данные и приложения, поэтому сделайте предварительное резервное копирование.
Если причина черного экрана при включении Windows была связана с недостатком мощности компьютера, применение этих решений может помочь вам восстановить нормальный запуск вашего устройства.
Неправильные BIOS настройки
При неправильных настройках BIOS могут возникнуть проблемы, которые приведут к неработоспособности операционной системы и появлению черного экрана. Вот несколько возможных причин и способов устранения проблем с BIOS:
1. Ошибка в настройках загрузки: Проверьте настройки порядка загрузки в BIOS, убедитесь, что жесткий диск, на котором установлена операционная система, указан в качестве первого устройства для загрузки. Если необходимо, измените настройки.
2. Блокировка загрузки операционной системы: В некоторых случаях, загрузка операционной системы может быть заблокирована неправильной настройкой BIOS. Проверьте настройки безопасного режима и автозапуска, установите нужные значения.
3. Ошибки драйверов: Устаревшие или несовместимые драйверы могут вызывать проблемы с загрузкой Windows и приводить к появлению черного экрана. Попробуйте обновить драйвера или откатить их к предыдущей версии.
4. Проблемы с видеокартой: Некорректные настройки разрешения экрана и другие проблемы с видеокартой могут быть причиной появления черного экрана при загрузке операционной системы. В BIOS проверьте настройки видеокарты и включите поддержку нужного разрешения.
5. Включение спящего режима: Если ваш компьютер или ноутбук находится в спящем режиме, то при его включении может возникнуть черный экран. Перезагрузите компьютер или ноутбук и проверьте работу операционной системы.
6. Проблемы с антивирусной программой: Некоторые антивирусные программы могут блокировать запуск операционной системы. Попробуйте загрузиться в безопасном режиме и удалить или отключить антивирусные программы.
Если вы не уверены, какие настройки BIOS нужно делать, рекомендуется обратиться к инструкции к компьютеру или ноутбуку или обратиться за помощью к специалисту. Учитывайте, что неправильные настройки BIOS могут привести к неработоспособности компьютера.
Проблемы с обновлениями операционной системы
При обновлении операционной системы Windows могут возникать различные проблемы, которые приводят к появлению черного экрана при загрузке. Для решения этой проблемы рекомендуется использовать следующие способы:
1. Проверьте наличие системных обновлений
Для этого введите команду «Windows Update» в поисковую строку и выберите «Проверить наличие обновлений». Если на вашем компьютере есть доступные обновления, установите их и перезагрузите систему.
2. Перезагрузка в безопасном режиме
Загрузка в безопасном режиме позволяет исключить влияние некоторых программ или драйверов на работу операционной системы. Чтобы войти в безопасный режим, при включении компьютера несколько раз нажмите клавишу F8. В меню выберите режим безопасной загрузки.
3. Запуск с использованием командной строки
Если у вас есть доступ к командной строке, вы можете использовать ее для проверки и восстановления системных файлов. Введите команду «sfc /scannow» и дождитесь окончания проверки. После этого перезагрузите компьютер.
4. Проверка обновлением драйверов
Некорректно установленные или несовместимые драйвера могут вызывать проблемы при загрузке системы. Проверьте установленные драйвера на наличие обновлений на официальном сайте производителя вашего компьютера или видеокарты. Установите последние версии драйверов и перезагрузите компьютер.
5. Замена видеокарты
Если вы используете старую или неисправную видеокарту, она может приводить к появлению черного экрана при загрузке. Рекомендуется заменить видеокарту на новую или исправную, чтобы устранить эту проблему.
Если проблема с черным экраном при загрузке Windows всё еще не устранена, рекомендуется обратиться к специалистам или посетить сервисный центр для диагностики и устранения неисправностей.
Сбои в работе жесткого диска
Еще одной возможной причиной черного экрана при загрузке Windows может быть сбой в работе жесткого диска. В этом случае компьютер может не видеть жесткий диск и, следовательно, не загружаться.
Чтобы исправить эту проблему, существует несколько способов:
Проверка физического подключения
- Убедитесь, что все кабели, соединяющие ваш жесткий диск с материнской платой, надежно подключены.
- Проверьте, не разъединился ли кабель SATA или питания.
- Если у вас есть возможность, подключите жесткий диск к другому порту SATA.
Проверка жесткого диска на ошибки
- После перезагрузки компьютера, нажмите клавишу F8 перед загрузкой Windows.
- Выберите режим «Безопасный режим с командной строкой».
- После входа в командную строку, введите команду chkdsk /f /r и нажмите Enter.
- Windows проведет проверку и исправление ошибок на жестком диске.
- После завершения проверки, перезагрузите компьютер и проверьте, исправилась ли проблема черного экрана.
Проверка наличия обновлений
- Откройте Проводник и перейдите в раздел «Компьютер».
- Найдите раздел «Свойства системы» и откройте его.
- В разделе «Обновления и безопасность» выберите «Проверить наличие обновлений».
- Если есть доступные обновления, установите их и перезагрузите компьютер.
Если ни один из вышеперечисленных способов не помог исправить проблему с черным экраном, возможно, есть проблема с вашим жестким диском, и потребуется его замена или ремонт. В таком случае, рекомендуется обратиться к специалисту или сервисному центру.
Видео:
Устранение неполадок Windows 10 при запуске долго
Устранение неполадок Windows 10 при запуске долго by Компьютерные Ошибки 121,849 views 2 years ago 5 minutes, 30 seconds