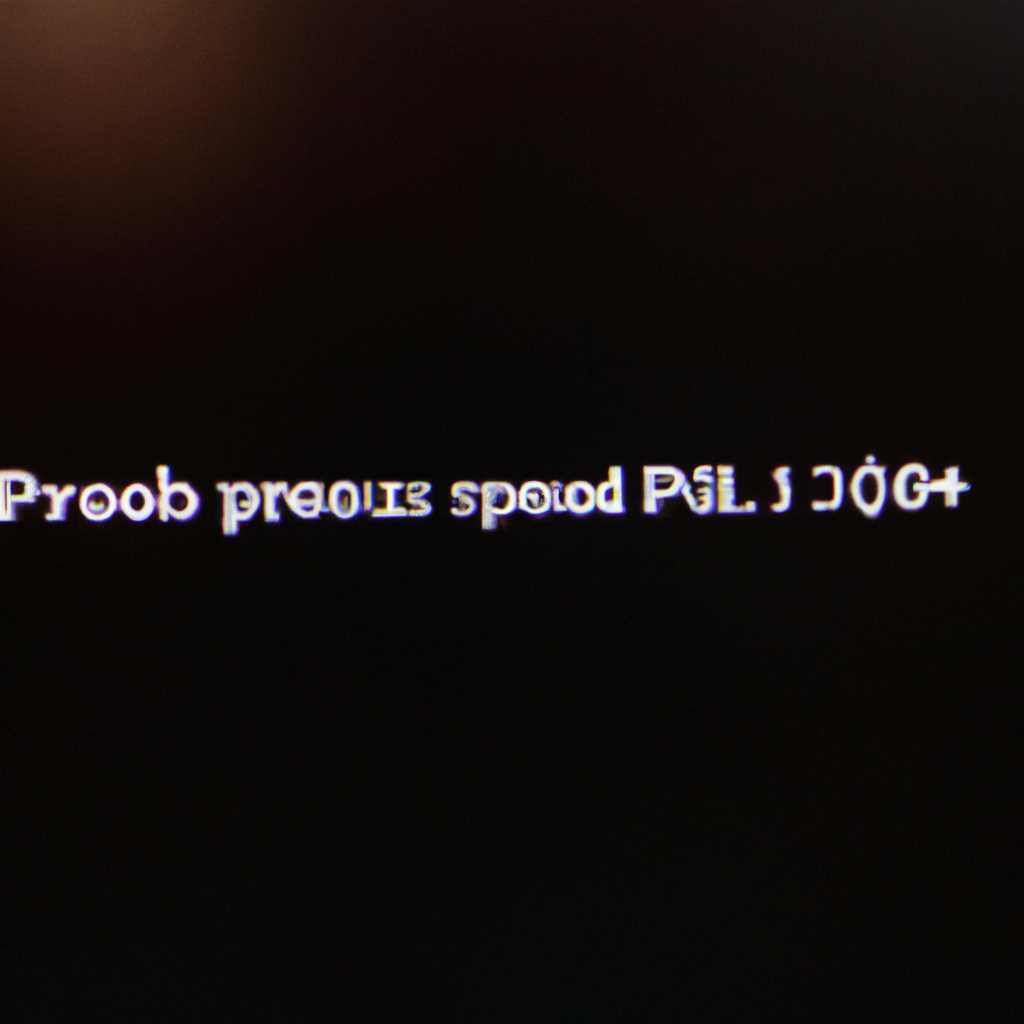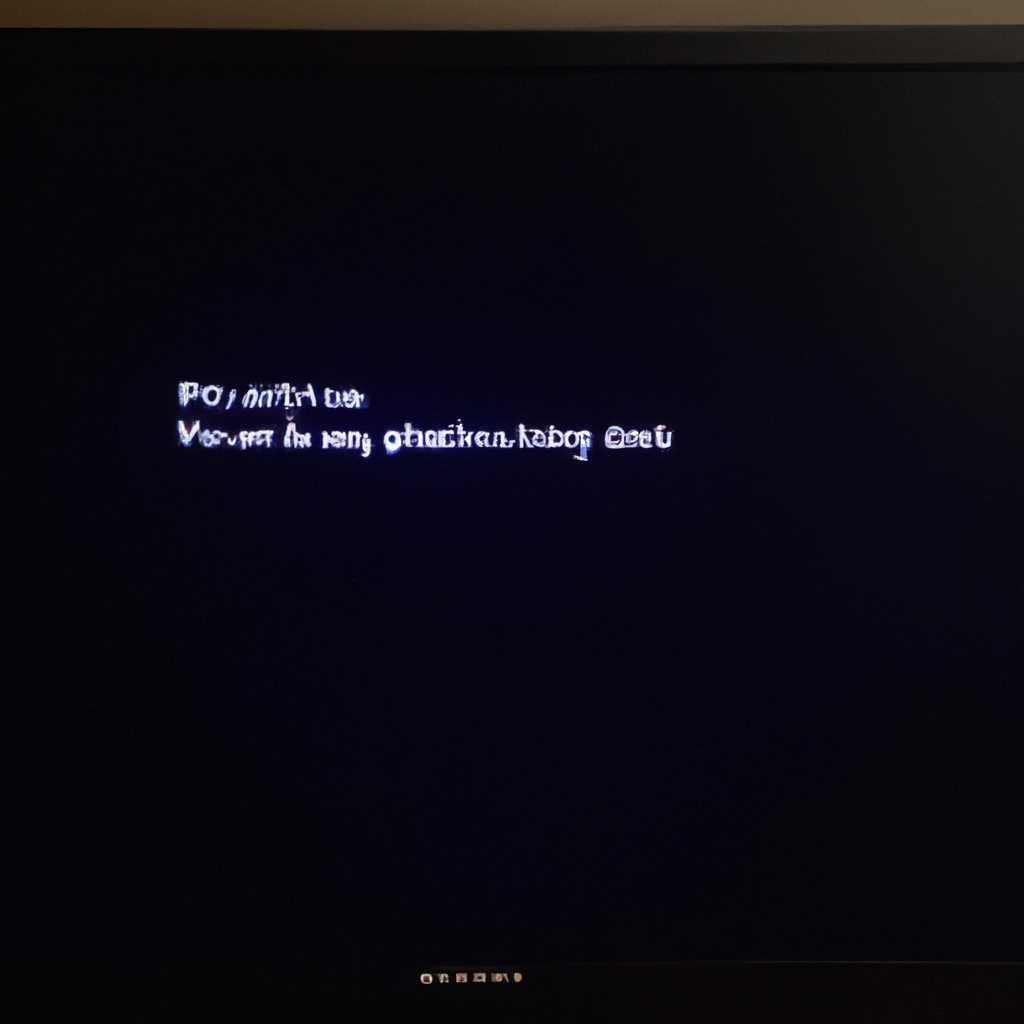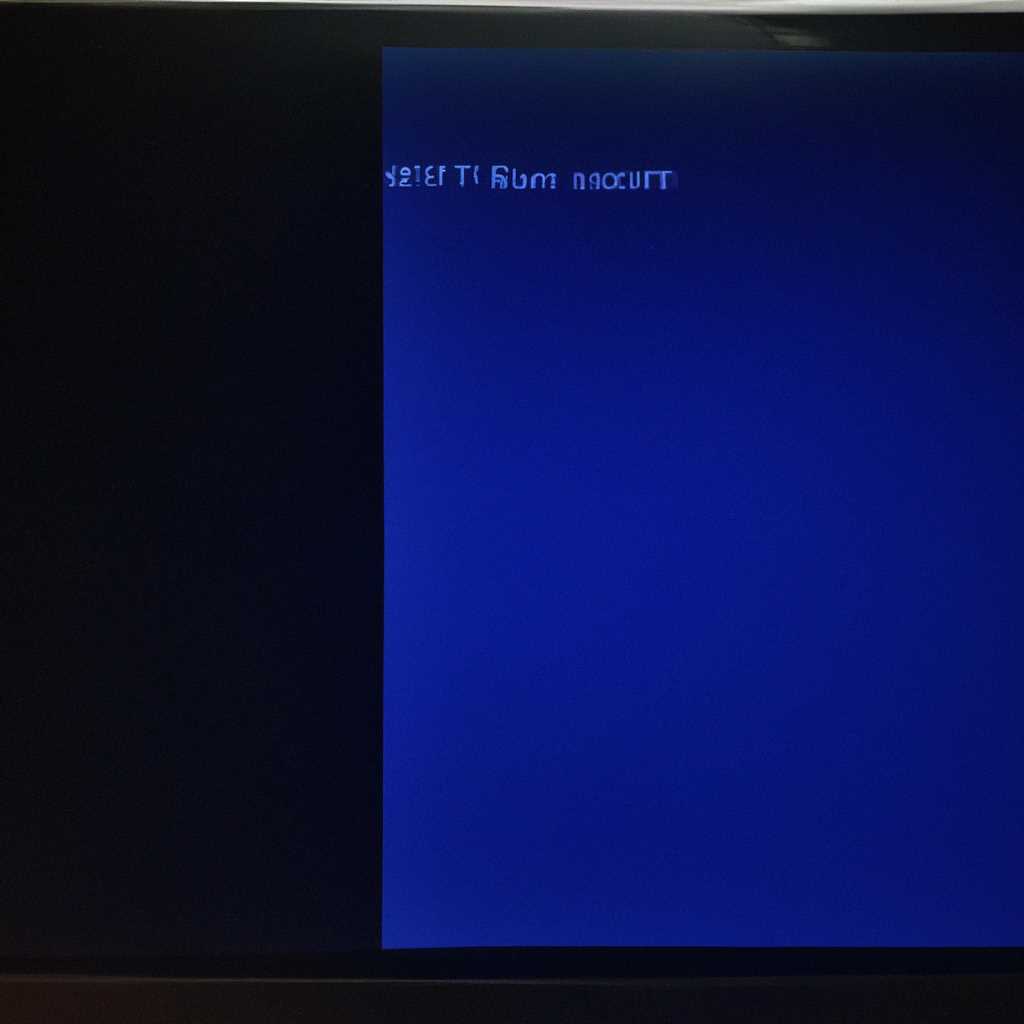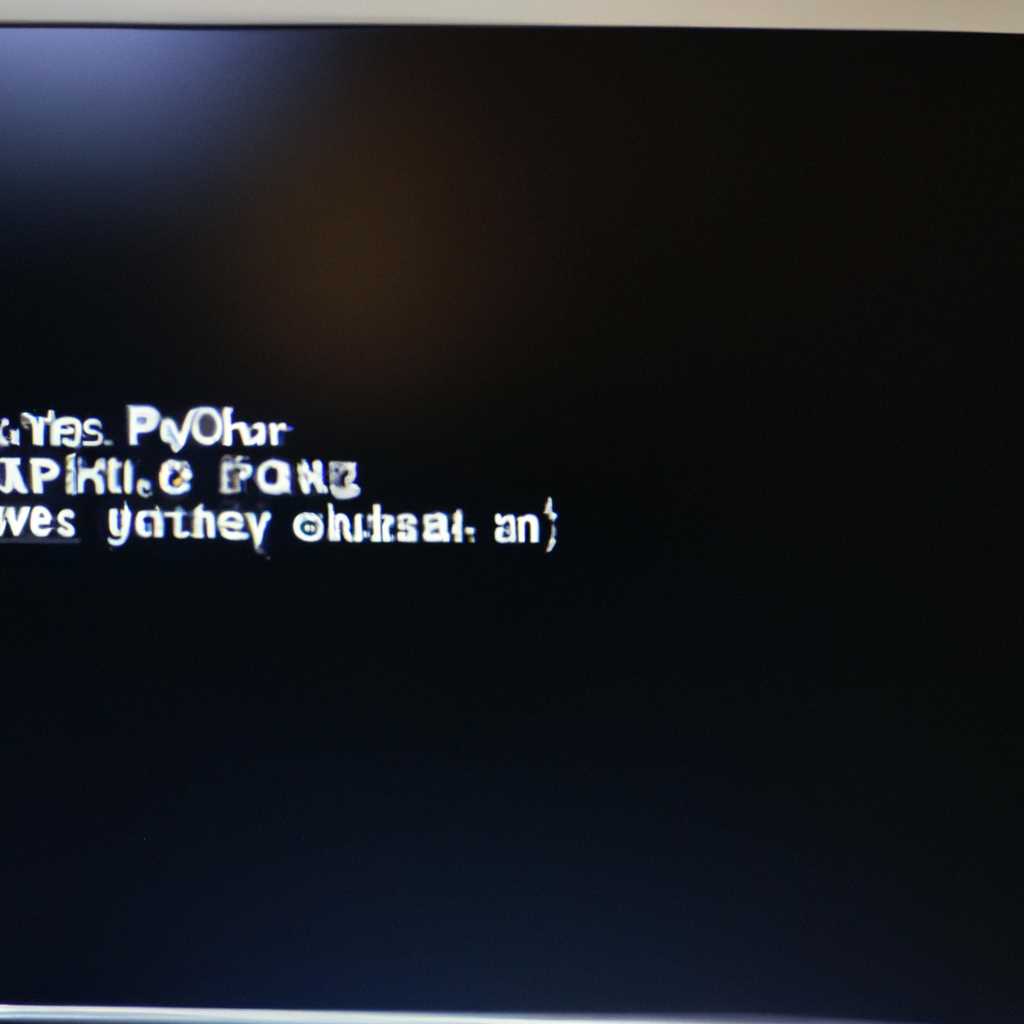- Черный экран при загрузке Windows: проблемы и возможные решения
- Перезагрузка или ожидание
- Проверка подключенных устройств
- 1. Проверка наличия драйверов для видеокарты
- 2. Проверка состояния накопителя
- 3. Проверка настройки разрешения экрана
- 4. Проверка подключенных дисковых устройств
- Проверка соединения с монитором
- Восстановление системы из безопасного режима
- Проверка драйверов и настроек экрана
- Удаление программ и проверка автозапуска
- Восстановление системы
- Устранение проблемы с драйверами
- 1. Отключение нежелательных драйверов
- 2. Переустановка драйверов
- Проверка наличия вирусов
- 1. Проверка с помощью антивирусной программы
- 2. Проверка с помощью командной строки
- 3. Обновление драйверов и операционной системы
- 4. Сброс значений биос
- 5. Переустановка операционной системы
- Видео:
- Нет изображения,но материнская плата включается.
Черный экран при загрузке Windows: проблемы и возможные решения
Причиной проблемы может быть несовместимость видеокарты с операционной системой Windows или неправильные настройки драйверов. Ошибка также может возникать в результате повреждения диска или загрузчика операционной системы.
Если у вас появился черный экран после запуска Windows 8 или Windows 10, попробуйте следующие решения:
1. Перезагрузите компьютер и нажмите комбинацию клавиш Ctrl+Alt+Del
Многие пользователи сообщают, что черный экран исчезает после нескольких нажатий клавиш Ctrl+Alt+Del. В таком случае, проблема может быть вызвана ошибкой загрузчика операционной системы или программой, запущенной в фоновом режиме.
2. Проверьте наличие электропитания
Проверьте, подключены ли все необходимые кабели и убедитесь в наличии электричества. Отсутствие электропитания может вызывать появление черного экрана при запуске Windows.
3. Проверьте состояние системных конденсаторов
Конденсаторы на плате могут потерять свои характеристики из-за старения или повреждения. Проверьте состояние конденсаторов и замените их при необходимости. Неисправные конденсаторы могут вызывать проблемы, включая черный экран при загрузке Windows.
4. Проверьте подключение и состояние кабелей дисплея
Убедитесь, что кабели, подключенные к дисплею, надежно вставлены и не повреждены. Проверьте состояние кабеля VGA, HDMI или DVI, а также самого дисплея. Неисправные кабели или дисплеи могут вызывать появление черного экрана при загрузке Windows.
5. Проверьте наличие вирусов и вредоносных программ
Запустите антивирусную программу и выполните полное сканирование системы. Вирусы и вредоносные программы могут вызывать проблемы при загрузке Windows и приводить к появлению черного экрана.
6. Обновите или переустановите драйвера видеокарты
Проверьте, установлены ли последние драйверы для вашей видеокарты. Если нет, обновите драйверы до последней версии. Если обновление не решает проблему, попробуйте удалить драйвер и установить его заново. Также рассмотрите возможность отката драйвера до предыдущей версии.
7. Восстановите систему с помощью программы восстановления Windows
Если черный экран появляется после загрузки операционной системы, попробуйте использовать программу восстановления Windows. Запустите компьютер с установочного диска или флешки, выберите настройку восстановления и следуйте инструкциям на экране.
Не все описанные выше методы могут сработать для вашей конкретной проблемы. В некоторых случаях, решение проблемы может потребовать обращения к специалистам. Если ничего из перечисленного не помогло, рекомендуем обратиться в сервисный центр или связаться с производителем компьютера или видеокарты.
Перезагрузка или ожидание
Если у вас возникли проблемы с черным экраном при загрузке Windows, перезагрузка или ожидание могут стать первым шагом к их решению. После последней успешной загрузки операционной системы могло произойти что-то, что привело к появлению черного экрана. В таком случае, перезагрузите свой компьютер и попробуйте снова загрузиться.
Если перезагрузка не помогла, попробуйте подождать некоторое время, так как некоторые проблемы могут требовать некоторого времени для автоматического решения. Некоторые изменения настроек или обновления могут требовать перезагрузки или некоторого времени для завершения. Подождите несколько минут и посмотрите, решится ли проблема сама собой.
Если черный экран по-прежнему остается после нескольких перезагрузок или ожидания, то возможно, необходимо выполнить некоторые дополнительные действия.
Проверка подключенных устройств
Одной из причин проблемы со черным экраном при загрузке Windows может быть неправильная настройка или отключение некоторых устройств. В данной статье мы рассмотрим несколько возможных решений этой проблемы, связанных с подключенными периферийными устройствами.
1. Проверка наличия драйверов для видеокарты
В некоторых ситуациях причиной черного экрана при загрузке может быть некорректно установленный или отключенный драйвер для видеокарты. Для исправления данной проблемы необходимо перейти в безопасный режим или использовать LiveCD, чтобы удалить или заменить драйвер.
2. Проверка состояния накопителя
Еще одной возможной причиной проблемы может быть неисправность жесткого диска или другого накопителя. Для проверки его состояния можно использовать программы, такие как CrystalDiskInfo. Если результаты показывают проблемы (например, вздувшиеся конденсаторы), то может потребоваться его замена.
3. Проверка настройки разрешения экрана
Иногда черный экран может быть вызван неправильной настройкой разрешения экрана. Чтобы исправить эту проблему, можно попробовать перезагрузить систему в безопасном режиме и изменить разрешение экрана обратно на обычное значение.
4. Проверка подключенных дисковых устройств
Еще одна возможная причина проблемы — неправильное подключение дисковых устройств или несовместимость с работающей системой. В этом случае стоит проверить правильность подключения дисков и, если возможно, отключить некоторые из них для проверки.
Во многих ситуациях просто перезагрузка системы или сброс настроек могут помочь решить проблему с черным экраном при загрузке Windows. Также возможны ситуации, когда проблема не может быть решена без профессиональной помощи, и в этом случае рекомендуется обратиться к специалисту.
Проверка соединения с монитором
1. Убедитесь, что кабель между компьютером и монитором подключен корректно и надежно. Проверьте, нет ли повреждений на кабеле и соединительных разъемах.
2. Если у вас несколько дисплеев, убедитесь, что выбран правильный монитор в настройках экрана. Иногда компьютер может показывать черный экран на одном дисплее, если настройки отображения установлены на другой монитор.
3. Проверьте разрешение экрана. Возможно, после установки новых драйверов или изменения настроек разрешения экрана, монитор не может корректно отобразить изображение. Попробуйте установить наиболее подходящее разрешение для вашего монитора.
4. Проверьте состояние монитора и питания. В некоторых ситуациях черный экран может быть вызван неправильной работой монитора или проблемами с подачей питания. Проверьте, включены ли индикаторы состояния на мониторе и возможно ли увидеть какие-либо сообщения или заставки.
5. Попробуйте выполнить запуск системы в безопасном режиме. В некоторых случаях, черный экран может быть вызван некорректной работой драйверов или другого программного обеспечения, установленного в системе. Включите компьютер и нажмите клавишу F8 несколько раз до появления экрана с вариантами запуска. Выберите «Безопасный режим» и дождитесь загрузки системы.
6. Если ни один из предыдущих вариантов не помог, попробуйте выполнить запуск системы с использованием установочного диска операционной системы Windows. Вставьте диск в оптический привод и перезагрузите компьютер. Следуйте инструкциям, чтобы запустить процесс восстановления системы.
7. Иногда проблема может быть связана с неисправностью материнской платы или оперативной памяти. В этом случае, проверьте плату на наличие вздувшихся конденсаторов или повреждений. Попробуйте удалить и заменить память.
Если ни одно из вышеперечисленных решений не помогло, возможно, проблема связана с более серьезными неполадками в системе. В таких случаях рекомендуется обратиться к специалистам или обновить программное обеспечение BIOS.
Восстановление системы из безопасного режима
Если у вас возникли проблемы с черным экраном при загрузке Windows, попробуйте запустить систему в безопасном режиме. Это поможет вам выявить возможные причины проблемы и восстановить нормальную работу системы.
Для запуска Windows в безопасном режиме, следуйте следующим инструкциям:
- Перезагрузите компьютер и нажмите F8, пока не появится экран с выбором различных вариантов загрузки.
- Выберите пункт «Безопасный режим» и нажмите Enter.
- После запуска Windows в безопасном режиме, выполните несколько проверок для выявления возможных причин проблемы.
Проверка драйверов и настроек экрана
Одной из причин проблемы с черным экраном может быть некорректно установленный или устаревший драйвер графической карты. Попробуйте обновить драйвер до последней версии. Для этого:
- Перейдите в «Управление компьютером» (нажмите Win + X и выберите «Управление компьютером»).
- Откройте «Диспетчер устройств».
- Разверните раздел «Дисплеев» и найдите вашу графическую карту.
- Щелкните правой кнопкой мыши на вашей графической карте и выберите «Обновить драйвер».
- Выберите вариант «Автоматический поиск обновленного программного обеспечения», чтобы Windows сама искала и устанавливала новый драйвер.
- После установки нового драйвера, перезапустите компьютер и проверьте, работает ли система корректно.
Если обновление драйвера не помогло решить проблему, попробуйте проверить настройки экрана:
- Нажмите правой кнопкой мыши на рабочем столе и выберите «Панель управления».
- Перейдите в раздел «Обзор» и выберите «Настроить экран».
- Убедитесь, что выбрана правильная разрешающая способность для вашего дисплея.
- Попробуйте изменить разрешение экрана на другое значение и проверьте, исправится ли проблема.
Удаление программ и проверка автозапуска
Если проблема с черным экраном возникла после установки определенных программ, попробуйте их удалить и проверить, исправится ли ситуация. Для этого:
- Откройте меню «Пуск» и перейдите в раздел «Параметры».
- Выберите «Система» и перейдите в раздел «Приложения и функции».
- Найдите программу, которая, возможно, вызывает проблему, и нажмите на нее.
- Щелкните «Удалить» и следуйте инструкциям на экране, чтобы удалить программу.
Также проверьте наличие программы в автозапуске:
- Откройте диспетчер задач (нажмите Ctrl + Shift + Esc).
- Перейдите на вкладку «Автозагрузка».
- Проверьте, есть ли в списке программы, которые запускаются при загрузке системы.
- Если вы обнаружите программу, которая могла бы вызвать проблему, щелкните правой кнопкой мыши на нее и выберите «Отключить».
Восстановление системы
Если все предыдущие методы не помогли решить проблему с черным экраном, попробуйте восстановить систему до более ранней даты, когда все работало нормально. Для этого:
- Откройте меню «Пуск» и перейдите в раздел «Параметры».
- Выберите «Обновление и безопасность» и перейдите в раздел «Восстановление».
- Нажмите на кнопку «Начать» в разделе «Восстановление» и выберите «Восстановление системы».
- Выберите точку восстановления, которая была создана до возникновения проблемы, и следуйте инструкциям на экране, чтобы восстановить систему.
Если ни один из перечисленных выше методов не помог решить проблему со черным экраном при загрузке Windows, возможно, вам потребуется обратиться к специалистам для дальнейшего рассмотрения и устранения данной проблемы.
Устранение проблемы с драйверами
Для устранения данной проблемы с драйверами, вариантов решения может быть несколько:
1. Отключение нежелательных драйверов
Иногда установленные драйверы не совместимы с вашей системой и могут вызывать проблемы с загрузкой Windows. Для решения этой ситуации можно отключить нежелательные драйверы через режим восстановления:
- Заходим в режим восстановления, нажимая клавишу F8 на заставке загрузчика Windows.
- В командной строке выбираем режим «Безопасный режим с поддержкой сети» или «Последние настройки, которые работали».
- После входа в систему открываем «Диспетчер устройств».
- В «Диспетчере устройств» находим драйвера, которые возможно вызывают проблемы, и отключаем их.
- Перезагружаем компьютер и проверяем результат.
2. Переустановка драйверов
Если отключение нежелательных драйверов не помогло, можно попробовать переустановить драйверы с использованием дисков с драйверами, поставляемых вместе с компьютером:
- Заходим в режим восстановления, нажимая клавишу F8 на заставке загрузчика Windows.
- В командной строке выбираем режим «Безопасный режим с поддержкой сети» или «Последние настройки, которые работали».
- Открываем «Диспетчер устройств».
- Находим устройства, для которых необходимо установить драйверы, и переходим на вкладку «Драйвер».
- Выбираем «Обновить драйвер» и указываем путь к диску с драйверами или ищем их в Интернете.
- Устанавливаем драйвера и перезагружаем компьютер.
Если ни одно из этих решений не привело к положительному результату, может потребоваться более детальная диагностика системы, включая проверку памяти и разрешения видеокарты. В некоторых случаях может потребоваться переустановка операционной системы или обращение к специалисту.
Проверка наличия вирусов
1. Проверка с помощью антивирусной программы
Переходим на компьютере в безопасном режиме, чтобы запустить антивирусную программу. Для этого при загрузке нажимаем на клавишу F8 несколько раз до появления меню выбора режима загрузки. Затем выбираем «Безопасный режим с поддержкой сети».
После того, как система загрузится в безопасном режиме, запускаем антивирусную программу и проверяем компьютер на наличие вирусов и вредоносных программ.
2. Проверка с помощью командной строки
Если у вас нет возможности использовать антивирусную программу, вы можете воспользоваться командной строкой для проверки компьютера на наличие вирусов. Для этого следуйте инструкциям:
- Перезагрузите компьютер и при загрузке нажимайте на клавишу F8 несколько раз, чтобы открыть меню выбора режима загрузки.
- Выбираем режим «Безопасный режим с командной строкой».
- После загрузки системы в командной строке вводим команду «sfc /scannow» и нажимаем Enter. Эта команда проверяет файлы системы на наличие повреждений.
- После завершения проверки перезагружаем компьютер и проверяем, не появляется ли черный экран при загрузке Windows.
3. Обновление драйверов и операционной системы
Вздувшиеся или неисправные драйвера могут вызывать проблемы со загрузкой системы. Чтобы исключить эту ситуацию, проверьте, что у вас установлена последняя версия драйверов для вашей видеокарты, материнской платы и других устройств.
Также проверьте, что у вас установлены все доступные обновления для операционной системы Windows. Для этого заходим в меню «Пуск», выбираем «Настройки», далее «Обновление и безопасность» и нажимаем на кнопку «Проверить наличие обновлений».
4. Сброс значений биос
При некорректных настройках биоса также могут возникать проблемы при загрузке Windows. Чтобы сбросить настройки биоса в значения по умолчанию, нужно выполнить следующие действия:
- Выключаем компьютер и отключаем его от электропитания.
- Нажимаем и удерживаем кнопку сброса на задней панели системного блока в течение 15 секунд.
- Подключаем компьютер к электропитанию и включаем его.
5. Переустановка операционной системы
Если ни одно из вышеописанных решений не помогло, можно попробовать переустановить операционную систему. Для этого при загрузке компьютера нужно нажать клавишу, указанную на экране, чтобы открыть меню выбора загрузки. Затем выбираем «Восстановление операционной системы» или «Переустановка операционной системы». Следуем инструкциям на экране и выбираем начальную установку системы.
В случае, если черный экран при загрузке Windows остается и после всех проведенных мероприятий, рекомендуется обратиться к специалистам для диагностики и решения проблемы.
Видео:
Нет изображения,но материнская плата включается.
Нет изображения,но материнская плата включается. by Такой Компьютер! 148,071 views 4 years ago 11 minutes, 56 seconds