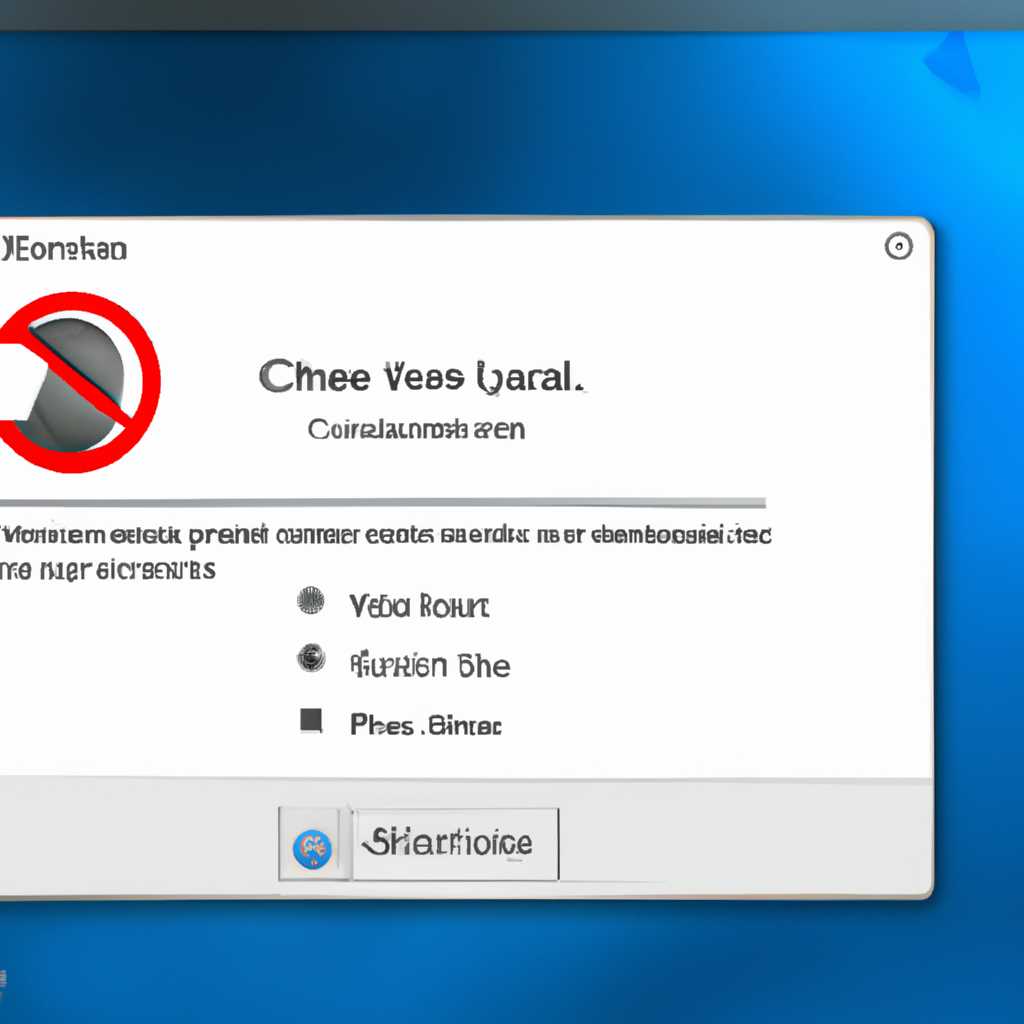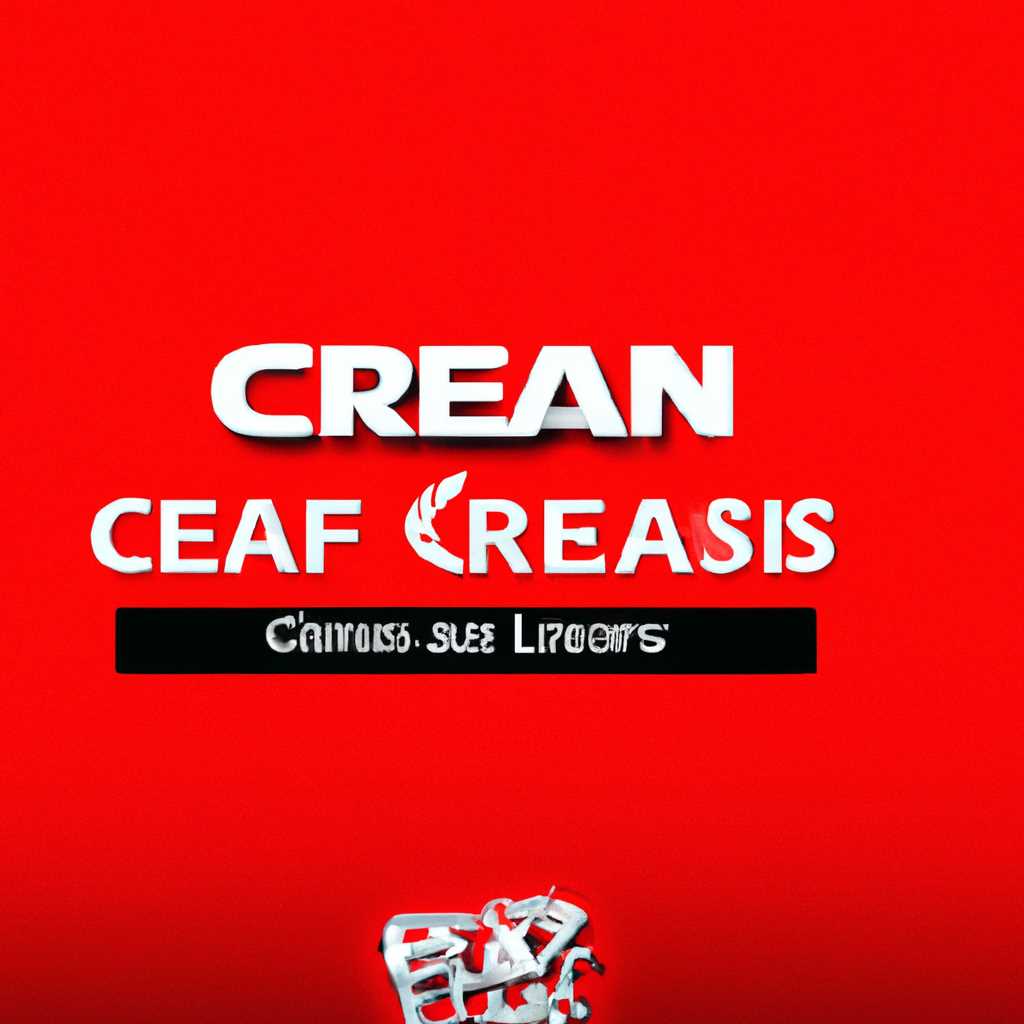- Причины и способы решения проблемы с четким зависанием системы Windows 10 x64
- Сброс компонента WU из CMD с повышенными правами
- Шаг 1. Очистить кэш WU
- Шаг 2. Сброс компонента WU
- Критическая ошибка Чёрный Экран
- Причины критической ошибки
- Решение проблемы
- Метод 3: удаление текущего журнала средства просмотра событий
- Метод 2: переустановка сетевого драйвера
- FIX События аудита были сброшены на транспорт
- Использование агента сброса WU
- Шаг 1: Остановить службы WU и BITS
- Шаг 2: Очистить журнал событий Windows
- Шаг 3: Сбросить компоненты WU
- Метод 1: сброс всех компонентов Центра обновления Windows
- Видео:
- Компьютер зависает и не реагирует ни на что? Самое полезное видео!
Причины и способы решения проблемы с четким зависанием системы Windows 10 x64
Четкое зависание экрана операционной системы Windows 10 x64 может быть вызвано различными причинами. Одной из возможных причин является подключение несовместимого или поврежденного транспорта сетевого адаптера. Если ваш компьютер периодически зависает, пожалуйста, проверьте состояние сетевых адаптеров и посмотрите, нет ли установленных драйверов, которые могут вызывать проблемы.
Еще одной причиной может быть критическая ошибка перегрева системы. Система Windows 10 x64 имеет механизм автоматического снижения производительности и перезагрузки компьютера в случае перегрева. Однако, если перегрев становится слишком частым или система имеет недостаточное охлаждение, это может привести к зависанию системы. Проверьте состояние вентиляторов и охлаждающей системы компьютера.
Другой возможной причиной зависания системы Windows 10 x64 может быть ошибочное удаление или очистка компонентов операционной системы. Если вы случайно удалили или очистили важные файлы или компоненты системы, это может привести к ошибкам и зависанию системы. Проверьте журнал событий и обратите внимание на любые ошибки или предупреждения, связанные с удалением или очисткой компонентов.
Сброс компонента WU из CMD с повышенными правами
Если у вас возникли ошибки в работе обновлений Windows, связанные с транспортом, такие как «Черный экран смерти», чтобы решить эту проблему, вы можете попробовать сбросить компонент WU (обновления Windows) с помощью командной строки с повышенными правами.
Шаг 1. Очистить кэш WU
- Откройте командную строку с повышенными правами. Для этого щелкните правой кнопкой мыши по кнопке «Пуск» и выберите «Командная строка (администратор)» в контекстном меню.
- Введите следующую команду и нажмите клавишу Enter:
net stop wuauserv - Дождитесь завершения выполнения команды, которая остановит процесс службы обновления Windows.
- Введите следующую команду и нажмите клавишу Enter:
net stop cryptSvc - Введите следующую команду и нажмите клавишу Enter:
net stop bits - Введите следующую команду и нажмите клавишу Enter:
net stop msiserver - Теперь нужно очистить кэш обновлений. Введите следующую команду и нажмите клавишу Enter:
del %systemroot%\SoftwareDistribution /Q /S - Вводим следующую команду для переименования папки Catroot2:
ren %systemroot%\system32\catroot2 Catroot2.old - Закройте командную строку.
Шаг 2. Сброс компонента WU
- Откройте командную строку с повышенными правами (шаг 1)
- Введите следующую команду и нажмите клавишу Enter:
net start wuauserv - Дождитесь завершения выполнения команды, которая запустит процесс службы обновления Windows.
- Введите следующую команду и нажмите клавишу Enter:
net start cryptSvc - Введите следующую команду и нажмите клавишу Enter:
net start bits - Введите следующую команду и нажмите клавишу Enter:
net start msiserver - Закройте командную строку.
После выполнения этих инструкций компоненты WU будут сброшены, что может помочь в решении проблемы с обновлениями Windows. Если у вас возникли критическая ошибка системы или другие проблемы после выполнения этого метода, рекомендуется выполнить проверку системы с помощью средства проверки целостности системных файлов (SFC) или использовать точку восстановления системы для отката изменений.
Критическая ошибка Чёрный Экран
Причины критической ошибки
Перегрев компонентов (процессора, видеокарты и т. д.) может привести к сбою системы и появлению ошибки «Чёрный Экран». Если вы подозреваете, что проблема связана с перегревом, рекомендуется проверить температуру компонентов с помощью специальных программ.
Ошибки операционной системы могут привести к критическим сбоям, в результате которых появляется «Чёрный Экран». Для решения этой проблемы можно использовать инструменты проверки целостности системных файлов с помощью командной строки. Например:
- Откройте командную строку от имени администратора.
- Введите команду
sfc /scannowи нажмите клавишу Enter. - Дождитесь завершения операции и проверьте отчет об ошибке.
Сбой драйверов, особенно видеодрайверов, также может вызывать ошибку «Чёрный Экран». Чтобы решить эту проблему, можно обновить или переустановить драйверы с использованием диспетчера устройств или официального сайта производителя компонента.
Решение проблемы
Если вы столкнулись с критической ошибкой «Чёрный Экран», то можете попробовать следующие методы решения проблемы:
- Проверьте наличие ошибок в журнале событий. Для этого можно воспользоваться командой
eventvwr.mscв командной строке. Просмотрите события в разделе Система и найдите информацию об ошибке «Чёрный Экран». - Откройте диалоговое окно «Задачи» с помощью сочетания клавиш
Ctrl + Alt + Deleteи выберите пункт «Завершить задачу». Выберите процессы, связанные с затронутыми компонентами, и завершите их. - Очистите временные файлы и файлы ошибок, используя инструкции по очистке диска и очистке системы.
- Обновите драйверы до последней версии. Вы можете найти новые версии драйверов на официальном сайте производителя компонента.
- Повысьте безопасность системы, установив все доступные обновления безопасности.
- Сбросьте настройки учетных записей пользователей до значений по умолчанию с использованием инструкций в Центре управления учетными записями.
Если проблема не устранена, лучше обратиться к специалистам или использовать программное обеспечение для обнаружения и устранения ошибок. Например, можно использовать программы для проверки и ремонта ошибок реестра, антивирусные программы для проверки на наличие вредоносного ПО, а также утилиты для диагностики и исправления проблем сетевого подключения.
Метод 3: удаление текущего журнала средства просмотра событий
Для удаления текущего журнала средства просмотра событий следуйте инструкциям ниже:
- Откройте командную строку Windows. Для этого нажмите комбинацию клавиш Win + X и выберите пункт «Командная строка (администратор)».
- В командной строке введите следующую команду и нажмите клавишу Enter:
wevtutil cl Microsoft-Windows-Diagnostics-Performance/Operational - Дождитесь завершения процесса очистки журнала.
После удаления текущего журнала средства просмотра событий, вы можете снова запустить систему и проверить, появляются ли какие-либо ошибки или критические события. Удаление текущего журнала может помочь во многих случаях, когда зависание системы вызвано транспортными или сетевыми проблемами.
Если после удаления текущего журнала проблема с зависанием системы все еще возникает, то следует исключить другие причины, такие как перегрев компонентов или ошибки связанные с обновлениями Windows. В таких случаях рекомендуется обратиться к специалистам или попробовать другие методы решения проблемы, такие как переустановка компонентов Windows или очистка системы.
Метод 2: переустановка сетевого драйвера
Если у вас установлен беспроводной сетевой адаптер и у вас возникли проблемы с зависанием системы Windows 10 x64, вы можете попробовать переустановить сетевой драйвер. Этот метод может помочь, если проблема связана с несовместимым или необновленным драйвером.
Для начала откройте «Управление устройствами». Для этого щелкните правой кнопкой мыши по кнопке «Пуск» и выберите «Устройства и принтеры». Затем найдите раздел «Сетевые адаптеры» и разверните его, чтобы увидеть список установленных адаптеров.
Найдите беспроводной сетевой адаптер, который вызывает проблемы, и щелкните правой кнопкой мыши по нему. В появившемся контекстном меню выберите «Свойства».
В открывшемся окне свойств адаптера перейдите на вкладку «Драйвер». Затем нажмите на кнопку «Сбросить драйвер» и подтвердите свои действия.
Система Windows 10 x64 сбросит драйвер беспроводного адаптера к состоянию, которое было, когда вы установили операционную систему. Обратите внимание, что ваши настройки и профили беспроводной сети также будут сброшены, поэтому убедитесь, что у вас есть необходимая информация для их восстановления.
После сброса драйвера вы можете попробовать установить обновленную версию драйвера. Для этого вернитесь в «Управление устройствами» и найдите ваш беспроводной адаптер. Щелкните правой кнопкой мыши по нему и выберите «Обновить драйвер».
Windows 10 x64 автоматически попытается найти и установить обновленный драйвер, если он доступен. Иногда обновленный драйвер может решить критические ошибки и проблемы, сообщаемые пользователями.
Если у вас нет возможности установить обновленный драйвер автоматически, вы можете попробовать скачать его с официального веб-сайта производителя вашего беспроводного адаптера и установить его вручную.
Обратите внимание, что для выполнения данного метода вам может потребоваться права администратора или права с повышенными привилегиями.
Если проблема с зависанием системы Windows 10 x64 была вызвана несовместимым или необновленным сетевым драйвером, то переустановка драйвера может помочь вам решить проблему.
FIX События аудита были сброшены на транспорт
Пользователи системы Windows 10 x64 иногда сталкиваются с проблемой, когда система зависает с повышенными нагрузками CPU и проблемами производительности из-за ошибки «События аудита были сброшены на транспорт». Эта проблема может быть вызвана несколькими факторами, включая перегрев адаптеров, ошибки в работе системы, использование устаревшего или неправильно обновленного драйвера и другие проблемы.
Для решения этой проблемы есть несколько методов, которые помогут устранить зависание системы:
| Метод | Инструкции |
|---|---|
| Метод 1: Очистить журналы событий | Откройте «Диспетчер событий», найдите компонент «Windows Logs» в левой части окна и щелкните правой кнопкой мыши. Затем выберите «Очистить журнал…» и подтвердите операцию. |
| Метод 2: Остановить и перезапустить службу Windows Update | Нажмите комбинацию клавиш «Win + R», чтобы открыть окно «Запуск». Введите «services.msc» и нажмите Enter. Найдите службу «Windows Update» (wuauserv), щелкните правой кнопкой мыши и выберите «Остановить». После остановки службы, перезапустите ее. |
| Метод 3: Использование средства «Чистый загрузка» | Нажмите комбинацию клавиш «Win + R», чтобы открыть окно «Запуск». Введите «msconfig» и нажмите Enter. В открывшемся окне «Конфигурация системы» перейдите на вкладку «Службы» и отметьте «Отключить все службы Microsoft». Затем нажмите «Отключить всё». Перейдите на вкладку «Загрузка» и отключите все элементы. После этого перезагрузите компьютер. |
Если ни один из этих методов не помог решить проблему, рекомендуется обратиться к специалистам или выполнить переустановку операционной системы.
Важно отметить, что причины зависания системы могут быть разными, и не всегда ошибка «События аудита были сброшены на транспорт» является их единственным источником. В случаях, когда проблема становится критической и система полностью зависает, рекомендуется провести тщательное тестирование аппаратных компонентов и обновление драйверов.
Использование агента сброса WU
Агент сброса WU (Windows Update) представляет собой специальное средство, которое может помочь в решении некоторых проблем, связанных с зависанием системы Windows 10 x64. Этот инструмент позволяет легко перезапустить службы Windows Update, что может быть полезно, если в процессе обновления возникают ошибки или проблемы.
Для использования агента сброса WU следуйте следующим шагам:
Шаг 1: Остановить службы WU и BITS
1. Откройте Диспетчер задач, щелкнув правой кнопкой мыши на панели задач и выбрав «Диспетчер задач» из контекстного меню.
2. В Диспетчере задач найдите вкладку «Службы» и откройте ее.
3. В списке служб найдите «Windows Update» и «Фоновую интеллектуальную передачу данных (BITS)».
4. Выделите каждую службу по очереди и нажмите кнопку «Остановить службу» в нижней части окна.
5. Закройте Диспетчер задач.
Шаг 2: Очистить журнал событий Windows
1. Откройте Журнал событий, нажав сочетание клавиш Windows + R, введите «eventvwr.msc» и нажмите Enter.
2. В открывшемся окне Журнал событий выберите «Приложение и служение — Microsoft — Windows — Diagnostic — Performance» в левой части окна.
3. Щелкните правой кнопкой мыши на журнале «Operational» и выберите «Очистить журнал…» из контекстного меню.
Шаг 3: Сбросить компоненты WU
1. Откройте командную строку от имени администратора, щелкнув правой кнопкой мыши на кнопке «Пуск» и выбрав «Командная строка (администратор)» из контекстного меню.
2. В командной строке введите следующую команду и нажмите Enter: wuauclt.exe /updatenow
3. Дождитесь завершения выполнения команды. Если все прошло успешно, система начнет загрузку новых обновленных компонентов WU.
Следуя указанным выше инструкциям, вы можете успешно использовать агент сброса WU для исправления проблемы зависания системы Windows 10 x64. Обратите внимание, что эта процедура может занять некоторое время, поэтому будьте терпеливы.
Метод 1: сброс всех компонентов Центра обновления Windows
1. Откройте командную строку с правами администратора. Для этого щелкните правой кнопкой мыши по значку «Пуск» в левом нижнем углу экрана и выберите «Командная строка (администратор)» из контекстного меню.
2. В командной строке введите следующую команду и нажмите клавишу Enter: net stop wuauserv
3. Проверьте, что службы были успешно остановлены. В командной строке должно быть сообщение «Служба Центра обновления Windows успешно остановлена.».
4. Для удобства можно открыть Диспетчер задач, щелкнув правой кнопкой мыши по панели задач и выбрав «Диспетчер задач» из контекстного меню. В диспетчере задач перейдите на вкладку «Службы». Убедитесь, что служба wuauserv (Центр обновления Windows) отображается со статусом «Остановлена».
5. Закройте Диспетчер задач.
6. В командной строке введите следующую команду и нажмите клавишу Enter: net stop cryptSvc
7. В командной строке введите следующую команду и нажмите клавишу Enter: net stop bits
8. В командной строке введите следующую команду и нажмите клавишу Enter: net stop msiserver
9. В командной строке введите следующую команду и нажмите клавишу Enter: ren C:\Windows\SoftwareDistribution SoftwareDistribution.old
10. В командной строке введите следующую команду и нажмите клавишу Enter: ren C:\Windows\System32\catroot2 catroot2.old
11. В командной строке введите следующую команду и нажмите клавишу Enter: net start wuauserv
12. В командной строке введите следующую команду и нажмите клавишу Enter: net start cryptSvc
13. В командной строке введите следующую команду и нажмите клавишу Enter: net start bits
14. В командной строке введите следующую команду и нажмите клавишу Enter: net start msiserver
15. Закройте командную строку.
После перезапуска служб и сброса всех компонентов Центра обновления Windows, проверьте, исправилась ли проблема с зависанием системы Windows 10 x64. Если проблема остается, следуйте другим методам, представленным в данной статье.
Видео:
Компьютер зависает и не реагирует ни на что? Самое полезное видео!
Компьютер зависает и не реагирует ни на что? Самое полезное видео! by Сталкер KHP 741,290 views 5 years ago 14 minutes, 23 seconds