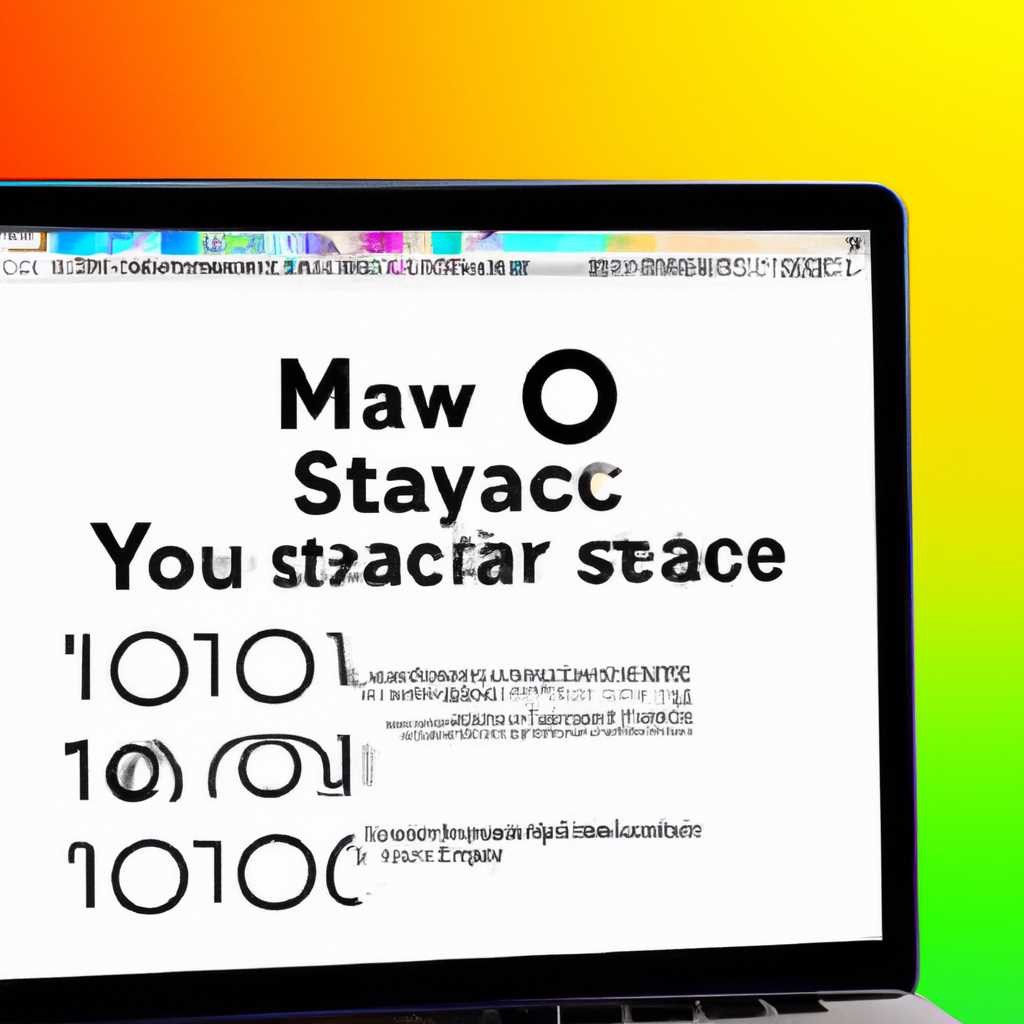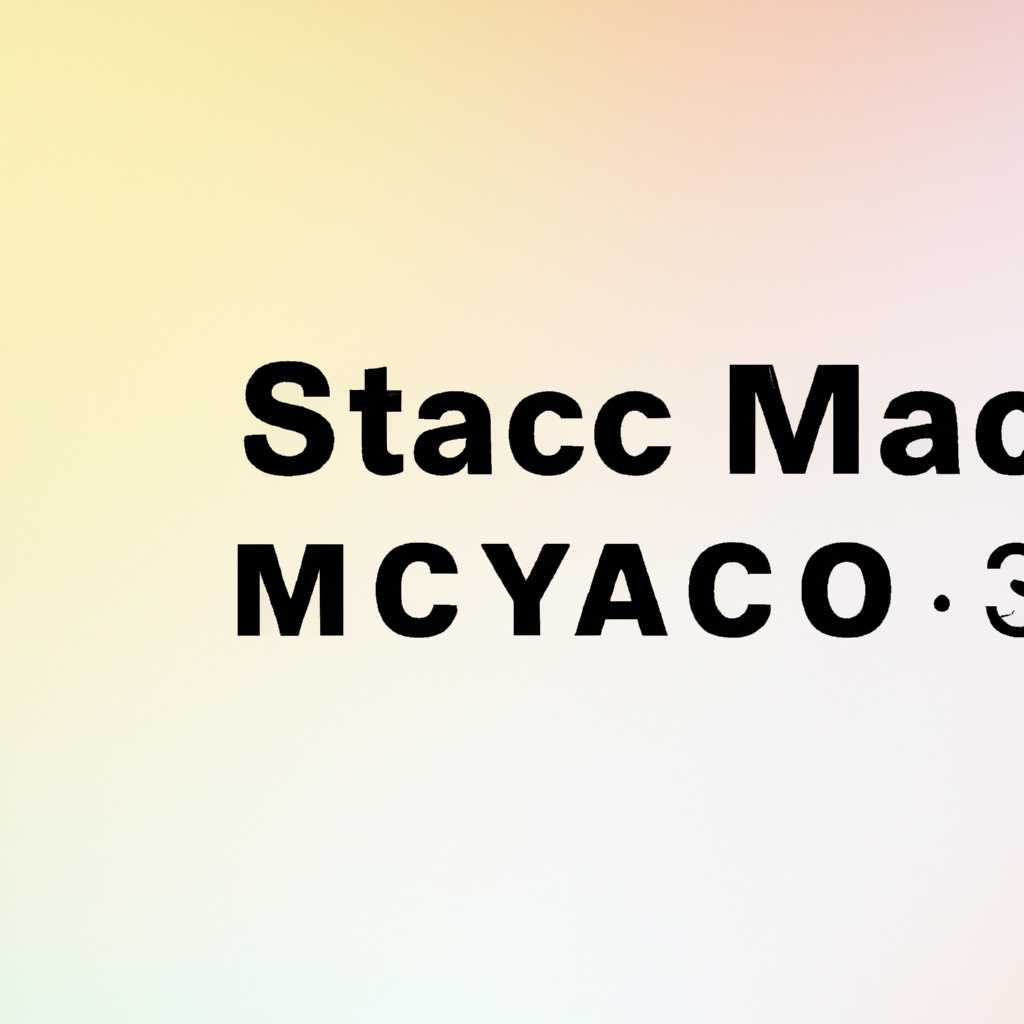- Четыре варианта переустановки macOS: как правильно обновить операционную систему на своем устройстве
- Четыре варианта переустановки macOS
- 1. Использование загрузочного USB-накопителя
- 2. Использование режима Recovery
- 3. Использование заводского восстановления
- 4. Чистая установка macOS с удалением данных
- Обновление операционной системы на своем устройстве
- 1. Обновление через App Store
- 2. Чистая установка
- 3. Обновление через интернет восстановлением
- 4. Обновление через команду «Комментарии» в приложении «О программе»
- Подготовка к переустановке ОС macOS
- Шаг 1: Создание резервной копии данных
- Шаг 2: Проверка подключения к сети
- Шаг 3: Запуск в режиме восстановления
- Шаг 4: Форматирование диска
- Шаг 5: Загрузка ОС
- Видео:
- Установка macOS на новый жесткий диск. Самый простой способ установить macOS
Четыре варианта переустановки macOS: как правильно обновить операционную систему на своем устройстве
Приходит время, когда ваша любимая операционная система macOS нуждается в обновлении. В этом случае вам могут понадобиться различные варианты переустановки macOS. Независимо от того, что у вас – iMac, MacBook Pro или MacBook Air, macOs может быть обновлена при помощи специального установщика.
Первый вариант переустановки macOS включает использование заводского установщика, который поставляется с вашим Mac. Для запуска этого процесса вам необходимо полностью выключить компьютер и затем включить его, удерживая клавишу Command и R. Когда появится логотип Apple, можно отпустить клавиши. Процесс будет запущен в заводском режиме, который позволит вам загрузиться в приложение macOS Recovery.
Также можно воспользоваться командным «терминалом» для переустановки macOS. Этот вариант особенно рекомендуется тем, кто предварительно хочет выполнить резервное копирование своей системы или имеет нестандартную настройку. Перейдите в «терминал» и введите команду «sudo /Applications/Install\ macOS\ Mojave.app/Contents/Resources/createinstallmedia –volume /Volumes/имя вашего тома». Затем вам потребуются права администратора для запуска процесса.
Дополнительным вариантом переустановки macOS является запуск установки macOS с использованием сети. Для этого необходимо выключить компьютер и затем включить его, удерживая клавишу Option. После этого на экране появится список доступных томов, среди которых будет и ваш резервный вариант. Выберите его и нажмите клавишу Return. Таким образом, система начнет загружаться с резервного тома.
Чистая установка macOS — еще один вариант переустановки, особенно если вы хотите начать с чистого листа и избавиться от всего ненужного на вашем компьютере. В этом случае вам необходимо воспользоваться заводским вариантом и выполнить сброс. При этом всех важных данных и приложений на вашем компьютере больше не будет.
Вне зависимости от того, какой вариант переустановки macOS вы выберете, важно помнить, что перед любым действием следует выполнить резервное копирование важных данных. После установки новой системы вам также потребуется ввод активационного ключа MacOS, который будет доступен в процессе установки. Установка новой операционной системы не всегда просто, поэтому рекомендуется обратиться за помощью в ближайшую службу поддержки Apple или предварительно изучить документацию на официальном сайте. Удачи в обновлении вашей macOS!
Четыре варианта переустановки macOS
Переустановка операционной системы macOS может потребоваться в случае неисправностей, ошибок или просто желания обновить систему. В данном разделе мы рассмотрим четыре основных варианта переустановки macOS.
Перед началом любого варианта переустановки рекомендуется сделать резервную копию всех важных данных, так как процедура может привести к полной потере информации.
1. Использование загрузочного USB-накопителя
В первом варианте вам понадобится загрузочный USB-накопитель с установочной версией macOS. Если у вас нет такого накопителя, вы можете создать его с помощью утилиты createinstallmedia.
1. Подключите USB-накопитель к компьютеру.
2. Затем перезагрузите компьютер и при включении удерживайте клавишу Option на клавиатуре до появления окна выбора загрузки.
3. В окне выбора загрузки выберите USB-накопитель и нажмите Enter.
4. Далее следуйте инструкциям на экране для установки macOS на ваш компьютер.
2. Использование режима Recovery
Если у вас нет загрузочного USB-накопителя, вы можете воспользоваться режимом Recovery, который встроен в macOS.
1. Перезагрузите компьютер и при включении удерживайте клавиши Command и R на клавиатуре до появления окна восстановления.
2. В окне восстановления выберите «Установить macOS».
3. Далее следуйте инструкциям на экране для установки macOS на ваш компьютер.
3. Использование заводского восстановления
Если ваш компьютер был выпущен с macOS Recovery в качестве части комплекта, вы можете воспользоваться заводским восстановлением.
1. Перезагрузите компьютер и при включении удерживайте клавиши Option и Command на клавиатуре до появления окна базовых настроек.
2. В окне базовых настроек выберите macOS Recovery и нажмите Enter.
3. В окне восстановления выберите «Установить macOS».
4. Далее следуйте инструкциям на экране для установки macOS на ваш компьютер.
4. Чистая установка macOS с удалением данных
Если вам необходимо полностью очистить жесткий диск или выполнить чистую установку macOS, вы можете воспользоваться данной опцией.
1. Перезагрузите компьютер и при включении удерживайте клавиши Command и R на клавиатуре до появления окна восстановления.
2. В окне восстановления выберите «Дисковая утилита» и нажмите Enter.
3. В дисковой утилите выберите жесткий диск, на котором было установлено macOS, и нажмите на вкладку «Стереть».
4. После стирания данных закройте дисковую утилиту и вернитесь в окно восстановления.
5. В окне восстановления выберите «Установить macOS».
6. Далее следуйте инструкциям на экране для установки macOS на ваш компьютер.
После установки macOS не забудьте настроить ваш компьютер заново, вводя необходимые данные, такие как Wi-Fi, пароль и т. д.
Обновление операционной системы на своем устройстве
1. Обновление через App Store
Для проверки наличия обновлений macOS на вашем устройстве вы можете запустить App Store и выбрать вкладку «Обновления». Если новая версия операционной системы доступна для загрузки и установки, вы увидите соответствующее уведомление и сможете скачать ее прямо с помощью App Store.
2. Чистая установка
В случае, когда возникают проблемы с текущей версией ОС или вы просто предпочитаете начать все с нуля, вы можете выполнить чистую установку macOS. Этот процесс включает стирание данных на вашем компьютере и создание полностью новой установки ОС. Для этого нужно создать загрузочный USB-накопитель с помощью команды createinstallmedia, а затем запустить процесс установки с внешнего диска.
3. Обновление через интернет восстановлением
Если ваш компьютер работает на macOS Catalina или более поздней версии, вы можете воспользоваться функцией интернет-восстановления, чтобы обновить операционную систему. В этом случае ваш компьютер загрузится с ближайшей точки доступа Wi-Fi и выполнит загрузку и установку последней версии macOS.
4. Обновление через команду «Комментарии» в приложении «О программе»
Для проверки наличия обновлений и обновления macOS на вашем устройстве, используя команду «Комментарии» в приложении «О программе», вы можете щелкнуть на значок Apple в левом верхнем углу экрана и выбрать пункт «О программе». Затем в открывшемся окне внизу вы найдете кнопку «Комментарии». При нажатии на нее начнется проверка наличия обновлений и установка доступных исправлений операционной системы macOS.
Не важно, какой метод обновления вы выбираете, обязательно убедитесь, что у вас есть достаточно свободного места на жестком диске, а также сделайте резервные копии ваших данных, чтобы быть уверенным, что ни один файл не будет потерян.
Подготовка к переустановке ОС macOS
Переустановка операционной системы macOS может быть необходима, когда ваше устройство начинает работать медленно, возникают ошибки или у вас возникла необходимость обновить до новой версии системы. Перед переустановкой ОС необходимо выполнить ряд подготовительных действий, чтобы убедиться, что все процедуры будут проходить гладко. В этом разделе мы расскажем вам о том, как правильно подготовиться к переустановке macOS.
Шаг 1: Создание резервной копии данных
Перед переустановкой ОС рекомендуется создать резервную копию всех ваших данных. Вы можете использовать встроенное приложение Time Machine для создания резервной копии на внешний накопитель или в облако. Это позволит вам восстановить все важные файлы и настройки после переустановки системы.
Шаг 2: Проверка подключения к сети
Переустановка macOS с использованием загрузочного диска или интернета требует подключения к сети. Убедитесь, что ваше устройство подключено к ближайшей сети Wi-Fi или кабелю Ethernet перед началом процесса переустановки.
Шаг 3: Запуск в режиме восстановления
Для переустановки операционной системы следует загрузиться в режим восстановления. Чтобы это сделать, перезагружайте Mac, затем нажмите и удерживайте команду + R, пока не увидите значок Apple или вращающийся мир. Это запустит загрузку ОС из скрытого раздела вашего накопителя, содержащего инструменты для сброса системы и установки ОС заново.
Шаг 4: Форматирование диска
Выберите «Дисковая Утилита» в меню приложений. В Дисковой Утилите выберите ваш том или раздел, который содержит установленную операционную систему. Нажмите на кнопку «Стереть», чтобы отформатировать раздел и стереть все данные на нем. При стирании размахиваете разделом, вы выбираете формат APFS или Mac OS Extended (Журналируемый), в зависимости от версии ОС, которую вы собираетесь установить. Дайте диску новое имя, например, «myvolume».
Шаг 5: Загрузка ОС
Закройте Дисковую Утилиту и вернитесь в окно «macOS Утилиты». Выберите «Установить macOS», чтобы запустить процесс установки на выбранный том. Следуйте инструкциям на экране для завершения процесса установки.
После завершения установки ваш компьютер будет перезагружаться в операционную систему macOS. Введите пароль и проделайте некоторые дополнительные настройки, чтобы настроить вашу систему.Теперь вы готовы к использованию своего обновленного и переустановленного macOS!
Видео:
Установка macOS на новый жесткий диск. Самый простой способ установить macOS
Установка macOS на новый жесткий диск. Самый простой способ установить macOS Автор: Тыжпрограммист 139 716 просмотров 6 лет назад 9 минут 30 секунд