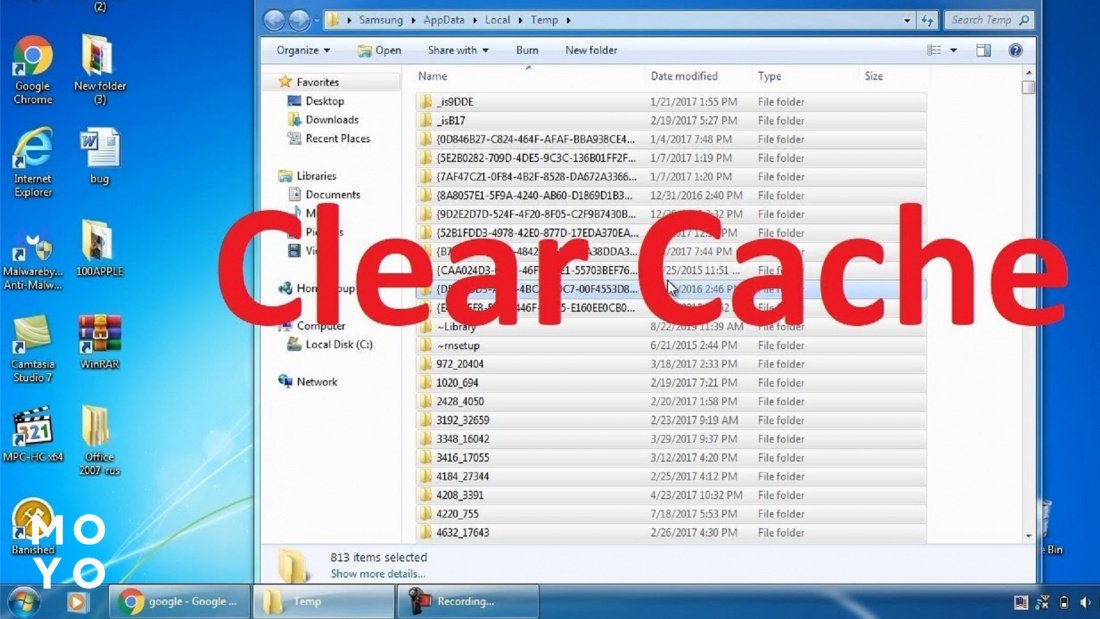- Как очистить кэш на компьютере с macOS подробная инструкция
- Шаг 1: Открыть настройки
- Шаг 2: Сканирование ненужных файлов
- Способ 1: Проверка кэшированных файлов в папке «Library»
- Способ 2: Использование сторонних инструментов для очистки кэша
- Способ 3: Ручная очистка кэша браузера
- Шаг 3: Определение объема файла
- Шаг 4 Выбор файлов для удаления
- Шаг 5: Удаление выбранных файлов
- Шаг 6. Проверка результатов удаления
- 1. Перейдите в меню «Системные настройки».
- 2. В меню «Системные настройки» выберите раздел «Кеш и история» или «Кэш и файлы сайтов».
- 3. Просканируйте содержимое выбранного раздела.
- 4. Проверьте использование памяти после удаления кэша.
- 5. Проверьте работу приложений и веб-браузеров.
- Видео:
- Как почистить и освободить место на Mac. Обзор Movavi Mac Cleaner | ProTech
Как очистить кэш на компьютере с macOS подробная инструкция
Когда вы пользуетесь компьютером на macOS, то с течением времени на вашем устройстве накапливается много ненужного мусора и кэша, занимая драгоценное пространство на вашем жестком диске. Эти данные могут замедлить работу вашей системы и увеличить время загрузки приложений. Поэтому время от времени необходимо проводить очистку кэша, чтобы освободить место и улучшить производительность вашего компьютера.
Очистка кэша — это обязательная часть ухода за вашим компьютером, и сделать это можно несколькими способами. Одним из таких инструментов является CleanMyMac от компании MacPaw. Данный инструмент прекрасно подойдет для быстрого и эффективного удаления кэша и других ненужных данных с вашего устройства. Кроме того, эта программа предоставляет возможность регулярно очищать кэш, так что вам не придется вручную запускать процедуру очистки кэша.
Если вы хотите продолжить использование бесплатных инструментов, то в MacOS есть конкретные пункты меню, которые позволяют очищать кэш и другие временные файлы. Один из таких пунктов находится в папке «Библиотека» в вашей домашней папке. Чтобы открыть эту папку, нажмите на значок Finder в Dock, затем выберите Открыть папку и введите путь: «user/Library». В этой папке располагаются различные файлы кэша, которые вы можете удалить.
Другим способом очистить кэш в macOS является использование командной строки и терминала. Для этого вам необходимо перейти в папку «Приложения» и запустить «Терминал». После открытия терминала вы можете ввести следующую команду: «sudo rm -rf /Library/Caches/*». Таким образом, вы удаляете весь кэш, хранящийся в системе.
Шаг 1: Открыть настройки
1. Чтобы очистить кэш на компьютере с macOS, вам нужно сначала открыть настройки.
2. Найдите значок «Приложения» на вашем рабочем столе и щелкните по нему.
3. В появившемся меню выберите пункт «Служебные Программы».
4. В папке «Служебные Программы» найдите и запустите программу «Terminal».
Примечание: Для доступа к некоторым частям вашей системы может потребоваться пароль администратора. Если у вас пока нет пароля, рекомендуется сделать его для повышения безопасности вашего компьютера.
Шаг 2: Сканирование ненужных файлов
После выполнения первого шага и очистки системных кэшей, необходимо приступить к сканированию ненужных файлов, которые могут занимать дополнительное место на вашем компьютере. В данном разделе мы рассмотрим разные способы сканирования и удаления кэшированных файлов, относительно пользовательского и служебного хранилища.
Способ 1: Проверка кэшированных файлов в папке «Library»
- Откройте Finder и в меню выберите «Правка» -> «Перейти» -> «Перейти в папку».
- В появившемся поле введите «~/Library/Caches» и нажмите «Перейти».
- Откроется папка «Caches», в которой хранятся кэши различных приложений и служебные файлы. Вам необходимо выбрать не нужные вам кэши и удалить их.
- Повторите шаги 1-3 для папки «~/Library/Application Support». Здесь хранятся данные разных приложений, и тоже могут занимать лишнее место.
Способ 2: Использование сторонних инструментов для очистки кэша
Для более удобного и полного удаления кэшированных данных на компьютере с macOS вы можете воспользоваться сторонними приложениями, такими как Cleardisk или PowerMyMac. Эти программы предлагают простые шаги для сканирования и удаления некоторых кэшированных файлов.
Способ 3: Ручная очистка кэша браузера
Если у вас установлены разные версии браузеров на вашем компьютере, то каждый из них имеет свою папку с кэшированными данными. Например, для Google Chrome папка с кэшем находится по следующему пути: ~/Library/Caches/Google/Chrome. Для очистки кэша браузера вы можете использовать встроенный инструмент или выбрать кнопку «Очистить данные браузера» в настройках браузера.
Хотя ручная очистка кэша может быть полезна для удаления некоторых файлов, для увеличения свободного места на маке и оптимизации его работы рекомендуется использовать инструменты или приложения, специально предназначенные для сканирования и удаления кэша.
Шаг 3: Определение объема файла
Перед тем, как приступить к очистке кэша на вашем компьютере с macOS, вам следует определить, какой размер занимают файлы кэша. В зависимости от общего объема, вы можете решить, какой метод очистки подходит вам лучше: ручное удаление или использование специализированного инструмента.
1. Откройте Finder и перейдите в следующую папку: ~/Library/Caches. Для этого нажмите комбинацию клавиш Command + Shift + G, введите этот путь и нажмите кнопку «Перейти».
2. В папке «Caches» вы увидите некоторые папки с разными названиями. Эти папки содержат файлы кэша, сгенерированные различными приложениями или служебными процессами. Откройте интересующую вас папку и просмотрите ее содержимое.
Совет: Чтобы быстро найти папку, связанную с каким-либо приложением, используйте поиск. Например, если вы ищете кэш браузера Google Chrome, просто введите «Chrome» в строке поиска в Finder, а затем выберите папку, связанную с браузером.
3. Просмотрите содержимое папки и определите, какие файлы занимают больше всего места. Обратите внимание на имена файлов и их размер. Если вы находите большое количество файлов или папок с большим объемом, это может указывать на накопление кэша, который замедляет работу вашей системы.
Примечание: Если вам необходимо удалить какие-то служебные или системные файлы, рекомендуется быть осторожным и предварительно просмотреть документацию или обратиться к специалисту. Удаление некоторых файлов может повлечь за собой нежелательные действия или ошибки в работе приложений.
4. Если вы хотите использовать специализированный инструмент для очистки кэша, вы можете выбрать один из следующих вариантов:
- CleanMyMac X: Инструмент для комплексной очистки и оптимизации вашей ОС. Он может удалить кэш, историю и другие файлы, которые могут увеличивать объем занимаемого места. CleanMyMac X также предлагает множество других полезных функций для ускорения работы вашего компьютера.
- iMyMac Cleaner: Программа, которая специально создана для очистки и оптимизации macOS. Она может удалить файлы кэша, дубликаты файлов, неиспользуемые языковые файлы и многое другое.
- CCleaner: Популярный инструмент, который также прекрасно подходит для очистки кэша и других ненужных файлов. Он также может удалить историю, куки и временные файлы браузера.
Примечание: Перед использованием любого инструмента рекомендуется ознакомиться с его инструкциями и проверить его совместимость с вашей версией macOS.
Когда вы определите объем файла кэша и выберите способ удаления, вы будете готовы к следующему шагу — очистке кэша на вашем компьютере с macOS.
Шаг 4 Выбор файлов для удаления
После того, как вы выбрали подходящий способ очистки кэша и введете пароль пользователя вашей системы, вам нужно будет указать, какие конкретные файлы следует удалить.
Для удобства пользователей некоторых приложений существуют специальные инструменты, позволяющие выбрать и удалить только ненужные файлы кэша, оставляя важные данные. Один из таких инструментов — CCleaner.
Если вы хотите удалить все файлы кэша, вы можете воспользоваться встроенными средствами вашей операционной системы.
Если вы выбрали способ очистки кэша с помощью программы Clean My Mac, вам нужно выполнить следующие действия:
- Запустите программу Clean My Mac на вашем устройстве.
- В левой части окна выберите пункт «Системный мусор».
- В центральной части окна покажется список файлов и папок, которые можно удалить.
- Выберите файлы кэша, которые вы хотите удалить, и нажмите кнопку «Очистить».
Если вы выбрали способ очистки кэша на примере очистки кэша в Google Chrome, вам нужно выполнить следующие действия:
- Откройте веб-браузер Google Chrome на вашем устройстве.
- Нажмите на иконку меню в правом верхнем углу окна (три точки).
- В открывшемся меню выберите пункт «Настройки».
- Прокрутите страницу вниз и выберите пункт «Дополнительные настройки».
- В разделе «Конфиденциальность и безопасность» найдите пункт «Очистить данные просмотров».
- Нажмите на кнопку «Очистить данные».
- В появившемся окне выберите «Кэш» и другие параметры, которые вы хотите очистить, и нажмите кнопку «Очистить данные».
Также вы можете воспользоваться другими способами очистки кэша на вашем устройстве, например, с помощью программы iMyMac или путем удаления содержимого папки «Library/Caches» в вашей пользовательской папке.
Хотя удаление кэша может значительно освободить место на вашем устройстве, будьте осторожны, так как некорректные действия при очистке кэша могут привести к неправильной работе некоторых приложений или системы в целом.
Пожалуйста, помните, что очистка кэша является лишь одним из способов освобождения места на вашем компьютере, и в некоторых случаях может потребоваться дополнительное решение, например, удаление ненужных приложений или перемещение файлов на другие устройства.
Шаг 5: Удаление выбранных файлов
После того, как вы сделали полный просмотр папок и файлов, вы можете приступить к удалению ненужного кэша. Заключительный шаг состоит в удалении выбранных файлов, которые вы считаете уже не нужными.
Важно помнить, что удаление кэшированных файлов может привести к некоторым ошибкам в работе приложений или потере некоторых данных. Поэтому перед удалением убедитесь, что вы знаете, что удаляете, и не удаляйте кэши, если у вас нет полной уверенности в их ненужности.
Если вы хотите удалить кэш конкретного приложения, перейдите в папку «Library/Caches» и найдите папку, соответствующую имени приложения. Выполните команду sudo rm -rf path/to/folder, где path/to/folder — это путь к папке кэша конкретного приложения. Введите пароль администратора, если вам будет запрошено его ввод.
Если вы хотите удалить кэши разных приложений одним шагом, вы можете воспользоваться командой sudo rm -rf /Library/Caches. Это удалит все файлы и папки в папке «Caches» на вашем устройстве. При этом будьте осторожны, так как это действие необратимо, и вы не сможете восстановить удаленные файлы.
Кэшированные файлы, такие как видео или служебные файлы, могут занимать большое пространство на вашем диске. Поэтому удаление неиспользуемого кэша может быть хорошим решением, если у вас есть ограниченное пространство хранения.
Шаг 6. Проверка результатов удаления
После очистки кэша вашего компьютера с macOS может понадобиться проверить результаты удаления, чтобы убедиться, что ненужное содержимое действительно было удалено.
Чтобы проверить результаты удаления кэша, воспользуйтесь следующими инструкциями:
1. Перейдите в меню «Системные настройки».
В левом верхнем углу экрана находится значок «Apple». Щелкните на него и выберите пункт меню «Системные настройки».
2. В меню «Системные настройки» выберите раздел «Кеш и история» или «Кэш и файлы сайтов».
В этом разделе вы найдете все файлы кэша, которые хранятся на вашем устройстве.
3. Просканируйте содержимое выбранного раздела.
Возможно, что в кэше компьютера хранятся файлы, которые вы уже удалили. Такие файлы можно просто выбрать и удалить из вашего устройства. Для этого выделите файл и нажмите кнопку «Удалить» или перетащите его в корзину.
4. Проверьте использование памяти после удаления кэша.
После удаления кэша система macOS должна освободить некоторое количество места на вашем устройстве. Чтобы проверить, сколько места освободилось, перейдите в меню «О системе» и выберите раздел «Хранение». Там вы увидите текущее использование памяти и сколько места освободилось после очистки кэша.
5. Проверьте работу приложений и веб-браузеров.
Часть приложений и веб-браузеров может хранить свои собственные кэши. Поэтому после очистки системного кэша может потребоваться очистка кэша этих приложений и браузеров. Например, в Google Chrome или Mozilla Firefox вы можете очистить кэш, перейдя в меню «Настройки» -> «Приватность и безопасность» -> «Очистить данные», а затем выбрав «Кэш». В Safari вы можете очистить кэш, перейдя в меню «Сафари» -> «Параметры» -> «Приватность» и нажав кнопку «Очистить все данные».
Ваш компьютер с macOS должен быть готов к использованию после удаления кэша. Теперь у вас есть больше свободного места на диске, и система должна работать более быстро и стабильно.
Видео:
Как почистить и освободить место на Mac. Обзор Movavi Mac Cleaner | ProTech
Как почистить и освободить место на Mac. Обзор Movavi Mac Cleaner | ProTech by ProTech 34,719 views 6 years ago 3 minutes, 28 seconds