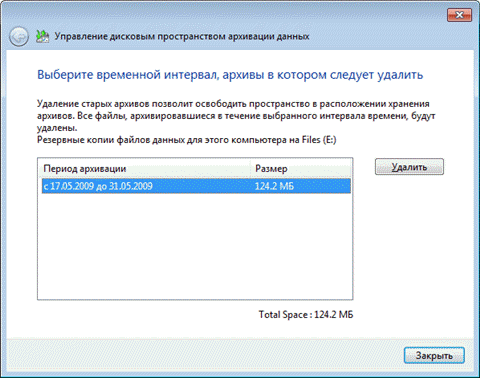- Как управлять паролями в Windows 8 и 10
- Как сохранить, архивировать и перенести пароли в Windows 8 и 10
- Сохранение паролей с помощью Google Chrome
- Перенос паролей на новый компьютер
- Сохранение паролей в Windows 8 и 10
- Архивирование паролей в Windows 8 и 10
- 1. Сохранение паролей в браузере
- 2. Использование специальных программ
- 3. Сохранение паролей с помощью инструментов Windows
- Перенос паролей в Windows 8 и 10
- Перенос паролей из браузера
- Перенос паролей из системы Windows
- Удаление паролей в Windows 8 и 10
- Удаление сохраненных паролей в браузерах
- Удаление системных паролей и учетных записей
- Восстановление паролей и данных
- Чистка и предосторожности
- Добавление учетных данных в Windows 8 и 10
- Внесение изменений в учетные данные в Windows 8 и 10
- Способ 1: Использование интерфейса Windows
- Способ 2: Использование специальных программ
- Способ 3: Восстановление паролей
- Импорт и экспорт учетных данных в Windows 8 и 10
- Видео:
- Bypass Or Reset Forgotten Windows 8.1 Password [Tutorial]
Как управлять паролями в Windows 8 и 10
В наше время специальных программ и инструментов, позволяющих хранить и управлять паролями, существует несколько десятков. Но что делать в том случае, когда вы хотите сохранить, архивировать, удалить или перенести пароли, хранящиеся в вашей системе Windows 8 или Windows 10? В этой статье мы расскажем вам о нескольких способах, которые могут быть полезны в этом случае.
Сперва следует упомянуть о том, что веб-браузеры сами по себе часто предлагают сохранить пароли для удобства пользователя. Например, Google Chrome имеет функцию автоматического сохранения паролей, которая позволяет вам не вводить пароли повторно для тех сайтов, которые вы часто посещаете. Другие популярные браузеры, такие как Mozilla Firefox и Microsoft Edge, также имеют подобные функции.
Однако, если вам требуется перенести пароли с одного компьютера на другой, вам нужно будет воспользоваться специальными программами или файлами. В Windows 8 и Windows 10 есть несколько способов доступа к паролям и их удаления или переноса. Например, вы можете воспользоваться встроенным инструментом «Диспетчер учетных данных», который позволяет просмотреть и редактировать пароли, а также удалять записи. Это очень полезный инструмент, который позволяет сохранить пароли в зашифрованном формате.
Если вы хотите посмотреть пароли, сохраненные веб-браузерами, вы можете воспользоваться сторонними программами. Например, программы, такие как «EncryptedRegView» или «ChromePass», показывают пароли, которые хранятся в системе. Вы можете скачать эти программы из интернета и установить их на своем компьютере. Эти программы могут также показать пароли, которые хранятся в кэше браузера или ваших личных папках.
Как сохранить, архивировать и перенести пароли в Windows 8 и 10
Сегодня сохранение и перенос паролей стало важной задачей для многих пользователей компьютера. Когда мы используем различные программы и веб-сервисы, каждый из них требует ввода пароля для доступа к личной информации. Это может быть пароль для почты, социальных сетей, онлайн-магазинов, банковских аккаунтов и многого другого.
Одним из способов сохранить историю своих паролей автоматически является использование встроенных функций браузера или сторонних программ. В Windows 10 и 8 большинство пользователей обычно используют браузер Google Chrome, поэтому мы рассмотрим, как сохранить пароли с помощью этого браузера.
Сохранение паролей с помощью Google Chrome
Google Chrome хранит пароли пользователей в своей системе. Восстановить их можно с помощью специальных инструментов, доступных в интернете. Один из таких инструментов — программа NirSoft WebBrowserPassView. Эта программа умеет показывать пароли от всех известных на сегодня браузеров и может быть полезна в разных ситуациях.
Процедура сохранения паролей с помощью Google Chrome достаточно проста, но требует некоторых действий от пользователя. Перейдите в меню браузера, нажав на три точки в верхнем правом углу окна, затем выберите пункт «Настройки». В открывшемся окне прокрутите страницу вниз и нажмите на пункт «Расширенные настройки».
Далее прокрутите страницу до раздела «Пароли и формы» и нажмите на «Управление паролями». В открывшемся окне вы увидите список всех сохраненных паролей вашего аккаунта Google Chrome. Нажмите на пункт «Показать» рядом с нужным вам названием сайта или сервиса, чтобы увидеть пароль. Введите пароль от вашей учетной записи Google, чтобы просмотреть пароль незашифрованным виде.
Если вам нужно сохранить все пароли в файл, вы можете воспользоваться программой WebBrowserPassView от NirSoft. С помощью этой программы вы сможете экспортировать информацию о паролях в файле .html или .txt, который можно распечатать или сохранить на внешний носитель.
Перенос паролей на новый компьютер
Если у вас есть необходимость перенести пароли на другой компьютер или переустановить операционную систему, вы можете воспользоваться специальными программами для резервного копирования и восстановления данных. Одна из таких программ — PasswordFox от NirSoft. С помощью этой программы вы сможете экспортировать пароли из одной системы и импортировать их в другую.
Чтобы восстановить пароли с использованием программы PasswordFox, вам сначала необходимо установить эту программу на ваш компьютер. После установки и запуска инструмента вы увидите список всех сохраненных паролей в браузере. Вы можете выбрать нужный пароль и сохранить его в файле .txt или .html.
Еще одна популярная программа для восстановления паролей — EncryptedRegView от NirSoft. С ее помощью вы сможете найти и расшифровать данные о паролях в реестре системы Windows. Программа показывает все зашифрованные пароли, которые используются на вашем компьютере.
Важно отметить, что сохраненные пароли могут быть использованы злоумышленниками для доступа к вашим личным данным. Поэтому необходимо обратить особое внимание на безопасность системы и защиту своих паролей. Кроме того, при использовании специальных программ для резервного копирования и восстановления данных, необходимо быть осторожным и выбирать только известные и проверенные программы.
Сохранение паролей в Windows 8 и 10
Одним из наиболее популярных инструментов для сохранения паролей в Windows 8 и 10 является бесплатная программа CCleaner. Эта программа имеет возможность сохранять пароли от различных браузеров, таких как Google Chrome, Firefox и Microsoft Edge.
Чтобы сохранить пароли с помощью CCleaner, необходимо выполнить следующие действия:
- Загрузите и установите CCleaner на свой компьютер.
- Откройте программу и перейдите на вкладку «Инструменты» в левой части окна.
- Выберите браузер, пароли которого вы хотите сохранить, и нажмите кнопку «Показать пароли».
- После этого появится окно со списком сохраненных паролей с указанием имени пользователя, пароля и URL-адреса сайта.
- Чтобы сохранить пароли, нажмите кнопку «Экспорт» и выберите место и формат, в котором вы хотите сохранить файл с паролями.
- Щелкните «Сохранить» и ваши пароли будут сохранены в выбранном формате и месте.
Другим способом сохранения паролей в Windows 8 и 10 является использование встроенной функции «Диспетчер паролей». Этот инструмент позволяет сохранить пароли, используемые пользователями для доступа к различным программам и сервисам на компьютере.
Чтобы открыть «Диспетчер паролей», выполните следующие действия:
- Откройте «Панель управления» и перейдите в раздел «Система и безопасность».
- Выберите «Диспетчер учетных данных».
- В открывшемся окне выберите вкладку «Диспетчер паролей» и нажмите на кнопку «Добавить» в верхней части окна.
- В появившемся окне введите данные для сохранения пароля: имя пользователя, пароль и URL-адрес сайта (если применимо).
- Щелкните «ОК» и ваш пароль будет сохранен.
Также в «Диспетчере паролей» можно просмотреть, редактировать и удалять сохраненные пароли. Для этого выберите нужную запись пароля в списке и используйте соответствующие кнопки в правой части окна.
Архивирование паролей в Windows 8 и 10
Когда вы сохраняете свои учетные данные в браузере, вы сможете легко узнать и использовать их в случае, если вы забудете пароль. Но что если вы хотите сохранить и архивировать все свои пароли от всех учетных записей в Windows 8 и 10? В этом разделе мы покажем вам, как это сделать.
1. Сохранение паролей в браузере
Большинство браузеров позволяют сохранять пароли для быстрого входа на различные веб-сайты. Они хранят эти данные в зашифрованном формате и автоматически заполняют их на веб-страницах, когда вы входите на сайт снова. Вот как сохранить пароль в различных браузерах:
| Браузер | Как сохранить пароль |
|---|---|
| Google Chrome | В правой части браузера нажмите на иконку с тремя точками, выберите «Настройки», затем «Пароли». В разделе «Автоматическое заполнение» выберите «Управление паролями» и добавьте новую запись пароля. |
| Mozilla Firefox | В правой верхней части браузера нажмите на кнопку «Открыть меню», выберите «Настройки», затем перейдите на вкладку «Защита». В разделе «Пароли и логины» нажмите на кнопку «Сохранить пароль» и добавьте новую запись пароля. |
| Microsoft Edge | В верхнем правом углу браузера нажмите на кнопку с тремя точками, выберите «Настройки», затем «Пароли». Подраздел «Сохраненные пароли» позволяет добавлять и управлять учетными записями. |
2. Использование специальных программ
Если вы хотите сохранить пароли от разных браузеров, вы можете воспользоваться специальными программами, которые позволяют сохранять и управлять вашими паролями. Ниже приведены некоторые из таких программ:
- Keeper Password Manager: бесплатная программа для сохранения и архивирования паролей.
- LastPass: популярный менеджер паролей с автоматическим заполнением и синхронизацией.
- RoboForm: еще одна популярная программа для сохранения паролей и заполнения форм.
3. Сохранение паролей с помощью инструментов Windows
Windows также предоставляет специальные инструменты, которые позволяют сохранить и архивировать ваши пароли. Например, вы можете использовать «Диспетчер учетных данных» или «Инструмент учетных данных» для управления вашими паролями.
Чтобы найти эти инструменты, откройте меню «Пуск» и введите «Диспетчер учетных данных» или «Инструмент учетных данных» в строке поиска. Выберите соответствующий результат и добавьте новую запись пароля.
Вы также можете использовать приложение «Параметры» в Windows 10 для сохранения паролей. Откройте это приложение, перейдите к разделу «Учетные данные» и добавьте новую запись пароля.
Важно помнить, что сохранение паролей на вашем компьютере может быть опасно, если он попадает в чужие руки. Поэтому будьте очень осторожны и не позволяйте никому использовать ваш компьютер, особенно если на нем хранятся ваши личные данные и пароли.
Перенос паролей в Windows 8 и 10
Перенос паролей на новый компьютер или новую операционную систему может быть важным шагом, чтобы сохранить доступ к вашей личной информации. В этом разделе мы рассмотрим несколько способов перенести пароли в Windows 8 и 10, чтобы вы смогли восстановить свои учетные данные и использовать их на новой системе.
Перенос паролей из браузера
Один из самых часто используемых способов хранения паролей является использование встроенных возможностей браузеров, таких как Google Chrome, Mozilla Firefox и Microsoft Edge. В этом случае, чтобы перенести пароли, вам следует выполнить следующие действия:
- Откройте браузер на вашем старом компьютере или устройстве
- В верхнем правом углу нажмите на значок с тремя точками или настройки
- Выберите раздел «Параметры» или «Настройки»
- Найдите раздел «Пароли» или «Безопасность»
- Найдите ссылку на «посмотреть все пароли»
- Создайте резервную копию паролей или экспортируйте их в файл
- Перенесите файл с паролями на новый компьютер или устройство
- В новом браузере выполните действия аналогичные предыдущим, но выберите «Импортировать пароли» или «Вставить из файла» и укажите путь к файлу с сохраненными паролями
Перенос паролей из системы Windows
Windows также хранит некоторые пароли в своей системе для учетной записи пользователя или для общих системных программ, таких как Wi-Fi, VPN и других. Для переноса этих паролей вы можете использовать специальные утилиты, такие как NirSoft или Hetman, которые позволят вам просмотреть и сохранить эти пароли:
- Загрузите и установите утилиты, такие как NirSoft или Hetman
- Запустите программу в новой системе
- Выберите опцию «просмотреть пароли» или «извлечь пароли»
- Программа покажет вам список доступных паролей
- Создайте резервную копию паролей или экспортируйте их в файл
- Перенесите файл с сохраненными паролями на новый компьютер или устройство
- Запустите программу в новой системе и выберите опцию «импортировать пароли» или «вставить из файла» и укажите путь к файлу с сохраненными паролями
Следует отметить, что сохранение и перенос паролей — это важная задача, требующая ответственного отношения к сохранности данных. Лучше всего хранить пароли в надежном и зашифрованном виде, а также использовать надежные способы доступа к своей личной информации.
Удаление паролей в Windows 8 и 10
В Windows 8 и 10 хранение паролей осуществляется в специальных файловых форматах, связанных с каждым браузером и системными учетными записями. Если вам необходимо удалить сохраненные пароли для повышения безопасности или по другим причинам, вы можете воспользоваться различными методами.
Удаление сохраненных паролей в браузерах
Для удаления сохраненных паролей в самых распространенных браузерах, таких как Google Chrome и Яндекс.Браузер, существуют специальные интерфейсы. Вам необходимо найти и открыть настройки браузера, где могли бы быть упоминания о паролях и сохраненных формах. Обычно это делается через меню браузера, находящееся в верхнем правом углу.
В настройках браузера найдите раздел, связанный с безопасностью или конфиденциальностью, чтобы увидеть список сохраненных паролей и форм, которые браузер запомнил. Затем вы можете выбрать конкретный пароль и удалить его с помощью кнопки «Удалить» или аналогичного действия в интерфейсе браузера.
Также есть способы удалить сохраненные пароли, основанные на очистке кэша и файлов браузера. В некоторых случаях браузеры могут сохранять пароли в формате cookie, который хранится на вашем компьютере. Путем удаления этих файлов можно избавиться от сохраненных паролей.
Удаление системных паролей и учетных записей
Кроме браузерных паролей, Windows также хранит системные пароли и учетные записи. Чтобы удалить эти данные, вам потребуется использовать специальные программы или осуществить ручной поиск и удаление соответствующих файлов.
Для просмотра и удаления системных паролей и учетных записей можно воспользоваться программами, такими как CredentialsFileView и EncryptedRegView. Они позволяют увидеть и удалить сохраненные учетные записи прямо из интерфейса программы.
Если вы знаете, какой конкретный файл хранит системные пароли, вы можете найти его вручную и удалить его с помощью проводника Windows. Обычно это файл с расширением «.txt» или «.dat», который содержит зашифрованные данные о ваших учетных записях и паролях.
Восстановление паролей и данных
В случае, если вам потребуется восстановить или перенести сохраненные пароли, вы можете использовать специализированные программы или методы. Некоторые программы позволяют экспортировать пароли в удобном для вас формате, который можно сохранить или передать на другой компьютер.
Также, если вы знаете пароль от учетной записи в системе, вы можете попытаться восстановить сохраненные пароли через командную строку или другим способом, используя права администратора и доступ к файловой системе.
Чистка и предосторожности
Правильная чистка и удаление сохраненных паролей в Windows 8 и 10 являются важными шагами для обеспечения безопасности вашей личной информации. Помимо удаления паролей, следует также обращать внимание на удаление истории браузера, кэша и других временных файлов, связанных со входом в сеть.
Регулярная очистка кэша и истории браузера позволит уменьшить вероятность раскрытия личной информации третьим лицам. Также рекомендуется использовать пароли, которые состоят из комбинации букв, цифр и специальных символов, а также изменять их с определенной периодичностью.
| Браузер | Способы удаления паролей |
|---|---|
| Google Chrome | Открыть настройки браузера -> Безопасность и конфиденциальность -> Пароли -> Выбрать пароль и нажать «Удалить» |
| Яндекс.Браузер | Открыть настройки браузера -> Безопасность -> Пароли -> Выбрать пароль и нажать «Удалить» |
Добавление учетных данных в Windows 8 и 10
В Windows 8 и 10 теперь существует возможность сохранять учетные данные встроенного браузера Microsoft Edge, а также других популярных браузеров, таких как Mozilla Firefox и Google Chrome. Это очень удобно, потому что теперь пользователи могут добавить пароли для всех своих онлайн-аккаунтов и автоматически вводить их для того, чтобы не вводить каждый пароль вручную каждый раз, когда они посещают соответствующий сайт.
Для того чтобы добавить учетные данные в Windows 8 и 10, выполните следующие шаги:
- Откройте браузер Firefox.
- На панели меню слева нажмите на значок «Открыть меню» (она выглядит как три горизонтальные линии).
- В открывшемся меню выберите «Входы».
- На странице «Входы» нажмите на кнопку «Добавить логин» в правом верхнем углу.
- Введите название сайта или сервиса, для которого вы добавляете учетные данные.
- Введите свое имя пользователя и пароль для входа на этот сайт.
- Нажмите на кнопку «Сохранить» для сохранения учетных данных.
Теперь все ваши учетные данные будут сохранены в Windows 8 и 10. Вы сможете видеть все добавленные учетные данные в любой момент, открыв панель «Входы». Также вы сможете добавить и увидеть учетные данные для других браузеров, таких как Edge и Chrome.
Внесение изменений в учетные данные в Windows 8 и 10
В операционных системах Windows 8 и 10 компания Microsoft предлагает несколько способов управления сохраненными паролями. Далее мы рассмотрим наиболее удобные способы вносить изменения в учетные данные.
Способ 1: Использование интерфейса Windows
- Для просмотра и изменения сохраненных паролей в системе Windows 8 и 10 можно воспользоваться встроенными инструментами.
- Найдите на рабочем столе значок «Пуск» и нажмите на него.
- В открывшемся меню выберите «Параметры» и затем «Учетные данные».
- В открывшемся окне вы найдете список всех сохраненных паролей, которые связаны с вашим пользовательским аккаунтом.
- Чтобы изменить пароль, нажмите на нужную запись и выберите «Редактировать». Введите новый пароль и нажмите «Сохранить».
Способ 2: Использование специальных программ
Если вы хотите посмотреть пароли, которые сохранены не только в системе Windows, но и в других приложениях, таких как Google Chrome или Microsoft Edge, вам может быть полезно использовать специальные программы.
- Одна из таких программ — VaultPasswordView от NirSoft. С ее помощью вы сможете просмотреть пароли, сохраненные в хранилище учетных данных системы.
- Другая программая — EncryptedRegView, которая позволяет просмотреть пароли, сохраненные в зашифрованных файлах реестра.
- Скачайте и установите программу, которая вам больше подходит.
- Запустите программу и найдите нужные пароли в списке.
- Воспользуйтесь функцией редактирования, чтобы внести изменения в учетные данные.
Важно помнить, что при внесении изменений в учетные данные компьютера может потребоваться ввод дополнительного подтверждения, такого как ввод пароля администратора.
Способ 3: Восстановление паролей
В случае, если вы забыли пароль, а хотите восстановить доступ к определенному аккаунту или приложению, есть несколько способов восстановления паролей.
- В Windows 8 и 10 можно восстановить пароль, используя связанный с аккаунтом e-mail. Просто выберите «Забыли пароль?» на экране входа и следуйте инструкциям.
- Если вы забыли пароль от учетной записи Google Chrome, вы можете восстановить его, перейдя на страницу входа Google в вашем браузере и выбрав «Не помню пароль».
- Восстановление паролей в других приложениях зависит от способов, предоставленных разработчиками этих приложений. Вам может потребоваться обратиться в службу поддержки или воспользоваться их специальными инструкциями.
Чтобы убедиться, что ваши данные в безопасности, регулярно обновляйте и изменяйте свои пароли. Также рекомендуется использовать надежные пароли, содержащие как буквы, так и цифры.
Импорт и экспорт учетных данных в Windows 8 и 10
В операционных системах Windows 8 и 10 существует несколько способов сохранения, архивирования, удаления и переноса паролей с компьютера на компьютер. В этом разделе мы рассмотрим процесс импорта и экспорта учетных данных в Windows 8 и 10.
Перед тем как перейти к процессу импорта и экспорта, учтите следующие моменты:
- Мы будем использовать программы, такие как VaultPasswordView, CredentialsFileView и EncryptedRegView, чтобы просмотреть и сохранить учетные данные.
- При импорте и экспорте учетных данных, вам может понадобиться доступ к компьютеру с правами администратора.
- Учетные данные могут включать пароли для различных сайтов, браузеров, программ и даже домашней сети.
Способы импорта и экспорта учетных данных в Windows 8 и 10:
- Использование специальных программ: Существуют программы, такие как VaultPasswordView, CredentialsFileView и EncryptedRegView, которые позволяют просмотреть и сохранить учетные данные. Для этого вам нужно скачать и установить соответствующую программу на компьютере. После установки, откройте программу и увидеть список всех сохраненных паролей.
- Использование встроенного в Windows Диспетчера учетных данных: В операционных системах Windows 8 и 10 есть встроенный Диспетчер учетных данных, который позволяет добавлять, редактировать и удалять сохраненные учетные данные. Для его использования откройте «Панель управления», найдите «Диспетчер учетных данных» и нажмите на ссылку. В открывшемся окне вы сможете увидеть список всех сохраненных учетных данных.
- Импорт и экспорт паролей браузера: Все популярные браузеры, такие как Firefox, Chrome и другие, позволяют экспортировать и импортировать сохраненные пароли. Для этого обычно есть встроенная функция в настройках браузера. Откройте настройки вашего браузера, найдите раздел «Пароли» и воспользуйтесь функцией экспорта или импорта паролей.
- Импорт и экспорт учетных данных программ: Некоторые программы, такие как фото-редакторы или другие программы администрирования, могут также сохранять учетные данные пользователей. Для импорта и экспорта учетных данных в таких программах обычно есть функция в настройках или в меню «Файл».
Видео:
Bypass Or Reset Forgotten Windows 8.1 Password [Tutorial]
Bypass Or Reset Forgotten Windows 8.1 Password [Tutorial] автор: MDTechVideos 134 615 переглядів 5 років тому 9 хвилин і 6 секунд