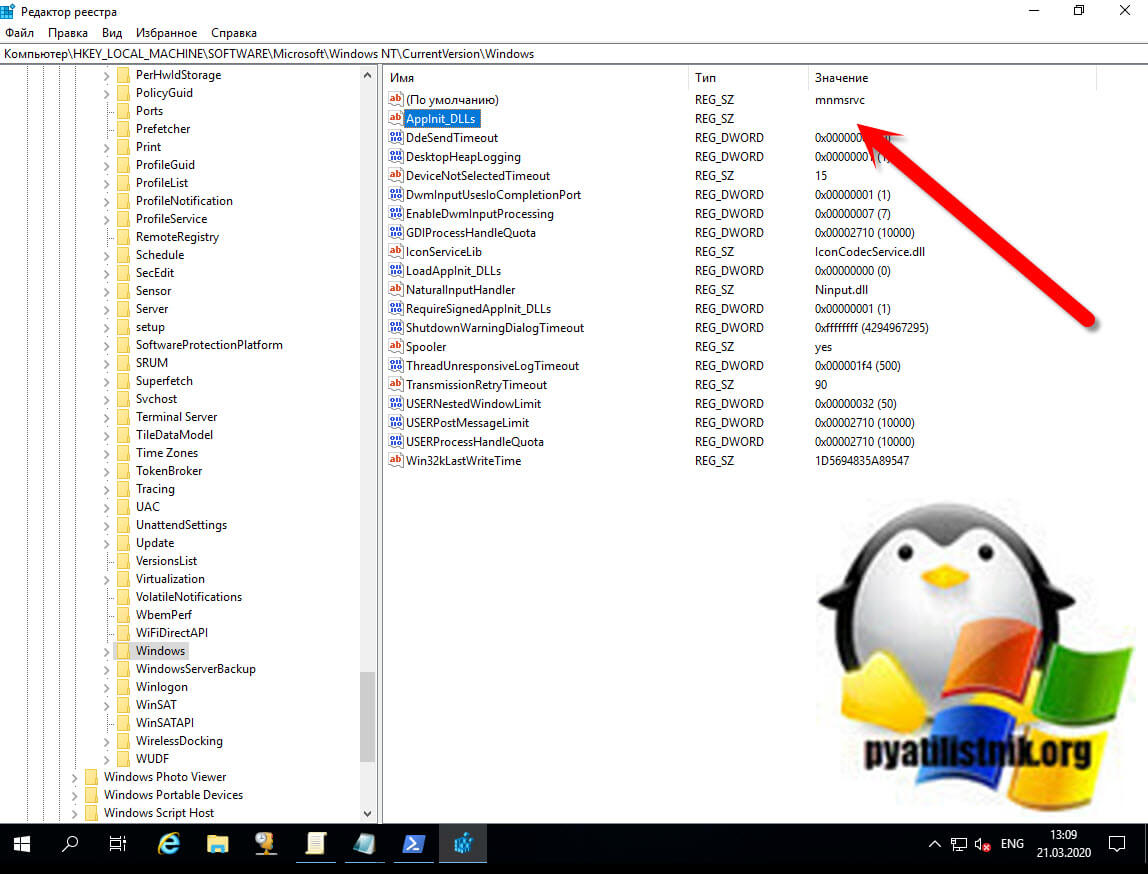- Причины неработы Google Chrome и проблемы с открытием сайтов
- Ошибка в сетевом подключении
- Шаг 1: Проверить соединение с интернетом
- Шаг 2: Проверить вредоносные программы
- Шаг 3: Проверить DNS-настройки
- Шаг 4: Переустановка браузера
- Шаг 5: Проверить совместимость программного обеспечения
- Шаг 6: Восстановление системных точек
- Проблема с настройками браузера
- Некорректная версия Google Chrome
- Проблемы с расширениями браузера
- Блокировка сайта антивирусом или брандмауэром
- Конфликт с другими программами
- Недостаточно оперативной памяти
- 1. Очистка оперативной памяти с помощью iMyMac PowerMyMac
- 2. Закрытие неиспользуемых программ и вкладок в браузере
- 3. Перезагрузка компьютера
- 4. Установка дополнительной оперативной памяти
- 5. Проверка совместимости операционной системы и браузера
- Mac Советы по устранению проблемы с Chrome
- Совет №1: Проверьте совместимость системы
- Совет №2: Перезагрузите компьютер
- Совет №3: Проверьте наличие вредоносного программного обеспечения
- Совет №4: Удалите и установите Chrome заново
- Обновление Google Chrome
- Шаг №1: Проверьте наличие обновлений
- Шаг №2: Проверьте наличие вирусов и вредоносных программ
- Шаг №3: Проверьте файлы совместимости
- Проверка сетевого подключения
- 1. Проверьте подключение к интернету
- 2. Перезагрузите маршрутизатор и модем
- 3. Проверьте наличие ограничений в брандмауэре
- 4. Очистите кэш и файлы браузера
- 5. Перезапустите Chrome и создайте новый профиль
- Проверка наличия конфликтующих программ
- 1. Проверьте наличие вредоносных программ
- 2. Освободите память компьютера
- 3. Проверьте наличие ошибок и мусора на жестком диске
- 4. Проверьте сетевые соединения
- 5. Проверьте наличие конфликтующих расширений
- Очистка кэша и файлов браузера
- Отключение лишних расширений
- Шаг №1: Проверить расширения
- Шаг №2: Проверить системные программы
- Шаг №3: Проверить настройки DNS-сервера
- Проверка антивирусных программ и брандмауэра
- Повторная установка Google Chrome
- Видео:
- Не загружаются страницы, сайты в браузере Google Chrome. Решение.
Причины неработы Google Chrome и проблемы с открытием сайтов
Google Chrome — один из самых популярных веб-браузеров, но нередко пользователи сталкиваются с проблемой, когда Chrome не открывает страницы сайтов. Почему это происходит и как решить эту проблему? В этой статье мы рассмотрим наиболее распространенные причины и предоставим вам советы по ее устранению.
№1. Один из наиболее частых причин, по которым Chrome не открывает страницы сайтов, — это сбои программы или неправильная работа операционной системы на вашем компьютере. Начните с проверки, работает ли ваша операционная система должным образом. Вы также можете попробовать восстановить программное обеспечение Google Chrome, чтобы устранить любые возникшие сбои.
№2. Ваш компьютер может быть заражен вредоносными программами или вирусами, которые забирают управление браузером и могут привести к проблемам с открытием страниц. Проверьте ваш компьютер с помощью антивирусных программ или анти-шпионских программ, чтобы убедиться, что он не заражен. Если вы обнаружите любые угрозы, удалите их и повторно запустите Chrome.
№3. Другой распространенной причиной может быть несовместимость вашей версии Google Chrome с другой программой на вашем компьютере. Проверьте совместимость и, если необходимо, обновите Chrome до последней версии.
№4. Дополнения и расширения в Google Chrome также могут быть причиной проблем с открытием страниц. Перейдите в настройки браузера и отключите все дополнения. Если это решит проблему, вы можете постепенно включать дополнения, чтобы определить, какое из них вызывает проблему.
№5. Если вы пользуетесь Mac, то можете попробовать использовать программу PowerMyMac для проверки и очистки вашего компьютера. Эта программа поможет вам удалить ненужные файлы, освободить место на жестком диске и ускорить работу системы.
№6. Еще одна возможная причина проблем с открытием страниц в Google Chrome может быть связана с вашим интернет-соединением. Проверьте работает ли ваше соединение, а также попробуйте открыть другие веб-сайты через другой браузер. Если проблема возникает только с Chrome, возможно, вам стоит переустановить браузер.
Ошибка в сетевом подключении
Одной из причин, по которой Google Chrome может не открывать страницы сайтов, может быть ошибка в сетевом подключении. В таком случае, следует проверить ряд факторов, чтобы вернуть браузер к работе.
Шаг 1: Проверить соединение с интернетом
В первую очередь, проверьте, работает ли ваше интернет-соединение. Убедитесь, что у вас есть стабильное соединение сети. Если по каким-либо причинам у вас нет подключения к Интернету, проверьте модем, роутер или другие устройства для исправления возможных проблем.
Шаг 2: Проверить вредоносные программы
Вредоносные программы могут влиять на работу Google Chrome. Сканируйте ваш компьютер антивирусным программным обеспечением, чтобы убедиться, что он не заражен. Также, установите на компьютер антивирусное ПО, чтобы предотвратить возможные угрозы в будущем.
Шаг 3: Проверить DNS-настройки
Проверьте настройки DNS на вашем компьютере. Откройте «Панель управления» -> «Сеть и интернет» -> «Сетевые подключения». Щелкните правой кнопкой мыши на вашем подключении и выберите «Свойства». Затем выберите «Протокол интернета версии 4 (TCP/IPv4)» и нажмите на кнопку «Свойства». В открывшемся окне убедитесь, что в полях «Получить IP-адрес автоматически» и «Получить адрес DNS-сервера автоматически» стоит галочка.
Шаг 4: Переустановка браузера
Если все предыдущие шаги не дали результатов, попробуйте переустановить Google Chrome. Для этого удалите браузер с вашего компьютера и скачайте установочный файл с официального сайта Google. Затем установите браузер, следуя инструкциям на экране.
Шаг 5: Проверить совместимость программного обеспечения
Иногда некоторое программное обеспечение или расширения на вашем компьютере могут вызывать конфликты с Google Chrome. Попробуйте отключить все расширения и проверить, работает ли браузер без них. Если браузер заработает, значит проблема была в одном из расширений или программах. Также, обновите операционную систему до последней версии, чтобы устранить возможные проблемы совместимости.
Шаг 6: Восстановление системных точек
Если все прочие шаги не решают проблему, можно попробовать восстановить компьютер до предыдущего рабочего состояния. Откройте «Панель управления» -> «Система и безопасность» -> «Система» -> «Восстановление системы». Нажмите на кнопку «Запустить восстановление системы», выберите желаемую системную точку и следуйте инструкциям на экране, чтобы восстановить ваш компьютер.
Следуя этим шагам, вы сможете успешно решить множество проблем, связанных с ошибкой в сетевом подключении, и вновь начать пользоваться Google Chrome так, как обычно.
Проблема с настройками браузера
Если Google Chrome не открывает страницы сайтов, причиной проблемы может быть неправильная настройка браузера.
Чтобы убедиться, что ваш браузер настроен должным образом, проверьте следующие варианты:
№1: Проверьте адреса сайтов
Убедитесь, что вы правильно вводите адреса сайтов в строку поиска. Если вы ошиблись при вводе адреса, браузер не сможет открыть страницу.
№2: Проверьте свои сетевые настройки
Проверьте свои сетевые настройки, чтобы убедиться, что нет проблем с подключением к интернету. Перейдите в «Пуск», нажмите правой кнопкой мыши на значок «Рабочего стола» и выберите «Свойства».
№3: Проверьте свои процессы
Если у вас открыто много окон или вкладок в Google Chrome, это может замедлить работу браузера. Закройте все ненужные окна и вкладки, чтобы браузер мог работать более быстро.
№4: Проверьте вашу оперативную память
Установка недавно запущенных программ или большого количества вкладок в браузере может занимать много оперативной памяти и замедлять работу браузера. Перезагрузите компьютер и проверьте, работает ли браузер быстро после перезагрузки.
№5: Проверьте версию браузера
Убедитесь, что у вас установлена последняя версия Google Chrome. Если вы используете устаревшую версию, это может быть причиной проблемы. Перейдите на официальный сайт Google Chrome и скачайте установочный файл последней версии.
№6: Проверьте программы для ускорения работы
Если у вас установлена программа для ускорения работы компьютера, такая как iMyMac или другая, проверьте ее совместимость с Google Chrome. Если эта программа несовместима с браузером, это может быть причиной проблемы. Попробуйте удалить программу или выключить ее временно, чтобы увидеть, работает ли браузер лучше без нее.
Если после выполнения перечисленных выше действий проблема все еще не решена, возможно, причина в каких-то других настройках или программах на вашем компьютере. В этом случае рекомендуется провести сканирование системы на вирусы или мусорные файлы с помощью антивирусных или системных инструментов.
Помните, что эта статья написана для Mac-пользователей, поэтому некоторые шаги и инструкции могут отличаться для других операционных систем.
Теперь вы знаете, какую причину может иметь проблема с открытием страниц в Google Chrome и как ее устранить.
Некорректная версия Google Chrome
Возможной причиной, по которой Google Chrome не открывает страницы сайтов, может быть использование некорректной или устаревшей версии браузера. В таком случае, следует выполнить несколько шагов для обновления программного обеспечения:
- Перейдите в верхнем левом углу окна браузера в меню «Google Chrome».
- Выберите вариант «О программе Google Chrome».
- Внизу открывшегося окна вы увидите информацию о текущей версии браузера.
- Если вы видите, что у вас установлена старая или устаревшая версия, перейдите на официальный сайт Google Chrome и загрузите новый установочный файл.
- Убедитесь, что все экземпляры Chrome закрыты и следуйте инструкциям для установки новой версии.
- После успешной установки запустите новую версию Google Chrome и проверьте работу.
Если обновление не решило проблему, то в следующем разделе мы рассмотрим другие возможные причины, по которым Google Chrome не открывает страницы сайтов.
Проблемы с расширениями браузера
Чтобы восстановить работу браузера, вы можете найти причину проблемы, перейдя по следующим шагам:
| №1 | Проверьте, что у вас установлена последняя версия Google Chrome. Для этого введите «chrome://settings/help» в строке адреса и проверьте, есть ли новый образец. |
| №2 | Убедитесь, что вы не установили недавно какие-либо новые расширения. Откройте свойства браузера и проверьте список установленных расширений. |
| №3 | Проверьте совместимость расширений. Если у вас много расширений и несколько из них могут конфликтовать друг с другом или с вашей системой, то отключите их все, и посмотрите, работает ли браузер без ошибок. |
| №4 | Откатите изменения. Если проблемы начали возникать после установки новых расширений или обновлений, то попробуйте откатить свою систему к состоянию, когда браузер работал без проблем. |
| №5 | Завершите задачи и обновите браузер. Закройте все окна Chrome и удалите его значок из области уведомлений. Перейдите в меню «Задачи» и выберите «Завершить задачу» для всех процессов Chrome. Затем запустите браузер еще раз и проверьте, работает ли он без проблем. |
Если после выполнения этих шагов проблемы с браузером все еще не исчезли, то возможно, причина во вредоносных программах на вашем компьютере. В этом случае используйте антивирусное программное обеспечение, чтобы найти и удалить вредоносные файлы.
Блокировка сайта антивирусом или брандмауэром
Итак, что делать, если вы думаете, что сайт был заблокирован системным ПО?
№1 — Перезагрузите компьютер и проверьте, работает ли интернет. Многие проблемы можно решить просто перезагрузкой системы.
№2 — Убедитесь, что ваш антивирус или брандмауэр не вызывают проблемы. Перейдите в настройки вашего антивируса или брандмауэра и убедитесь, что сайт не блокируется.
№3 — Если проблема остается, попробуйте временно его отключить и снова открыть сайт.
№4 — Если ничего не помогает, то возможно, вам нужно удалить программа антивируса или брандмауэра, чтобы установить его обратно или установить альтернативное программное обеспечение.
Учтите, что блокировка сайта антивирусом или брандмауэром — это только одна из причин, по которым Google Chrome может не открывать страницы сайтов, и есть и другие возможные проблемы, которые могут вызывать такие сбои. Поэтому необходимо проводить дополнительные проверки и устранять проблему исходя из конкретных обстоятельств.
Конфликт с другими программами
Если Google Chrome не открывает страницы сайтов, причиной может быть конфликт браузера с другими программами на вашем компьютере. Это может происходить из-за несовместимости с другой программой или из-за наличия вредоносного программного обеспечения на вашем компьютере.
В таком случае, первым шагом является проверка наличия других программ, которые могут быть конфликтовать с Google Chrome. Попробуйте удалить или временно отключить все программы, которые содержатся в вашем профиле Chrome.
Чтобы выполнить это действие, откройте Google Chrome и введите следующую строку в адресной строке:
chrome://extensions
Вы увидите окно со списком всех установленных на вашем компьютере расширений браузера. Отключите или удалите все расширения, которые могут вызывать проблему.
Важно также убедиться, что на вашем компьютере отсутствуют другие программы, которые могут конфликтовать с Google Chrome. Для этого выполните следующие действия:
- Поэтапно отключите все антивирусные программы и программы защиты компьютера.
- Выполните сканирование вашего компьютера с помощью антивирусного программного обеспечения, чтобы обнаружить и удалить вредоносное ПО.
- Проверьте настройки DNS-сервера вашей системы. Если DNS-сервера не настроены правильно, это может препятствовать открытию страниц в Google Chrome. Вам нужно будет перезагрузить ваш компьютер и маршрутизатор, а затем выполнить замену DNS-сервера на серверы Google (8.8.8.8 и 8.8.4.4).
Если после выполнения всех указанных выше действий Google Chrome продолжает не работать или открывать страницы неправильно, возможно, проблема заключается в самом браузере или в вашей операционной системе. В этом случае вам может потребоваться переустановить браузер или восстановить вашу операционную систему до предыдущей версии.
Недостаточно оперативной памяти
Одна из причин, по которой Google Chrome может не открывать страницы сайтов, связана с недостаточным объемом оперативной памяти. Если ваш компьютер работает слишком медленно и постоянно «зависает», то возможно, вам необходимо увеличить объем оперативной памяти.
Для начала проверьте, сколько памяти использует Google Chrome. Для этого выполните следующие действия:
- Запустите браузер Google Chrome.
- Щелкните на значок меню (три точки в верхнем правом углу экрана).
- Выберите пункт «Настройки».
- Прокрутите страницу вниз и выберите «Дополнительные настройки».
- В разделе «Система» выберите «Управление памятью».
На открывшейся странице вы увидите информацию о текущем использовании памяти браузером. Если среднее значение превышает 75%, то это может быть причиной проблем с открытием страниц.
Если вы заметите, что у вас мало оперативной памяти, то вам необходимо добавить или увеличить объем памяти в компьютере. Для этого можно воспользоваться программами, такими как iMyMac PowerMyMac, которые позволяют очистить и оптимизировать оперативную память.
Кроме того, следует избегать использования слишком много вкладок в браузере Google Chrome, так как каждая вкладка потребляет дополнительную оперативную память.
| Советы для увеличения объема оперативной памяти |
|---|
| 1. Очистите оперативную память с помощью программы iMyMac PowerMyMac. |
| 2. Закройте неиспользуемые программы и вкладки в браузере. |
| 3. Перезагрузите компьютер. |
| 4. Установите дополнительную оперативную память. |
| 5. Проверьте совместимость операционной системы и браузера Google Chrome. |
1. Очистка оперативной памяти с помощью iMyMac PowerMyMac
Для выполнения очистки оперативной памяти с помощью программы iMyMac PowerMyMac выполните следующие действия:
- Скачайте и установите программу iMyMac PowerMyMac.
- Запустите программу и выберите вкладку «Инструменты».
- Щелкните на кнопку «Очистить оперативную память».
Программа произведет очистку оперативной памяти, что поможет ускорить работу компьютера и браузера Google Chrome.
2. Закрытие неиспользуемых программ и вкладок в браузере
Если у вас открыто много программ и вкладок в браузере Google Chrome, то это может приводить к нехватке оперативной памяти. Закройте неиспользуемые программы и вкладки, чтобы освободить память для браузера.
3. Перезагрузка компьютера
Иногда компьютер может работать медленно из-за неправильно загруженной операционной системы. Перезагрузите компьютер, чтобы исправить эту проблему.
4. Установка дополнительной оперативной памяти
Если вы постоянно сталкиваетесь с проблемами из-за недостатка оперативной памяти, то рекомендуется установить дополнительные модули памяти в ваш компьютер.
5. Проверка совместимости операционной системы и браузера
Убедитесь, что ваша операционная система и браузер Google Chrome совместимы друг с другом. Возможно, вам необходимо обновить операционную систему или браузер до последней версии.
Mac Советы по устранению проблемы с Chrome
Если у вас возникли проблемы с запуском Google Chrome на вашем Mac, не волнуйтесь, существует несколько способов, которые могут помочь исправить ситуацию. Вот несколько советов, которые могут помочь устранить проблемы с Chrome на вашем Mac:
Совет №1: Проверьте совместимость системы
Убедитесь, что ваша система совместима с последней версией Google Chrome. Проверьте требования к системе на сайте Google Chrome. Если ваша система не совместима, попробуйте обновить операционную систему или использовать более старую версию Chrome.
Совет №2: Перезагрузите компьютер
Попробуйте перезагрузить компьютер и запустить Google Chrome заново. Иногда перезагрузка помогает в устранении сбоев программы или временных проблем с системой.
Совет №3: Проверьте наличие вредоносного программного обеспечения
Используйте антивирусное программное обеспечение, чтобы просканировать ваш Mac на наличие вредоносных файлов или программ. Если ваш компьютер заражен, это может вызывать проблемы с запуском Chrome. Удалите вредоносное программное обеспечение и повторно запустите Chrome.
Совет №4: Удалите и установите Chrome заново
Если все остальное не помогло, попробуйте удалить Google Chrome с вашего Mac и установить его заново. Чтобы это сделать, откройте папку «Программы» на вашем рабочем столе и найдите значок Google Chrome. Щелкните правой кнопкой мыши на значке Chrome и выберите «Положить в корзину». Затем загрузите установочный файл Google Chrome с официального сайта и установите его заново.
Надеемся, что эти советы помогут вам устранить проблемы с Chrome на вашем Mac. Если проблема все еще не устранена, рекомендуется обратиться в службу поддержки Google или обратиться к специалисту по компьютерам для дальнейшей помощи.
Обновление Google Chrome
Шаг №1: Проверьте наличие обновлений
Первым делом, чтобы обновить Google Chrome, вам необходимо найти раздел «Настройки» в верхнем правом углу экрана и нажать на него. В открывшемся окне выберите «О программе Chrome». Если у вас последняя версия браузера, то вы увидите надпись «Google Chrome обновлен». Если же браузер нуждается в обновлении, то вы увидите кнопку «Обновить Google Chrome». Нажмите на нее и подтвердите действие.
Шаг №2: Проверьте наличие вирусов и вредоносных программ
Иногда антивирусное или антишпионское программное обеспечение может блокировать доступ к некоторым сайтам или вызывать проблемы при их загрузке. Чтобы устранить эту причину, выполните следующие действия:
- Завершите все программы, которые выполняются на вашем компьютере.
- Введите «chrome://settings/» в адресной строке браузера и нажмите Enter. Откроется окно с настройками Google Chrome.
- Прокрутите страницу до самого низа и выберите «Расширенные настройки».
- Продолжаете прокручивать страницу вниз, пока не найдете раздел «Сбросить и очистить».
- В этой части нажмите на кнопку «Очистить данные браузера».
- В открывшемся окне выберите период времени, за который хотите очистить данные, и нажмите кнопку «Очистить данные».
Шаг №3: Проверьте файлы совместимости
Если после обновления Google Chrome сайты продолжают не загружаться или браузер тормозит, то возможно проблема связана с файлами совместимости. Для решения этой проблемы:
- Найдите установочный файл Google Chrome на вашем компьютере и запустите его.
- В открывшемся окне выберите «Восстановить все настройки» и нажмите кнопку «Reset».
- После завершения процесса введите «chrome://settings/» в адресной строке браузера и нажмите Enter.
- В разделе «Сбросить и очистить» выберите «Сбросить настройки».
- Если вам появится окно с предупреждением, подтвердите свое решение.
Следуя этим шагам, вы сможете обновить Google Chrome, проверить наличие вирусов и вредоносных программ, а также избежать проблем с файлами совместимости. Если же проблема не устраняется, то возможно, есть иные причины, вызывающие данный сбой. В этом случае рекомендуется обратиться к специалистам или провести более подробную диагностику вашего компьютера.
Проверка сетевого подключения
Одной из частых причин, по которым Google Chrome не открывает страницы сайтов, может быть проблема с сетевым подключением на вашем Mac. Для устранения этой проблемы можно выполнить несколько действий:
1. Проверьте подключение к интернету
Убедитесь, что ваш компьютер подключен к интернету. Для этого можно проверить другие сайты или выполнить поиск в Google. Если у вас есть подключение к интернету, перейдите к следующему шагу.
2. Перезагрузите маршрутизатор и модем
Если все же есть проблемы с подключением, попробуйте перезагрузить маршрутизатор и модем. Для этого нажмите кнопку питания на устройствах или отключите их от источника питания на некоторое время, а затем снова включите.
3. Проверьте наличие ограничений в брандмауэре
Убедитесь, что ваш брандмауэр не блокирует доступ Google Chrome к интернету. Проверьте настройки брандмауэра и убедитесь, что Google Chrome разрешен для доступа к сети.
4. Очистите кэш и файлы браузера
Часто накопление временных файлов и кэша может привести к проблемам при открытии сайтов. Чтобы очистить кэш и файлы браузера, нажмите значок меню Chrome (три точки в верхней правой части окна), выберите «Настройки», прокрутите вниз до раздела «Продвинутые», затем выберите «Очистить данные просмотра». В появившемся окне выберите, какие данные нужно очистить, и нажмите «Очистить данные».
5. Перезапустите Chrome и создайте новый профиль
В некоторых случаях перезапуск Chrome и создание нового профиля может помочь в устранении проблемы открытия сайтов. Для этого нажмите значок меню Chrome (три точки в верхней правой части окна), выберите «Настройки», прокрутите вниз до раздела «Пользователь», и нажмите «Добавить пользователя». Затем следуйте инструкциям по созданию нового профиля. Попробуйте открыть сайты в новом профиле и проверьте, отображаются ли они правильно.
Если после выполнения всех этих шагов Google Chrome все равно не открывает страницы сайтов, возможно, дело в других причинах. В таком случае рекомендуется обратиться к специалистам или обновить браузер до последней версии.
Проверка наличия конфликтующих программ
Причиной проблемы с открытием страниц сайтов в Google Chrome может быть конфликт с другими программами или расширениями, установленными на вашем компьютере. Чтобы убедиться в отсутствии таких конфликтов, выполните следующие действия:
1. Проверьте наличие вредоносных программ
Некоторые антивирусные программы или другие приложения могут приводить к блокировке доступа к определенным сайтам. Временно отключите антивирусное ПО или другие аналогичные программы и попробуйте заново открыть страницы в браузере.
2. Освободите память компьютера
Возможно, ваш компьютер использует много памяти для адреса веб-страницы, и браузер не может корректно открыть сайты. Закройте все ненужные программы или вкладки, чтобы освободить память компьютера для Google Chrome.
3. Проверьте наличие ошибок и мусора на жестком диске
Другая причина проблемы может быть связана с ошибками и мусором на жестком диске компьютера. Выполните чистку диска с помощью системной утилиты или используйте специальную программу, такую как PowerMyMac или FSCK, чтобы проверить и исправить ошибки на жестком диске.
4. Проверьте сетевые соединения
Возможно, проблема с открытием страниц связана с сетевыми соединениями. Проверьте подключение к интернету и убедитесь, что у вас есть доступ к другим веб-сайтам. Если у вас есть проблемы соединения, свяжитесь с вашим интернет-провайдером.
5. Проверьте наличие конфликтующих расширений
Расширения в Google Chrome могут взаимодействовать друг с другом и вызывать проблемы с открытием страниц. Отключите все расширения и попробуйте открыть страницы заново в браузере. Если проблема исчезает, включайте расширения по одному, чтобы определить конфликтующее расширение.
Если вы следовали всем вышеуказанным советам и проблема с открытием страниц все еще существует, скорее всего, причина заключается в других системных свойствах вашего компьютера или конфликтах с другими программами. В этом случае рекомендуется обратиться за помощью к специалистам или разработчикам Google Chrome.
Очистка кэша и файлов браузера
Если Google Chrome не открывает страницы сайтов, одной из возможных причин может быть накопление ненужных файлов и данных в кэше браузера. Чтобы устранить эту проблему, вам потребуется очистить файлы браузера.
Для начала, запустите браузер и нажмите на кнопку «Настройки» в правом верхнем углу окна браузера. В появившемся меню прокрутите вниз и перейдите к разделу «Дополнительно».
Далее, прокрутите страницу вниз и найдите раздел «Приватность и безопасность». В данном разделе выберите опцию «Очистка данных просмотра».
В открывшемся окне «Очистка данных просмотра» вы можете выбрать, какие данные и файлы хотите удалить. Чтобы полностью очистить кэш браузера, выберите опцию «Изображения и файлы в кэше».
После выбора нужных опций, нажмите кнопку «Очистить данные». Браузер выполнит удаление выбранных файлов и данных, после чего вы можете закрыть окно настроек.
Попробуйте открыть страницы сайтов снова. Если проблема продолжает возникать, воспользуйтесь другими методами устранения неисправностей или обратитесь за помощью к специалистам.
Отключение лишних расширений
Шаг №1: Проверить расширения
Чтобы управлять расширениями в Google Chrome, вам нужно сделать следующие действия:
- Нажмите на иконку с тремя вертикальными точками в верхнем правом углу окна браузера
- В выпадающем меню выберите «Настройки»
- На странице настроек прокрутите вниз и нажмите на ссылку «Дополнительные», чтобы открыть дополнительные настройки
- В разделе «Расширения» вы увидите список всех установленных расширений
Проверьте расширения в списке и удалите любые, которые вам не нужны или вызывают проблемы. Для удаления расширения нажмите на значок корзины рядом с ним. Перед удалением расширения, убедитесь, что оно не является важным для вашей работы.
Шаг №2: Проверить системные программы
Иногда проблемы с открытием страниц связаны с установленными на вашем компьютере программами, которые могут конфликтовать с Google Chrome. Поэтому решить проблему может помочь проверка системных программ.
- Откройте меню «Пуск» и перейдите в «Настройки» (или нажмите на иконку «Настроек» на рабочем столе)
- Выберите «Система»
- На странице «Система» выберите «Приложения и функции» в левой панели
- Прокрутите список установленных программ и найдите любые антивирусные программы или другие приложения, которые могут вызывать конфликты с Google Chrome
- Если вы обнаружите такие программы, попробуйте временно их отключить или удалить
Шаг №3: Проверить настройки DNS-сервера
Проблемы с открытием сайтов в Google Chrome могут быть связаны с настройками DNS-сервера. DNS-серверы переводят доменные имена сайтов в IP-адреса, чтобы ваш компьютер мог найти нужную страницу.
Чтобы проверить или изменить настройки DNS-сервера, выполните следующие действия:
- Откройте окно командной строки, нажав на кнопку «Пуск» и введя «cmd» в поле поиска, а затем нажмите на клавишу «Enter»
- В открывшемся окне командной строки введите команду «ipconfig /all» и нажмите «Enter»
- Прокрутите результаты и найдите раздел «Сетевой адаптер Ethernet» или «Сетевой адаптер Беспроводная сеть Wi-Fi»
- В этом разделе найдите строку «Основной DNS-суффикс» или «DNS-суффикс подключения» и запишите адрес DNS-сервера
- Перейдите к настройкам Google Chrome следуя инструкциям в шаге №1
- В адресной строке браузера введите «chrome://settings/» и нажмите «Enter»
- Прокрутите страницу вниз и выберите «Расширенные настройки»
- В разделе «Система» нажмите на ссылку «Изменить настройки прокси-сервера…»
- В открывшемся окне перейдите на закладку «Сеть» и нажмите кнопку «Изменить настройки»
- На вкладке «Общие» выберите «Использовать следующий IP-адрес DNS-сервера»
- Введите адрес DNS-сервера, который вы записали ранее, в соответствующие поля
- Нажмите «OK» для подтверждения изменений
После внесения изменений в настройки DNS-сервера перезагрузите компьютер и проверьте, открываются ли сайты в Google Chrome.
Не паникуйте, если ни один из вышеперечисленных шагов не помог решить проблему. Существует множество других причин, по которым браузер может не открывать страницы сайтов. В таком случае, рекомендуется обратиться к технической поддержке Google Chrome или проконсультироваться с специалистом.
Проверка антивирусных программ и брандмауэра
В таком случае, первым делом, важно проверить наличие конфликта и выполнить соответствующие действия по его устранению. Вот несколько шагов, которые можно предпринять:
- Запустите антивирусную программу на вашем компьютере и выполните сканирование системы. Обратите внимание на мусорные файлы и исключите их из сканирования.
- Проверьте настройки антивирусных программы. Убедитесь, что она не блокирует доступ браузера к Интернету.
- Проверьте настройки брандмауэра. Убедитесь, что брандмауэр не блокирует доступ браузера к Интернету. Программу можно временно выключить для проверки.
- Попробуйте использовать другой браузер. Если другой браузер работает нормально, то проблема может быть связана с Google Chrome.
- Если вы используете VPN или прокси-сервер, проверьте их настройки. Возможно, проблема связана с неправильной настройкой DNS-сервера.
Если после выполнения указанных шагов проблема не будет решена, рекомендуется обратиться в службу поддержки антивирусной программы или брандмауэра. Они смогут помочь вам узнать, почему ваш браузер не работает должным образом и как это исправить.
Повторная установка Google Chrome
Если вы столкнулись с проблемой, когда Google Chrome не открывает страницы сайтов, то одним из решений может быть повторная установка браузера Google Chrome. Этот способ может помочь восстановить функции обозревателя, ускорения работы и избежать ошибок, которые могут быть связаны с поврежденными или устаревшими файлами веб-браузера.
Чтобы переустановить Google Chrome, следуйте следующему порядку действий:
| №1 | Завершите все процессы Google Chrome, которые работают на вашем компьютере. Для этого откройте диспетчер задач, нажав сочетание клавиш Ctrl+Shift+Esc, найдите процессы Google Chrome и завершите их. |
| №2 | Перейдите в панель управления вашей операционной системы и найдите раздел программ или приложений. В списке найдите Google Chrome и выберите опцию «Удалить» или «Деинсталлировать». Следуйте инструкциям и подтвердите удаление. |
| №3 | После удаления Google Chrome перезагрузите компьютер. Это позволит очистить системные процессы и память от возможных ошибок, связанных с работой браузера. |
| №4 | После перезагрузки компьютера скачайте последнюю версию Google Chrome с официального сайта. Установите браузер, следуя инструкциям установщика. |
| №5 | После установки Google Chrome откройте браузер и убедитесь, что страницы сайтов загружаются без ошибок. Если проблема была связана с веб-браузером, то в результате переустановки вы должны увидеть исправление ошибок и восстановление функциональности. |
Кроме повторной установки, есть и другие инструменты, которые могут помочь в устранении проблем с Google Chrome. Следующий раздел статьи будет посвящен этим инструментам.
Видео:
Не загружаются страницы, сайты в браузере Google Chrome. Решение.
Не загружаются страницы, сайты в браузере Google Chrome. Решение. by Normand Angel 422,820 views 8 years ago 4 minutes, 49 seconds