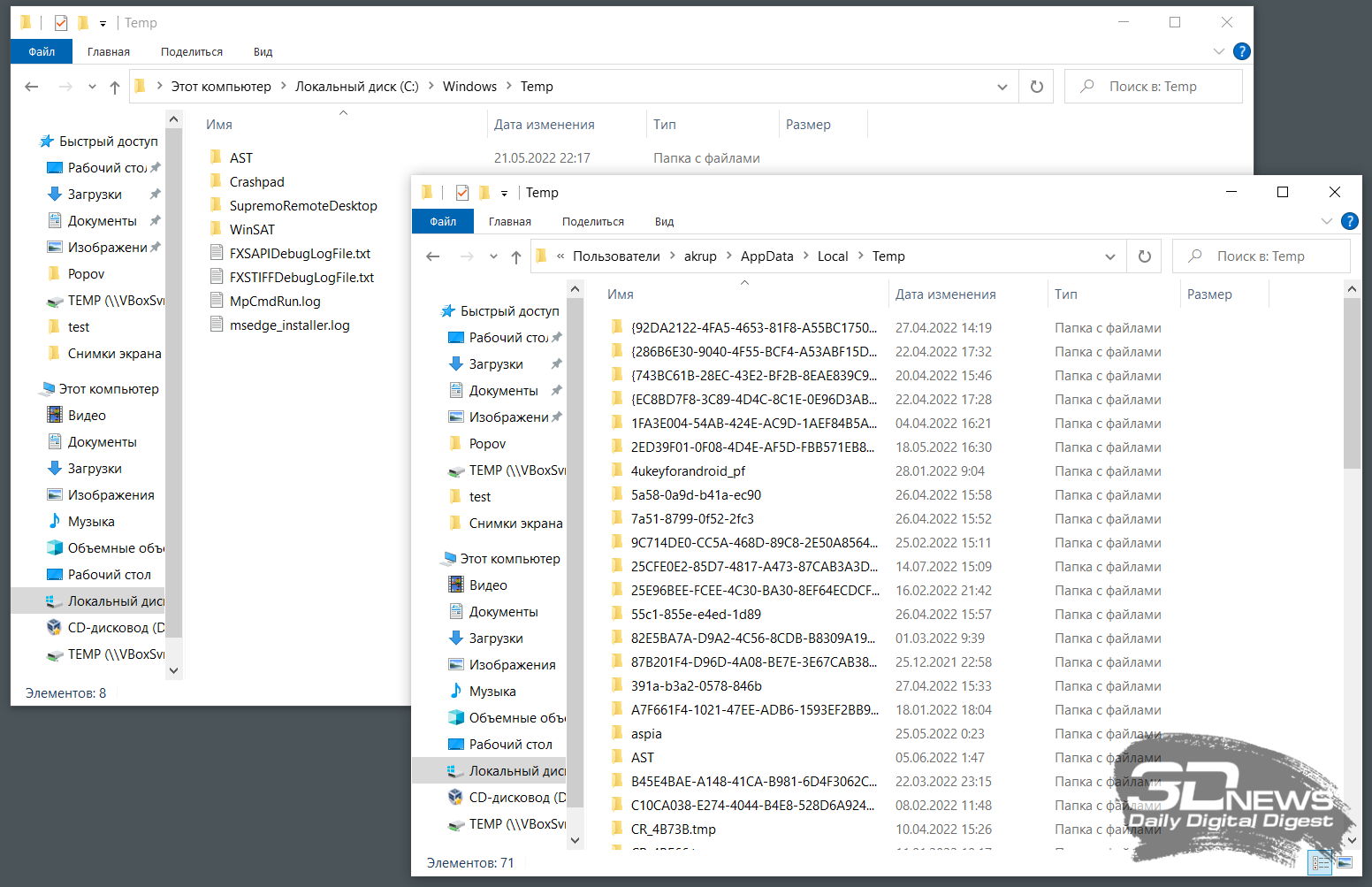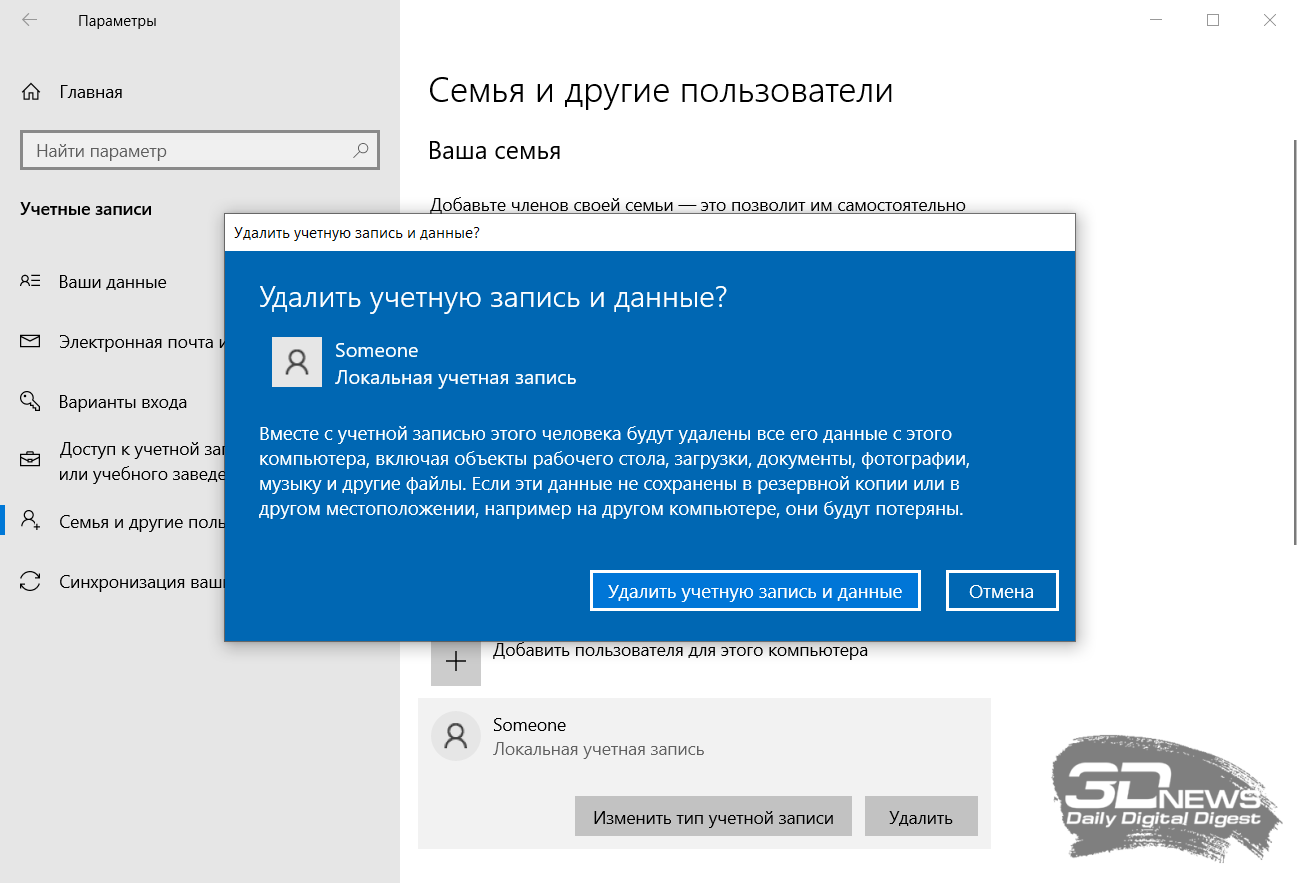- Как снимать и удалять задачи в Windows 10
- Диспетчер задач
- Открытие Диспетчера задач через проводник или командную строку
- Остановка процессов и программ через Диспетчер задач
- Завершение работы Диспетчера задач
- Способ 2 «Командная строка»
- Способ 1 – удаление задачи с помощью команды Stop-Process
- Способ 2 – удаление задачи с помощью команды Taskkill
- Способ 1 «Диспетчер задач»
- Шаг 1: Открыть «Диспетчер задач»
- Шаг 2: Остановка процессов и удаление задач
- Способ 3 «PowerShell»
- Шаг 1: Найти имя процесса
- Шаг 2: Снять задачу с помощью PowerShell
- Способ 4: Сторонний софт
- Видео:
- Можно ли удалять встроенные приложения в операционной системе Windows 10? Версия 2004.
Как снимать и удалять задачи в Windows 10
В операционной системе Windows 10, чтобы снять или удалить задачу, надо воспользоваться Диспетчером задач. Диспетчер задач — это инструмент, позволяющий отслеживать и управлять активными процессами и приложениями на компьютере. С помощью Диспетчера задач пользователь может остановить или завершить нежелательные задачи или процессы, которые могут замедлять работу системы и потреблять ресурсы компьютера. Также Диспетчер задач предоставляет информацию о загрузке процессора, использовании памяти и сети.
Чтобы открыть Диспетчер задач, нажмите комбинацию клавиш Ctrl+Shift+Esc или Ctrl+Alt+Delete. В открывшемся окне Диспетчера задач вы увидите список активных программ и процессов, которые в данный момент работают на компьютере. В этой таблице будет указываться название программы, использование процессора, памяти и дискового пространства, а также другая полезная информация.
Если вы не можете найти нужную программу или процесс в списке, вы можете воспользоваться поиском. Для этого введите часть названия программы или процесса в строку «Имя процесса» в верхней части окна Диспетчера задач. Нажмите кнопку «Найти следующее» или нажмите клавишу Enter. Подходящие результаты будут выделены.
Если вы хотите временно приостановить задачу или процесс, выделите его в списке и нажмите кнопку «Завершить задачу». В результате это будет остановлено, и вы можете продолжить работу с компьютером без вмешательства этой задачи. Но стоит отметить, что после перезагрузки компьютера или запускающей программы задача может возобновиться.
Если вы хотите полностью удалить задачу или процесс, надо внимательно следить за номером PID (идентификатор процесса), который указывается в списке Диспетчера задач. Когда потребуется полностью удалить задачу, откройте командную строку от имени администратора. Для этого нажмите правой кнопкой мыши на кнопке «Пуск», выберите пункт «Windows PowerShell (администратор)» или «Командная строка (администратор)». Нажмите кнопку «Да», если требуется подтверждение администратора.
Диспетчер задач
Для открытия Диспетчера задач можно воспользоваться несколькими способами. Первый способ — нажать правой кнопкой мыши по панели задач и выбрать в контекстном меню пункт «Диспетчер задач». Второй способ — нажать комбинацию клавиш Ctrl + Shift + Esc.
Открытие Диспетчера задач через проводник или командную строку
Если по какой-то причине Диспетчер задач недоступен через панель задач или комбинацию клавиш, его всегда можно открыть через проводник или командную строку.
Для открытия через проводник:
- Щелкните правой кнопкой мыши по пустому месту на панели задач.
- В открывшемся контекстном меню выберите пункт «Диспетчер задач».
Для открытия через командную строку:
- Нажмите комбинацию клавиш Win + R для открытия окна «Выполнить».
- Введите команду «taskmgr» (без кавычек) и нажмите Enter.
Остановка процессов и программ через Диспетчер задач
Когда Диспетчер задач откроется, вы увидите окно со списком запущенных процессов и программ. Для остановки ненужных задач требуется выполнить следующие действия:
| Шаг | Описание |
|---|---|
| 1 | Выберите процесс или программу, которую хотите остановить. |
| 2 | Нажмите кнопку «Остановить задачу» в нижней части окна Диспетчера задач. |
| 3 | Если откроется окно с предупреждением, подтвердите остановку задачи. |
Иногда некоторые процессы могут быть запущены с правами администратора. В этом случае для их остановки требуется запустить Диспетчер задач с правами администратора. Для этого можно использовать следующий способ:
- Щелкните правой кнопкой мыши по панели задач.
- В контекстном меню выберите пункт «Диспетчер задач».
- Нажмите комбинацию клавиш Ctrl + Shift + Enter.
Завершение работы Диспетчера задач
Чтобы закрыть Диспетчер задач, достаточно нажать кнопку «Закрыть» в правом верхнем углу окна программы.
Все вышеописанные действия позволяют эффективно управлять задачами в операционной системе Windows 10. Диспетчер задач второй вариант, который может быть полезен, если стандартный способ запуска Диспетчера задач недоступен. Теперь вы знаете, как снимать и удалять задачи в Windows 10, чтобы обеспечить более эффективную работу компьютера.
Способ 2 «Командная строка»
Если вам проще работать с командной строкой, откройте «Проводник» и в адресной строке наберите «powershell», затем нажмите клавишу Enter. Это откроет Windows PowerShell.
Значит, здесь мы можем снять и удалить задачи системного менеджера. В рамках данной инструкции вы сможете найти название соответствующего процесса.
Когда окно Windows PowerShell будет открыто, выполните следующую команду:
Способ 1 – удаление задачи с помощью команды Stop-Process
Чтобы остановить процесс с помощью команды Stop-Process, введите следующую команду и нажмите клавишу Enter:
| Пункт | Команда |
|---|---|
| 1. Найдите название программы | Get-Process -Name «название программы» |
| 2. Остановить процесс | Stop-Process -Name «название программы» |
Если вам нужно остановить несколько процессов, вы можете указать их названия в одной команде через запятую.
Способ 2 – удаление задачи с помощью команды Taskkill
Если вы предпочитаете использовать команду Taskkill, выполните следующие шаги:
| Пункт | Команда |
|---|---|
| 1. Найти идентификатор процесса | tasklist |
| 2. Удалить задачу | taskkill /F /PID идентификатор_процесса |
Обратите внимание, что для использования команды Taskkill требуется запуск командной строки с правами администратора. Для этого выполните следующие шаги:
- Найдите значок «Проводник» на панели задач и щелкните на нем левой кнопкой мыши.
- В меню следует нажать и удерживать клавишу «Shift» и, не отпуская ее, нажать на правую кнопку мыши.
- В появившемся контекстном меню выберите пункт «Открыть окно командной строки здесь» или «Открыть окно PowerShell здесь».
После этого у вас будет доступ к командной строке с правами администратора.
Способ 1 «Диспетчер задач»
Шаг 1: Открыть «Диспетчер задач»
Чтобы открыть «Диспетчер задач», есть несколько способов.
Способ 1:
Нажмите комбинацию клавиш Ctrl + Shift + Esc.
Способ 2:
Нажмите клавишу Ctrl + Alt + Delete и выберите пункт «Диспетчер задач» из списковых окон, которые появятся.
Способ 3:
Можно щелкнуть правой кнопкой мыши по панели задач, открыть контекстное меню, а затем выбрать пункт «Диспетчер задач».
Шаг 2: Остановка процессов и удаление задач
В окне «Диспетчер задач» откройте вкладку «Процессы».
Важно: Будьте осторожны при остановке процессов, поскольку это может повлиять на работу ваших программ и компьютера.
В рамках данного способа мы подробнее рассмотрим остановку процесса «explorer.exe», который отвечает за работу проводника Windows.
-
Сменив вкладку на «Процессы», найдите в списке процесс «explorer.exe».
-
Щелкните правой кнопкой мыши на процессе и выберите пункт «Завершить задачу».
-
Появится диалоговое окно, в котором будет предупреждение о том, что остановка процесса «explorer.exe» может привести к завершению работы некоторых программ.
-
Нажмите кнопку «Завершить процесс».
После нажатия кнопки «Завершить процесс» процесс «explorer.exe» будет остановлен, а окно проводника Windows и значок панели задач исчезнут.
Чтобы снова запустить процесс «explorer.exe», в окне «Диспетчер задач» нажмите кнопку «Файл» в верхней панели менеджера задач и выберите пункт «Запустить новую задачу».
В открывшемся окне введите команду explorer и нажмите клавишу Enter.
В результате процесс «explorer.exe» будет запущен, окно проводника Windows и значок панели задач вернутся.
Таким же образом вы можете останавливать и удалять другие процессы и задачи. Просто найдите соответствующий процесс или программу в окне «Диспетчер задач» и следуйте описанным выше шагам.
Способ 3 «PowerShell»
Если вам долго приходится снимать или удалять задачи в операционной системе Windows 10, то этот способ может быть для вас более быстрый и удобный. Хотя для его использования также имеется необходимость в запускающем программу, но вы сможете снять задачу с помощью всего одной команды.
В Windows 10 есть встроенный инструмент PowerShell, который позволяет выполнять различные действия с системой, в том числе и управлять задачами. Для запуска PowerShell нажмите кнопку «Пуск», найдите программу по названию «PowerShell» в списке и нажмите на нее. Откроется окно PowerShell в рамках которого мы сможете выполнить все необходимые нам команды для удаления или снятия задач.
Шаг 1: Найти имя процесса
Перед тем, как снимать задачу с помощью PowerShell, нам необходимо найти имя процесса задачи, которую мы хотим удалить или снять. Для этого можно воспользоваться диспетчером задач.
1. Нажмите сразу две клавиши Ctrl и Shift и, не отпуская их, нажмите Esc. Это откроет диспетчер задач.
2. В окне диспетчера задач найдите вкладку «Подробности» и щелкните на нее.
3. В списке процессов найдите нужную задачу и щелкните на ней правой кнопкой мыши. В контекстном меню выберите пункт «Подробности». Откроется новое окно с информацией о процессе.
4. В этом окне найдите строку «Имя образа процесса» или «Process Name». Это и есть имя процесса, которое мы и будем использовать дальше.
Шаг 2: Снять задачу с помощью PowerShell
Теперь, когда у нас есть имя процесса, мы можем перейти к самому удалению или снятию задачи с помощью PowerShell.
1. В окне PowerShell введите команду Stop-Process -Name "имя_процесса", где вместо имя_процесса нужно указать имя процесса, которое вы нашли на предыдущем шаге. Например, чтобы снять задачу explorer.exe, введите Stop-Process -Name "explorer.exe".
2. Нажмите клавишу Enter, чтобы выполнить команду. PowerShell остановит процесс и задача будет удалена.
Обратите внимание, что при выполнении этой команды процесс будет остановлен временно. Если вы хотите окончательно удалить задачу, вам могут понадобиться дополнительные действия.
Мы рассмотрели третий способ снять или удалить задачу в операционной системе Windows 10 с помощью PowerShell. Этот способ довольно быстрый, если вы знаете имя процесса и имеете возможность запускающего программу.
Способ 4: Сторонний софт
Если вам требуется более простой и удобный способ управления задачами в Windows 10, вы можете воспользоваться сторонними программами. В этом случае вам не придется использовать сложные команды или открывать диспетчер задач для управления процессами.
Существует множество программ, которые предоставляют вам возможность управлять запущенными задачами из одного удобного интерфейса. Например, некоторые из таких программ позволяют вам увидеть список всех запущенных процессов с указанием их ID, имени и использования системных ресурсов. Вы можете временно приостанавливать или останавливать задачи, а также их удалять. Это может быть полезно, если некоторая задача занимает много ресурсов и мешает вашей работе.
Для использования стороннего софта вам нужно:
- Скачать и установить нужную программу из надежного источника.
- Открыть программу и найти в ней список задач. Обычно они представлены в виде таблицы, в которой указано имя процесса, номер PID и другие сведения.
- Выбрать задачу, которую хотите остановить или удалить, и нажать на соответствующую кнопку. Возможно, вам понадобится подтверждение действия.
Конкретные инструкции по использованию сторонней программы могут отличаться в зависимости от ее разработчика, поэтому важно следовать инструкциям, предоставленным в программе.
Стоит отметить, что использование стороннего софта может быть полезно в рамках определенных задач, но сам по себе он не является неотъемлемой частью операционной системы Windows 10. Вы всегда можете воспользоваться встроенными средствами системы, такими как Диспетчер задач, для управления запущенными задачами. Но если вам удобнее использовать стороннюю программу, то это тоже имеется в вашем распоряжении.
Видео:
Можно ли удалять встроенные приложения в операционной системе Windows 10? Версия 2004.
Можно ли удалять встроенные приложения в операционной системе Windows 10? Версия 2004. by Компьютер для начинающих от Влада 1,323 views 3 years ago 11 minutes, 18 seconds