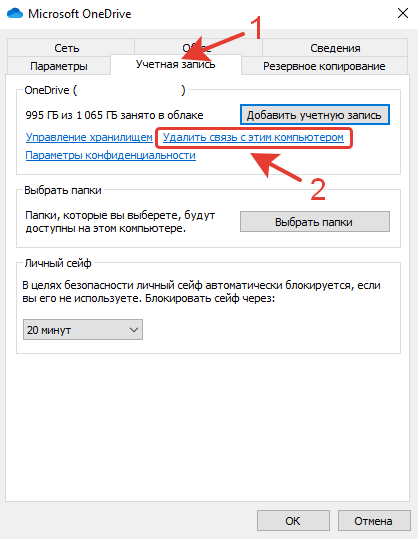- Что такое OneDrive в Windows 10 и как удалить
- Для чего нужен OneDrive в Windows 10
- Как включить или отключить OneDrive в Windows 10
- Как полностью удалить OneDrive с компьютера
- Для Windows 10 Pro
- Разрыв связи с OneDrive
- Отключение OneDrive в Windows 10 Home домашняя
- Как полностью удалить OneDrive с компьютера
- Отключение OneDrive в настройках
- Удаление OneDrive из проводника
- Удаление OneDrive через командную строку
- Отключение или удаление OneDrive
- Видео:
- Как удалить OneDrive из Windows 10
Что такое OneDrive в Windows 10 и как удалить
Здравствуйте! Если вы используете Windows 10, то вероятно, сталкивались с приложением OneDrive, предоставляемым компанией Майкрософт. OneDrive — это сервис облачного хранения данных, который позволяет вам хранить, синхронизировать и делиться файлами и папками на разных устройствах.
Однако, если вы не пользуетесь OneDrive или просто хотите отключить эту функцию, в Windows 10 есть возможность удаления OneDrive. Для этого следуйте нижеуказанным действиям.
Первым делом, щелкните правой кнопкой мыши на значок OneDrive в области уведомлений на панели задач. Откройте контекстное меню и удерживайте клавишу Shift на клавиатуре, затем выберите пункт «Открыть окно службы OneDrive».
Для чего нужен OneDrive в Windows 10
OneDrive является удобным способом для хранения всех ваших файлов, включая фотографии, видео, документы и многое другое. Он также интегрируется с другими приложениями и функциями Windows 10, что позволяет вам легко сохранять и открывать файлы, используя OneDrive.
Помимо хранения файлов, OneDrive предоставляет ряд полезных функций. Например, вы можете синхронизировать файлы между компьютером и облачным хранилищем, чтобы иметь доступ к ним даже без подключения к интернету. Вы также можете делиться файлами с другими людьми, отправлять им ссылки на файлы или позволить им редактировать файлы непосредственно в OneDrive.
Как включить или отключить OneDrive в Windows 10
OneDrive обычно включен по умолчанию в Windows 10. Однако если вы решили отключить его или включить его снова, вы можете применить следующие действия:
- Щелкните правой кнопкой мыши иконку OneDrive на панели задач.
- Выберите пункт «Настройки» в контекстном меню.
- В разделе «Общие» установите или снимите флажок рядом с пунктом «Запускать OneDrive при входе в систему».
- Нажмите кнопку «ОК».
Как полностью удалить OneDrive с компьютера
Если вы хотите удалить OneDrive полностью с компьютера, вы можете применить следующие действия:
- Откройте командную строку от имени администратора.
- Введите команду «taskkill /f /im OneDrive.exe» (без кавычек) и нажмите Enter, чтобы завершить процесс OneDrive.
- Введите команду «%SystemRoot%\SysWOW64\OneDriveSetup.exe /uninstall» (без кавычек) и нажмите Enter, чтобы удалить OneDrive с компьютера.
- Введите команду «taskkill /f /im explorer.exe» (без кавычек) и нажмите Enter, чтобы завершить процесс проводника Windows.
- Введите команду «explorer.exe» (без кавычек) и нажмите Enter, чтобы перезапустить проводник Windows без OneDrive.
Удаление OneDrive может привести к потере связи с облаком и удалению всех файлов, которые были синхронизированы с OneDrive на компьютере. Поэтому перед удалением рекомендуется создать резервные копии всех важных данных.
Для Windows 10 Pro
Если вы используете Windows 10 Pro, вы можете отключить OneDrive с помощью Настроек групповой политики. Вот как это сделать:
- Нажмите клавиши Win+R, чтобы открыть окно Запуск.
- Введите
gpedit.mscи нажмите Enter, чтобы открыть Командную строку групповой политики. - Откройте «Конфигурация компьютера» > «Административные шаблоны» > «Компоненты Windows» > «OneDrive».
- Найдите настройку «Отключить OneDrive» и дважды кликните на ней.
- В появившемся окне выберите «Включено» и нажмите «Применить» или «ОК».
Теперь OneDrive будет полностью отключен на вашем компьютере.
Разрыв связи с OneDrive
Когда вам больше не нужно использовать OneDrive в Windows 10, вы можете полностью разорвать связь с этим сервисом. В этом контексте разрыв означает удаление OneDrive с вашего компьютера и потерю доступа к сохраненным файлам и папкам.
Если вы хотите полностью удалить OneDrive, вам нужно увидеть в меню «Пуск» программ, как «OneDrive». Введите «onedrive» в поле поиска, чтобы увидеть его.
Когда вы найдете приложение OneDrive, щелкните правой кнопкой мыши по нему и выберите пункт «Удалить». Если у вас установлен пароль OneDrive, вам может потребоваться его ввести, чтобы подтвердить удаление.
Теперь, когда OneDrive удален с вашего компьютера, вы можете просто отключить его от своего аккаунта. Для этого откройте веб-сайт OneDrive.com и войдите в свою учетную запись Microsoft.
Щелкните на панели инструментов «Изменение параметров на сервисе OneDrive». После этого будет открыта страница настроек OneDrive.
На этой странице вы увидите раздел «Сколько места занимают ваши файлы», где отображается количество доступного хранения. Щелкните на кнопке «Установить».
В разделе «Одриб», вы увидите флажки для дополнительных функций, таких как «Создайте резервные копии ваших документов, изображений и видео с OneDrive». Если вы не хотите использовать эти функции, просто снимите флажки.
В разделе «Синхронизация выбор папок» вы можете выбрать, какие папки вы хотите синхронизировать с OneDrive. Если вы не хотите синхронизировать никакие папки, просто снимите флажки со всех папок.
В разделе «Скрытие файлов отображать только в OneDrive» вы можете выбрать, какие файлы вы хотите скрыть отображения. Если вы не хотите скрывать никакие файлы, оставьте все флажки.
Наконец, нажмите кнопку «Сохранить изменения», чтобы применить предыдущие изменения настройки.
Теперь вы полностью разорвали связь с OneDrive и удаление приложения с вашего компьютера и отключение от вашего аккаунта.
Отключение OneDrive в Windows 10 Home домашняя
Однако, если вы не пользуетесь OneDrive или он вас беспокоит, вы можете его отключить. Вот как это сделать:
Шаг 1: Откройте программу OneDrive. Для этого нажмите на значок OneDrive на панели задач, которая обычно расположена внизу экрана, рядом с часами.
Шаг 2: В открывшейся программе OneDrive найдите панель инструментов в верхней части окна. Нажмите на кнопку «Настройки», она обычно изображена значком шестеренки.
Шаг 3: В открывшемся окне настройки OneDrive найдите вкладку «Общие». В этой вкладке вы увидите различные параметры связанные с OneDrive.
Шаг 4: В разделе «Файлы в облаке» вы найдете опцию «Синхронизация файлов». Нажмите на кнопку «Отключить OneDrive».
Шаг 5: После нажатия кнопки «Отключить OneDrive» вам будет предложено подтвердить свое действие. Нажмите «ОК».
Шаг 6: После завершения этих действий OneDrive будет удален с вашего компьютера. Он больше не будет отображаться в проводнике и в окне файлового ресурса.
Учтите, что эта процедура применяется только для отключения OneDrive на вашем компьютере. Если вы хотите удалить учетную запись OneDrive или запретить ее использование на других устройствах, это может потребовать дополнительных действий и обращения в службу поддержки.
Таким образом, отключив OneDrive вы сможете избежать его использования и перестать видеть ярлыки папок, связанных с OneDrive, на вашем компьютере. Если в будущем вам понадобится использовать функции и возможности OneDrive, вы можете снова включить его при помощи администраторских команд или через настройки вашего компьютера.
Как полностью удалить OneDrive с компьютера
Отключение OneDrive в настройках
- Щелкните правой кнопкой мыши на значке OneDrive в области уведомлений (рядом с часами) и выберите «Настройки».
- В разделе «Настройки» выберите вкладку «Параметры».
- Снимите флажок с опции «Запускать OneDrive автоматически, когда я вхожу в систему».
- Нажмите кнопку «OK», чтобы сохранить изменения.
Удаление OneDrive из проводника
- Откройте проводник и выберите вкладку «Вид» в верхней части окна.
- Нажмите на кнопку «Параметры», чтобы открыть дополнительные настройки.
- В разделе «Панель навигации» снимите флажок с опции «OneDrive».
- Нажмите кнопку «Применить» и затем «OK», чтобы сохранить изменения.
Удаление OneDrive через командную строку
Если вы являетесь администратором, вы можете удалить OneDrive полностью с помощью командной строки:
- Кликните Пуск, введите «cmd» и нажмите клавишу Enter, чтобы открыть командную строку.
- Введите следующую команду:
taskkill /f /im OneDrive.exe - Введите следующую команду:
%SystemRoot%\SysWOW64\OneDriveSetup.exe /uninstall(для 64-битных систем) или%SystemRoot%\System32\OneDriveSetup.exe /uninstall(для 32-битных систем).
После выполнения этих действий OneDrive будет полностью удален с компьютера. Обратите внимание, что удаление OneDrive может привести к потере файлов, хранящихся в облачном хранилище, поэтому перед удалением важно создать резервные копии или перенести все нужные файлы на другие устройства.
Отключение или удаление OneDrive
Отключение OneDrive без удаления
Если вам нужен OneDrive только для просмотра файлов, но не для их хранения или синхронизации, вы можете отключить его в контекстном меню проводника.
Для отключения OneDrive выполните следующие действия:
- Щелкните правой кнопкой мыши значок OneDrive в области уведомлений.
- В контекстном меню выберите пункт «Настройки».
- В окне настроек OneDrive выберите вкладку «Погрузись в работу».
- Снимите флажок «Отображать состояние протоколирования в меню контекста папки» и флажок «Отображать состояние протоколирования на значках папок».
- Нажмите кнопку «OK».
Полное удаление OneDrive
Если вы хотите полностью удалить OneDrive с вашего компьютера, вам понадобятся права администратора и командная строка.
Чтобы удалить OneDrive, выполните следующие действия:
- Щелкните правой кнопкой мыши значок OneDrive в области уведомлений.
- В контекстном меню выберите пункт «Настройки».
- В окне настроек OneDrive выберите вкладку «Погрузись в работу».
- Снимите флажок «Отображать состояние протоколирования в меню контекста папки» и флажок «Отображать состояние протоколирования на значках папок».
- Нажмите кнопку «OK».
- Откройте командную строку как администратор. Для этого нажмите клавиши Win + X и выберите «Командная строка (администратор)».
- В командной строке введите следующую команду и нажмите клавишу Enter: %SystemRoot%\System32\OneDriveSetup.exe /uninstall.
- После завершения удаления OneDrive запустите командную строку и введите следующую команду, чтобы убедиться, что OneDrive полностью удален: %SystemRoot%\SysWOW64\OneDriveSetup.exe /uninstall (для 64-разрядных версий Windows) или %SystemRoot%\System32\OneDriveSetup.exe /uninstall (для 32-разрядных версий Windows).
После выполнения этих действий OneDrive будет полностью удален с вашего компьютера.
Видео:
Как удалить OneDrive из Windows 10
Как удалить OneDrive из Windows 10 by Mr. Shafeev 1,487 views 7 years ago 8 minutes, 14 seconds