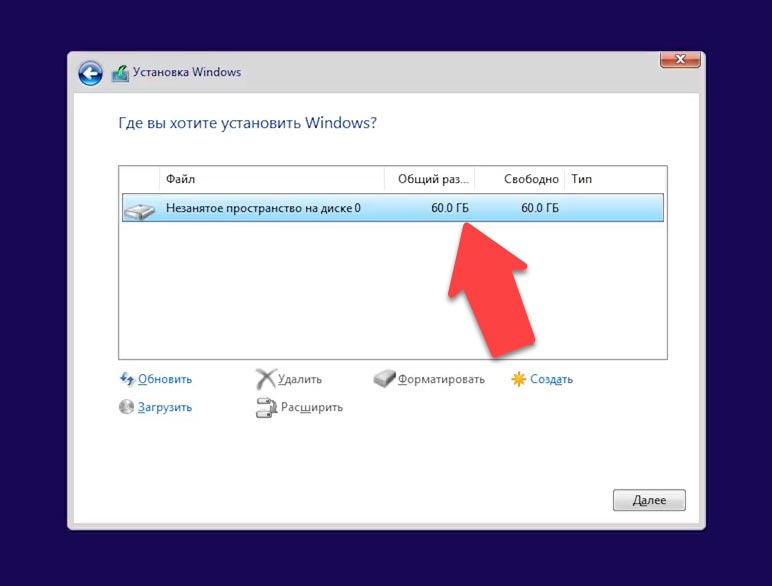- Как установить Windows без форматирования диска подробная инструкция
- Как переустановить Windows 10 без потери данных
- Выборочная установка системы Windows без форматирования диска
- Шаг 1: Подготовка к установке
- Шаг 2: Запуск установки
- Шаг 3: Выборочная установка
- Если установленная Windows не загружается
- Способы переустановить ОС и не потерять документы и файлы
- «Выборочная установка» без форматирования жесткого диска
- Шаг 1: Создание резервной копии данных
- Шаг 2: Подготовка к установке Windows
- Шаг 3: Выбор раздела для установки Windows
- Шаг 4: Переустановка Windows без форматирования диска
- Если установленная Windows еще «хоть как-то» работает
- Видео:
- Как установить Windows 10 с флешки? Подробная инструкция. Bobkeys.com
Как установить Windows без форматирования диска подробная инструкция
Если вам когда-либо нужно было переустановить операционную систему Windows на вашем компьютере, вы, вероятно, знаете, что это может потерять все ваши данных. Тем не менее, есть способы установить Windows без потери ваших важных файлов и документов. Один из таких способов — это установка Windows без форматирования диска.
Когда вы устанавливаете Windows без форматирования диска, новая операционная система устанавливается на вашем компьютере рядом со старыми файлами и папками, сохраняя их в специальном каталоге под названием «Windows.old». Это позволяет сохранить все ваши данные и документы без необходимости создавать резервные копии их на внешний носитель.
Чтобы установить Windows без форматирования диска, следуйте этой подробной инструкции. Во-первых, создайте загрузочную флешку или записывающий диск с установочным файлом Windows 10. После этого загрузите компьютер с этой флешки или диска. После загрузки системы выберите язык и другие параметры установки и щелкните «Далее».
На следующем экране вы должны увидеть экран, на котором предлагается выбрать раздел, на котором должна быть установлена новая копия Windows. В этом разделе вы увидите все разделы вашего диска и выберите тот, который вы хотите использовать для установки новой операционной системы. Убедитесь, что выбрана «Выборочная установка».
Как переустановить Windows 10 без потери данных
Когда вы устанавливаете Windows 10, вы можете выбрать тот же раздел диска, на котором уже установлена операционная система. В этом случае новая копия Windows будет установлена на этот раздел, и ваши старые файлы и папки, включая документы и другие важные данные, будут сохранены.
Чтобы установить Windows 10 без форматирования диска, выполните следующие действия:
- Вставьте установочный носитель с Windows 10 (например, флешку или диск) в ваш компьютер.
- Перезагрузите компьютер и при включении удерживайте клавишу «Win+R», чтобы открыть окно «Выполнить».
- В окне «Выполнить» введите «setup.exe» и нажмите «ОК».
- Дождитесь загрузки инсталляционного программного обеспечения Windows, затем выберите язык, время и параметры клавиатуры, а также нажмите «Далее».
- В следующем окне нажмите на ссылку «Установить с сохранением параметров системы в разделе».
- Выберите раздел диска, на котором уже установлена Windows 10, и щелкните «Далее».
- Следуйте инструкциям на экране, чтобы завершить установку Windows 10.
Когда происходит переустановка Windows 10 без форматирования диска, все ваши данные должны сохраниться. Однако, перед началом процесса, рекомендуется создать резервные копии важных файлов и папок на другом накопителе, таком как внешний жесткий диск или флешка.
В результате данной установки появится папка «Windows.old» на вашем жестком диске, в которой будут храниться все старые файлы и папки, включая документы и программы. После завершения установки Windows 10 вы можете перенести нужные данные из этой папки в новый раздел операционной системы.
Таким образом, если вам нужно переустановить Windows 10 без потери данных, вы можете использовать функцию «Выборочная установка» при установке операционной системы. Этот метод позволяет сохранить все ваши файлы и папки на компьютере, несмотря на переустановку Windows.
Выборочная установка системы Windows без форматирования диска
Установка новой операционной системы Windows на ваш компьютер может показаться сложной процедурой, но существует способ выполнить установку без потери ваших данных. В этой инструкции мы рассмотрим выборочную установку Windows, которая позволит вам сохранить вашу файловую систему без форматирования диска.
Шаг 1: Подготовка к установке
- Перед началом процесса установки необходимо создать резервную копию ваших важных данных. Это может быть сделано с помощью внешних жестких дисков, CD/DVD или облачных хранилищ.
- Убедитесь, что у вас есть установочный диск или загрузочная флешка с Windows.
Шаг 2: Запуск установки
- Подключите установочный диск или вставьте загрузочную флешку в компьютер.
- Перезагрузите компьютер и на экране загрузки нажмите клавишу F2, Del или Esc (зависит от вашей модели компьютера), чтобы войти в BIOS.
- В разделе «Boot» выберите загрузочное устройство, на котором находится установочный диск или флешка, как первое в списке загрузки.
- Сохраните изменения и выйдите из BIOS.
- Когда компьютер перезагрузится, у вас будет возможность выбрать язык установки и параметры системы.
Шаг 3: Выборочная установка
На этапе выбора диска для установки Windows выберите существующий раздел, на котором уже установлена Windows:
- Если у вас есть «бэкап» ваших файлов и данных, выберите раздел «С:/» и нажмите кнопку «Форматировать».
Иначе:
- Откройте командную строку, нажав на клавиши Win+R, и введите «diskmgmt.msc» для открытия утилиты управления дисками.
- Левым кликом мышки щелкните на раздел, на котором установлена текущая Windows.
- Нажмите правой кнопкой мыши на этом разделе и выберите опцию «Изменить букву диска и пути…».
- Нажмите «Добавить» и выделите любую доступную неиспользуемую букву привода. Нажмите «OK».
- Затем, снова нажмите правой кнопкой мыши на этом разделе и выберите «Форматировать».
- Установите новый буквенный набор для этого раздела.
- После форматирования раздела, установка Windows создаст новый раздел на указанном диске, а старый раздел будет доступен в качестве дополнительного хранилища файлов и данных в папке «Windows.old».
Теперь, когда установка Windows без форматирования диска завершена, ваша система будет обновлена и все ваши данные сохранены. Не забудьте установить все необходимые программы и настроить параметры системы по вашему желанию. Удачной установки!
Если установленная Windows не загружается
Иногда возникает ситуация, когда установленная операционная система Windows перестает загружаться и требует переустановки. Однако, многие пользователи не хотят форматировать свой жесткий диск и терять все данные. В этом случае есть возможность выполнить выборочную установку новой копии Windows 10 без форматирования диска и потери нужных файлов.
Процесс переустановки Windows без форматирования диска выглядит следующим образом:
- Создайте резервную копию всех важных документов и файлов на других дисками или в облаке.
- Подготовьте установочный носитель с Windows 10. Вы можете скачать образ Windows 10 с официального сайта Microsoft, записать его на DVD или создать загрузочную флешку.
- Загрузитесь с установочного носителя, например, с DVD или флешки. Для этого нужно в BIOS компьютера указать загрузку с нужного диска или использовать сочетание клавиш, например, DEL или F2, чтобы попасть в меню BIOS.
- Выберите язык и параметры установки, затем нажмите «Далее».
- На экране с условиями лицензионного соглашения выберите «Принимаю условия лицензионного соглашения» и нажмите «Далее».
- В следующем окне выберите «Установка».
- На экране выбора типа установки выберите «Пользовательский (для опытных пользователей)».
- Теперь у вас будет список разделов диска. Выберите раздел, где установлена текущая операционная система Windows, и нажмите на него дважды мышкой.
- Нажмите «Далее» и подождите окончания процесса установки. В результате будет создана новая папка под названием «Windows.old», в которую будут помещены все файлы и данные из предыдущей установленной операционной системы Windows.
- После перезагрузки компьютера выберите язык и наиболее подходящие параметры для вашей установки.
- В следующем окне выберите «Установка» и следуйте инструкциям на экране.
- Когда установка будет закончена, вам потребуется настроить некоторые параметры, такие как выбор языка и настройка подключения к интернету.
- После завершения процесса установки, ваши данные из предыдущей версии Windows будут доступны в папке «Windows.old». Вы можете скопировать нужные файлы и документы в новую установленную операционную систему Windows.
Таким образом, выполнение установки Windows без форматирования диска позволяет сохранить все нужные данные, при этом получив работающую новую версию операционной системы.
Способы переустановить ОС и не потерять документы и файлы
Когда вам нужно переустановить операционную систему Windows, но при этом сохранить все ваши документы и файлы, у вас есть несколько способов сделать это без форматирования диска и потери данных.
Перед тем как приступить к переустановке, обязательно сделайте бэкап ваших данных. Таким образом, вы будете уверены, что ваши файлы будут в безопасности в случае возникновения проблем во время установки или переустановки Windows.
Способ 1: Переустановка Windows на том же диске, где уже установлена ОС
1. Запустите установку Windows, вставив установочный диск или флешку с Windows в компьютер.
2. Во время установки, когда вы увидите экран с выбором языка и других параметров, не указывайте новый раздел диска для установки. Вместо этого выберите уже установленную ОС Windows и щелкните на ней.
3. В этом случае вместо форматирования диска и установки Windows в новом разделе, процесс переустановки Windows будет идти поверх старой операционной системы. После переустановки Windows вся ваша информация, ваши документы и файлы будут доступны в вашей новой установленной ОС без потери данных.
Способ 2: Создание нового раздела для установки Windows с сохранением файлов
1. Запустите установку Windows, вставив установочный диск или флешку с Windows в компьютер.
2. Во время установки, когда вы увидите экран с выбором языка и других параметров, выберите вариант «Установка Windows на разделе, который вы выберете».
3. Выберите новый раздел на вашем диске для установки Windows. Убедитесь, что вы не выбираете раздел, на котором уже есть ваши документы и файлы. Это важно, чтобы избежать потери данных.
4. Продолжайте установку Windows как обычно. В этом случае, ваша старая установленная ОС будет сохранена в папке «Windows.old» на новом разделе, а новая установка Windows будет размещена на новом разделе диска. Все ваши документы и файлы будут доступны в новой установленной ОС без потери данных.
Таким образом, вам доступны два способа переустановить операционную систему Windows без форматирования диска и при этом сохранить все ваши документы и файлы в безопасности. Выберите тот вариант, который лучше подходит вашей ситуации, и следуйте приведенным выше инструкциям. Это поможет вам переустановить ОС без потери ваших важных данных и документов.
«Выборочная установка» без форматирования жесткого диска
Когда требуется переустановить Windows, но при этом сохранить свои данные на жестком диске, можно воспользоваться вариантом установки, который называется «выборочная установка». В этом разделе мы рассмотрим, как выполнить установку Windows без форматирования диска с сохранением ваших файлов и документов.
Для этой процедуры вы понадобитесь загрузочная флешка или диск с установочным образом Windows.
Шаг 1: Создание резервной копии данных
Перед началом процесса установки рекомендуется создать резервные копии всех ваших данных, чтобы не потерять их в процессе установки. Скопируйте важные файлы и документы на внешний носитель, такой как флешка или внешний жесткий диск.
Шаг 2: Подготовка к установке Windows
Вставьте загрузочный диск или флешку в компьютер и перезагрузите его. На экране выбора языка и условий установки дважды щелкните на кнопке «Далее».
На следующем экране установки Windows выберите «Установить Windows», а затем выберите «Пользовательские: установить только Windows».
Шаг 3: Выбор раздела для установки Windows
На данном экране вы увидите список разделов на вашем жестком диске. Если на диске уже установлена Windows, то вы увидите раздел с названием «ОС» или «Windows».
Выберите раздел, на котором установлена Windows, но не форматируйте его. Нажмите кнопку «Далее» и подождите, пока процесс установки не завершится. В результате ваша старая версия Windows будет переустановлена, но все ваши файлы и данные останутся без изменений.
Наиболее часто этот раздел будет называться «C:\», но это может варьироваться в зависимости от вашей конфигурации.
Шаг 4: Переустановка Windows без форматирования диска
Когда процесс установки закончен, ваш компьютер перезагрузится и загрузится со свежеустановленной версией Windows. Ваша старая версия Windows будет сохранена в папке «Windows.old», которая станет недоступной после некоторого времени.
Теперь вы можете проверить, что все ваши файлы и данные остались на месте. Обновленная версия Windows будет выглядеть так же, как и ранее, и все приложения и настройки будут также доступны.
Однако стоит отметить, что процесс «выборочной установки» без форматирования диска не гарантирует полной сохранности данных. Важно дополнительно создать резервные копии документов и файлов на внешний носитель.
| Преимущества | Недостатки |
|---|---|
| Безопасность ваших данных | Неработоспособность системы с ошибками, которые могут быть связаны с предыдущей версией |
| Сохранение рабочего пространства | Возможность утери данных, если установка не проходит успешно |
Если вам всё же нужен чистый установочный диск Windows, то вам следует выполнить форматирование диска и установить новую копию операционной системы.
Теперь вы знакомы с процессом установки Windows без форматирования диска с сохранением данных. Пользуйтесь этой информацией, когда вам необходимо переустановить Windows, но сохранить важные файлы и документы.
Если установленная Windows еще «хоть как-то» работает
Если у вас уже установлена Windows и она все еще работает, есть несколько способов переустановить систему без форматирования жесткого диска и без потери ваших файлов и данных. Этот вариант удобен, когда у вас уже установленна операционная система и вы хотите осуществить чистую установку Windows 10, не затрагивая ваши данные и настройки. Однако, перед началом процесса стоит сделать резервную копию всех важных файлов и данных, чтобы не потерять их в случае непредвиденных ситуаций.
Вот как можно выполнить процесс установки Windows без форматирования диска:
- Создайте установочную флешку или DVD диск с лицензионным образом Windows 10.
- Подключите флешку или вставьте DVD диск в компьютер.
- Рестартуйте компьютер и настройте его на загрузку с установочного носителя. В большинстве случаев, это можно сделать, нажав клавишу F12 или Delete на клавиатуре во время запуска компьютера и выбрав соответствующий пункт меню загрузки.
- На экране установки выберите язык и параметры, затем щелкните по кнопке «Далее».
- На следующем экране выберите опцию «Установка Windows», затем щелкните по ссылке «Пользовательские параметры установки».
- В новом окне выберите раздел, на котором сейчас установлена Windows. Обычно он называется «ОС (C:)». Выберите вариант «Дополнительные параметры раздела».
- В появившемся окне снимите флажок с опции «Форматировать раздел перед установкой». Затем нажмите на кнопку «Далее» и подтвердите выбор.
- Windows начнет устанавливаться на ваш жесткий диск без форматирования раздела. Процесс может занять некоторое время, в зависимости от производительности вашего компьютера. Когда установка будет завершена, ваши файлы и данные будут сохранены в специальной папке с названием «Windows.old» на вашем жестком диске. Вы сможете восстановить свои файлы позже, если они вам понадобятся.
- После завершения установки компьютер автоматически перезагрузится и загрузится с новой установленной операционной системой Windows 10.
Теперь у вас должна быть установлена новая Windows 10, и вы можете начать настройку системы с нуля. Если вам потребуется восстановить файлы из предыдущей установленной Windows, вы сможете найти их в папке «C:\Windows.old». Удалять эту папку можно только после того, как вы удостоверитесь, что все ваши важные файлы успешно перенесены на новую систему.
Видео:
Как установить Windows 10 с флешки? Подробная инструкция. Bobkeys.com
Как установить Windows 10 с флешки? Подробная инструкция. Bobkeys.com автор: Ramtech 398 565 переглядів 2 роки тому 11 хвилин і 58 секунд