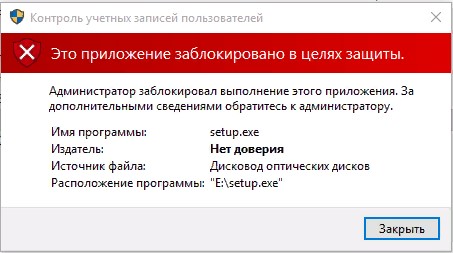- Ошибка Администратор заблокировал выполнение этого приложения в Windows 10: причины и решение проблемы
- Учетная запись администратора Windows 10: встроенная функция
- Какая ошибка возникает при попытке выполнить приложение?
- Причины возникновения ошибки
- Риски, связанные с использованием встроенной учетной записи администратора
- Как решить ошибку «Администратор заблокировал выполнение этого приложения»?
- Отключение блокировки исполнения приложений
- Отключение цифровой подписи для программы
- Шаги по включению встроенной учетной записи администратора в Windows 10
- Шаг 1: Открытие редактора локальной групповой политики
- Шаг 2: Настройка групповой политики
- Шаг 3: Включение встроенной учетной записи администратора
- Включение встроенной учетной записи администратора через групповую политику
- Шаг 1: Открытие редактора групповой политики
- Шаг 2: Включение встроенной учетной записи администратора
- Альтернативные способы устранения ошибки
- 1. Отключение цифровой подписи
- 2. Редактирование реестра Windows
- 3. Запуск приложения через командную строку
- Видео:
- Это приложение заблокировано в целях защиты Windows 10. Как исправить?
Ошибка Администратор заблокировал выполнение этого приложения в Windows 10: причины и решение проблемы
При попытке запустить некоторые программы в Windows 10 пользователи могут столкнуться с ошибкой «Администратор заблокировал выполнение этого приложения». Эта ошибка может возникать по разным причинам и может быть достаточно раздражающей. Счастливо, у нас есть несколько способов решения этой проблемы, и мы расскажем вам о них.
Одна из причин возникновения этой ошибки заключается в отключении защиты от выполнения приложений. Некоторые программы требуют, чтобы эта функция была включена в целях безопасности. Чтобы включить защиту от выполнения приложений, откройте меню «Пуск», найдите и введите «Параметры», а затем выберите «Параметры системы». В параметрах системы перейдите на вкладку «Параметры системы», кликните на кнопку «Дополнительные параметры системы» и в появившемся окне выберите вкладку «Защита от выполнения программ».
Если у вас Windows 10 Home, вам нужно будет выполнить несколько дополнительных действий. Откройте групповую политику локального компьютера, нажав комбинацию клавиш Win + R и введя «gpedit.msc». В групповой политике локального компьютера перейдите к «Конфигурация компьютера» -> «Административные шаблоны» -> «Система» -> «Двойной клик на параметре «Отключение программ Windows» и выберите «Отключено». После этого перезапустите компьютер, и проблема должна быть решена.
Учетная запись администратора Windows 10: встроенная функция
В операционной системе Windows 10 существует встроенная функция, позволяющая блокировать выполнение определенных приложений и программ для пользователей. Это действие может быть осуществлено через параметры групповых политик или изменение настроек службы защиты Windows. Ошибка «Администратор заблокировал выполнение этого приложения» может появляться, если данная защита активирована.
Если вы столкнулись с этой проблемой, вам следует предпринять несколько шагов для ее решения. Во-первых, перезапустите компьютер и попробуйте выполнить приложение еще раз. Если ошибка сохраняется, откройте параметры защиты Windows, чтобы найти и исправить проблему.
Для открытия параметров защиты в системе Windows 10 нажмите кнопку «Поиск» (иконка лупы) в панели задач и введите в строку поиска слово «параметры защиты». В результатах поиска выберите пункт «Параметры защиты от вредоносного программного обеспечения и защита устройств», чтобы открыть соответствующие настройки.
В открывшемся окне параметров защиты выполните следующие действия:
- В разделе «Цифровая подпись» нажмите на кнопку «Параметры цифровой подписи».
- В появившемся окне установите переключатель в положение «Выключены все для всех пользователей (включая администраторов)».
- Нажмите кнопку «Применить» и затем «ОК».
После этого повторно запустите проблемное приложение. В большинстве случаев ошибка «Администратор заблокировал выполнение этого приложения» должна исчезнуть.
Если же проблема не была решена, то вам лучше обратиться к администратору компьютера или специалисту по настройке программ для помощи. Они смогут рассмотреть возможные причины блокировки приложения и предложить более подробное решение проблемы.
Какая ошибка возникает при попытке выполнить приложение?
Когда вы пытаетесь запустить определенное приложение в Windows 10, в некоторых случаях может появиться сообщение об ошибке с текстом «Администратор заблокировал выполнение этого приложения». Это сообщение может появиться в случаях, когда у вас нет необходимых разрешений или доступа для выполнения данной программы.
Такая ошибка может возникать при попытке выполнить любую программу или файл с расширением .exe. Когда вы пытаетесь запустить приложение, операционная система проверяет уровень доступа и разрешений пользователя, а также его роль в системе. Если ваша роль не имеет достаточных прав или некоторые политики безопасности были настроены, то выполнение программы может быть заблокировано.
Появление сообщения «Администратор заблокировал выполнение этого приложения» может быть вызвано несколькими причинами. Одной из причин может быть настройка уровня защиты либо локальных политик безопасности, которые мешают выполнению программы. Также это может быть связано с встроенной защитой Windows 10, которая запрещает выполнение некоторых файлов из соображений безопасности.
Для решения этой ошибки можно использовать несколько способов. В следующем разделе мы рассмотрим несколько способов разрешения выполнения заблокированных приложений.
Причины возникновения ошибки
Ошибка «Администратор заблокировал выполнение этого приложения» может появляться в Windows 10 по следующему причине. При запуске программы или командной строки в режиме администратора, операционная система проверяет цифровую подпись exe-файла этой программы. Если цифровая подпись отсутствует или не соответствует требованиям безопасности, Windows 10 может заблокировать выполнение приложения.
Теперь давайте рассмотрим несколько простых способов, чтобы исправить эту ошибку:
1. Проверьте цифровую подпись программы. Для этого откройте командную строку в режиме администратора (нажмите клавишу «win+X», затем выберите «командной строке (администратор)»). В командной строке введите команду «if exist путь_к_программе\программа.exe sigcheck /a /e» (замените «путь_к_программе» на фактический путь к программе). Если команда показывает ошибки в подписи, то удалите программу и скачайте ее заново с официального сайта.
2. Разрешить запуск программы без подписи. Для этого нажмите «win+X», затем выберите «командной строке (администратор)». Далее введите команду «icacls путь_к_программе /L /T /SETINTEGRITYLEVEL MED» (замените «путь_к_программе» на фактический путь к программе). После этого перезапустите компьютер.
3. Измените параметр реестра. Для этого откройте командную строку в режиме администратора (нажмите клавишу «win+X», затем выберите «командной строке (администратор)»). В командной строке введите команду «reg add «HKEY_LOCAL_MACHINE\SOFTWARE\Microsoft\Windows\CurrentVersion\Policies\System» /v EnableLUA /t REG_DWORD /d 0 /f». После этого перезапустите компьютер.
4. Удалите запреты через групповую политику. Для этого нажмите «win+R», затем введите «gpedit.msc» и нажмите Enter. В открывшемся окне перейдите в каталог «Конфигурация компьютера» -> «Параметры Windows» -> «Настройка безопасности» -> «Политики учетных записей» -> «Ограничения программ Windows» -> «Пользователю разрешено использовать только указанные в списке программы». Удалите все записи в списке программ и нажмите «ОК». После этого перезапустите компьютер.
Надеемся, эти способы помогут вам решить проблему с ошибкой «Администратор заблокировал выполнение этого приложения». Если у вас возникли какие-либо вопросы, пожалуйста, ответьте нам.
Риски, связанные с использованием встроенной учетной записи администратора
Использование встроенной учетной записи администратора на компьютере может повлечь за собой определенные риски и проблемы. Если приложение запускается и работает от имени администратора, возможны серьезные ошибки и уязвимости, которые могут быть использованы злоумышленниками.
Одна из причин блокировки приложения администратором может быть связана с небезопасной программой или файлом, представляющем угрозу для системы. Если такое приложение заблокировано, то появляется уведомление «Администратор заблокировал выполнение этого приложения». Отключение блокировки в данном случае может привести к нежелательным последствиям.
Для обхода блокировки встроенной учетной записи администратора есть несколько способов. Например, можно изменить параметры политики безопасности, чтобы разрешить запуск приложений от имени администратора, или отключить блокировку приложений через командную строку.
В настройках политики безопасности можно изменить параметр «Выполнять все приложения, содержащие код из локальной Зоны Интернета с параметрами безопасности, принадлежащими встроенной учетной записи администратора». Для этого нужно открыть редактор групповых политик, перейти в раздел «Компьютерная конфигурация», далее «Параметры Windows», «Настройки безопасности», «Локальные политики», «Параметры безопасности». Найдите параметр с надписью выше и установите значение «Включена».
Для отключения блокировки приложения через командную строку выполните следующие действия:
- Откройте командную строку с правами администратора.
- В командной строке введите следующую строку: reg add «HKCU\Software\Microsoft\Windows\CurrentVersion\Policies\Associations» /v «LowRiskFileTypes» /t REG_SZ /d «.exe» /f и нажмите Enter.
- Закройте командную строку.
Стоит отметить, что обход блокировки приложения может быть нецелесообразным с точки зрения безопасности и целостности системы. Вмешательство в настройки безопасности может привести к возникновению дополнительных проблем и уязвимостей. Поэтому, прежде чем изменять параметры или обходить блокировку, рекомендуется оценить риски и применять эти способы только в случае крайней необходимости.
Как решить ошибку «Администратор заблокировал выполнение этого приложения»?
При попытке запуска приложения в Windows 10 может появляться ошибка «Администратор заблокировал выполнение этого приложения». Эта ошибка возникает из-за настроек безопасности операционной системы, которые предотвращают выполнение непроверенных программ. В случаях, когда вы уверены в надежности запускаемого приложения, вы можете предпринять несколько простых шагов для решения этой проблемы.
Отключение блокировки исполнения приложений
- Перейдите в раздел «Поиск» в меню Пуск и введите «редактор локальной групповой политики», затем нажмите клавишу Ввод.
- В окне редактора локальной групповой политики перейдите к следующему разделу: Компьютерная конфигурация → Свертывание компьютера → Конфигурация Windows → Настройки безопасности → Политики учетных записей управления.
- В правой панели найдите политику с именем Управление учетными записями: использование учетной записи администратора в блоке
SID-безопасности (S-1-5-32-544). Дважды щелкните на этой политике. - В открывшемся окне нажмите на кнопку Включено и выберите опцию Выключено.
- Нажмите кнопку OK для сохранения изменений.
Отключение цифровой подписи для программы
- Введите в командной строке gpedit.msc и нажмите клавишу Ввод. Это откроет окно «Локальная групповая политика».
- В окне «Локальная групповая политика» перейдите к следующему разделу: Компьютерная конфигурация → Административные шаблоны → Система → Управление Активацией Контроля Приложений.
- В правой панели найдите политику с именем Включить проверку цифровой подписи при загрузке приложений. Дважды щелкните на этой политике.
- В открывшемся окне выберите опцию Отключено и нажмите кнопку OK.
- Теперь вы можете закрыть окно «Локальная групповая политика».
После выполнения этих действий ошибка «Администратор заблокировал выполнение этого приложения» не должна больше появляться, и вы сможете запускать любую программу без ограничений защиты операционной системы.
Шаги по включению встроенной учетной записи администратора в Windows 10
Ошибка «Администратор заблокировал выполнение этого приложения» может появляться при запуске программ или файлов и может иметь различные причины. В некоторых случаях это может быть связано с тем, что учетная запись администратора отключена или заблокирована.
Чтобы решить эту проблему, вы можете включить встроенную учетную запись администратора в Windows 10. Ниже приведены шаги, которые помогут вам выполнить это:
Шаг 1: Открытие редактора локальной групповой политики
1. Нажмите сочетание клавиш Win + R, чтобы открыть окно «Выполнить».
2. Введите «gpedit.msc» (без кавычек) и нажмите кнопку «ОК».
Шаг 2: Настройка групповой политики
1. В окне редактора локальной групповой политики перейдите к следующему пути:
Компьютерная конфигурация > Windows-компоненты > Сервисы центра обновления Windows
2. Найдите запись с названием «Отключить подпись цифровых драйверов» и дважды щелкните ее, чтобы открыть ее свойства.
3. В окне свойств выберите опцию «Выключено» и нажмите кнопку «ОК».
Шаг 3: Включение встроенной учетной записи администратора
1. В окне редактора локальной групповой политики перейдите к следующему пути:
Компьютерная конфигурация > Windows-компоненты > Сервисы центра обновления Windows
2. Найдите запись с названием «Учетная запись администратора: включено» и дважды щелкните ее, чтобы открыть ее свойства.
3. В окне свойств выберите опцию «Включено» и нажмите кнопку «ОК».
После выполнения этих шагов перезагрузите компьютер. После перезагрузки вы должны иметь доступ к исполнению любых программ или файлов без появления ошибки «Администратор заблокировал выполнение этого приложения».
Включение встроенной учетной записи администратора через групповую политику
Когда вы постоянно сталкиваетесь с ошибкой «Администратор заблокировал выполнение этого приложения» при попытке запустить программу в Windows 10, решить проблему можно с помощью включения встроенной учетной записи администратора. Ошибка возникает из-за ограничений безопасности, которые могут запрещать выполнение определенных программ на компьютере.
Для начала, выполните следующие шаги:
Шаг 1: Открытие редактора групповой политики
- Нажмите кнопку «Пуск» и запустите программу «gpedit.msc» с помощью поиска.
- В открывшемся окне редактора групповой политики перейдите к следующему пути: «Конфигурация компьютера» > «Параметры Windows» > «Настройки безопасности» > «Стратегии локальной безопасности» > «Параметры безопасности».
Шаг 2: Включение встроенной учетной записи администратора
- Найдите параметр «Учетная запись администратора: включена ли учетная запись администратора» в списке параметров безопасности.
- Дважды кликните на этот параметр, чтобы открыть окно его настройки.
- В окне настройки параметра выберите «Включено» и нажмите кнопку «ОК» для сохранения изменений.
После выполнения этих шагов, встроенная учетная запись администратора будет включена, и блокировка запуска приложений должна быть устранена. Теперь вы можете попробовать запустить заблокированную программу снова. В некоторых случаях может потребоваться перезагрузить компьютер для применения изменений.
Обратите внимание, что использование встроенной учетной записи администратора может повысить уровень риска безопасности вашей системы, поэтому рекомендуется отключить эту функцию после решения проблемы.
Альтернативные способы устранения ошибки
Помимо основного способа решения проблемы, который связан с изменением настроек политики безопасности Windows, существуют и альтернативные методы, которые позволяют обойти эту ошибку и запустить заблокированное приложение. Вот несколько простых способов:
1. Отключение цифровой подписи
Если установленное приложение не имеет цифровой подписи, Windows может считать его недоверенным и заблокировать его выполнение. Чтобы исправить это, вы можете сделать следующее:
1. На панели задач Windows введите «поиск» и выберите «Поиск».
2. Введите «системные свойства» в строку поиска и выберите соответствующий пункт.
3. Нажмите на вкладку «Продвинутые системные параметры».
4. В разделе «Производительность» выберите кнопку «Настройки».
5. В новом окне выберите вкладку «Действующая система» и нажмите кнопку «Подпись драйверов».
6. В открывшемся окне выберите «Не выполнять проверку подписи драйверов».
7. Нажмите «OK» и перезапустите компьютер.
2. Редактирование реестра Windows
Если первый способ не помог, вы можете попробовать внести изменения в реестр Windows. Это можно сделать следующим образом:
1. На панели задач Windows введите «поиск» и выберите «Редактор реестра».
2. В редакторе реестра перейдите к следующему разделу: HKEY_LOCAL_MACHINE\SOFTWARE\Microsoft\Windows\CurrentVersion\Policies\System
3. Создайте новую запись типа «DWORD» с именем «EnableLUA».
4. Установите значение «EnableLUA» в 0.
5. Перезапустите компьютер.
Обратите внимание, что редактирование реестра может вызывать нежелательные последствия, поэтому перед выполнением любых изменений лучше создать резервную копию системы или проконсультироваться с опытным пользователем.
3. Запуск приложения через командную строку
Если вы не хотите вносить изменения в политики безопасности или редактировать реестр, вы можете попробовать запустить заблокированное приложение через командную строку:
1. На панели задач Windows введите «поиск» и выберите «Командная строка».
2. В командной строке введите полный путь к исполняемому файлу приложения и нажмите Enter.
3. Приложение должно запуститься без ошибки «Администратор заблокировал выполнение этого приложения».
Заметим, что данные способы, а также их эффективность, могут варьироваться в зависимости от решаемой проблемы. Если ни один из приведенных выше способов не помог вам решить проблему, лучше обратиться за помощью к опытному специалисту.
Видео:
Это приложение заблокировано в целях защиты Windows 10. Как исправить?
Это приложение заблокировано в целях защиты Windows 10. Как исправить? by Ramtech 105,415 views 5 years ago 1 minute, 39 seconds