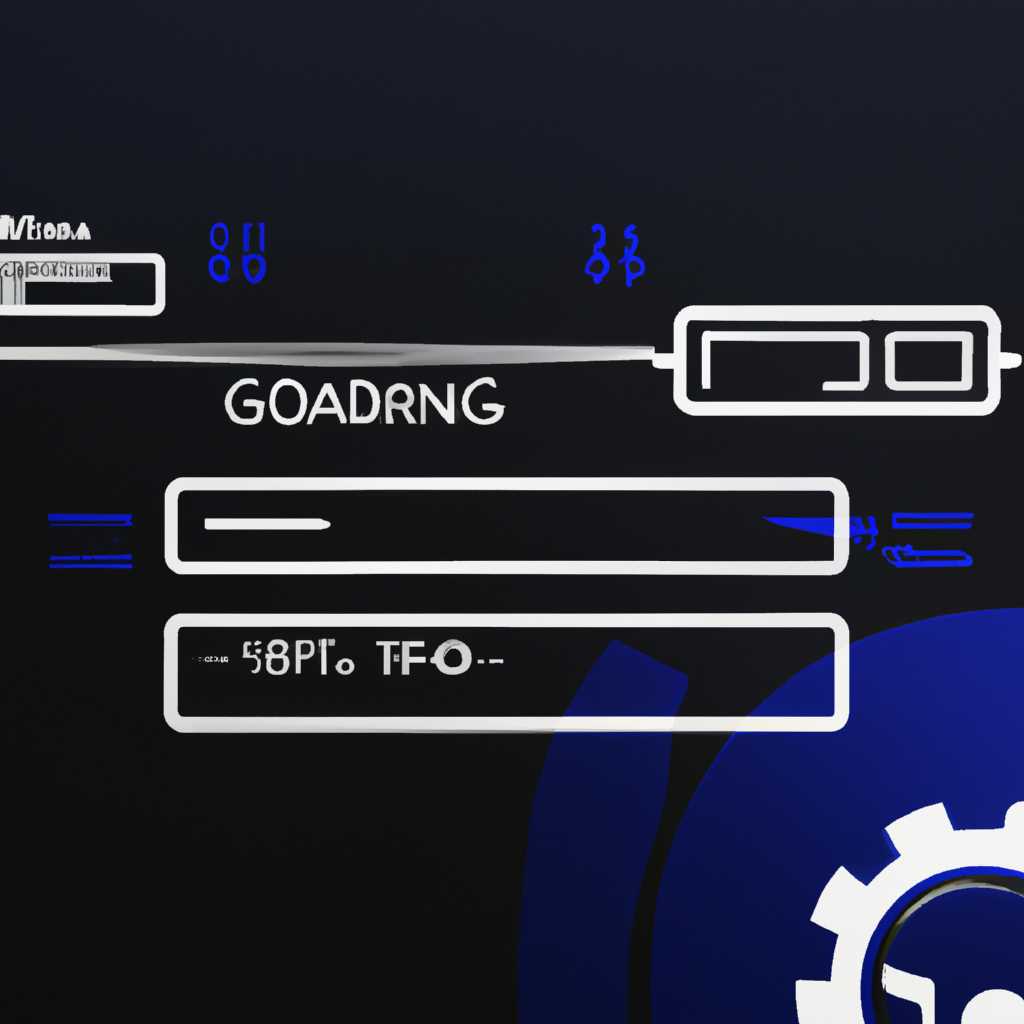- Что делать, если BIOS EFI очень долго загружается: эффективные решения
- Дефрагментация диска
- CCleaner — программа для очистки системы
- «Быстрый запуск» — функция в BIOS
- «Ускоритель компьютера» — программа для оптимизации работы системы
- Оптимизация автозагрузки
- Отключение ненужных программ
- Обновление драйверов
- Установка и обновление антивирусной программы
- Освобождение места на жестком диске
- Отключение ULPS
- Освобождение места на системном диске
- Способы ускорить загрузку системы Windows 10 при включении:
- 1. Освобождение места на жестком диске:
- 2. Дефрагментация диска:
- 3. Отключение служб и программ:
- 4. Проверка на наличие вирусов:
- 5. Отключение «ускорителя загрузки» в настройках BIOS:
- Сброс настроек BIOS
- Видео:
- Почему долго загружается Windows ? Всё что Вам нужно знать о скорости включения компьютера
Что делать, если BIOS EFI очень долго загружается: эффективные решения
BIOS EFI является важной частью компьютера, отвечающей за запуск операционной системы. Однако, иногда пользователи сталкиваются с проблемой, когда BIOS EFI загружается крайне медленно. Это может вызывать значительные неудобства и замедлить работу компьютера. В данной статье мы рассмотрим несколько эффективных решений, которые помогут вам устранить эту проблему.
Первым способом решения проблемы является сброс настроек BIOS EFI. Для этого нужно открыть поисковую панель в Windows и найти пункт «Обновление и безопасность». Затем перейти на вкладку «Восстановление» и нажать кнопку «Перезапуск сейчас» в разделе «Дополнительные параметры». После перезагрузки компьютера выбрать пункт «Осадить компьютер» и дождаться его запуска. Этот способ помогает избавиться от ненужных настроек, которые могут замедлять загрузку BIOS EFI.
Освобождение диска от ненужных файлов также может положительно сказаться на времени загрузки BIOS EFI. Для этого можно воспользоваться специальными программами для очистки диска, такими как CCleaner или Wise Disk Cleaner. Эти программы позволяют удалить временные файлы, мусор и другие ненужные данные, освобождая место на жестком диске и ускоряя загрузку BIOS EFI.
Еще одним способом решения проблемы является обновление BIOS EFI до последней версии. Для этого следует посетить официальный сайт производителя вашего компьютера или материнской платы и найти раздел поддержки и драйверов. В этом разделе вы сможете найти последнюю версию BIOS EFI для вашего устройства. Загрузите ее на компьютер и следуйте инструкциям по обновлению BIOS EFI. Этот способ поможет исправить возможные ошибки и улучшить производительность компьютера в целом.
Дефрагментация диска
Оптимизировать места на диске может быть необходимо, если BIOS EFI долго загружается. Одной из причин медленной загрузки может быть фрагментированность диска. Процесс дефрагментации помогает упорядочить файлы на диске, что сказывается на ускорении его работы.
Для начала необходимо выполнить очистку от мусора. В самом системном пакете Windows 10 есть специальный инструмент под названием «Ускоритель запуска». Нажмите Win + R, наберите службы.msc и нажмите Enter. В открывшемся окне служб найдите службу с названием «Ускоритель запуска» и щелкните на нее правой кнопкой мыши, а затем выберите «Свойства». В открывшемся окне перейдите на вкладку «Общие» и в поле «Тип запуска» выберите значение «Отключено». Нажмите «ОК», чтобы сохранить настройки.
Далее, для дополнительной очистки диска, можно воспользоваться программой CCleaner. Скачайте и установите программу, запустите ее и откройте вкладку «Очистка». Нажмите кнопку «Анализ» и дождитесь окончания проверки. После этого вы можете выбрать, какие файлы необходимо удалить, и нажать кнопку «Очистка». Это поможет избавиться от лишнего мусора на диске и освободить дополнительное место.
Еще одним способом оптимизации является дефрагментация диска. Для этого откройте панель администрирования, выберите вкладку «Система и безопасность», затем «Средства администрирования» и «Диспетчер задач». В открывшемся окне выберите вкладку «Производительность» и щелкните на «Дефрагментация диска». В новом окне выберите желаемый диск и нажмите на кнопку «Анализ» для проверки состояния диска. Если он нуждается в дефрагментации, нажмите на кнопку «Оптимизировать».
Также, стоит проверить автозагрузку программ и драйверов. Для этого нажмите Win + R, наберите msconfig и нажмите Enter. В открывшемся окне перейдите на вкладку «Автозагрузка» и выключите ненужные программы. Отключение автозагрузки ненужных программ поможет снизить время загрузки системы.
И наконец, для ускорения работы SSD-накопителя можно выполнять обновление драйверов. Для этого в панели администрирования выберите раздел «Аппаратное обеспечение и звук», затем «Устройства и принтеры». Щелкните правой кнопкой мыши на названии вашего SSD-накопителя и выберите «Свойства». В открывшемся окне перейдите на вкладку «Сервис» и нажмите «Проверить обновления». Если обновления доступны, следуйте инструкциям, чтобы их установить. Обновление драйверов может значительно повысить производительность диска.
CCleaner — программа для очистки системы
Для использования CCleaner на вашем компьютере откройте программу, настройте ее на то, какие файлы и данные нужно удалять. Обладая простым и понятным интерфейсом, эта программа предлагает оптимизировать систему путем удаления временных файлов, очистки кэша, исправления ошибок реестра и многого другого.
Чтобы освободить место на жестком диске, CCleaner также предлагает анализировать автозагрузку. Она позволяет отключить запуск ненужных программ при включении компьютера, что может существенно ускорить его загрузку.
Для запуска оптимизации системы с помощью CCleaner, откройте программу и нажмите на вкладку «Очистка». Здесь вы можете выбрать, какие файлы удалить, например, временные файлы Windows, файлы поисковой истории и т.д. Нажмите «Анализировать», дождитесь завершения анализа и нажмите «Очистить».
CCleaner также предлагает оптимизировать вашу систему. Для этого перейдите на вкладку «Реестр» и нажмите «Поиск проблем». Программа найдет ошибки в реестре и предложит их исправить. Для сохранения стабильной работы системы рекомендуется создать резервную копию реестра перед исправлением проблем.
CCleaner поддерживает не только компьютеры с процессорами Intel, но также с процессорами AMD. Она обладает простым и интуитивно понятным интерфейсом, что позволяет пользователям легко настроить программу и получить максимальную отдачу от ее использования.
«Быстрый запуск» — функция в BIOS
Одна из настроек, которая может помочь ускорить загрузку BIOS EFI, это «Быстрый запуск». Эта функция, доступная на большинстве компьютеров с SSD-накопителями, позволяет сократить время загрузки системы до нескольких секунд.
Для включения «Быстрого запуска» в BIOS нужно выполнить следующие действия:
- Во время включения компьютера нажмите комбинацию кнопок (как правило, это клавиши DEL, F2 или F10), чтобы открыть BIOS.
- Раскройте вкладку «Boot» или «Загрузка» и найдите пункт «Быстрый запуск» или «Fast Boot».
- Установите значение «Enabled» или «Включено» для «Быстрого запуска».
- Сохраните изменения, нажав кнопку «Save and Exit» или «Сохранить и выйти».
После включения «Быстрого запуска» BIOS EFI будет пропускать некоторые проверки при загрузке системы, что сократит время запуска.
Если же «Быстрый запуск» в BIOS уже включен, но загрузка все равно занимает много времени, возможно, применение специального ускорителя может помочь. Для этого необходимо:
- Откройте BIOS, нажав соответствующую кнопку во время включения компьютера.
- Настройка «Ускорение загрузки» может находиться в разных местах в зависимости от производителя BIOS. Обычно она расположена в разделе «Advanced» или «Расширенные настройки».
- Найдите пункт «Ускорение загрузки» или «Boot Acceleration» и выберите «Enabled» или «Включено».
- Сохраните изменения и перезагрузите компьютер.
Если после этих настроек загрузка всё равно занимает много времени, возможно, вам понадобится удаление ненужных программ из автозагрузки Windows. Для этого выполните следующие действия:
- Нажмите кнопку Win + R и введите «msconfig», а затем нажмите Enter, чтобы открыть «Конфигурацию системы».
- Во вкладке «Общее» выберите пункт «Выборочная загрузка» и снимите галочку с «Загружать элементы служб и программ, необходимые для запуска системы».
- Перейдите на вкладку «Загрузка» и уберите галочки напротив программ, которые вы не хотите запускать при старте системы.
- Нажмите «Применить» и «ОК», а затем перезагрузите компьютер.
Также стоит удалить временные файлы, кэш и другой мусор, который может занимать место на SSD-накопителе и замедлять его работу. Для освобождения места и ускорения системы можно воспользоваться специальными программами или выполнить процедуру очистки вручную.
Если после всех этих действий загрузка BIOS EFI все еще занимает слишком много времени, возможно, необходимо обновить BIOS. Для этого обратитесь к инструкции и рекомендациям производителя вашего компьютера или материнской платы.
«Ускоритель компьютера» — программа для оптимизации работы системы
Если ваш компьютер работает медленно, вы можете воспользоваться программой «Ускоритель компьютера», которая позволяет оптимизировать работу системы, ускорить ее загрузку и повысить производительность. С помощью данной программы вы сможете освободить место на жестком диске, отключить ненужные автозагрузки, проверить и удалить ненужные файлы.
Для начала, сбросьте параметры BIOS, чтобы вернуть системные настройки IntelR в исходное состояние. Чтобы это сделать, при включении компьютера нажмите и удерживайте клавишу Ctrl, а затем повторно включите питание. Дождитесь появления окна BIOS, выберите вкладку «Быстрый переход» и откройте подраздел «Сброс настроек».
Если ваш компьютер работает под управлением операционной системы Windows, воспользуйтесь встроенными средствами оптимизации. Для этого откройте Панель управления, найдите раздел «Администрирование», раскройте его и выберите пункт «Системное настраивание и обслуживание». Затем перейдите в раздел «Ускорение и освобождение места», выберите пункт «Освобождение места на диске» и следуйте дальнейшим инструкциям.
Еще одним способом оптимизации работы компьютера является отключение ненужной автозагрузки программ. Чтобы это сделать, откройте меню «Пуск», введите в строке поиска команду «msconfig» и нажмите Enter. В открывшемся окне перейдите на вкладку «Автозагрузка» и уберите галочки с программ, которые необходимо отключить. Сохраните изменения и перезагрузите компьютер.
Кроме того, для ускорения работы системы можно установить специальное программное обеспечение, например, драйвера AMD или IntelR, которые оптимизируют работу вашего компьютера. Для этого посетите официальные сайты производителей и скачайте актуальные версии драйверов на свое устройство.
Использование программы «Ускоритель компьютера» позволяет существенно повысить производительность вашего компьютера и ускорить его загрузку. Кроме того, она обладает простым и понятным интерфейсом, что делает оптимизацию работы системы даже для неопытного пользователя легкой и понятной задачей.
Оптимизация автозагрузки
Один из способов ускорить загрузку BIOS EFI и сократить время перехода к Windows заключается в оптимизации автозагрузки.
Отключение ненужных программ
При включении компьютера настройка автозагрузки позволяет определить программы и сервисы, которые включаются при старте системы. Отключение ненужных программ может существенно ускорить загрузку. Чтобы отключить программы, следует выполнить следующие действия:
- Откройте панель управления Windows.
- Перейдите в раздел «Администрирование».
- Откройте вкладку «Службы».
- Найдите пункт с названием программы или службы, которую не нужно запускать при загрузке.
- Щелкните правой кнопкой мыши на выбранном пункте и выберите «Отключить».
Также можно отключить программы автозагрузки с помощью комбинации клавиш Ctrl + Shift + Esc, затем перейти на вкладку «Запуск» и отключить ненужные программы.
Обновление драйверов
Установка последних драйверов для устройств вашего компьютера также может способствовать оптимизации загрузки и увеличению скорости работы. Для этого необходимо перейти на сайт производителя вашего устройства и скачать и установить новейшие драйверы.
Установка и обновление антивирусной программы
Вирусы и другое вредоносное программное обеспечение могут замедлить загрузку системы. Установка и регулярное обновление антивируса позволит защитить ваш компьютер от них.
Освобождение места на жестком диске
Много ненужных файлов на жестком диске также может замедлить загрузку системы. Для освобождения места можно удалить временные файлы, неиспользуемые программы и другой мусор. Для этого откройте панель управления Windows, перейдите в раздел «Система и безопасность» и выберите пункт «Освобождение диска». Нажмите на жесткий диск, который нужно очистить, и следуйте инструкциям.
Отключение ULPS
Для некоторых видеокарт разделяемое использование платы может замедлить загрузку системы. Чтобы отключить эту функцию, нужно перейти в настройки видеодрайвера, открыть вкладку «Параметры видео» и отключить параметр ULPS.
Освобождение места на системном диске
Если время загрузки BIOS EFI значительно увеличилось, одной из возможных причин может быть недостаток свободного места на системном диске. В этом случае следует принять несколько мер для его освобождения.
1. Переход на другой носитель
Если на жестком диске требуется больше свободного места, можно освободить его путем перемещения некоторых файлов на другой носитель, например, на внешний жесткий диск или облачное хранилище.
2. Удаление ненужных файлов
Откройте пункт «Освобождение места на диске» вкладки «Свойства системы». Предлагается проверить и удалить ненужные файлы и мусор, такие как временные файлы, файлы из корзины и прочее.
3. Очистка диска с помощью инструментов Windows
Чтобы ускорить процесс загрузки, следует проверить и удалить файлы, которые больше не нужны на компьютере. Для этого можно воспользоваться функцией «Очистка диска» Windows. Откройте Панель управления, найдите вкладку «Система и безопасность» и в ней выберите «Очистка диска». В открывшемся окне выберите диск, который нужно очистить, и нажмите кнопку «ОК». После этого система произведет проверку свободного места на диске и предложит удалить временные файлы, файлы из корзины и другие ненужные элементы.
4. Оптимизация SSD-накопителя
Если на компьютере установлен SSD-накопитель, его работу можно оптимизировать для ускорения загрузки. В контексте данной статьи предлагается сбросить параметры энергосбережения ULPS (Ultra Low Power State) для драйверов Intel(R) Notebook. Для этого откройте ранее упомянутую вкладку «Свойства системы» и перейдите на вкладку «Оборудование». В ней найдите дисплей или видеокарту, которая обладает функцией ULPS. Выделите ее и нажмите кнопку «Свойства». В открывшемся окне выберите вкладку «Управление питанием» и снимите галочку с пункта «Включение ULPS». После этого сохраните изменения и перезагрузите компьютер.
Следуя приведенным рекомендациям по освобождению места на системном диске, можно значительно ускорить загрузку BIOS EFI. Дождитесь запуска компьютера и измерьте время загрузки. В большинстве случаев после удаления ненужных файлов и оптимизации настроек загрузка станет быстрее и более эффективной.
Способы ускорить загрузку системы Windows 10 при включении:
Загрузка системы Windows 10 может занимать продолжительное время, особенно если на компьютере установлен BIOS EFI и имеются некоторые проблемы. В этой статье предлагается несколько эффективных способов ускорить загрузку операционной системы.
1. Освобождение места на жестком диске:
Удалите ненужные файлы с жесткого диска, освободив таким образом место для более быстрой загрузки системы. Для этого можно воспользоваться инструментом «Очистка диска», который доступен в системе Windows 10.
2. Дефрагментация диска:
Путем дефрагментации диска можно ускорить работу системы и увеличить скорость загрузки. В системе Windows 10 есть встроенный инструмент «Дефрагментатор дисков», который поможет оптимизировать расположение файлов на жестком диске.
3. Отключение служб и программ:
Проверьте список запускаемых программ и служб в Windows 10 и отключите те, которые не требуются при загрузке системы. Для этого можно воспользоваться менеджером задач, нажав комбинацию клавиш «Ctrl + Shift + Esc» и перейдя на вкладку «Загрузка».
4. Проверка на наличие вирусов:
Вирусы и другое вредоносное программное обеспечение могут значительно замедлить загрузку системы Windows 10. Установите антивирусное программное обеспечение и выполните полную проверку компьютера.
5. Отключение «ускорителя загрузки» в настройках BIOS:
Если ваш компьютер обладает «ускорителем загрузки», например, Intel(R) Rapid Start Technology или AMD Ultra-Low Power State (ULPS), отключите эту функцию в настройках BIOS. Подробнее о способе отключения следует узнать в документации к вашей материнской плате.
Сброс настроек BIOS
Если проверка настроек BIOS EFI показала, что загрузка занимает слишком много времени, можно попробовать сбросить настройки BIOS для ускорения этого процесса. Для этого выполните следующие действия:
- Включите компьютер и нажмите сочетание клавиш, указанное владельцем компьютера, чтобы открыть настройку BIOS, как правило, это «F2», «F12» или «Delete».
- На вкладке «Проца» или «Настройка BIOS» найдите функцию «Автозагрузка» или «//запуск». Нажмите на нее, чтобы открыть дополнительные настройки.
- В списке задач по удалению выберите все файлы, которые можно безопасно удалить, такие как временные файлы и файлы мусора. Чтобы освободить место на диске, выполните дефрагментацию диска.
- На вкладке «Процессор» проверьте, включено ли использование функции ULPS (Ultra-Low Power State) для AMD. Если функция включена, отключите ее, чтобы ускорить запуск компьютера.
- Оптимизируйте автозагрузку программ. Откройте панель управления и выберите вкладку «Администрирование». Нажмите на кнопку «Задачи по управлению компьютером». Затем выберите «Удаление программ» и удалите все ненужные программы.
- На вкладке «Запуск» откройте диспетчер задач и отключите все ненужные программы, которые запускаются при включении компьютера.
- Включите опцию быстрого запуска системы. Например, настройте BIOS так, чтобы при включении компьютера сразу загружалась операционная система.
- После всех настроек сохраните изменения, нажав на кнопку F10 или выбрав соответствующую опцию.
Если все было выполнено правильно, загрузка BIOS EFI должна быть быстрее и оптимизирована для более эффективной работы компьютера.
Видео:
Почему долго загружается Windows ? Всё что Вам нужно знать о скорости включения компьютера
Почему долго загружается Windows ? Всё что Вам нужно знать о скорости включения компьютера by Vitaly Sinelnikov 61,258 views 1 year ago 17 minutes