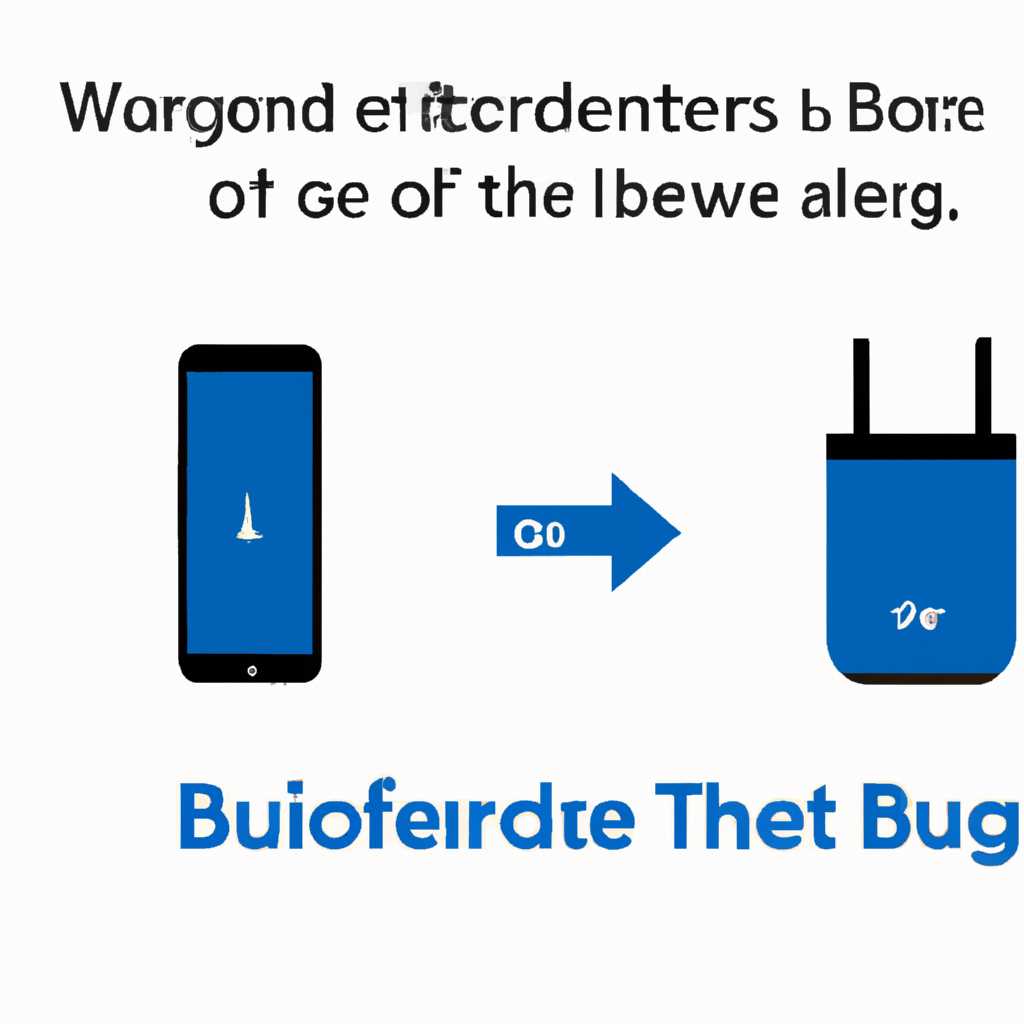- Что делать, если Bluetooth устройство сопряжено, но не подключено: подробные инструкции и решения проблем
- Решение всех возможных проблем: инструкция
- 1. Проверьте режим подключения
- 2. Проверьте драйвера
- 3. Добавьте устройство заново
- 4. Обновите системные настройки
- Как исправить в Windows 10 проблемы с Bluetooth
- 1. Проверьте, включен ли Bluetooth на вашем устройстве
- 2. Проверьте режим оборудования Bluetooth
- 3. Проверьте наличие драйверов
- 4. Проверьте службы Bluetooth
- 5. Попробуйте перезагрузить устройства и компьютер
- 6. Сбросьте настройки Bluetooth
- 7. Обновите операционную систему Windows 10
- 8. Свяжитесь с поддержкой
- Bluetooth сопряжено, но не подключено: 11 комментариев
- Инструкция по устранению проблемы
- Заключение
- Панель управления
- Устраняем проблемы Bluetooth через службу поддержки
- Видео:
- Что делать если телефон не видит наушники?
Что делать, если Bluetooth устройство сопряжено, но не подключено: подробные инструкции и решения проблем
Bluetooth стал неотъемлемой частью нашей жизни, позволяя нам подключать беспроводные устройства и наслаждаться свободой перемещения без лишних проводов. Однако, не всегда эта технология работает стабильно, и иногда возникают проблемы с подключением устройства по Bluetooth.
Одной из самых распространенных проблем, с которой некоторые пользователи сталкиваются, является сопряжение Bluetooth устройства, но его невозможность подключиться к компьютеру или другому устройству. Это такое неприятное ощущение, когда все процессы сопряжения проходят успешно, но по каким-то причинам подключение не устанавливается.
Существует несколько способов устранения данной проблемы и в этой статье мы подробно рассмотрим каждый из них. Если у вас возникли проблемы с подключением Bluetooth устройства, то следуйте этим шагам:
- Проверьте настройки Bluetooth на вашем устройстве. Откройте панель управления в системном окне Windows и выберите пункт «Устройства и принтеры». В открывшемся окне найдите свое Bluetooth устройство, нажмите правой кнопкой мыши на него и выберите пункт «Свойства». Убедитесь, что во вкладке «Общие» стоит галочка напротив «Дозволить другим устройствам находить этот компьютер».
- Перезагрузите оба устройства. Иногда простой сброс всех настроек и перезагрузка как Bluetooth устройства, так и компьютера, может помочь устранить накопившиеся ошибки и проблемы.
- Удалите и добавьте заново Bluetooth устройство. Откройте панель управления и выберите пункт «Устройства и принтеры». Найдите свое Bluetooth устройство, нажмите правой кнопкой мыши на него и выберите пункт «Удалить». Затем нажмите на кнопку «Добавить устройство» и следуйте инструкциям на экране для сопряжения Bluetooth устройства с компьютером.
- Обновите драйверы Bluetooth. Откройте диспетчер устройств, найдите раздел «Блютуз-устройства» и раскройте его. Нажмите правой кнопкой мыши на свое Bluetooth устройство и выберите пункт «Обновить драйвер». Если у вас есть доступ к интернету, лучше выбрать автоматическое обновление драйверов. Если же интернета нет, то можно скачать последние драйверы с сайта производителя Bluetooth устройства и установить их вручную.
- Проверьте режим подключения на Bluetooth устройстве. Некоторые устройства имеют несколько режимов подключения, таких как режим гарнитуры или режим динамика. Убедитесь, что Bluetooth устройство находится в нужном режиме для работы с вашим компьютером.
После выполнения этих простых шагов проблема с подключением Bluetooth устройства должна быть успешно решена. Однако, если ничего из вышеуказанного не помогло, то вам лучше обратиться в службу поддержки производителя вашего Bluetooth устройства или попросить помощи у опытных пользователей в комментариях или на форумах.
Решение всех возможных проблем: инструкция
Здравствуйте! Если ваше Bluetooth устройство сопряжено, но не подключено, вам потребуется выполнить ряд шагов для устранения проблемы. Ниже приведены подробные инструкции и предлагаемые решения.
1. Проверьте режим подключения
- На компьютере откройте «Панель управления».
- Найдите раздел «Устройства и принтеры».
- Выберите свое устройство Bluetooth.
- Проверьте, что устройство находится в режиме «Подключено» или «Включено». Если оно неактивно, активируйте его.
2. Проверьте драйвера
- На компьютере откройте «Панель управления».
- Найдите раздел «Устройства и принтеры».
- Выберите свое устройство Bluetooth и щелкните правой кнопкой мыши.
- В контекстном меню выберите «Свойства».
- Перейдите во вкладку «Обновление драйвера» и обновите драйвер.
3. Добавьте устройство заново
- На компьютере откройте «Панель управления».
- Найдите раздел «Устройства и принтеры».
- Нажмите кнопку «Добавить устройство».
- Включите Bluetooth на вашем устройстве (например, телефоне).
- Выберите ваше устройство в списке найденных гаджетов и нажмите «Сопряжение».
- Следуйте инструкциям на экране для завершения процесса сопряжения и подключения.
4. Обновите системные настройки
- На компьютере откройте «Панель управления».
- Найдите раздел «Устройства и принтеры».
- Выберите свое устройство Bluetooth и щелкните правой кнопкой мыши.
- В контекстном меню выберите «Свойства».
- Перейдите во вкладку «Службы» и проверьте, что все необходимые службы Bluetooth активированы.
Заключение:
Проблемы с Bluetooth подключением могут возникать по разным причинам, поэтому рекомендуется применить все возможные решения из нашей инструкции. Если ни один из способов не помог, свяжитесь со службой поддержки вашего устройства.
Как исправить в Windows 10 проблемы с Bluetooth
1. Проверьте, включен ли Bluetooth на вашем устройстве
Первым делом, убедитесь, что Bluetooth включен на вашем компьютере или ноутбуке. Для этого откройте «Настройки» (нажмите на значок Windows в левом нижнем углу экрана и выберите «Настройки») и найдите раздел «Bluetooth и другие устройства». Здесь вы сможете увидеть, включено ли Bluetooth на вашем устройстве.
2. Проверьте режим оборудования Bluetooth
Если Bluetooth включен, но проблемы все равно возникают, попробуйте проверить режим работы вашего Bluetooth устройства. Для этого откройте «Настройки» и перейдите в раздел «Bluetooth и другие устройства». В колонке «Подключение» найдите свое Bluetooth устройство и нажмите на него. В открывшемся окне вы должны увидеть режим работы вашего устройства — «Подключение» или «Видимость». Если режим устройства установлен на «Видимость», попробуйте переключить его на «Подключение».
3. Проверьте наличие драйверов
Драйверы — это программное обеспечение, которое необходимо для работы Bluetooth устройства. Проверьте, есть ли у вас установленные драйверы Bluetooth. Для этого откройте «Диспетчер устройств» (нажмите на значок Windows и введите «Диспетчер устройств») и найдите раздел «Bluetooth». Если вы видите там значок с желтым восклицательным знаком или вопросительным знаком, это означает, что у вас нет установленных драйверов или драйверы не работают правильно. В этом случае вам следует обновить драйверы или переустановить их.
4. Проверьте службы Bluetooth
Службы Bluetooth — это программные модули, которые отвечают за правильную работу Bluetooth в системе. Убедитесь, что службы Bluetooth включены и работают правильно. Для этого откройте «Управление компьютером» (нажмите на значок Windows и введите «services.msc») и найдите службы, связанные с Bluetooth. Убедитесь, что они находятся в состоянии «Работает» и запущены в автоматическом режиме.
5. Попробуйте перезагрузить устройства и компьютер
Иногда, перезагрузка Bluetooth устройств и компьютера может помочь исправить проблемы с подключением. Попробуйте выключить и включить Bluetooth на устройстве, перезагрузите его, а затем перезагрузите компьютер.
6. Сбросьте настройки Bluetooth
Если все предыдущие методы не помогли, вы можете попробовать сбросить настройки Bluetooth на вашем компьютере. Для этого откройте «Настройки» и перейдите в раздел «Bluetooth и другие устройства». В колонке «Связанные другие устройства» найдите свое Bluetooth устройство и нажмите на него. Затем выберите «Удаление» и подтвердите свое действие. После этого попробуйте снова сопрячь и подключить ваше устройство.
7. Обновите операционную систему Windows 10
Иногда, проблемы с Bluetooth могут быть связаны с накопившимися ошибками или несовместимостью с операционной системой. Проверьте наличие обновлений для Windows 10, установите их, а затем попробуйте снова подключить ваше Bluetooth устройство.
8. Свяжитесь с поддержкой
Если все предыдущие методы не помогли исправить проблемы с Bluetooth, лучше всего обратиться в службу поддержки. Они смогут предоставить вам более подробную помощь и решить проблему вместе с вами.
Bluetooth сопряжено, но не подключено: 11 комментариев
Если у вас возникла проблема, когда Bluetooth-устройство сопряжено, но не подключено к компьютеру, не волнуйтесь. В этой статье мы подробно расскажем вам, что делать в такой ситуации и как исправить сбой.
Инструкция по устранению проблемы
Важно отметить, что эта инструкция актуальна для всех устройств, включая ноутбуки, смартфоны, наушники и другие гаджеты.
1. Проверьте электропитание. Убедитесь, что устройство, с которым вы хотите сопрячь Bluetooth, работает и имеет достаточный уровень заряда батареи.
2. Проверьте настройки Bluetooth. В системном окне «Пуск» найдите настройки Bluetooth и откройте их.
3. Проверьте наличие драйверов. Убедитесь, что у вас установлены последние версии драйверов для Bluetooth-устройства.
4. Сбросьте соединение. Иногда проблема может быть решена простым сбросом соединения. Для этого зайдите в настройки Bluetooth, найдите устройство, с которым возникла проблема, и щелкните на кнопке «Забыть». Затем повторно сопряжите и подключите устройство.
5. Проверьте галочку «Разрешить находить». В настройках Bluetooth убедитесь, что установлена галочка «Разрешить находить» для вашего устройства.
6. Перезагрузите компьютер или устройство. Иногда перезагрузка помогает исправить сбои в подключении Bluetooth.
7. Используйте другую прогу. Если устройство все еще не подключается, попробуйте использовать другую программу для Bluetooth.
8. Проверьте работу звука. В некоторых случаях проблема может быть связана с работой звука на вашем устройстве. Убедитесь, что звук работает исправно.
9. Проверьте девайса. Если проблема возникает только с одним устройством, попробуйте проверить его на других устройствах. Возможно, проблема в самом устройстве.
10. Запустите службу Bluetooth. В системном окне «Пуск» найдите службу Bluetooth и убедитесь, что она работает и включена.
11. Проверьте версии Bluetooth. Убедитесь, что ваше устройство поддерживает ту же версию Bluetooth, что и устройство, с которым вы хотите подключиться.
Заключение
В данной статье мы подробно рассмотрели 11 комментариев, которые помогут вам решить проблему, когда Bluetooth устройство сопряжено, но не подключено. Следуя данной инструкции и выполняя описанные выше шаги, вы сможете успешно исправить сбой и наладить подключение Bluetooth к вашему компьютеру или другому устройству.
| № | Комментарий |
|---|---|
| 1 | У меня такое было, эти шаги помогли исправить проблему! Большое спасибо! |
| 2 | Проверил все, как описано, но ничего не помогло. Что делать дальше? |
| 3 | У меня наушники вообще не подключаются. Что может быть не так? |
| 4 | Очень полезная статья, спасибо! |
| 5 | Мне помогло перезагрузить компьютер. Спасибо за совет! |
| 6 | У меня смартфон не видит компьютер. Что это может быть? |
| 7 | Все работает, спасибо большое! |
| 8 | Проверил все эти моменты, но все равно не подключается. Что делать? |
| 9 | У меня мышь не подключается по Bluetooth. Это драйверы? |
| 10 | Ура, у меня подключилось! Оказывается, проблема была в настройках. |
| 11 | Я проверил все шаги, и все заработало. Большое спасибо за инструкцию! |
Панель управления
Чаще всего проблема с неподключенным Bluetooth устройством может быть решена через панель управления. Здесь вы найдете список найденных и сопряженных устройств, а также сможете выполнить необходимые действия для установки соединения.
1. Шаг 1: Сброс параметров Bluetooth
Если устройство не подключено к компьютеру, попробуйте выполнить следующие действия:
- Перейдите в панель управления, выбрав «Пуск» и вводя команду «Панель управления» в строке поиска;
- В окне панели управления найдите и выберите пункт «Оборудование и звук»;
- В открывшемся окне выберите «Устройства и принтеры».
2. Шаг 2: Проверка соединения
Если устройство все-таки подключено, но не работает, перейдите к следующим действиям:
- Выберите свое Bluetooth устройство из списка найденных и сопряженных устройств;
- Щелкните правой кнопкой мыши и выберите «Свойства».
3. Шаг 3: Обновление драйверов
Иногда проблема с Bluetooth устройством связана с устаревшими или неправильно установленными драйверами:
- В окне «Собственности» выберите вкладку «Оборудование»;
- Нажмите «Свойства» и перейдите во вкладку «Драйверы»;
- Нажмите «Обновить драйвер».
4. Шаг 4: Перезагрузка службы Bluetooth
Если устройство все еще не работает, попробуйте перезагрузить службу Bluetooth:
- Нажмите клавиши «Win + R» на клавиатуре, чтобы вызвать окно «Выполнение команды»;
- Введите «services.msc» и нажмите «Enter»;
- Найдите службу «Bluetooth Support Service» и щелкните правой кнопкой мыши;
- Выберите пункт «Перезапустить службу».
5. Шаг 5: Добавление нового устройства
Если проблема с Bluetooth устройством все еще не устранена, попробуйте добавить новое устройство:
- Вернитесь в панель управления и выберите «Оборудование и звук»;
- Выберите «Устройства и принтеры»;
- Нажмите «Добавить устройство».
Если все перечисленные выше решения не помогли устранить проблему, вам, возможно, потребуется обратиться в службу поддержки производителя Bluetooth устройства или обратиться к специалистам, чтобы получить более детальную помощь в решении проблемы.
Устраняем проблемы Bluetooth через службу поддержки
Перед тем, как обращаться в службу поддержки, вам лучше проверить некоторые основные моменты. Возможно, ошибка в подключении связана с неактуальными драйверами или с определенными настройками устройства, которые вы можете исправить самостоятельно.
Если вы не знаете, какие шаги предпринять, чтобы решить проблему, то можете обратиться в службу поддержки производителя Bluetooth устройства. Они смогут предоставить инструкции по устранению проблемы или даже помочь удаленно через специализированное программное обеспечение.
Для того чтобы обратиться в службу поддержки, вам необходимо открыть окно управления устройствами Bluetooth. Чтобы открыть это окно, вы можете пройти следующие шаги:
- Щелкните на панели задач правой кнопкой мыши и выберите «Настройки» (Settings);
- В появившемся меню выберите «Устройства» (Devices);
- В открывшейся панели слева выберите «Bluetooth и другие устройства» (Bluetooth & other devices);
- Если на этом этапе окно не открылось, вам нужно нажать на кнопку «Установить» (Add Bluetooth or other device) и выбрать «Bluetooth».
Поскольку не все устройства имеют одинаковые настройки и драйвера, инструкция может отличаться. Если у вас есть инструкция от производителя, лучше следуйте ее рекомендациям. Также, иногда в окне Bluetooth находятся все возможные варианты исправления проблемы, такие как обновление драйверов или перезагрузка устройства.
В данном разделе мы рассмотрели, как обратиться в службу поддержки для решения проблемы с Bluetooth. Не стоит паниковать, если устройство не подключается — в большинстве случаев проблему можно решить самостоятельно или с помощью службы поддержки.
Видео:
Что делать если телефон не видит наушники?
Что делать если телефон не видит наушники? door BLOGER MAN 36.350 weergaven 2 jaar geleden 5 minuten en 51 seconden