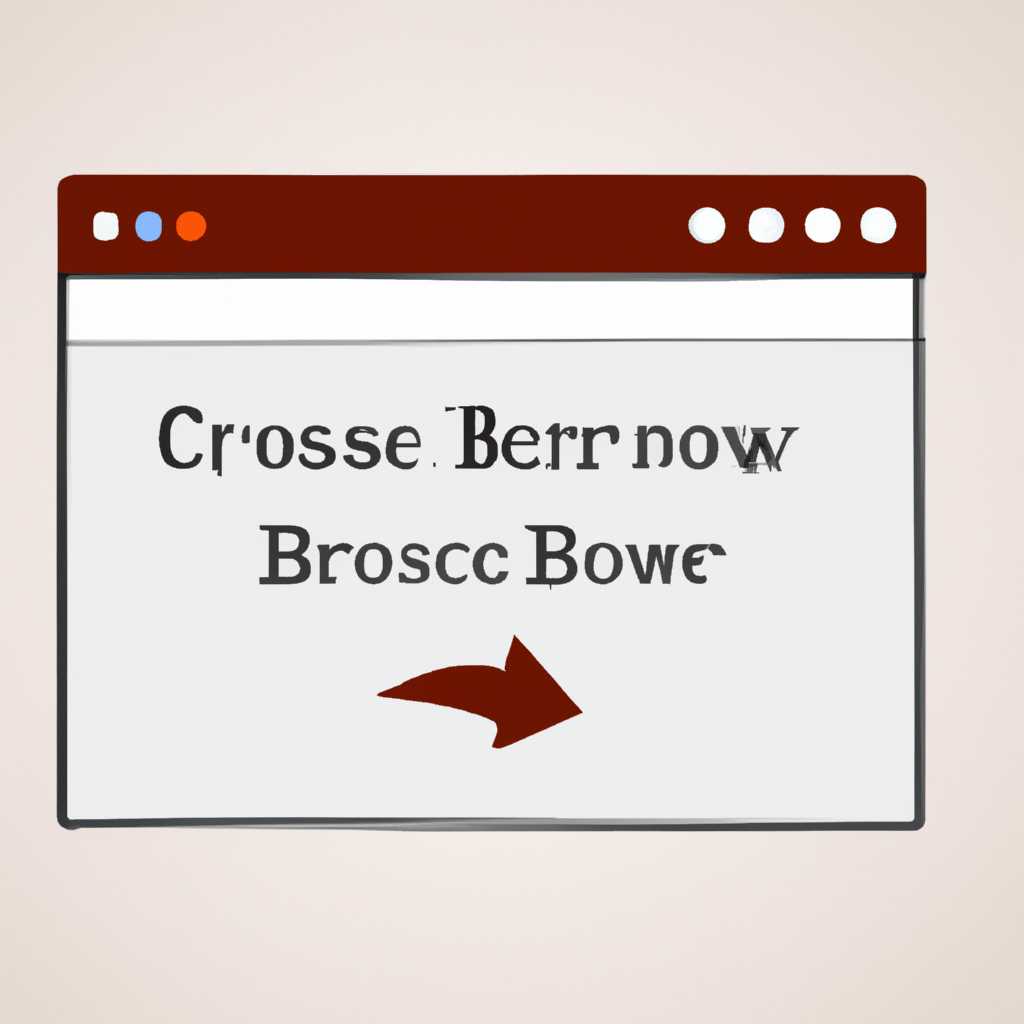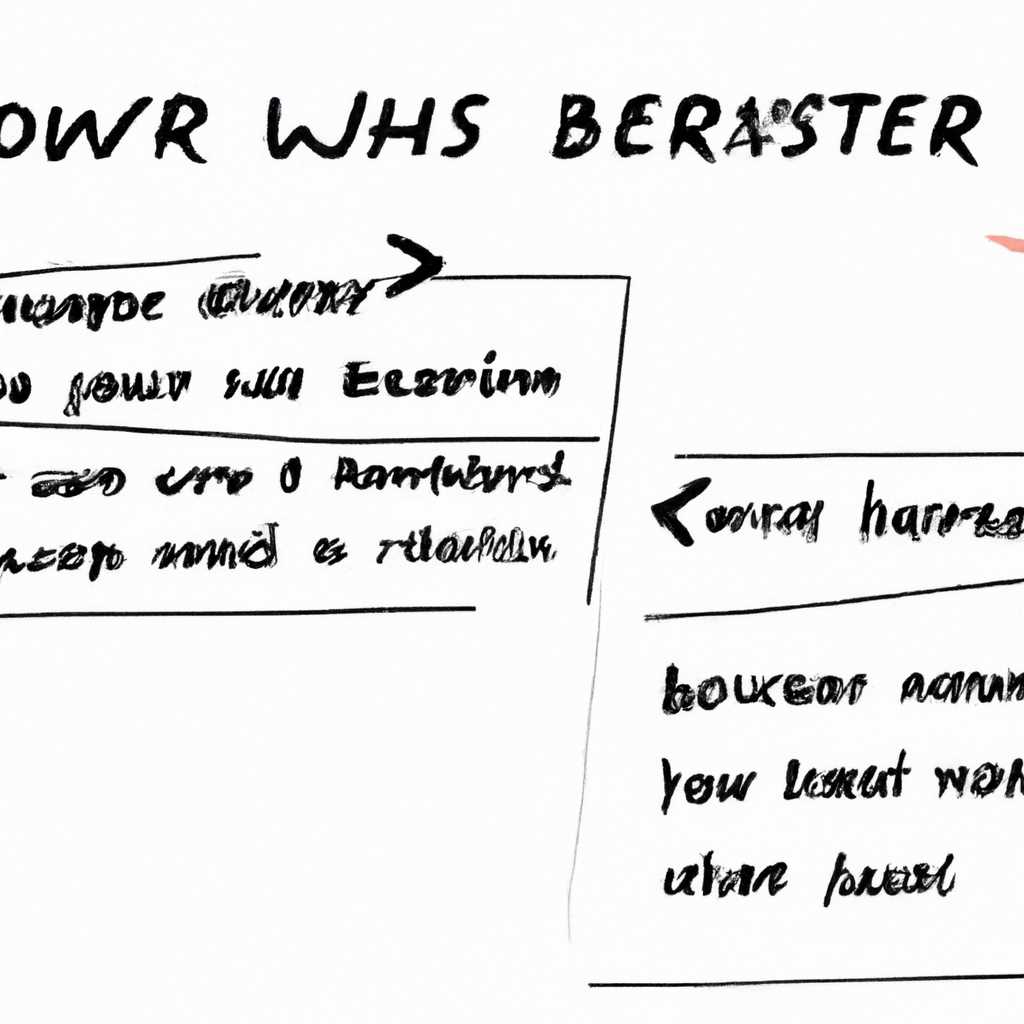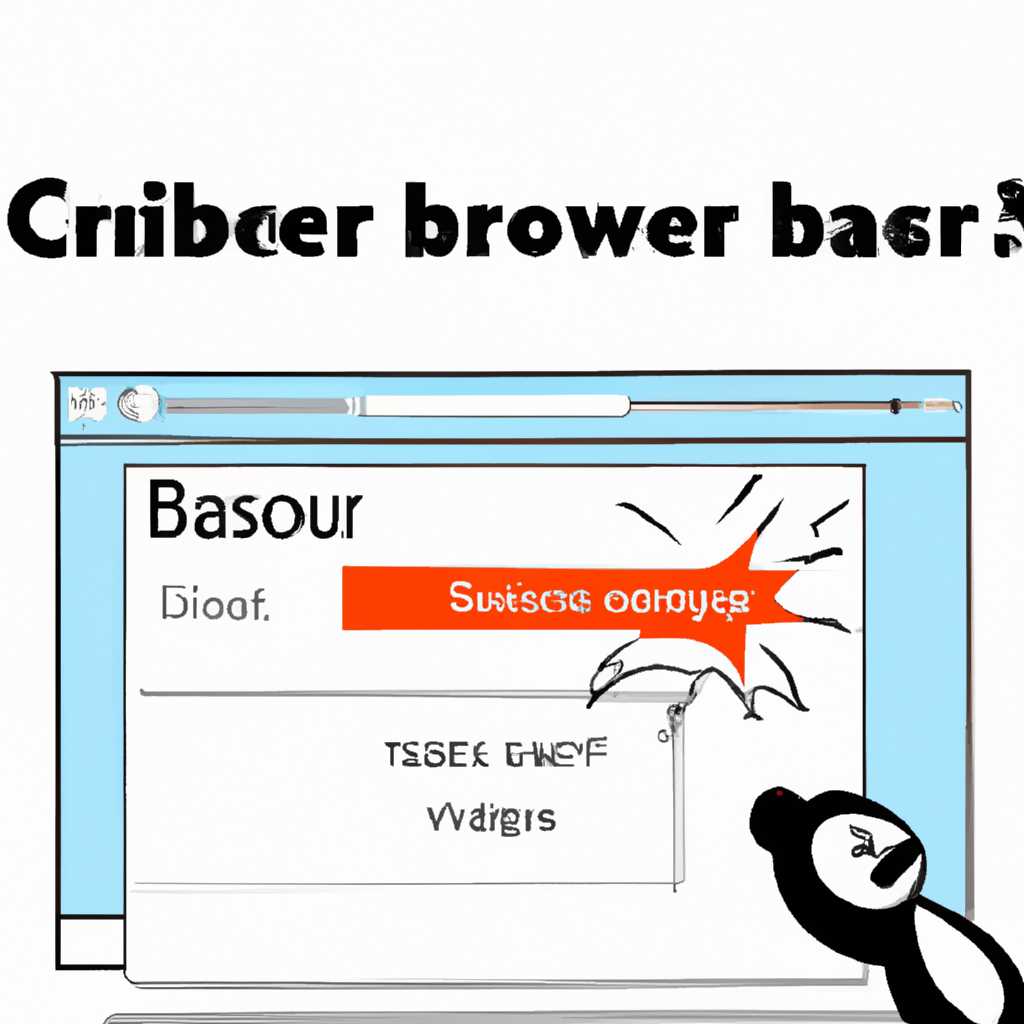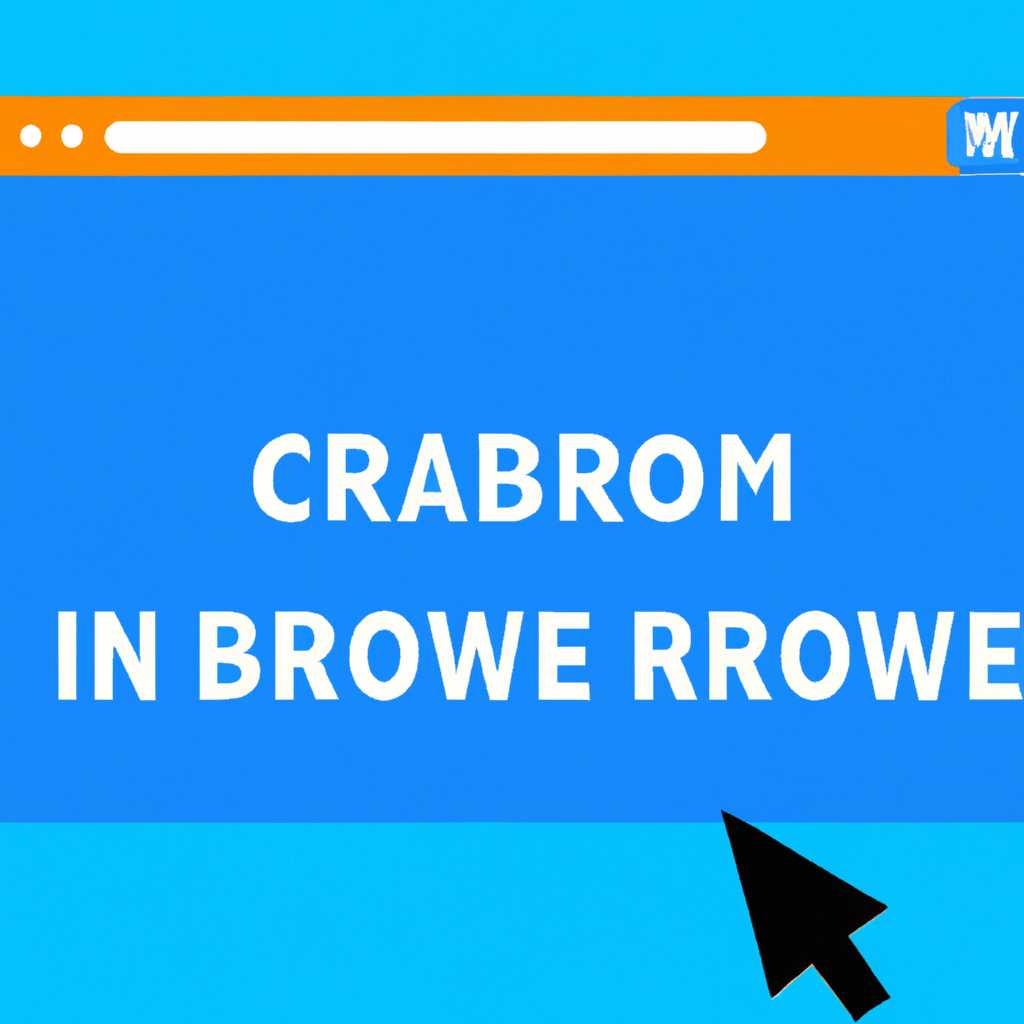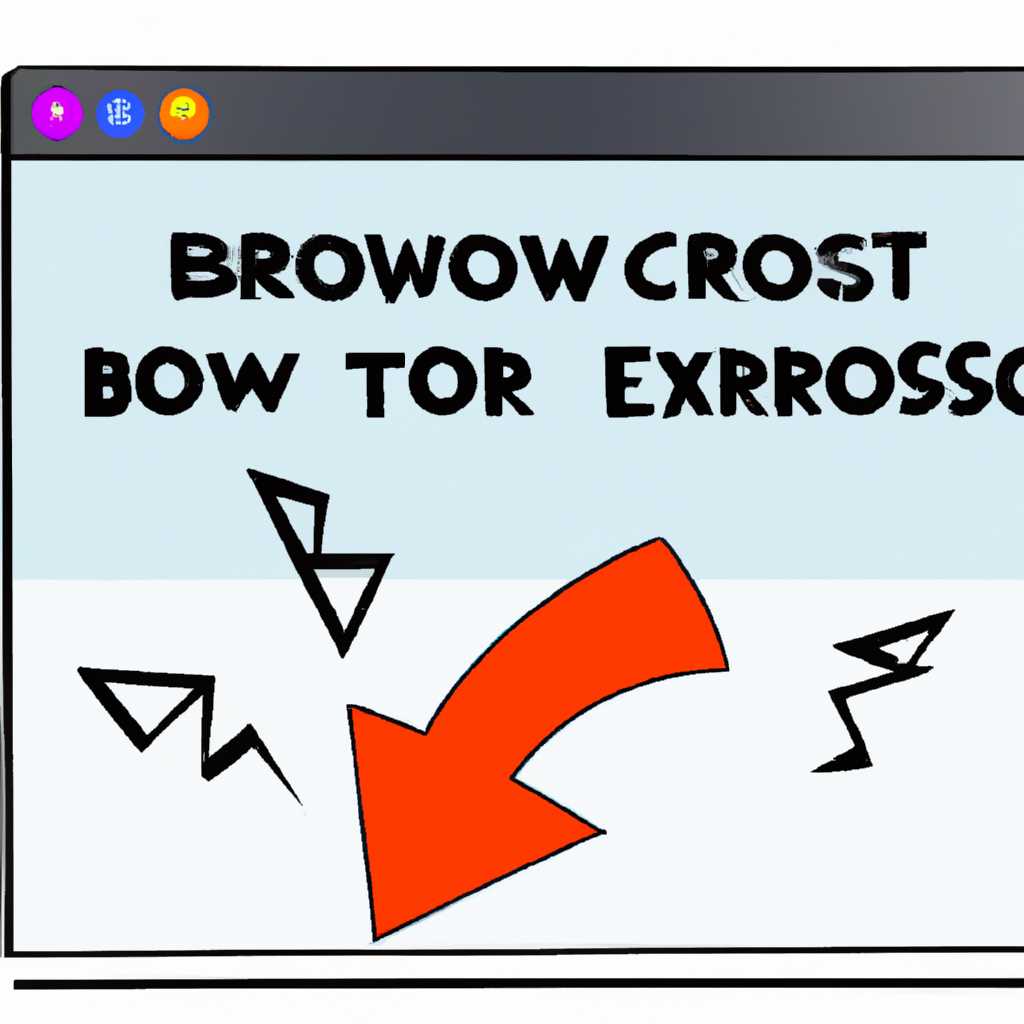- Советы, как поступить, если ваш браузер вылетел с ошибкой: простые рекомендации
- Отключение плагинов
- Доступные решения
- Случай №3 Вирусная активность
- Вариант №1: Замена файлов Flash-плеера
- Вариант №2: Замена системных файлов
- Конфликт Shockwave Flash
- Почему возникает конфликт Shockwave Flash?
- Что делать, если возник конфликт Shockwave Flash?
- Заключение
- Замена системных библиотек
- Шаг №1: Проверьте наличие ошибок запуска
- Шаг №2: Переустановите проблемный модуль
- Шаг №3: Обновите системные библиотеки Google Chrome
- Шаг №4: Удалите и переустановите Adobe Shockwave Player
- Шаг №5: Проверьте на наличие вирусов
- Случай №4: Повреждение компонентов программы
- Шаг №1: Проверьте наличие вирусов
- Шаг №2: Переустановите браузер
- Шаг №3: Очистите кэш и временные файлы
- Шаг №4: Проверьте наличие обновлений и установите недостающие компоненты
- Почему закрывается ЯндексБраузер сам по себе
- Случай №1 Проблема с расширениями
- Что делать, если браузер вылетает из-за расширений?
- Видео:
- Не удалось запустить приложение поскольку его параллельная конфигурация неправильная chrome
Советы, как поступить, если ваш браузер вылетел с ошибкой: простые рекомендации
Пользоваться интернетом стало неотъемлемой частью нашей жизни. Мы наверное ни о чем не задумываемся так много, как о том, что случится, если наш браузер внезапно вылетает с ошибкой. Это может быть очень неприятно, особенно когда мы работаем над важными проектами или выполняем какие-то важные действия. Но не нужно паниковать: в этой статье я поделюсь с вами несколькими советами, что делать в таких случаях.
№1. Попробуйте обновить браузер до последней версии. У множества производителей браузеров есть служба обновления, которая позволяет автоматически загружать и устанавливать последние версии программы. Если вы используете старую версию, возможно, что она несовместима с некоторыми компонентами или расширениями, что может вызывать вылеты.
Если это не помогло, попробуйте удалить и переустановить браузер снова. Ваш профиль будет сохранен, поэтому вы не потеряете свои закладки и историю. На случай поломки или повреждения в процессе удаления, рекомендуется сделать резервную копию всех важных файлов и папок браузера.
Еще один совет: очистка системных директорий ото всех файлов, связанных с браузером, может помочь исправить проблему. Для того чтобы это сделать, откройте проводник, перейдите в раздел «Локальный диск С:», откройте папку «Пользователи», вашу учетную запись, папку «AppData», «Local», «Google» (для Google Chrome, для других браузеров названия папок могут отличаться), и удалите все файлы из папки «Cache» или «Кэш».
Если же ничто из вышеперечисленного не помогло, попробуйте запустить браузер без каких-либо расширений или программ, которые могут создавать конфликт. Чтобы это сделать, нажмите на кнопку меню в верхней правой части браузера (обычно иконка с тремя точками или тремя полосками), выберите раздел «Дополнительные инструменты», а затем «Расширения». Здесь вы можете отключить или удалить любые расширения, которые могут вызывать проблемы.
Теперь у вас есть множество советов, что делать, если ваш браузер внезапно вылетает с ошибкой. Не забывайте, что проблема может быть связана с установкой или работой каких-то программ на вашем компьютере, поэтому всегда стоит проверять их влияние на процедуры работы вашего браузера. Помните также, что в случае постоянных вылетов и ошибок, всегда можно обратиться к специалистам по поддержке программы или к форумам пользователей, чтобы получить дополнительные рекомендации.
Отключение плагинов
Когда браузер внезапно вылетает с ошибкой, одной из возможных причин может быть конфликт между установленными плагинами и функциями самого браузера.
№1. Попробуйте отключить плагины на некоторое время и проверить, исчезнет ли ошибка. Для этого откройте меню браузера, найдите раздел с плагинами или расширениями и отключите все плагины. После этого перезагрузите браузер и проверьте, сохранится ли проблема.
№2. Если проблема сохраняется, попробуйте заменить проблемный плагин на более стабильный аналог. Перейдите на сайт разработчика браузера (например, Google Chrome или Яндекс.Браузер) и найдите раздел с плагинами. Посмотрите, есть ли альтернативные плагины для той же функции, которую вы используете, и попробуйте установить их. После установки перезагрузите браузер и проверьте, исчезла ли ошибка.
№3. Если ни одно из вышеуказанных решений не сработало, попробуйте выполнить полную переустановку браузера. Для этого откройте панель управления компьютера, найдите раздел «Программы и компоненты» (в Windows) или «Системные настройки» (в macOS), найдите свой браузер в списке установленных программ и удалите его. После этого загрузите новую версию браузера с официального сайта и установите его.
Если после переустановки браузера проблема по-прежнему не исчезает, вероятно, дело в других компонентах компьютера или вирусной атаке. В этом случае рекомендуется обратиться к специалисту или воспользоваться антивирусной программой для проверки системы.
Не забывайте, что в некоторых случаях проблемы с вылетами браузера могут быть связаны с ошибками в самом браузере или его обновлениями. В таком случае самое лучшее решение — дождаться исправления проблемы от разработчика и установить новую версию браузера, когда она появится.
Доступные решения
- Проверьте наличие конфликта с другими программами: иногда проблема может заключаться в несовместимости с установленными плагинами или драйверами. Если вы используете Chrome, попробуйте запустить браузер в режиме инкогнито, чтобы отключить все расширения. В случае с Yandex.Browser отключите все системные приложения и проверьте, будет ли проблема повторяться.
- Обновите Adobe Flash Player: большинство ошибок завершения браузера связаны с флеш-модулем. Проверьте текущую версию Flash Player и убедитесь, что установлена последняя версия. Если было обновление после появления ошибки, попробуйте обновить плагин и повторите попытку.
- Проверьте наличие вирусов: некоторые вирусные программы могут вызывать ошибки и завершать браузер. Используйте антивирусное ПО для проверки компьютера на наличие вредоносного ПО. Если вирусы найдены, удалите их и повторите попытку.
- Проверьте записи в директории браузера: иногда ошибки завершения происходят из-за поврежденных файлов или модулей. Проверьте директории браузера и удалите или замените поврежденные файлы.
- Используйте другой браузер: если проблема с вылетами браузера постоянно повторяется, попробуйте использовать другой веб-обозреватель. Например, если у вас установлен Chrome, попробуйте запустить Yandex.Browser или наоборот.
В случае постоянных проблем с ошибками завершения браузера рекомендуется обратиться к технической поддержке или форумам, чтобы получить детальную помощь. Запомните: причиной проблемы может быть как простая ошибка, так и серьезный системный сбой, поэтому не откладывайте решение проблемы на потом и следуйте рекомендациям.
Случай №3 Вирусная активность
Если ваш браузер внезапно вылетает с ошибкой, то это может быть связано с вирусной активностью на вашем компьютере. В этом случае, вам следует принять необходимые меры для защиты от вредоносного ПО.
Во-первых, убедитесь, что у вас установлен надежный антивирусный программный продукт и он правильно настроен. Выполните полное сканирование вашей системы и удалите все обнаруженные угрозы.
Если проблема не устраняется после сканирования системы, возможно, проблема связана с вредоносным файлом или программой, связанной с вашим браузером. В этом случае удалите все плагины и расширения, которые вы установили, и проверьте, выполняется ли ошибка. Если ошибка по-прежнему повторяется, тогда попробуйте выполнить очистку кэша вашего браузера.
Если вы используете Яндексбраузер, щелкните на кнопке меню в правом верхнем углу окна браузера, затем выберите «Настройки». В разделе «Прочие» найдите «Очистка кэша» и выполните эту функцию.
Если вы используете Google Chrome, откройте меню браузера, перейдите в «Инструменты» и выберите «Очистить данные о просмотре». Убедитесь, что все варианты очистки выбраны и нажмите «Очистить данные».
Если ваш браузер постоянно вылетает с ошибкой, может возникнуть необходимость в обновлении самого браузера до последней версии. Для обновления Яндексбраузера, перейдите на официальный сайт и загрузите новую версию приложения. Для обновления Google Chrome, просто нажмите на кнопку меню и выберите «О программе Google Chrome». Браузер автоматически загрузит и установит последнее обновление.
Если ни один из указанных вариантов не помог, то возможно в браузере произошло повреждение файлов. В этом случае, попробуйте выполнить замену файлов модуля браузера.
Вариант №1: Замена файлов Flash-плеера
1. Перейдите на сайт Adobe и загрузите последнюю версию Flash-плеера.
2. Установите плеер согласно инструкциям на сайте Adobe.
3. После установки перезапустите ваш браузер и проверьте, повторяется ли ошибка.
Вариант №2: Замена системных файлов
1. Откройте проводник и перейдите в директорию системных файлов вашего компьютера.
2. Найдите файл shockwave.dll и переименуйте его в shockwave.dll.old.
3. Загрузите новую версию shockwave.dll с официального сайта.
4. Скопируйте новый файл shockwave.dll в директорию системных файлов.
5. Перезапустите ваш компьютер и проверьте, повторяется ли ошибка.
Конфликт Shockwave Flash
Почему возникает конфликт Shockwave Flash?
Конфликт Shockwave Flash может возникать по разным причинам. Один из возможных случаев — некорректная работа самого плагина. Другой вариант — наличие вирусной программы на компьютере, которая влияет на активность Flash-файлов. Также, проблема может быть связана с неправильно установленными или конфликтующими библиотеками.
Что делать, если возник конфликт Shockwave Flash?
Если браузер постоянно закрывается с ошибкой Shockwave Flash, попробуйте следующие варианты решения:
- Перезагрузите компьютер и попробуйте открыть веб-браузер снова.
- Отключите расширения браузера. Для этого щелкните Пуск, введите «chrome://extensions» в поле поиска, найдите модуль Shockwave Flash и отключите его кнопкой.
- Переустановите плагин Shockwave Flash. Для этого откройте окно настроек браузера, найдите раздел «Модули», затем найдите плагин Shockwave Flash и нажмите кнопку «Переустановить».
- Удалите файлы Shockwave Flash. Для этого откройте директорию, в которой установлен ваш веб-браузер, найдите папку с файлами Shockwave Flash и удалите их. Затем перезапустите браузер.
- Установите последнюю версию плагина Shockwave Flash. Для этого перейдите по ссылке на официальном сайте Adobe и скачайте новую версию плагина.
- Проверьте ваш компьютер на наличие вирусов. Иногда вредоносные программы могут влиять на работу плагинов. Установите антивирусную программу и просканируйте систему.
В случае, если все вышеперечисленные процедуры не помогли решить проблему, рекомендуем обратиться в службу поддержки разработчика продукта или попробовать использовать другой веб-браузер.
Заключение
Конфликт Shockwave Flash может возникать по различным причинам, но есть несколько действий, которые можно сделать, чтобы попробовать решить проблему. Попробуйте перезагрузить компьютер, отключить или переустановить плагин Shockwave Flash, удалить файлы этого плагина, установить последнюю версию или проверить компьютер на наличие вирусов. В случае, если ни один из этих вариантов не сработает, рекомендуем обратиться за помощью к специалистам или попробовать использовать другой веб-браузер.
Замена системных библиотек
Если ваш веб-браузер постоянно вылетает с ошибкой, проблема может быть связана с некорректной работой системных библиотек. В таком случае, замена этих библиотек может помочь вам избавиться от проблемы.
Шаг №1: Проверьте наличие ошибок запуска
Перед тем как заменять системные библиотеки, вам нужно убедиться, что проблема именно в них. Запустите веб-браузер и обратите внимание на ошибки, которые появятся в консоли разработчика. Это может помочь вам понять, какой именно модуль вызывает вылеты.
Шаг №2: Переустановите проблемный модуль
Если проблема связана с модулем, попробуйте выполнить его переустановку. Найдите файлы модуля на вашем компьютере и удалите их. Затем загрузите и установите последнюю версию модуля с официального сайта разработчика. Это может исправить возникающие ошибки и предотвратить вылеты веб-браузера.
Шаг №3: Обновите системные библиотеки Google Chrome
Если вы используете браузер Google Chrome, вы можете попытаться исправить проблемы с вылетами, обновив его системные библиотеки. Откройте браузер, щелкните на кнопке меню в правом верхнем углу окна и выберите вкладку «О программе Google Chrome». Если доступно обновление, запустите его.
Шаг №4: Удалите и переустановите Adobe Shockwave Player
Ошибки и вылеты могут быть связаны с неправильной установкой или повреждением Adobe Shockwave Player. Попробуйте удалить его с вашего компьютера и выполнить переустановку последней версии с официального сайта разработчика.
Шаг №5: Проверьте на наличие вирусов
Некоторые вирусы могут вызывать ошибки и вылеты веб-браузера. Поэтому рекомендуется выполнить проверку компьютера на наличие вредоносного программного обеспечения с помощью антивирусной программы.
Следуя приведенным выше рекомендациям, вы можете попытаться устранить проблему с вылетами и ошибками веб-браузера. Однако, если проблема сохраняется, рекомендуется обратиться за помощью к специалисту или разработчикам продукта.
Случай №4: Повреждение компонентов программы
Возможны случаи, когда браузер внезапно вылетает с ошибкой из-за поврежденных компонентов программы. Это может происходить по разным причинам, включая вирусные атаки или неправильную установку программы.
Шаг №1: Проверьте наличие вирусов
Вирусная атака может привести к повреждению компонентов браузера и вызывать его вылеты. Попробуйте запустить процедуру сканирования компьютера на наличие вирусов с помощью антивирусной программы. Если в системе обнаружится вредоносное ПО, удалите его и перезапустите компьютер.
Шаг №2: Переустановите браузер
Если первый шаг не помог, попробуйте переустановить браузер. Для этого воспользуйтесь доступными на сайте производителя версиями программы. Перед переустановкой убедитесь, что у вас есть последняя версия программы для вашего операционной системы. После переустановки запустите браузер и проверьте его работу.
Шаг №3: Очистите кэш и временные файлы
Накопление большого количества временных файлов и кэша может привести к проблемам с работой браузера и вызывать его вылеты. Очистка кэша и временных файлов позволит избавиться от этой проблемы. В различных браузерах это может быть выполнено с помощью различных команд. Например, в Google Chrome нажмите на кнопку с тремя точками в правом верхнем углу окна, затем выберите раздел «Настройки». В разделе «Дополнительные» найдите функцию «Очистить данные браузера» и запустите ее.
Шаг №4: Проверьте наличие обновлений и установите недостающие компоненты
Проверьте, что у вас установлена последняя версия браузера и его компонентов, таких как Flash, Java и других плагинов. Если компоненты устарели или отсутствуют, это может привести к вылетам браузера. Обычно производители программы предоставляют возможность установить недостающие компоненты. Перейдите на официальный сайт производителя, найдите раздел загрузки компонентов и следуйте инструкциям по установке.
Если после выполнения всех указанных выше шагов проблема не решится, возможно причина кроется в неисправности самого компьютера или конфликте с другими программами. В этом случае рекомендуется обратиться к специалистам или разработчикам браузера для получения дополнительной поддержки.
Почему закрывается ЯндексБраузер сам по себе
Возникновение вылетов ЯндексБраузера может быть вызвано многими причинами, включая проблемы с плагинами, модулями, вирусами или неправильно работающими драйверами. В этом разделе мы рассмотрим несколько возможных причин и вариантов их решения.
- Проверьте наличие вирусов и малвари: некоторые вредоносные программы могут вызывать вылеты браузера. Установите и запустите антивирусную программу для проверки системы.
- Обновите плагины и модули: некоторые плагины и модули, такие как Adobe Flash Player, могут вызывать проблемы. Попробуйте обновить или заменить их последней версией.
- Очистите кэш и временные файлы: иногда проблемы могут возникать из-за неправильно сохраненных данных в кэше браузера. Перейдите в настройки браузера, найдите раздел «Очистка данных» или «Очистка кэша» и выполните соответствующую процедуру.
- Переустановите браузер: если все остальные варианты не помогли, попробуйте переустановить ЯндексБраузер. Удалите текущую версию, скачайте и установите последнюю версию с официального сайта.
- Проверьте системные драйверы: некоторые проблемы могут возникать из-за неправильно работающих драйверов. Обновите драйвера для вашей операционной системы через меню «Пуск» -> «Управление устройствами».
Если ЯндексБраузер продолжает закрываться сам по себе, скорее всего, причина скрывается в других программах или вирусной активности на компьютере. В этом случае рекомендуется проверить систему на наличие вредоносных программ, запустив антивирусную программу.
Заключение: если ЯндексБраузер постоянно вылетает, необходимо проверить наличие вирусов, обновить плагины и модули, очистить кэш и временные файлы, переустановить браузер и проверить системные драйверы. Если ничего не помогло, рекомендуется обратиться за помощью к специалисту или попробовать использовать другой веб-браузер, например, Google Chrome.
Случай №1 Проблема с расширениями
Что делать, если браузер вылетает из-за расширений?
Следуйте инструкциям ниже:
- Шаг 1: Попробуйте отключить все установленные программы и расширения. Чтобы это сделать, нажмите на значок меню в верхней правой части окна браузера, затем выберите «Настройки».
- Шаг 2: В разделе «Расширения», найдите список установленных расширений и кнопку «Удалить» рядом с каждым расширением. Нажмите на кнопку «Удалить», чтобы удалить расширение.
- Шаг 3: После удаления всех расширений перезапустите браузер и проверьте, исчезла ли ошибка «браузер вылетает». Если проблема исчезла, тогда проблема была в одном из расширений. Постепенно включайте и проверяйте каждое расширение, чтобы выяснить, какое именно вызывает ошибку.
- Шаг 4: Если отключение и удаление расширений не помогло, вы можете попытаться выполнить очистку кэша браузера или переустановить сам браузер. Ниже приведены инструкции по выполнению этих процедур для различных браузеров:
- Google Chrome: для очистки кэша перейдите в настройки браузера, затем выберите раздел «Дополнительно» и в разделе «Конфиденциальность и безопасность» выберите «Очистка данных браузера». Отметьте пункт «Кэш изображений и файлов» и нажмите «Очистить данные». Чтобы переустановить браузер, закройте все окна браузера Chrome и перейдите по ссылке chrome://settings/reset в новой вкладке. Щелкните на кнопку «Восстановить настройки по умолчанию» для переустановки браузера.
- Mozilla Firefox: для очистки кэша нажмите на значок меню в верхней правой части окна браузера и выберите «Настройки». Затем перейдите на «Приватность и безопасность» и в разделе «История» нажмите на кнопку «Очистить историю». Отметьте пункт «Кэш» и нажмите «Очистить» для выполнения очистки. Чтобы переустановить браузер, закройте все окна Firefox и загрузите последнюю версию браузера с официального сайта.
- Шаг 5: Если проблема со внезапным вылетом браузера все еще не решена, возможно, это связано с ошибками в системных драйверах, вирусной инфекцией или другими проблемами с компьютером. В таком случае рекомендуется обратиться к специалисту или к специализированному форуму, где опытные пользователи и технические специалисты смогут помочь вам с проблемой.
Видео:
Не удалось запустить приложение поскольку его параллельная конфигурация неправильная chrome
Не удалось запустить приложение поскольку его параллельная конфигурация неправильная chrome by The Black Fox 12,852 views 2 years ago 1 minute, 22 seconds