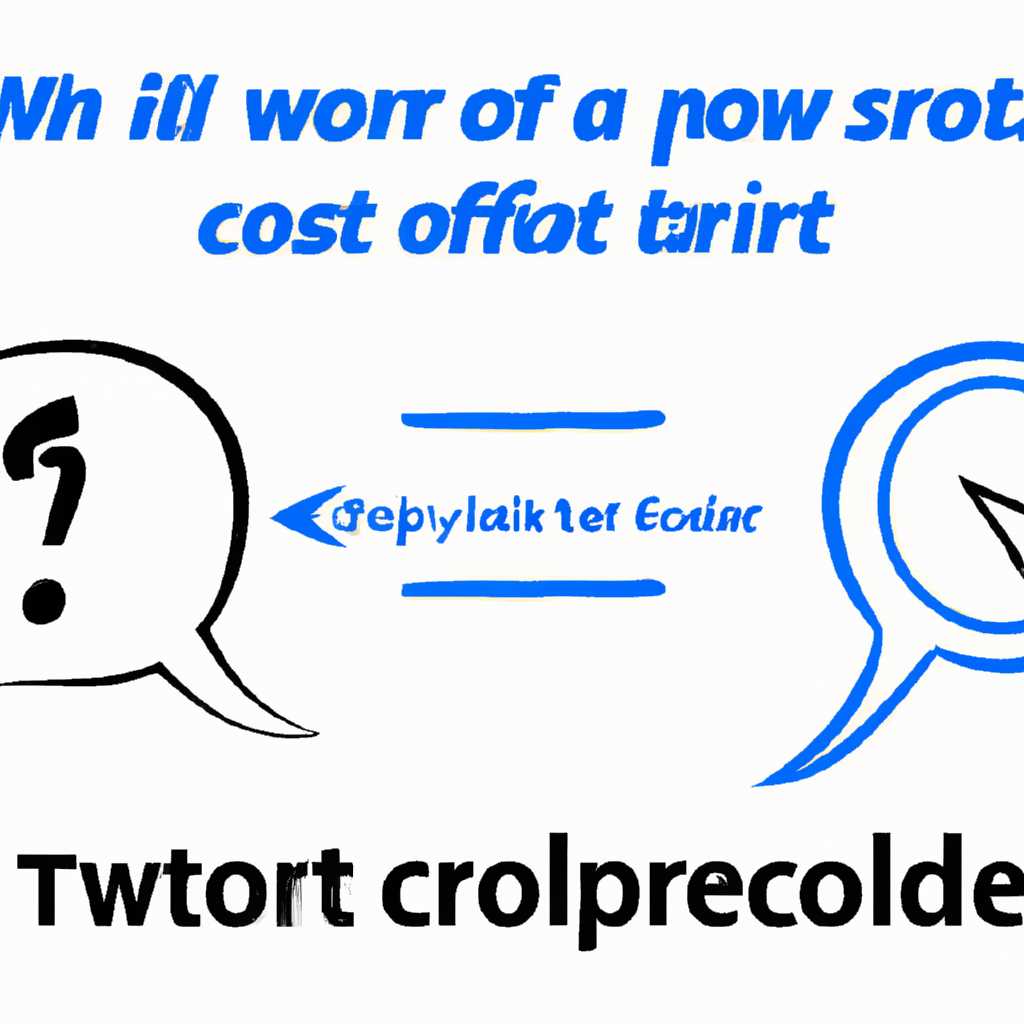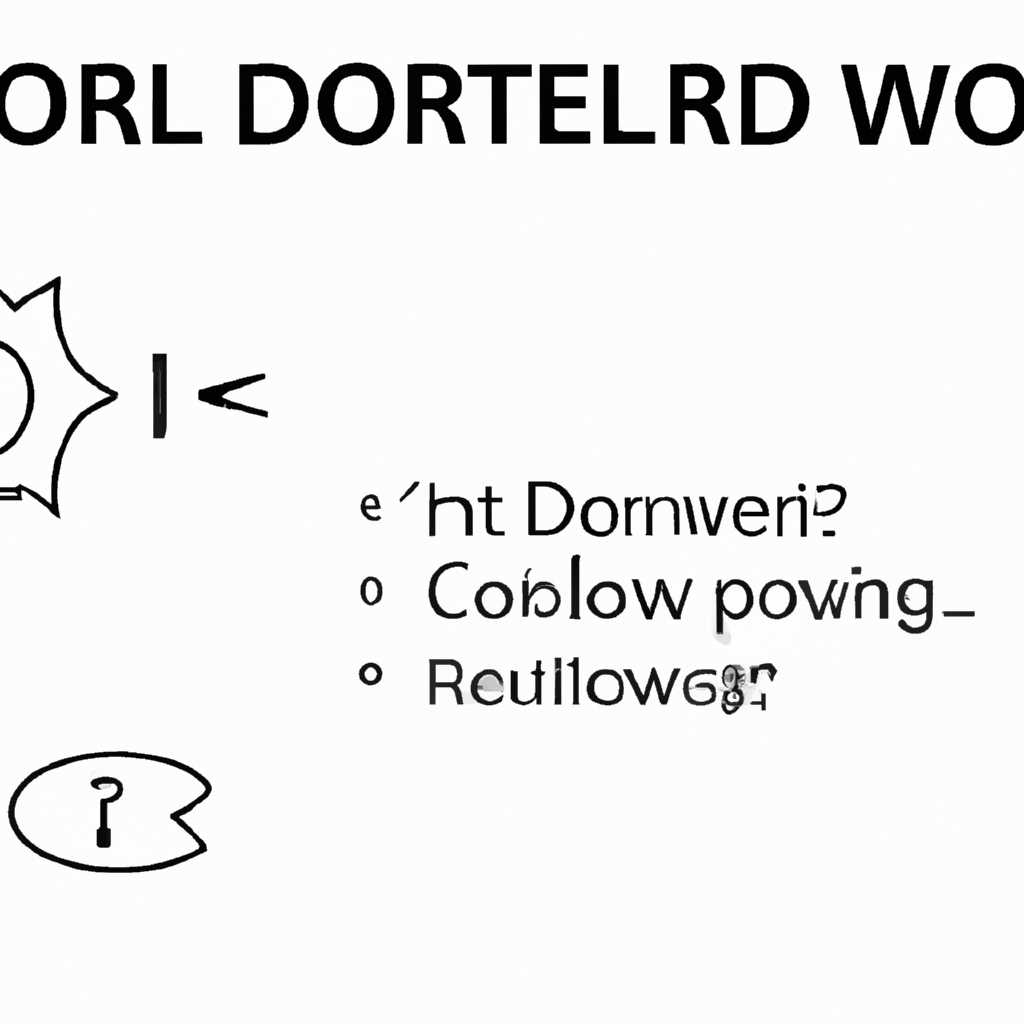- Что делать, если CorelDRAW не запускается? Решение проблемы
- Что делать, если CorelDRAW не запускается?
- 1. Проверка версии и установки программы
- 2. Проверка наличия мусорных файлов и остатков предыдущей установки
- 3. Проверка наличия ошибок в системе и настройках компьютера
- 4. Проверка наличия ошибок в реестре Windows
- 5. Проверка наличия установки несовместимых программ
- 6. Проверка наличия ошибок в .NET Framework
- 7. Проверка наличия ошибок в установочных файлах программы
- 8. Проверка наличия ошибок в управлении памятью или файлами
- Решение проблемы запуска CorelDRAW
- Очистите реестр для исправления CorelDRAW X8 Nano Portableexe
- Видео:
- Coreldraw Crack / Сorel Draw FREE / Corel Draw Free Download
Что делать, если CorelDRAW не запускается? Решение проблемы
CorelDRAW — это одна из самых популярных программ для работы с графикой, но иногда на компьютере могут возникнуть проблемы, из-за которых CorelDRAW отказывается запускаться. Перед тем, как начать искать причины этой проблемы, убедитесь, что вы работаете с последней версией программы. Если у вас установлена более старая версия, вам следует установить последнюю. Для этого перейдите на официальный сайт CorelDRAW и загрузите новую версию программы.
Если у вас последняя версия CorelDRAW и ваш компьютер все равно не запускает программу, первым шагом будет проверка файлов программы. Для этого найдите папку, в которой установлена программа, и проверьте целостность всех файлов. Если вы найдете какие-либо поврежденные файлы, удалите их и переустановите CorelDRAW.
Однако, прежде чем удалять и устанавливать программу повторно, проверьте настройки вашего компьютера. Некоторые пользователи сообщали о том, что после обновления Windows или изменения некоторых параметров компьютера CorelDRAW начал работать некорректно. Проверьте настройки компьютера и при необходимости внесите изменения, чтобы CorelDRAW мог запускаться без проблем.
Если изменения настроек компьютера и переустановка CorelDRAW не принесли результата, возможно проблема кроется глубже — в реестре вашей системы. Для исправления этой проблемы вам нужно будет провести проверку и очистку реестра. Перед этим рекомендуется создать резервную копию реестра, чтобы не потерять важные данные. После чистки реестра попробуйте запустить CorelDRAW — скорее всего, проблема будет устранена.
Что делать, если CorelDRAW не запускается?
Если у вас возникли проблемы с запуском программы CorelDRAW, не отчаивайтесь, в этой статье мы расскажем, как решить их.
1. Проверка версии и установки программы
Первым шагом в решении проблемы с запуском CorelDRAW является проверка установленной версии программы. Убедитесь, что у вас установлена последняя версия программы, а также все необходимые обновления и патчи. Если программа была установлена некорректно, попробуйте переустановить ее с официального сайта Corel.
2. Проверка наличия мусорных файлов и остатков предыдущей установки
Перед повторной установкой CorelDRAW, рекомендуется провести полную чистку компьютера от остатков предыдущей установки. Удалите все папки и файлы, связанные с CorelDRAW, включая временные и скрытые файлы. Также очистите реестр от ненужных записей.
3. Проверка наличия ошибок в системе и настройках компьютера
Если CorelDRAW по-прежнему не запускается, возможно, причина в наличии ошибок в системе или настройках компьютера. Проверьте компьютер на наличие ошибок через программы для исправления ошибок в системе. Убедитесь, что у вас установлены все необходимые компоненты и параметры в настройках системы соответствуют требованиям программы.
4. Проверка наличия ошибок в реестре Windows
Если CorelDRAW по-прежнему не запускается, проблема может быть связана с неправильными значениями в реестре Windows. Проверьте реестр на наличие ошибок, используя специальные программы для чистки реестра. Но будьте осторожны, внесение неправильных изменений в реестр может вызвать серьезные проблемы с компьютером.
5. Проверка наличия установки несовместимых программ
CorelDRAW может отказываться запускаться из-за конфликта с другими программами. Проверьте наличие установленных программ, которые могут быть несовместимы с CorelDRAW, и временно отключите их или удалите, чтобы убедиться, что причиной неполадок именно они.
6. Проверка наличия ошибок в .NET Framework
CorelDRAW требует наличия .NET Framework, и если он отсутствует или содержит ошибки, программа может перестать запускаться. Убедитесь, что у вас установлена последняя версия .NET Framework и проверьте его на наличие ошибок.
7. Проверка наличия ошибок в установочных файлах программы
Если CorelDRAW не может запуститься после обновления или переустановки, возможно, установочные файлы программы содержат ошибки. Попробуйте скачать и установить программу снова, убедившись, что у вас есть достоверная и рабочая версия установочного файла.
8. Проверка наличия ошибок в управлении памятью или файлами
CorelDRAW может перестать запускаться из-за ошибок в управлении памятью или файлами. Проверьте наличие ошибок в системе с помощью специальных программ для управления памятью и файлами.
Решение проблемы запуска CorelDRAW
Перед тем как приступать к исправлению проблемы запуска CorelDRAW, необходимо принять несколько шагов. Во-первых, убедитесь, что у вас установлена последняя версия программы и все необходимые компоненты, такие как .NET Framework 3.5 и Microsoft Visual C++ Redistributable. Если эти компоненты не устанавливались на вашем компьютере, выполните их установку.
Во-вторых, проведите чистку вашего компьютера от возможных вирусов. Иногда вредоносные программы могут влиять на работу CorelDRAW. Удалите любые сомнительные программы и просканируйте систему антивирусом, чтобы убедиться в ее чистоте.
Если после выполнения вышеперечисленных действий CorelDRAW всё равно не запускается, попробуйте выполнить следующие действия:
- Удалите программу CorelDRAW с вашего компьютера.
- Почистите реестр от остатков CorelDRAW. Для этого нажмите Win + R, введите «regedit» и нажмите Enter. В открывшемся редакторе реестра выделите «HKEY_CURRENT_USER», затем «Software», и удалите все ключи, связанные с CorelDRAW.
- Переустановите CorelDRAW. Если вы используете предыдущую версию программы, выберите полностью удалить ее перед установкой новой.
- Если CorelDRAW продолжает не запускаться, можно попробовать портативную (portable) версию программы. Перед установкой такой версии обязательно проверьте ее на наличие вирусов, чтобы не заразить свой компьютер.
Если проблема с запуском CorelDRAW всё еще не решена, возможно дело в отсутствии или некорректном экспорте файлов CorelDRAW. Попробуйте установить на компьютер программу, которая может работать с такими файлами, например Inkscape или Adobe Illustrator.
Однако, если CorelDRAW ранее успешно запускался на вашем компьютере, а затем перестал, возможно есть некоторые проблемы с системой. В этом случае, можно попробовать выполнить обновление Windows и проверить наличие правильного типа и версии .NET Framework.
В большинстве случаев проблемы с запуском CorelDRAW можно решить с помощью описанных выше методов. Если ничего не помогло, рекомендуется обратиться в службу поддержки пользователей CorelDRAW для получения дополнительной помощи.
Очистите реестр для исправления CorelDRAW X8 Nano Portableexe
Пользователям, устанавливавшим предыдущую версию CorelDRAW X8 Nano Portableexe, может потребоваться очистить реестр для исправления проблем с запуском программы. В первую очередь, если CorelDRAW не запускается после установки новой версии или обновления, следует проверить наличие мусорных файлов и предыдущих записей в реестре.
Что касается предыдущей версии программы, говорят, что даже после ее удаления и установки новой, в реестре могут оставаться некоторые записи, которые могут вызывать проблемы при запуске CorelDRAW. Поэтому, чтобы исправить данную ситуацию, необходимо провести очистку реестра.
Во-первых, перед удалением или редактированием записей в реестре, рекомендуется создать его резервную копию. Чтобы выполнить это действие, откройте Панель управления и найдите «Резервное копирование и восстановление» или «Система и безопасность» в разделе «Параметры Панели управления».
- Нажмите на «Создание точки восстановления», чтобы создать резервную копию реестра и системных файлов перед внесением любых изменений.
- Чтобы провести очистку реестра, нажмите «Пуск», введите «regedit» в поле поиска и нажмите «Enter».
- Это откроет Редактор реестра. Навигируйте к следующему пути:
HKEY_CURRENT_USER\Software\Corel. - Удалите все папки и ключи, связанные с CorelDRAW X8 Nano Portableexe.
- После удаления записей, закройте Редактор реестра и перезапустите компьютер.
В большинстве случаев, очистка реестра позволяет исправить проблемы с запуском CorelDRAW X8 Nano Portableexe. Если же проблема остается, возможно, необходимо провести дополнительные действия.
Во-первых, убедитесь, что у вас установлена последняя версия Microsoft .NET Framework. CorelDRAW X8 Nano Portableexe может требовать определенную версию этого компонента для работы. Проверьте наличие обновлений в разделе «Обновление и безопасность» в Настройках Панели управления.
Во-вторых, проверьте наличие вирусов или вредоносных программ на вашем компьютере. В некоторых случаях, проблемы с запуском программы могут быть связаны с вирусами или другими вредоносными объектами. Выполните полную проверку вашей системы с помощью антивирусной программы и удалите все обнаруженные угрозы.
Если все остальные решения не помогли исправить проблему, попробуйте переустановить CorelDRAW X8 Nano Portableexe. Удалите программу с помощью стандартной процедуры удаления через Панель управления, скачайте установочный файл с официального сайта CorelDRAW и выполните установку.
Видео:
Coreldraw Crack / Сorel Draw FREE / Corel Draw Free Download
Coreldraw Crack / Сorel Draw FREE / Corel Draw Free Download door gerald_shots 362 weergaven 6 dagen geleden 4 minuten en 46 seconden