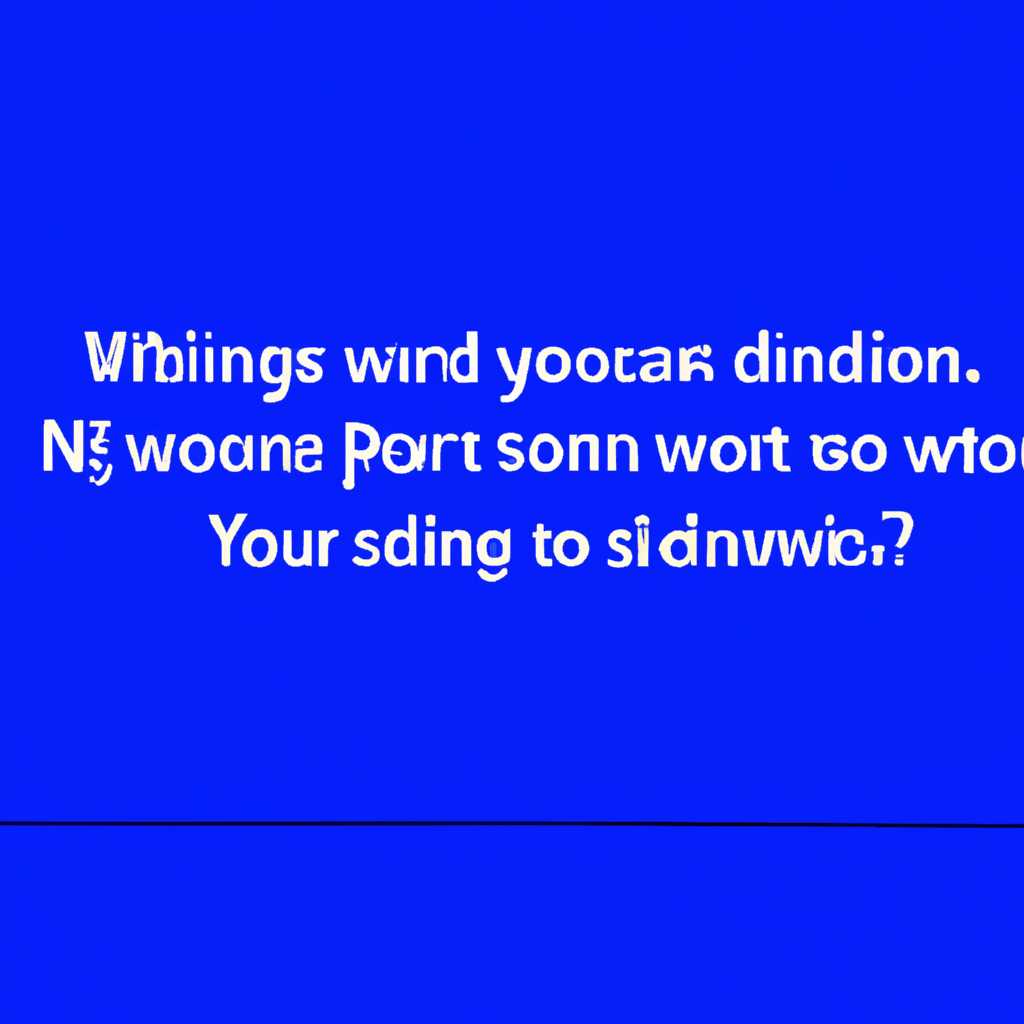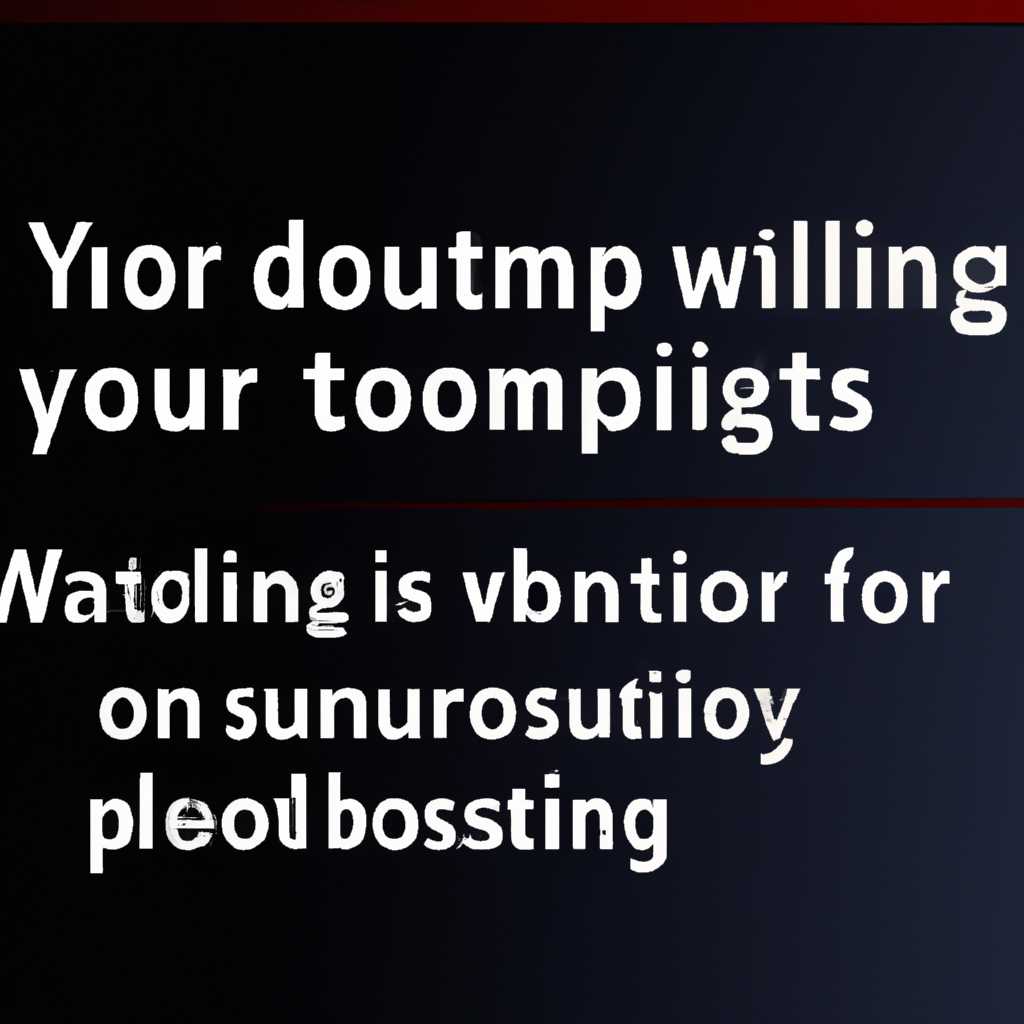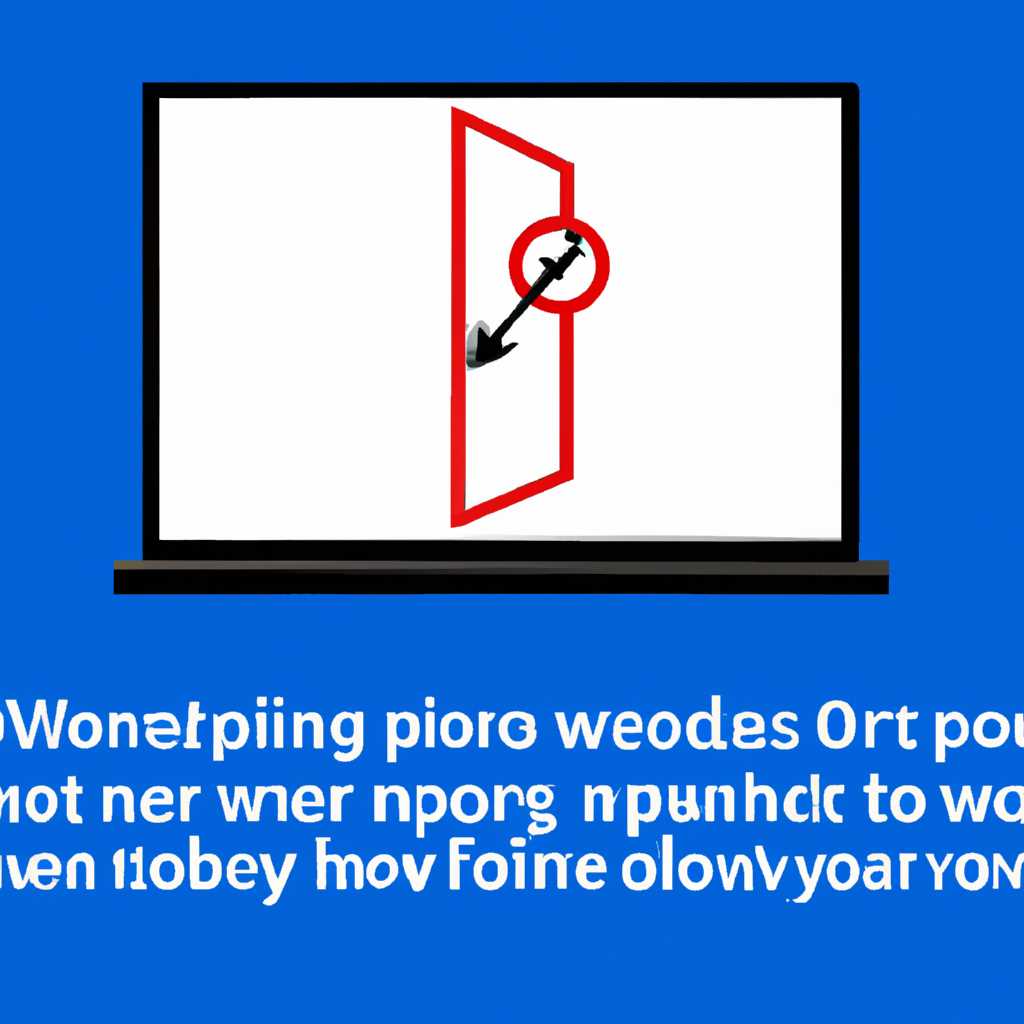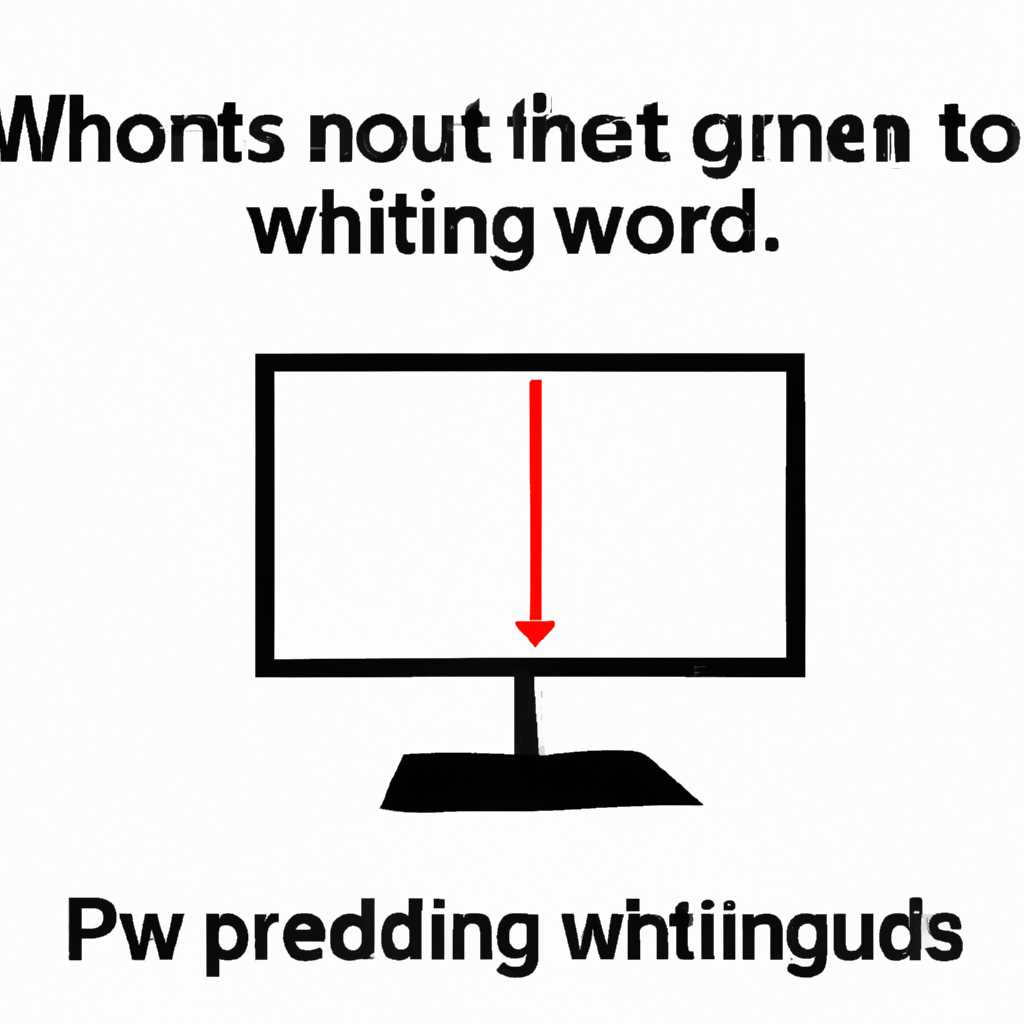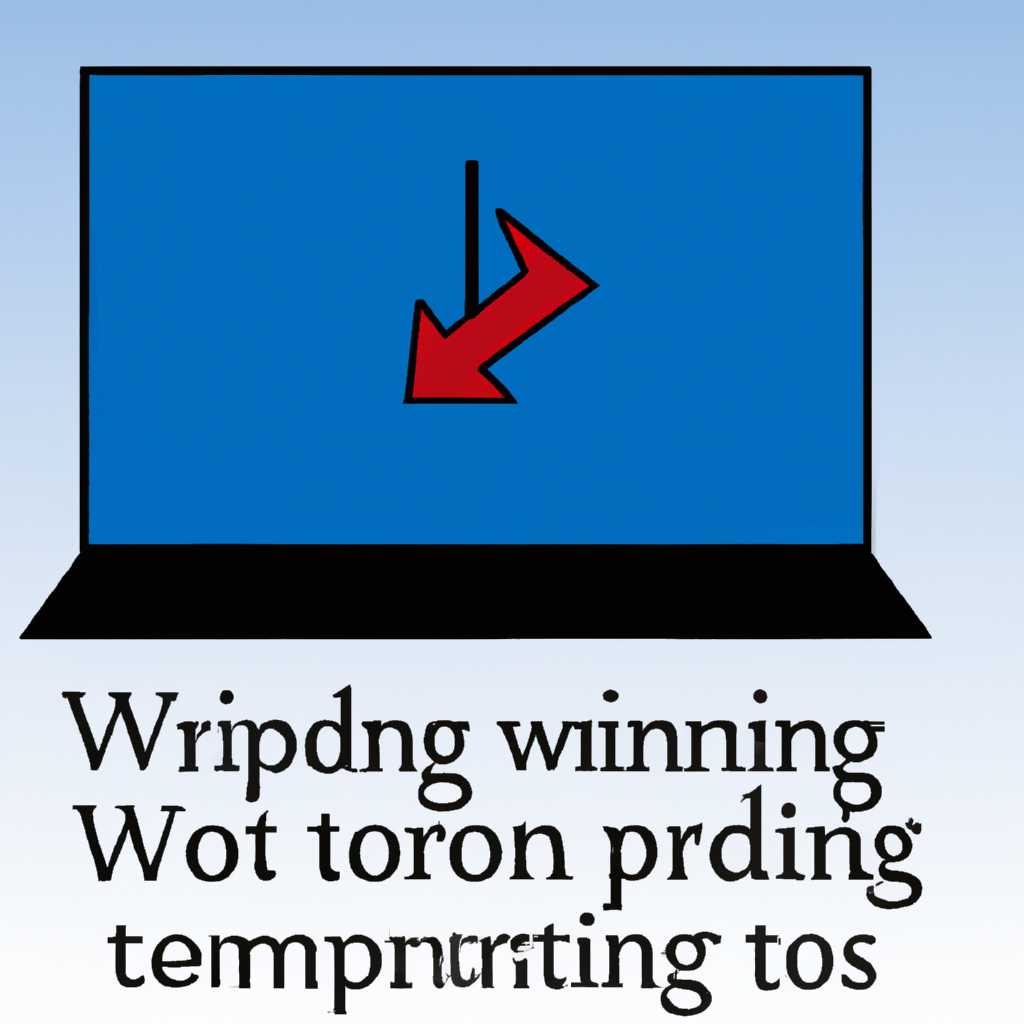- Что делать, если долго висит Подготовка Windows не выключайте компьютер
- Способ №1: Ожидание
- Способ №2: Перезагрузка
- Внимание!
- Примечание:
- Способ №3: Проверка жесткого диска
- Способ №4: Восстановление системы
- Способ №5: Установка обновлений
- 1. Подготовка файлов
- 2. Установка обновлений
- Способ №6: Поиск и устранение ошибок
- Способ 1: Проверьте аппаратное оборудование и уберите проблемные устройства
- Способ 2: Удалите файлы catroot2 командной строкой
- Видео:
- Подготовка Windows не выключайте компьютер как убрать эту ошибку
Что делать, если долго висит Подготовка Windows не выключайте компьютер
Подготовка Windows не выключайте компьютер — это процесс, который осуществляется при загрузке операционной системы Windows. Иногда этот процесс может занять больше времени, чем обычно, и пользователи сталкиваются с проблемой, когда компьютер зависает на этапе подготовки.
Установка или обновление операционной системы Windows может быть довольно сложным процессом, во время которого многое может пойти не так. Одна из самых распространенных проблем, с которой сталкиваются пользователи, — это зависание на этапе «Подготовка Windows не выключайте компьютер».
Если ваш компьютер завис на этом этапе, не паникуйте — есть несколько решений, которые могут помочь. В этой статье мы рассмотрим несколько простых шагов, которые вы можете предпринять, чтобы решить эту проблему и успешно завершить процесс подготовки Windows.
Способ №1: Ожидание
Если в процессе подготовки Windows ваш компьютер завис на экране с сообщением «Подготовка Windows не выключайте компьютер», первым делом стоит попробовать просто подождать. Иногда процесс может занять несколько минут или даже часов, в зависимости от скорости вашего оборудования и объема файлов, которые нужно установить или обновить.
Если после долгого ожидания ничего не происходит и подготовка Windows все равно застряла, необходимо выполнить следующие действия:
Способ №2: Перезагрузка
Если ваш компьютер долго висит на экране «Подготовка Windows не выключайте компьютер», вы можете попробовать перезагрузить его. В некоторых случаях это может помочь избавиться от застревания и продолжить процесс установки или обновления.
1. Нажмите и удерживайте кнопку питания на компьютере, пока он полностью не выключится.
2. Отсоедините компьютер от источника питания.
3. Подождите несколько минут, чтобы позволить компьютеру полностью выключиться и сбросить все состояния.
4. Подключите компьютер снова к источнику питания и включите его.
5. При загрузке компьютера вы должны увидеть различные экраны, вращающихся точек или логотипа производителя, что означает, что компьютер восстанавливается к исходному состоянию.
Внимание!
Если после перезагрузки компьютера проблема с застреванием на экране «Подготовка Windows не выключайте компьютер» не решена, вы можете попробовать другие способы.
Примечание:
Перезагрузка может быть полезна для устранения временных проблем, связанных с подготовкой Windows. Однако, если проблема повторяется или появляется на постоянной основе, возможно, вам потребуется выполнить более глубокие действия для восстановления системы.
Способ №3: Проверка жесткого диска
Если ваш компьютер подвисает на этапе «Подготовка Windows не выключайте компьютер», то возможно причина кроется в проблемах с жестким диском. Для исправления ситуации вы можете проверить состояние диска и выполнить несколько действий:
- Откройте командную строку от имени администратора.
- Введите команду
chkdsk C:и нажмите клавишу Enter. Замените «C» на букву диска, на котором установлена Windows. - Дождитесь завершения работы команды. Процесс может занять некоторое время.
- После выполнения команды проверки диска, перезагрузите компьютер и проверьте, если ли улучшения в работе системы.
- Если проблема не исчезла, попробуйте восстановить некоторые важные файлы системы. Для этого выполните следующие действия:
1. В командной строке выполните команду sfc /scannow и нажмите Enter. Это запустит инструмент System File Checker для проверки целостности системных файлов Windows.
2. Дождитесь завершения проверки и решения выявленных проблем.
3. Перезагрузите компьютер и проверьте, если ли улучшения в работе системы.
Если выполнение указанных способов не привело к положительным результатам или проблема продолжает возникать, то, вероятно, проблема более серьезна и может требовать более сложного вмешательства. Рекомендуется обратиться к специалистам или в службу поддержки Microsoft для дальнейшего решения проблемы.
Способ №4: Восстановление системы
Если ваш компьютер долго висит на экране «Подготовка Windows не выключайте компьютер», то одним из решений проблемы может быть восстановление системы. Восстановление системы позволяет вернуть Windows в исходное состояние без удаления ваших файлов и папок.
Вот как можно восстановить систему во время подготовки Windows:
- Нажмите и удерживайте клавишу питания на вашем компьютере, чтобы выключить его полностью.
- Включите компьютер и сразу после появления логотипа производителя нажмите и удерживайте клавишу F8 на клавиатуре до тех пор, пока не появится экран с несколькими вариантами загрузки.
- В появившемся окне выберите «Решение проблем» и затем «Настройка загрузки».
- В окне «Настройка загрузки» выберите «Восстановление системы». Это номер 4 в списке способов.
- Выберите вашу учетную запись и введите ее пароль, если у вас есть пароль.
- Выберите точку восстановления, в которой было создано состояние системы до появления проблемы. Если у вас нет точек восстановления, вы можете создать новую точку.
- Следуйте инструкциям на экране, чтобы завершить процесс восстановления системы.
Процесс восстановления может занять некоторое время, поэтому будьте терпеливы и дождитесь его завершения. После завершения восстановления системы ваш компьютер должен вернуться к нормальной работе.
Если восстановление системы не решает проблему с подготовкой Windows, можно попробовать другие способы, описанные в предыдущих разделах этой статьи.
Способ №5: Установка обновлений
Если ваш компьютер застрял на экране с надписью «Подготовка Windows не выключайте компьютер», проблема может быть связана с обновлениями операционной системы. В таком случае нужно попробовать установить обновления, чтобы исправить проблему.
1. Подготовка файлов
Для начала создайте точку восстановления вашей системы, чтобы в случае ошибки можно было вернуться к исходному состоянию компьютера. Для этого:
- Нажмите кнопку «Пуск» и введите «создать точку восстановления» в строке поиска.
- Выберите пункт «Создать точку восстановления» из результатов поиска и откройте его.
- В открывшемся окне нажмите на кнопку «Создать», введите имя для точки восстановления и нажмите «Создать».
Теперь ваша система готова к восстановлению в случае необходимости.
2. Установка обновлений
Перейдите в настройки компьютера, чтобы установить обновления. Для этого:
- Нажмите комбинацию клавиш «Win + I» для открытия окна «Настройки».
- Перейдите в раздел «Обновление и безопасность» и выберите его.
- В меню слева выберите пункт «Windows Update».
- Нажмите на кнопку «Проверить наличие обновлений» и дождитесь завершения проверки.
- Если доступны какие-либо обновления, нажмите на кнопку «Установить» и следуйте инструкциям.
После установки обновлений перезагрузите компьютер и посмотрите, заработал ли он правильно.
Способ №6: Поиск и устранение ошибок
Когда компьютер долго висит на сообщении «Подготовка Windows не выключайте компьютер», это может указывать на наличие различных проблемных мест. В таком случае, вам следует осуществить поиск и устранение ошибок, чтобы вернуть процесс подготовки в исходное состояние. В этом разделе мы рассмотрим два способа решения данной проблемы:
Способ 1: Проверьте аппаратное оборудование и уберите проблемные устройства
Перед началом подготовки Windows включите компьютер и удерживайте клавишу F8 до появления экрана с входом в режим выбора загрузки. Выберите режим «подготовка компьютера», если у вас не установлена загрузка UEFI, или режим «подготовка компьютера» с небольшой задержкой, если у вас установлена загрузка UEFI.
Далее вы должны быть готовы к тому, что процесс скорее всего будет длиться около 10 минут. В этом случае не выключайте компьютер, даже если кажется, что он не делает ничего.
Способ 2: Удалите файлы catroot2 командной строкой
Если после выполнения первого способа подготовка Windows продолжает висеть, вам поможет выполнение следующих шагов:
| Шаг | Действие |
|---|---|
| Шаг 1 | Нажмите комбинацию клавиш Win + X и выберите Командная строка (администратор). |
| Шаг 2 | В командной строке введите команду net stop cryptsvc и нажмите Enter. Это прекратит работу службы шифрования. |
| Шаг 3 | Введите команду md c:\Windows\System32\catroot2.old и нажмите Enter. Это создаст папку «catroot2.old» для резервной копии файлов catroot2. |
| Шаг 4 | Введите команду xcopy %SystemRoot%\System32\catroot2\*.* c:\Windows\System32\catroot2.old\ и нажмите Enter. Это скопирует все файлы из папки catroot2 в созданную резервную папку catroot2.old. |
| Шаг 5 | Введите команду rd %SystemRoot%\System32\catroot2 и нажмите Enter. Это удалит исходную папку catroot2. |
| Шаг 6 | Введите команду ren c:\Windows\System32\catroot2.old catroot2 и нажмите Enter. Это переименует резервную папку catroot2.old обратно в исходную папку catroot2. |
| Шаг 7 | Введите команду net start cryptsvc и нажмите Enter. Это запустит службу шифрования снова. |
| Шаг 8 | Выйдите из командной строки и перезагрузите компьютер. |
В процессе удаления и переименования файлов catroot2 компьютер может выдать различные сообщения, и это абсолютно нормально. Вам нужно быть терпеливым и следовать указаниям командной строки. После перезагрузки компьютера подготовка Windows должна пройти успешно и без задержек.
Видео:
Подготовка Windows не выключайте компьютер как убрать эту ошибку
Подготовка Windows не выключайте компьютер как убрать эту ошибку by ITDoctor 37,049 views 4 years ago 10 minutes, 24 seconds