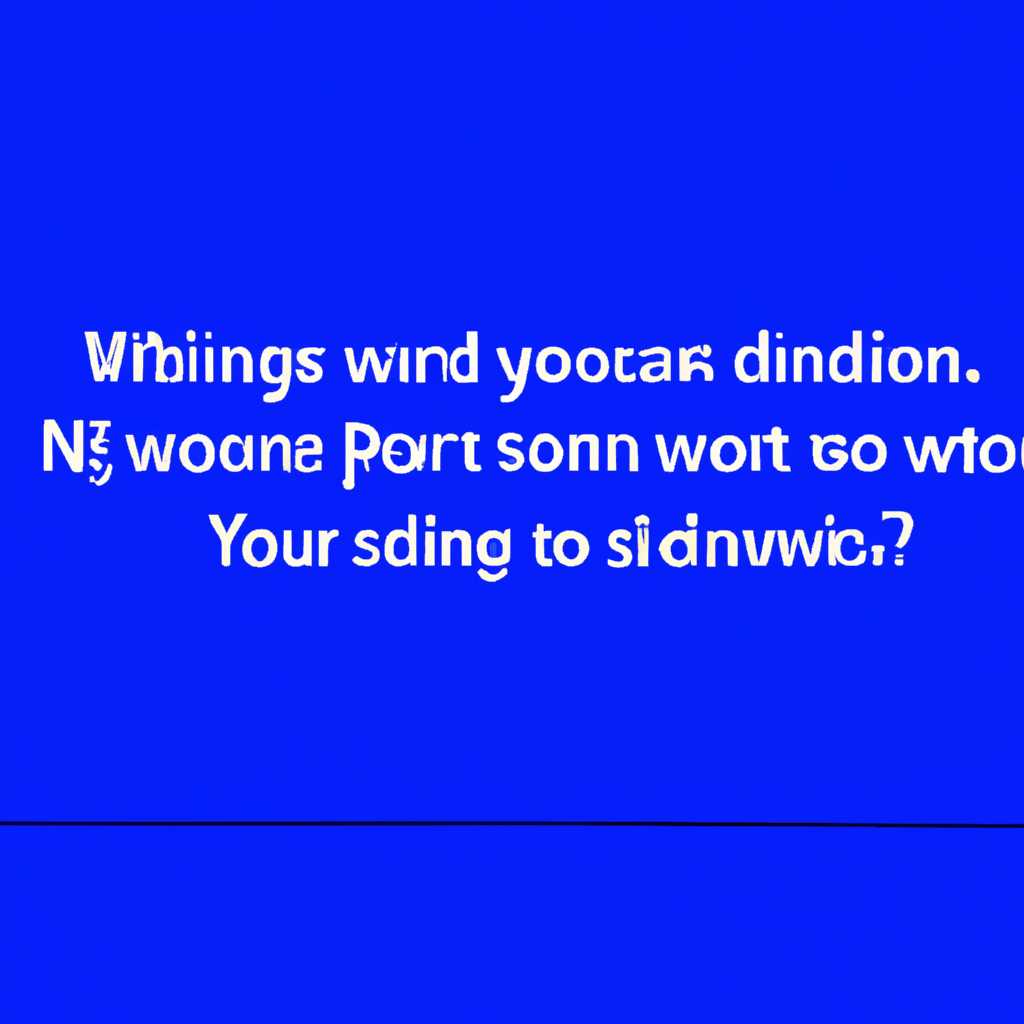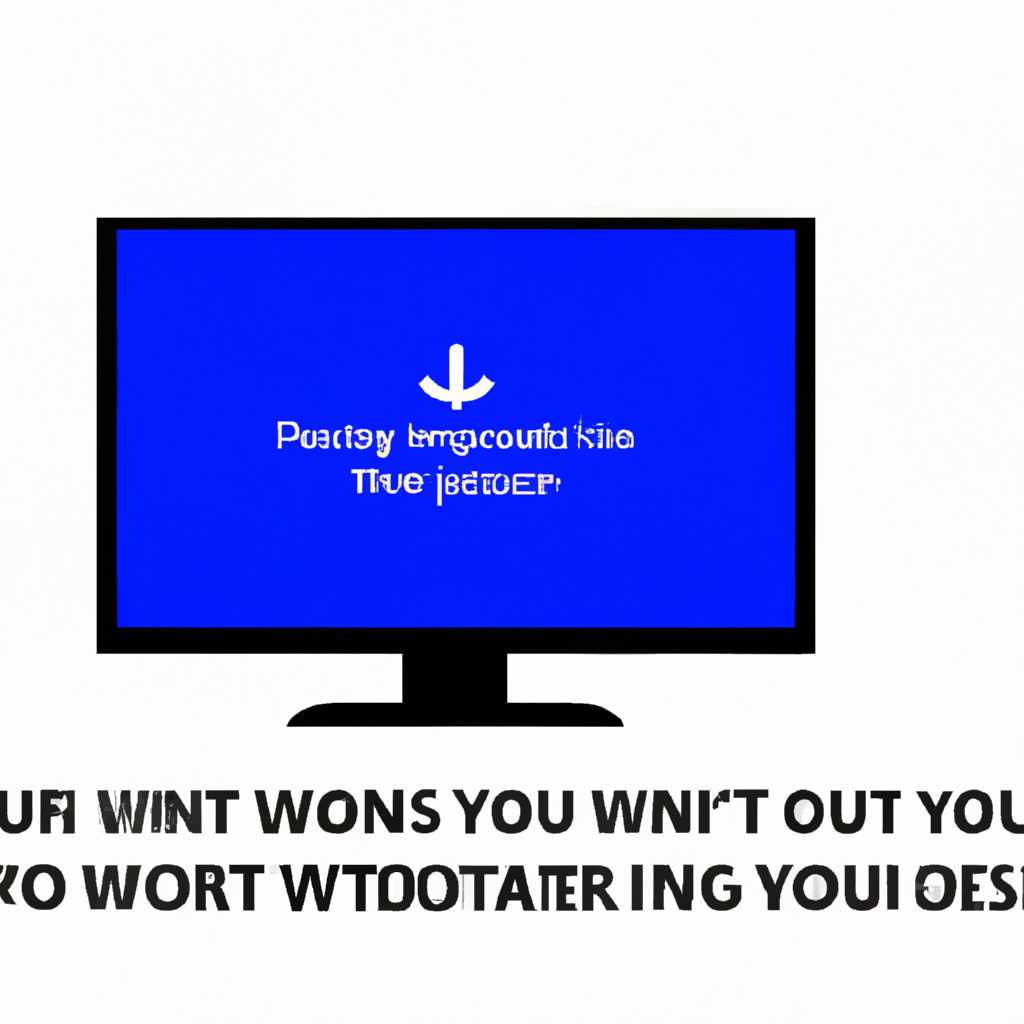- Как исправить ситуацию, если Подготовка Windows длится слишком долго и не рекомендуется выключать компьютер
- Перезагрузите компьютер
- Проверьте аппаратные компоненты
- Отключите все лишние устройства
- Удалите лишние программы
- Переключитесь на безопасный режим запуска
- 3. Проверка на наличие проблемных обновлений Windows
- 4. Очистка временных папок
- Видео:
- Подготовка Windows. Не выключайте компьютер. Решено!
Как исправить ситуацию, если Подготовка Windows длится слишком долго и не рекомендуется выключать компьютер
Если вы включаете компьютер и видите сообщение «Подготовка Windows не выключайте компьютер», а процесс подготовки продолжается уже длительное время, то это может вызвать некоторую тревогу. Но не стоит паниковать, ведь мы разберёмся в этой проблеме и расскажем вам, что нужно делать в такой ситуации.
Первым делом, если вы видите это сообщение при загрузке системы, то вам нужно подождать некоторое время. Возможно, процесс подготовки занимает больше времени, чем обычно. В некоторых случаях такая задержка может быть связана с обновлениями системы, проверкой файлов или процессами фонового тестирования и очистки памяти.
Если подготовка Windows продолжается более 1-2 часов, то можно предпринять некоторые действия для восстановления стабильной работы компьютера. В первую очередь, попробуйте выполнить перезагрузку системы. Для этого нажмите и удерживайте кнопку питания на корпусе компьютера до полного выключения, а затем снова включите компьютер.
Перезагрузите компьютер
Если долго висит сообщение «Подготовка Windows не выключайте компьютер», есть несколько шагов, которые вы можете предпринять для решения проблемы:
- Убедитесь, что система действительно зависла. Используйте комбинацию клавиш Ctrl+Alt+Del, чтобы открыть диспетчер задач. Если ничего не происходит или система продолжает висеть, значит, действительно возникли проблемы с подготовкой Windows.
- В случае, если ваш компьютер подключен к источнику питания и вы видите на экране сообщение «Подготовка Windows не выключайте компьютер», оставьте компьютер включенным. Возможно, система все еще выполняет необходимые задачи для загрузки.
- Долгая подготовка Windows может быть связана с обновлениями, которые требуют значительного времени на установку. Попробуйте подождать около 10-15 минут, чтобы убедиться, что процесс все еще идет.
- Если система все еще не загружается после длительного ожидания, можно попробовать выполнить сброс памяти и папок системы. Для этого откройте командную строку от имени администратора и выполните следующую команду: del /s /q %systemroot%\SoftwareDistribution\Download\*.* && del /s /q %systemroot%\system32\catroot2\*.*. Обратите внимание, что при использовании этой команды все временные файлы загрузки и обновления будут удалены.
- Если все вышеперечисленные шаги не помогли, рекомендуется попробовать выполнить восстановление системы с использованием ранней точки восстановления или отката к более стабильной версии Windows.
- Если ничего не помогает, возможно, есть проблемные обновления или ошибка в системе. В таком случае рекомендуется обратиться к специалистам или поддержке Windows для получения дальнейшей помощи.
Не забывайте перезагружать компьютер, когда он зависает во время подготовки Windows, это может быть простым и быстрым ответом на проблему. Мы надеемся, что этот раздел помог вам разобраться с долгой подготовкой Windows и улучшить работу системы.
Проверьте аппаратные компоненты
Если ваш компьютер долго висит на экране «Подготовка Windows не выключайте компьютер», причина может быть связана с аппаратными компонентами. Обновления операционной системы могут вызвать ошибку в работе какого-либо аппаратного устройства, что приводит к задержке загрузки работы компьютера.
Перезагрузка компьютера в ранней стадии загрузки может быть ответом на проблему. Включите компьютер и нажмите клавишу F8 до того, как появится сообщение о загрузке Windows. Затем выберите «Безопасный режим». Если компьютер успешно загружается в безопасном режиме, проблема, скорее всего, связана с одним из драйверов или устройств.
Если предыдущий метод не помог, то возможно есть проблема с обновлениями Windows. Восстановление системы до более ранней версии может решить проблему. Для этого нажмите клавиши Ctrl+Alt+Del и выберите «Задача Управления». Затем откройте «Командную строку» и введите команду «sfc /scannow» без кавычек. Ожидайте завершения сканирования и восстановления системных файлов.
Если это не помогло, вы можете попробовать очистку папки catroot2. Когда Windows загружается, она читает информацию о компонентах обновлений в этой папке. Если файлы в папке catroot2 повреждены или неправильно настроены, это может вызвать проблемы с обновлениями или загрузкой системы. Чтобы удалить файлы в папке catroot2, откройте проводник, перейдите в C:\Windows\System32\catroot2 и удалите все файлы и папки в этой папке. Затем перезагрузите компьютер и проверьте, загружается ли Windows нормально.
Если вам необходима помощь от профессионалов, рекомендуем обратиться к специалистам по обслуживанию компьютерной техники, чтобы они могли найти и устранить проблему с вашим компьютером.
Заключение: если ваш компьютер долго висит на экране «Подготовка Windows не выключайте компьютер», причина может быть как связана с обновлениями и аппаратными компонентами, так и с другими факторами. Перезагрузка, восстановление системы и удаление файлов в папке catroot2 могут помочь устранить проблему. Если ничего из вышеперечисленного не дает результата, необходимо обратиться к специалистам для дальнейшей диагностики и ремонта.
Отключите все лишние устройства
Перед началом работы по решению проблемы следует отключить все внешние устройства, которые могут быть подключены к компьютеру, например, USB-флешки, внешние жесткие диски, принтеры и другие устройства. Это позволит избежать проблем, связанных с подключением устройств, которые могут привести к зависанию системы.
Также рекомендуется удалить все ненужные файлы и папки с системного диска. Возможно, система занимает слишком много места на диске, что может вызывать проблемы с его работой. Попробуйте провести очистку диска, чтобы улучшить работу системы и освободить место на диске.
Для этого можно воспользоваться встроенной утилитой Windows — «Очистка диска». Она позволяет удалить временные файлы, файлы из корзины, а также очистить системные файлы. Это позволит освободить дополнительное место на диске и улучшить производительность компьютера.
В случае если компьютер все еще не реагирует на действия пользователя и зависает на стадии «Подготовка Windows», рекомендуется провести мини-сброс или восстановление системы.
Мини-сброс можно выполнить, нажав сочетание клавиш Ctrl+Alt+Del и выбрав опцию «Выключение» в появившемся меню. После этого компьютер должен выключиться и можно попробовать включить его заново.
Если после выполнения мини-сброса проблема все еще остается, можно попробовать провести восстановление системы. Для этого необходимо перейти в режим восстановления Windows, нажав на F8 до появления меню выбора загрузки операционной системы. В меню выберите опцию «Последняя известная работающая конфигурация» или «Восстановление системы» и следуйте инструкциям на экране.
Если все вышеперечисленные методы не помогли решить проблему с зависшей «Подготовкой Windows», рекомендуется обратиться за помощью к специалистам или на форумы, где вы сможете найти ответы на свои вопросы и получить рекомендации по решению данной проблемы.
Удалите лишние программы
Если ваш компьютер долго висит на экране «Подготовка Windows не выключайте компьютер», то одной из причин этого может быть неправильная работа системы из-за большого количества установленных программ. Лишние программы могут занимать много системных ресурсов и замедлять загрузку и обновление операционной системы.
Чтобы улучшить работу системы и избавиться от возможных проблем, вам следует удалить ненужные программы.
Вот что нужно сделать:
- Нажмите комбинацию клавиш
Ctrl+Alt+Delи выберите «Диспетчер задач». - Во вкладке «Процессы» найдите процесс с именем
sfdistributionи щелкните правой кнопкой мыши на нем. Выберите пункт «Завершить задачу». - Перейдите в папку
C:\Windows\SoftwareDistributionи удалите все файлы и папки, которые находятся внутри. - Откройте командную строку от имени администратора. Для этого нажмите
Win+Xи выберите «Командная строка (администратор)». - В командной строке введите следующую команду и нажмите «Enter»:
net stop wuauserv - Затем введите следующую команду:
ren C:\Windows\SoftwareDistribution\DataStore DataStore.old - И наконец, введите команду:
net start wuauserv
После выполнения всех указанных выше действий ваш компьютер будет освобожден от ненужных файлов, что может помочь ускорить загрузку и обновление системы.
Если проблема с подготовкой Windows не устраняется и компьютер продолжает висеть, то возможно, есть другая причина, связанная с системными файлами.
В таком случае вам может помочь переустановка системы или восстановление до более стабильной версии Windows с использованием функции «Восстановление системы» или «Мини-сброс». Но перед этим необходимо сделать резервную копию ваших файлов и данных.
Переключитесь на безопасный режим запуска
1. Перезагрузка компьютера
Во время загрузки Windows, при заметном висении на этапе «Подготовка Windows не выключайте компьютер», нажмите и удерживайте комбинацию клавиш Ctrl+Alt+Del. После этого выберите «Перезагрузка».
2. Переключение на безопасный режим запуска
Когда вы перезагрузите компьютер, нажимайте клавишу F8 до появления экрана восстановления. Затем выберите «Безопасный режим» и нажмите клавишу Enter. В безопасном режиме запуска выполняется минимальное количество системных файлов и драйверов, что может помочь в случае проблем при запуске.
3. Проверка на наличие проблемных обновлений Windows
В некоторых случаях «подготовка Windows» может зависать из-за проблемных обновлений системы. Чтобы проверить это, выполните следующее:
- Откройте командную строку с правами администратора. Для этого нажмите Win+R и введите cmd, затем нажмите Ctrl+Shift+Enter.
- Введите команду «sfc /scannow» и нажмите Enter. Это запустит тестирование и восстановление системных файлов.
- После завершения тестирования выполните команду «dism /online /cleanup-image /restorehealth» и нажмите Enter. Это выполнит очистку и восстановление файлов.
4. Очистка временных папок
Если переключение на безопасный режим запуска не помогло, можно попробовать очистить временные папки системы. Для этого выполните следующее:
- Откройте командную строку с правами администратора.
- Введите команду «del /F /Q %windir%\System32\sru\*.*» и нажмите Enter. Это выполнит очистку папки с системными файлами от временных файлов.
- Введите команду «del /F /Q %windir%\System32\LogFiles\WMI\*.*» и нажмите Enter.
Следуя этим шагам, вы можете решить проблему с длительной «подготовкой Windows». Если ни одно из этих решений не сработало, возможно, причина проблемы глубже, и вам может понадобиться сброс системы или откат к предыдущей версии Windows.
Видео:
Подготовка Windows. Не выключайте компьютер. Решено!
Подготовка Windows. Не выключайте компьютер. Решено! by Дневник Сисадмина 204,191 views 4 years ago 5 minutes, 52 seconds