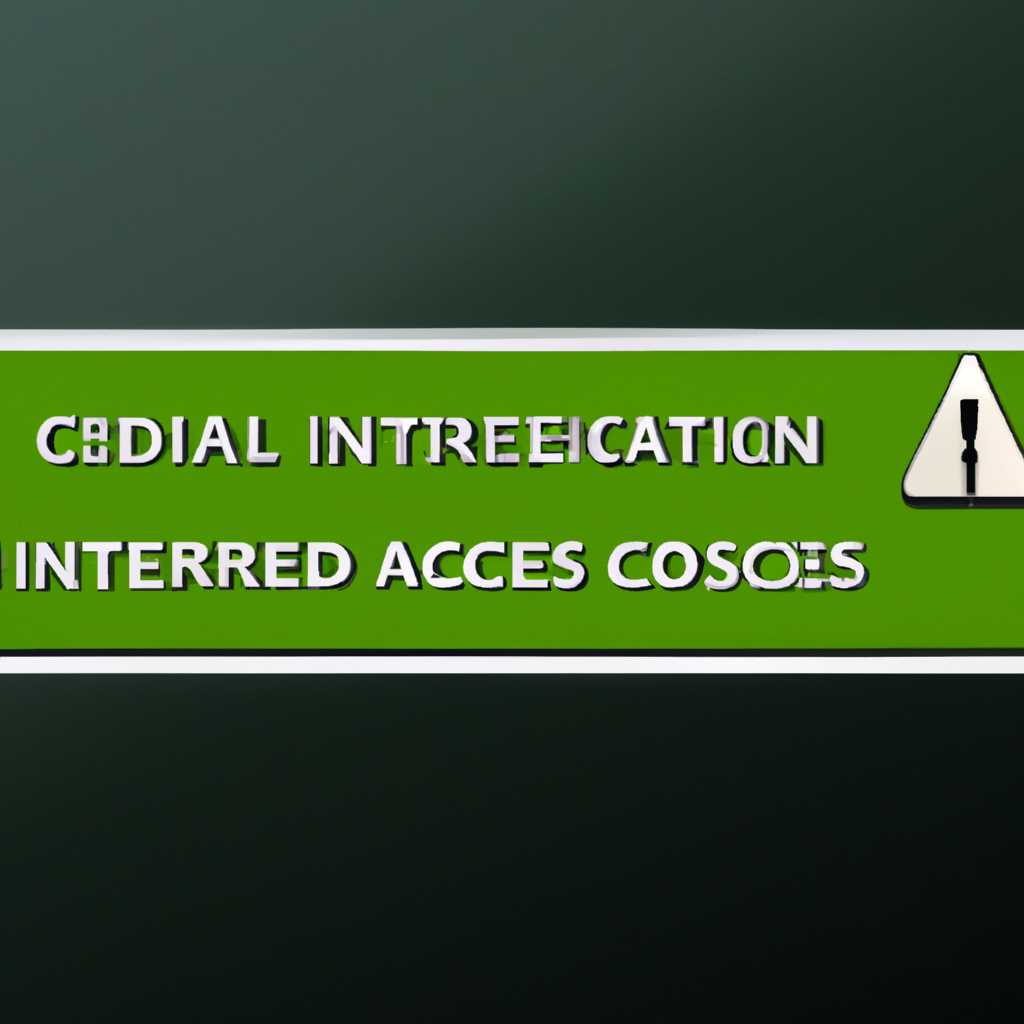- Как обойти запрет доступа к панели NVIDIA и применить настройки
- Решение 1: Чистая установка драйвера NVIDIA
- Шаг 1: Загрузите новый драйвер
- Шаг 2: Удалите текущий драйвер
- Шаг 3: Установите новый драйвер
- Шаг 4: Перезагрузите систему
- Что вызывает ошибку «Отказано в доступе» в панели управления NVIDIA
- Решение 2: Запустите панель управления с разрешениями администратора
- Шаг 1: Замените драйверы видеоадаптеров
- Шаг 2: Запустите панель с разрешениями администратора
- Исправлено доступ запрещен в панели управления NVIDIA
- Метод 1: проверка доступа к папкам
- Метод 2: установка драйверов NVIDIA
- Метод 3: откат драйвера NVIDIA
- Альтернатива: откат драйвера
- Доступ к панели управления NVIDIA запрещен
- 1. Проверьте версию драйверов
- 2. Откатите драйвера
- 3. Удалите драйвера и установите чистую версию
- Видео:
- Пропала панель управления Nvidia. Как ее вернуть?
Как обойти запрет доступа к панели NVIDIA и применить настройки
Драйвера NVIDIA позволяют пользователям управлять настройками своей графической карты и получать максимальную производительность из своего устройства. Однако, иногда может возникнуть проблема с доступом к панели управления NVIDIA, когда система отказывает в доступе к настройкам.
При возникновении такой проблемы первым шагом следует проверить версию драйверов NVIDIA. Установка неподходящей версии драйверов может привести к отказу в доступе к панели управления. Для решения проблемы, можно откатить драйверы к предыдущей версии, следуя инструкциям в предыдущей статье.
Если откат к предыдущей версии драйверов не решает проблему с доступом, можно использовать альтернативный метод. Восстановление системы до более ранней точки восстановления может помочь восстановить доступ к панели управления. Чтобы восстановить систему, перейдите в раздел «Панель управления», щелкните правой кнопкой мыши на значок «Мой компьютер» и выберите «Свойства». В открывшемся окне выберите вкладку «Система», затем «Защита системы», и нажмите кнопку «Восстановить систему». Следуйте инструкциям мастера восстановления, чтобы вернуть систему к предыдущему рабочему состоянию.
Если ни одно из вышеперечисленных решений не помогло восстановить доступ к панели управления NVIDIA, то можно попробовать удалить драйверы полностью и снова установить их. Для этого откройте «Панель управления», найдите раздел «Программы» и выберите «Удаление программ». В списке программ найдите драйверы NVIDIA и удалите их. После удаления, перезапустите систему и установите драйверы заново, следуя инструкциям на экране.
В случае, если ни одно из вышеуказанных решений не помогло восстановить доступ к панели управления NVIDIA, стоит обратиться к администратору системы или к службе технической поддержки NVIDIA, чтобы получить более подробную помощь и решить данную проблему.
Решение 1: Чистая установка драйвера NVIDIA
Если у вас запрещен доступ к панели управления NVIDIA и вы не можете применить настройки, воспользуйтесь следующим решением: чистая установка драйвера.
Установка нового драйвера NVIDIA позволит вам обновить настройки и разрешения видеоадаптера. Чтобы установить новый драйвер, следуйте инструкциям в разделе ниже.
Шаг 1: Загрузите новый драйвер
Найдите новую версию драйвера NVIDIA, подходящую для вашей системы, на официальном сайте. Скачайте файл установки драйвера на ваш компьютер.
Шаг 2: Удалите текущий драйвер
Запустите файл установки драйвера, который вы загрузили в предыдущем шаге. Во время установки выберите опцию «Чистая установка» вместо обновления драйвера. Это удалит все предыдущие настройки и файлы драйвера.
Шаг 3: Установите новый драйвер
После удаления старого драйвера следуйте инструкциям установщика нового драйвера. Нажмите кнопку «Установить» и дождитесь завершения процесса установки.
Шаг 4: Перезагрузите систему
После установки нового драйвера перезагрузите ваш компьютер. Это поможет применить новые настройки и разрешения видеоадаптера.
После перезагрузки системы вы сможете получить доступ к панели управления NVIDIA и настроить видеоадаптер по вашему усмотрению.
Что вызывает ошибку «Отказано в доступе» в панели управления NVIDIA
Если вы не являетесь администратором вашей системы, доступ к панели управления NVIDIA может быть запрещен. В таком случае, вам необходимо обратиться к администратору системы, чтобы получить доступ.
Если вы являетесь администратором системы, но все равно получаете ошибку «Отказано в доступе» при попытке открыть панель управления NVIDIA, есть несколько возможных решений:
- Проверьте, что у вас установлена последняя версия драйвера NVIDIA. Если это не так, загрузите и установите последнюю версию с официального сайта NVIDIA.
- Запустите панель управления NVIDIA от имени администратора. Для этого кликните правой кнопкой мыши по ярлыку панели управления NVIDIA на рабочем столе (или в контекстном меню), выберите пункт «Выполнить от имени администратора».
- Проверьте права доступа к папке, в которой установлена панель управления NVIDIA. Если у вас есть доступ к папке, перейдите в нее и проверьте, что у вас есть право на запись файлов.
- Попробуйте удалить и заново установить драйвера NVIDIA. Для этого откройте «Установку и удаление программ» в разделе «Параметры системы». Найдите драйверы NVIDIA в списке программ, выберите их и нажмите кнопку «Удалить».
- Если ни одно из вышеперечисленных решений не помогло, попробуйте откатить драйвер до предыдущей версии. Для этого запустите панель управления NVIDIA, щелкните правой кнопкой мыши на рабочий стол и выберите пункт «Панель управления NVIDIA». В окне панели управления перейдите в раздел «Управление 3D-настройками». Нажмите на кнопку «Откатить» и выберите предыдущую версию драйвера.
В некоторых случаях ошибка «Отказано в доступе» может быть вызвана другими проблемами. В таком случае рекомендуется обратиться к специалистам или консультантам соответствующих служб поддержки.
Решение 2: Запустите панель управления с разрешениями администратора
Если при попытке доступа к панели управления NVIDIA вы получаете ошибку или доступ запрещен, вы можете попробовать запустить панель с разрешениями администратора. Для этого выполните следующие действия:
Шаг 1: Замените драйверы видеоадаптеров
Если у вас установлена предыдущая версия драйвера NVIDIA, приводящая к проблемам с доступом, вы можете откатить установку на предыдущие версии драйвера следующим образом:
- Щелкните правой кнопкой мыши по значку «Мой компьютер» на рабочем столе и выберите «Управление».
- В окне «Управление» найдите и щелкните на «Устройства и принтеры».
- Щелкните правой кнопкой мыши на видеоадаптере NVIDIA и выберите «Свойства».
- Перейдите на вкладку «Драйвер» и нажмите «Откатить драйвер» для возврата на предыдущую версию.
Шаг 2: Запустите панель с разрешениями администратора
Если откат на предыдущие версии драйвера не помог, вы можете попробовать следующую комбинацию действий:
- Нажмите кнопку «Пуск» в левом нижнем углу экрана.
- В поле поиска введите «проводник» и выберите «Проводник» из результатов поиска.
- В окне проводника найдите папку «NVIDIA» в папке «Программы» или «Программы (x86)».
- Щелкните правой кнопкой мыши на папке «NVIDIA» и выберите «Запустить с разрешениями администратора».
После выполнения указанных действий панель управления NVIDIA будет запущена с разрешениями администратора, что может помочь решить проблему с доступом и применить необходимые настройки.
Исправлено доступ запрещен в панели управления NVIDIA
Если у вас возникла проблема с доступом к панели управления NVIDIA и вы не можете применить настройки, в этом разделе будет представлена информация, которая поможет вам исправить данную проблему.
Метод 1: проверка доступа к папкам
1. Нажмите комбинацию клавиш Win + R, чтобы открыть окно «Выполнить».
2. Введите «AppData» и нажмите кнопку «ОК».
3. Найдите папку «NVIDIA Corporation» и щелкните на нее правой кнопкой мыши.
4. Вызовите контекстное меню и выберите «Свойства».
5. В открывшемся окне перейдите на вкладку «Безопасность».
6. Нажмите кнопку «Расширенные» и убедитесь, что текущий пользователь имеет разрешение на чтение и запись.
7. Если доступ запрещен, нажмите кнопку «Изменить» и введите имя текущего пользователя. Затем нажмите кнопку «Проверить имена» и установите флажок «Полный доступ».
Метод 2: установка драйверов NVIDIA
1. Загрузите последнюю версию драйвера NVIDIA с официального сайта.
2. Запустите загруженный файл и следуйте инструкциям установщика.
3. Выберите опцию «Выполнить чистую установку» и нажмите кнопку «Далее».
4. Установка драйвера может занять некоторое время. После завершения, перезагрузите систему.
Метод 3: откат драйвера NVIDIA
1. Нажмите комбинацию клавиш Win + R, чтобы открыть окно «Выполнить».
2. Введите «appwiz.cpl» и нажмите кнопку «ОК», чтобы открыть окно «Установка и удаление программ».
3. Найдите в списке установленные драйверы NVIDIA и выберите их.
4. Нажмите кнопку «Удалить» и следуйте инструкциям для удаления драйверов.
5. После удаления драйверов, загрузите предыдущие версии драйверов с официального сайта NVIDIA.
6. Запустите установку предыдущих драйверов и следуйте инструкциям установщика.
7. После завершения установки, перезагрузите систему.
Если ни один из этих методов не помог вам исправить проблему с доступом к панели управления NVIDIA, рекомендуется обратиться за помощью к специалисту или в техническую поддержку NVIDIA.
Альтернатива: откат драйвера
Если вам не удалось получить доступ к панели управления NVIDIA и применить необходимые настройки, то есть решение, которое следуют многие пользователи.
1. Запустите панель управления через контекстное меню
Найдите и щелкните на пустом месте рабочего стола правой кнопкой мыши, в появившемся меню выберите пункт «Панель управления NVIDIA».
2. Загрузите предыдущую версию драйвера
На сайте NVIDIA найдите раздел «Драйверы» и введите в поиск модель вашей видеокарты. Найдите предыдущую версию драйвера и нажмите кнопку «Скачать».
3. Удалите текущий драйвер и установите предыдущую версию
Запустите программу для удаления и установки драйверов NVIDIA. Щелкнув правой кнопкой мыши, откройте контекстное меню и выберите пункт «Удалить». После удаления драйвера установите предыдущую версию, следуя инструкциям на экране.
4. Восстановление доступа к панели
После установки предыдущего драйвера, перезагрузите систему. Проверьте, исправлено ли это ошибку доступа к панели. Если проблема все еще остается, перейдите к следующему методу.
Доступ к панели управления NVIDIA запрещен
Если у вас возникла проблема, когда управление настройками NVIDIA недоступно, вам необходимо принять несколько шагов для ее решения. Появление данной проблемы может быть вызвано различными причинами, однако существуют эффективные методы, которые помогут вам справиться с этой ситуацией.
1. Проверьте версию драйверов
Убедитесь, что у вас установлена последняя версия драйверов NVIDIA. Для этого зайдите на официальный сайт компании и найдите раздел с драйверами. Если у вас установлена устаревшая версия, обновите ее до последней.
2. Откатите драйвера
Если проблема возникла после обновления драйверов, попробуйте откатиться к предыдущей версии. Для этого выполните следующие действия:
- Нажмите комбинацию клавиш Win + R, чтобы открыть окно «Выполнить».
- Введите «devmgmt.msc» и нажмите Enter, чтобы открыть «Диспетчер устройств».
- Найдите раздел «Адаптеры экрана» и разверните его.
- Щелкните правой кнопкой мыши на устройстве NVIDIA и выберите «Свойства».
- Перейдите на вкладку «Драйвер» и нажмите «Откатить драйвер».
- Следуйте инструкциям мастера отката драйвера.
3. Удалите драйвера и установите чистую версию
Если откат драйверов не помог решить проблему, попробуйте полностью удалить текущие драйвера и установить чистую версию. Для этого выполните следующие шаги:
- Нажмите комбинацию клавиш Win + R, чтобы открыть окно «Выполнить».
- Введите «appwiz.cpl» и нажмите Enter, чтобы открыть «Установку и удаление программ».
- Найдите программу NVIDIA и щелкните по ней правой кнопкой мыши.
- Выберите «Удалить» и следуйте инструкциям мастера удаления.
- После удаления драйверов перезагрузите компьютер.
- Скачайте последнюю версию драйверов NVIDIA с официального сайта и установите ее.
Если ни один из вышеуказанных методов не решил проблему, вы можете попробовать найти альтернативное решение для доступа к панели управления NVIDIA. Некоторые пользователи сообщают, что использование сторонних программ позволяет настроить разрешения и применить нужные настройки.
В любом случае, важно понимать, что запрет доступа к панели управления NVIDIA может быть вызван проблемами на уровне операционной системы или драйверами. Вам возможно придется обратиться за помощью к специалистам или производителю оборудования для получения более детальной информации или решения данной проблемы.
Видео:
Пропала панель управления Nvidia. Как ее вернуть?
Пропала панель управления Nvidia. Как ее вернуть? Автор: Akli TV 53 957 просмотров 2 года назад 5 минут 50 секунд