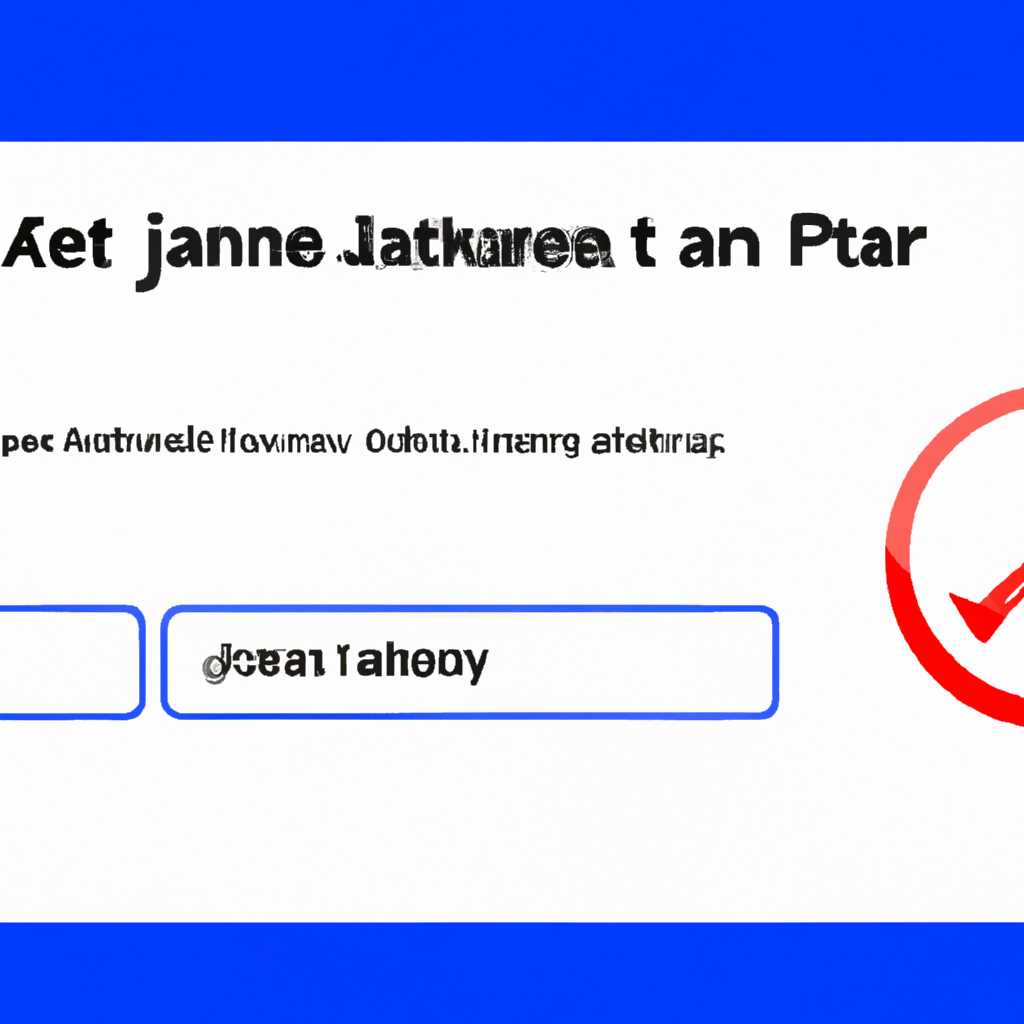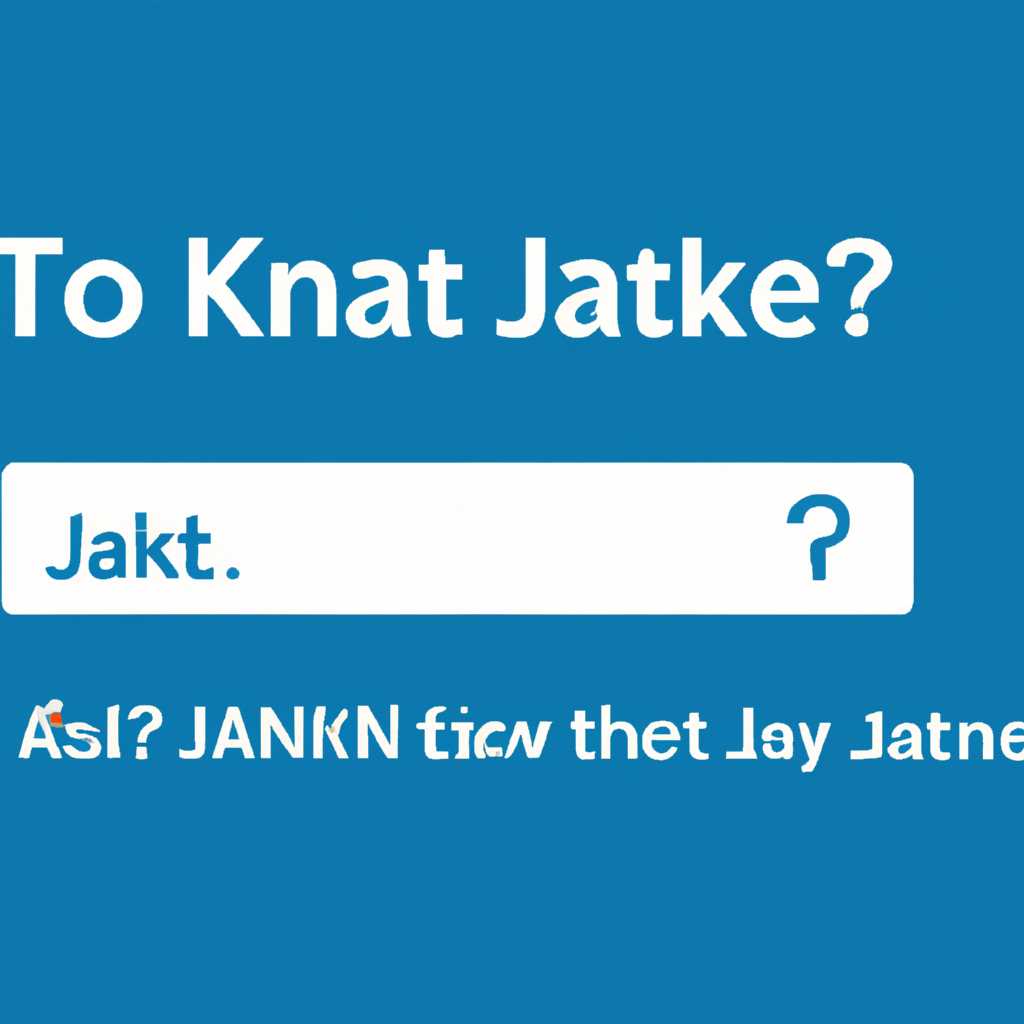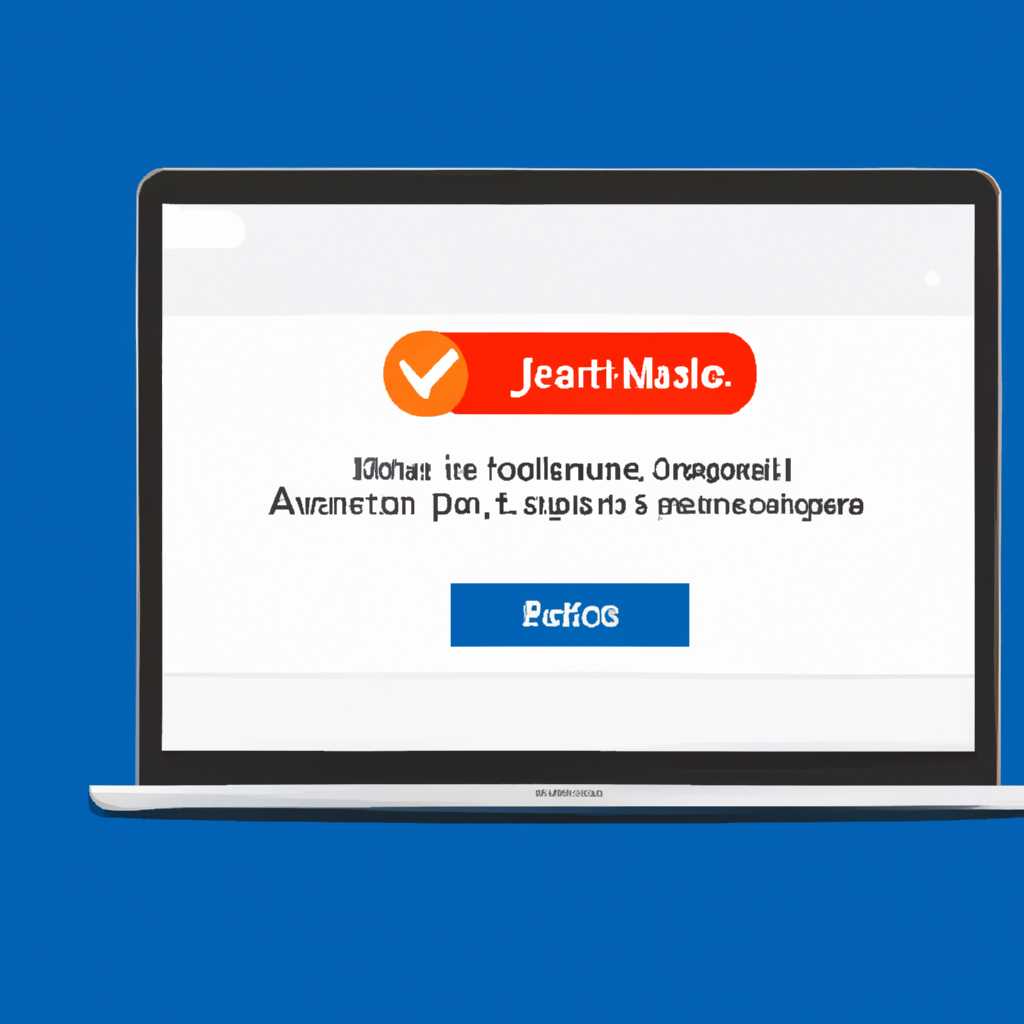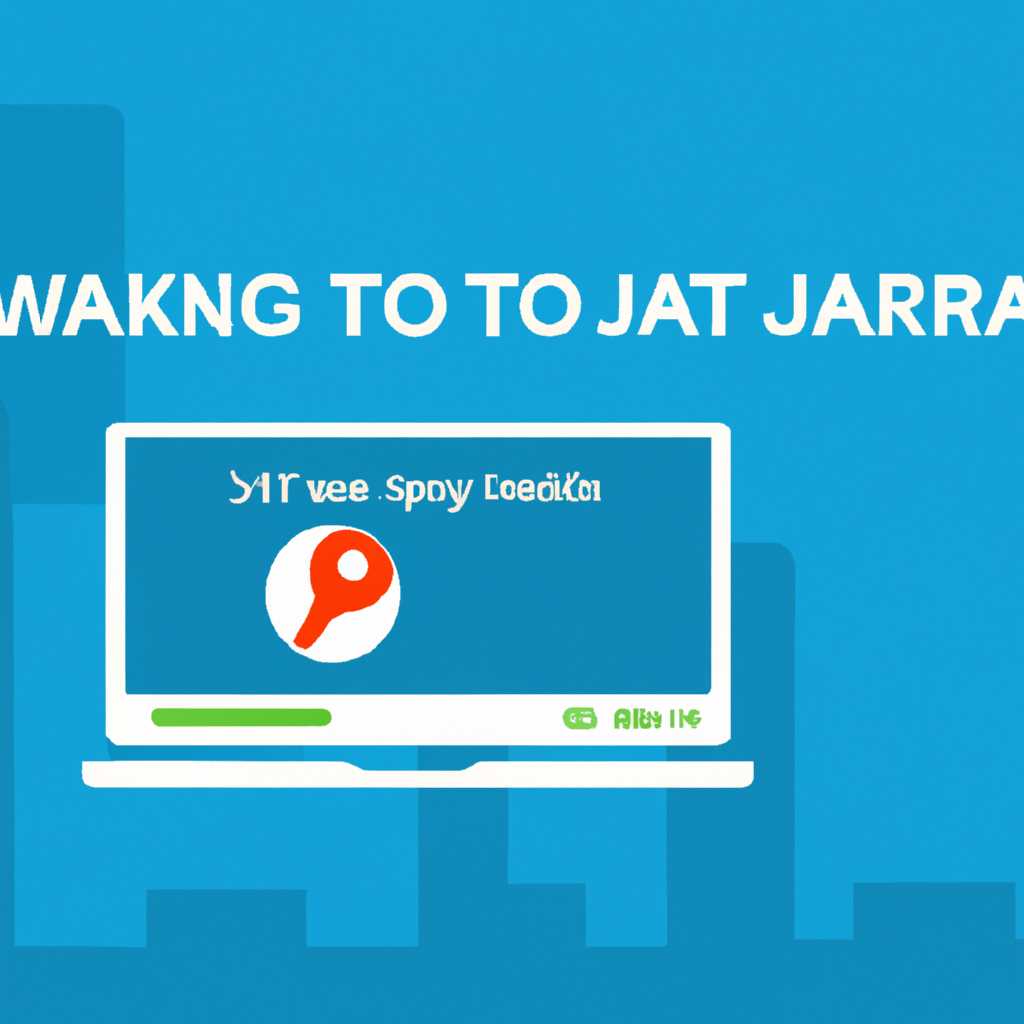- Как решить проблему, если клиент Jakarta не может распознать токен на Windows 10
- Решение проблемы с распознаванием токена в клиенте Jakarta на Windows 10
- Описание окружения
- Проверка установки Jakarta Client
- Проверка работоспособности токена
- 1. Проверьте, что токен правильно вставлен
- 2. Проверьте, что установка ПО выполнена правильно
- 3. Проверьте наличие контейнера с ключом
- 4. Проверьте наличие PKI-драйверов
- 5. Проверьте сохранность токена
- 6. Проверьте работу токена на других устройствах
- 7. Проверьте версию программного обеспечения
- Видео:
- Как исправить — Нет службы Центр обновления Windows 10
Как решить проблему, если клиент Jakarta не может распознать токен на Windows 10
Если вы работаете с единым клиентом Jakarta и столкнулись с проблемой, когда он не распознает установленный токен на Windows 10, вам необходимо найти решение для этой ситуации. Такая проблема может возникнуть, когда у вас установлена одна из самых новых версий PKI-сертификатов для службы Jakarta. В этом случае при попытке использования ЭЦП клиент не всегда может распознать токен и по-прежнему предлагает использовать подпись программой вместо токена.
В официальном окружении Jakarta такая проблема решается удалением токена из списка доступных носителей ЭЦП и его повторной установкой. Но что делать, если эта операция не помогает? В этом случае для проверки можно воспользоваться популярной программой JakartaView, которая заменяет стандартный браузер на USB-накопитель и в большинстве случаев позволяет нормально работать с токеном.
Одна из основных причин, по которой бухгалтер может столкнуться с проблемой не распознавания токена в клиенте Jakarta на Windows 10, заключается в неправильном использовании ключа ЭЦП. В идеале, для работы с программой Jakarta необходимо использовать аппаратный ключ ЭЦП, который устанавливается в систему и видно в меню «Устройство и подпись драйверами». Однако, если такого ключа нет или он не работает с программой Jakarta, можно попробовать использовать программное ПО, например, eToken или VIPNet, для работы с токеном.
Решение проблемы с распознаванием токена в клиенте Jakarta на Windows 10
Если у вас возникла проблема с распознаванием токена в клиенте Jakarta на операционной системе Windows 10, есть несколько шагов, которые вы можете предпринять для ее решения.
Во-первых, убедитесь, что ваш токен правильно установлен и успешно работает на других компьютерах. Обычно, для работы с токенами используются смарт-карты, поэтому удостоверьтесь, что ваша карта подключена к компьютеру через USB-порт.
Затем, проверьте, что на вашем компьютере установлена и запущена служба Jakarta. Для этого нажмите правой кнопкой мыши на значке программы клиента Jakarta (jc-xxxxxxxxx) в системном трее и выберите «Управление сервером». Если служба не запущена, запустите ее.
Также стоит проверить, что на вашем компьютере установлены все необходимые драйверы для токенов. Обычно это драйверы etoken или рутокен. Если вы не уверены, какие драйверы у вас установлены, вы можете воспользоваться программой, такой как Комплексная система проверки (CSP), для определения установленных драйверов.
Если программа Jakarta все еще не распознает ваш токен, попробуйте перезагрузить компьютер. Иногда это может помочь решить проблему.
Если все остальное не сработало, попробуйте подключить токен к другому USB-порту на компьютере. Иногда проблема может быть связана с неправильным распознаванием usb-порта.
Если ничего из вышеперечисленного не помогло вам решить проблему, то вам следует обратиться к службе поддержки Jakarta для получения дополнительной информации и помощи. Они смогут определить суть проблемы и помочь вам найти решение для вашего конкретного случая.
Описание окружения
Для успешной работы с токенами на операционной системе Windows 10 необходимо учесть следующие моменты:
- Во-первых, проверьте, установлен ли драйвер для вашего токена правильно. Для этого откройте «Установку программ» и посмотрите, есть ли драйвер в списке.
- Если драйвер установлен правильно, но токены не работают, то возможно проблема в контейнере управления доступом к токенам. Для решения этой проблемы можно воспользоваться утилитой «JC-xxxxxxxxx».
Вы также можете проверить, обнаружена ли смарт-карт при подключении на вашем компьютере, открыв управление всеми устройствами. - Если причина не ясна и у вас была удалена установка нескольких драйверов, последовательно установите одну и ту драйверы нескольких разных токенов (например, Rutoken, eToken, и др.) и проверьте, работает ли клиент для управления токенами желаемого типа в вашей среде. Если ваш токен в списке устройств отображается странно или как пустое устройство, можно удалить эту установку и сделать другую.
- При открытии таблицы токенов видится средство для установки и настройки токенов. Если кнопка Add, значит выбранное средство сделало верные установки и определение токена удалось выполнить без необходимости настройки.
- Видится компановка smartview, что должна означать наличие прав доступа к ресурсам нашей компании
- Если все перечисленные пункты выполнены, но токены все равно не работают, возможно найдена еще одна проблема. Для ее решения необходимо удалить все установленные предыдущие драйвера CSP и установить их заново.
Кроме того, следует обратить внимание на следующее:
- Если у вас есть несколько ключей eToken, в одной среде работы стоит учесть, что отображаются они будут как одна смарт-карта и это норма.
- В случае проблем с работой токенов электронной подписи, возможно, одна из причин — неверный выбор токена для работы с бухгалтером. Чтобы это исправить, необходимо открыть окно выбора токена при работе с бухгалтером и выбрать правильный токен.
- Для работы с Rutoken необходимо открывать видимые контакты на карту. Эту настройку можно сделать с помощью специального приложения.
Проверка установки Jakarta Client
Для правильной работы программы Jakarta необходимо убедиться, что все компоненты установлены и функционируют корректно. В данном разделе мы рассмотрим проверку установки Jakarta Client на операционной системе Windows 10.
1. Проверьте установку КриптоПро CSP:
- Откройте «Единый клиент Jakarta» и выберите службу доступа к КриптоПро в меню «Настройки».
- Убедитесь, что служба доступа к КриптоПро (PkiGOStMiddleware) установлена и правильно работает.
- Если служба не установлена, установите ее с помощью инсталляционного пакета КриптоПро CSP.
2. Проверьте установку драйвера для смарт-карт:
- Подключите смарт-карту к своей рабочей станции.
- Нажмите кнопку «Единый клиент Jakarta» в системном трее.
- Выберите в контекстном меню «Устройства управления…».
- В открывшемся окне выберите вашу смарт-карту.
- Убедитесь, что драйвер WUDF (или WdfCoinstaller01015.dll) установлен и работает правильно.
- Если драйвер не установлен, установите его, следуя инструкциям производителя смарт-карты.
3. Проверьте наличие токена в системе:
- Откройте «Проводник» и перейдите в раздел «Этот компьютер».
- В списке носителей должен быть найден токен с именем jc-XXXXXXXXX (где XXXXXXXXX — это уникальный идентификатор вашего токена).
- Если токен не найден, убедитесь, что он подключен к компьютеру и функционирует корректно.
- Если токен не работает или не определяется системой, свяжитесь с администратором компании или технической поддержкой КриптоПро.
Внимание! Пользователям Windows 10 важно также убедиться, что на их рабочей станции установлена самая последняя версия Jakarta Client. Для этого следуйте официальным инструкциям по установке и обновлению.
Не забывайте всегда проверять корректность установки и работы Jakarta Client, чтобы быть уверенными в сохранности своих программ и продуктов.
Проверка работоспособности токена
Если у вас возникла проблема с распознаванием токена в едином клиенте Jakarta на Windows 10, вам следует проверить его работоспособность и правильность установки.
1. Проверьте, что токен правильно вставлен
Убедитесь, что ваш токен (например, картридер vipnet) был правильно вставлен в USB-порт компьютера. Проверьте, что ваша карта или другой носитель с токеном подключены к компьютеру.
2. Проверьте, что установка ПО выполнена правильно
Удостоверьтесь, что установка программного обеспечения для токена (например, драйверов smart-карт) была выполнена без ошибок и успешно завершена. Проверьте, что ваши ключи и сертификаты были правильно установлены на токене.
3. Проверьте наличие контейнера с ключом
Убедитесь, что на вашем токене присутствует контейнер с вашим ключом электронной подписи. В идеале, вы должны видеть ваш ключ при запуске услуги электронной подписи (например, Jakarta). Если ваш ключ не был обнаружен, возможно, вам потребуется удалить текущий контейнер и установить его заново.
4. Проверьте наличие PKI-драйверов
Убедитесь, что на вашем компьютере установлены соответствующие PKI-драйверы для вашего токена. Такие драйверы обеспечивают правильное взаимодействие между токеном и операционной системой Windows.
5. Проверьте сохранность токена
Убедитесь, что ваш токен находится в сохранности и не был поврежден. Если у вас есть аппаратный токен, убедитесь, что он не был физически поврежден. Повреждения могут привести к неполадкам в работе токена.
6. Проверьте работу токена на других устройствах
Если у вас есть возможность, попробуйте подключить токен к другим компьютерам или устройствам и проверьте его работу там. Если токен успешно работает на других устройствах, проблема может быть связана с вашим текущим конфигурацией компьютера.
7. Проверьте версию программного обеспечения
Убедитесь, что у вас установлена последняя версия программного обеспечения для токена (например, Jakarta, eToken и т. д.). Возможно, новая версия программы решит обнаруженные проблемы и неполадки.
При выполнении этих шагов вы сможете проверить работоспособность токена и обнаружить возможные причины, по которым он не распознается в едином клиенте Jakarta на операционной системе Windows 10.
Видео:
Как исправить — Нет службы Центр обновления Windows 10
Как исправить — Нет службы Центр обновления Windows 10 by ВидеоХолка 124,622 views 2 years ago 3 minutes, 54 seconds