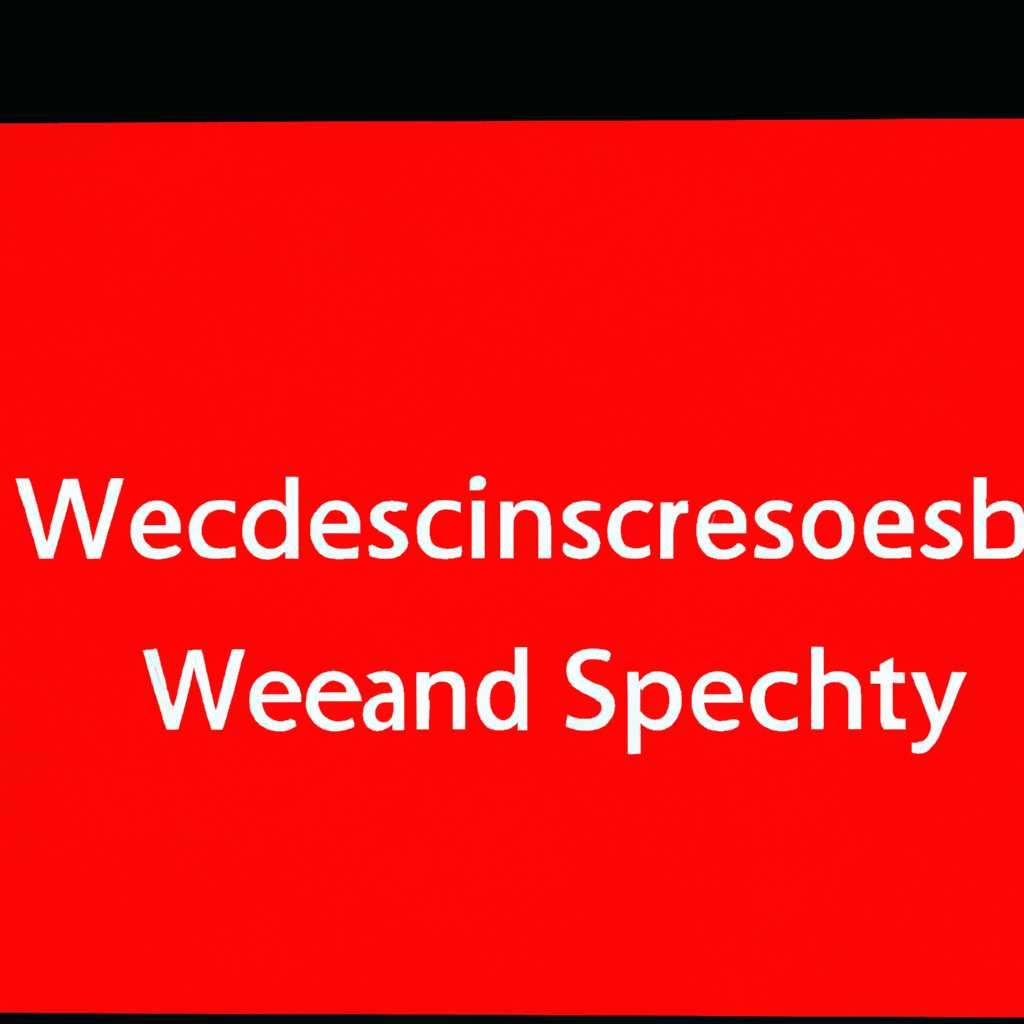- Что делать, если экран трясется в Windows 10: решение проблемы
- Почему экран трясется в Windows 10: основные причины и решения
- 1. Драйверы и обновления
- 2. Вирусы и вредоносное ПО
- 3. Нестабильные приложения или драйверы
- 4. Проблемы с аппаратной частью
- 5. Активированная функция Aero Glass
- 6. Высокая нагрузка процессора
- Проблемы с обновлением драйверов видеокарты
- Неправильные настройки разрешения экрана
- Конфликт приложений, вызывающий трясение экрана
- Как решить проблему трясущегося экрана в Windows 10
- Проверьте кабели и разъемы
- Обновите драйверы видеокарты
- Исправьте ошибку обновления
- Измените частоту обновления экрана
- Отключите мигание элемента при активации
- Видео:
- Дергается указатель мыши сам по себе
Что делать, если экран трясется в Windows 10: решение проблемы
Windows 10 – это операционная система от Microsoft, которая широко используется на компьютерах и ноутбуках по всему миру. Но что делать, если при работе с Windows 10 экран начинает трястись? В этой статье разберем несколько возможных причин и покажем вам, как решить эту проблему.
Проблема трясущегося экрана часто связана с видеокартой и/или драйверами. Перед тем, как приступить к исправлению ситуации, рекомендуется проверить наличие и установленность последних драйверов для графической карты. Для этого можно воспользоваться Диспетчером устройств, который находится в разделе «Панель управления».
Если после проверки драйверов проблема не устраняется, можно попробовать изменить настройки экрана. Для этого откройте меню «Пуск» и найдите раздел «Настройки». В этом разделе будет список приложений, из которого нужно выбрать «Параметры экрана» или «Дисплей». В этом разделе вы сможете задать разрешение и частоту обновления экрана, чтобы избежать его мигания или вертикальную полосу мерцания.
Почему экран трясется в Windows 10: основные причины и решения
В Windows 10 пользователи иногда сталкиваются с проблемой трясущегося экрана, которое может вызывать дискомфорт и затруднять использование компьютера. В этом разделе рассмотрим основные причины и предлагаемые решения для данной проблемы.
1. Драйверы и обновления
Один из наиболее распространенных факторов, вызывающих трясение экрана в Windows 10, — это проблемы с драйверами графической карты. Это может произойти из-за устаревших драйверов, несовместимых обновлений или повреждения файлов драйвера. Рекомендуется обновить драйверы графической карты до последней версии.
2. Вирусы и вредоносное ПО
Наличие вредоносного ПО на компьютере также может вызывать трясение экрана. Проведите проверку компьютера с помощью антивирусной программы для обнаружения и удаления возможных угроз.
3. Нестабильные приложения или драйверы
Некоторые приложения могут быть несовместимы с вашей системой, что может приводить к миганию или тряске экрана. Попробуйте открыть ваш компьютер в безопасном режиме и проверить, повторяется ли проблема. Если нет, то скорее всего причина в несовместимых приложениях или драйверах.
4. Проблемы с аппаратной частью
В некоторых случаях проблемы с оборудованием могут вызывать трясение экрана. Проверьте, что все разъемы монитора и блока питания надежно подключены и нет повреждений. Попробуйте использовать другой монитор или подключить компьютер к другому источнику питания, чтобы исключить возможные проблемы с аппаратной частью.
5. Активированная функция Aero Glass
В операционной системе Windows 10 есть функция Aero Glass, которая может вызывать трясение экрана на некоторых компьютерах и ноутбуках. Чтобы устранить эту проблему, откройте «Пуск» и введите «Panel управления». Выберите «Настройка внешнего вида окна и цвета». Затем выберите «Программы», а не «Panel» и отключите функцию «Imitate Aero Glass» (имитация стекла Aero).
6. Высокая нагрузка процессора
Если ваш компьютер испытывает высокую нагрузку процессора, это также может быть причиной тряски экрана. Откройте Диспетчер задач (нажмите комбинацию клавиш Ctrl+Shift+Esc), чтобы увидеть, какие процессы используют больше всего ресурсов. Закройте ненужные приложения или процессы, чтобы снизить нагрузку на процессор.
В случае, если ни одно из вышеперечисленных решений не помогло, рекомендуется обратиться к профессионалам для дальнейшего решения проблемы.
Проблемы с обновлением драйверов видеокарты
Причиной трясущегося экрана в Windows 10 могут быть проблемы с обновлением драйверов видеокарты. Когда драйвера несовместимы с операционной системой или приложениями, экран может начать трястись, мигать или блоками моргать.
Чтобы исправить данную ситуацию, вам необходимо обновить драйверы видеокарты:
- Нажмите правой кнопкой мыши на панели задач и выберите «Настройки».
- В открывшемся списке выберите «Обновление и безопасность».
- Перейдите на вкладку «Диспетчер устройств».
- В списке найдите категорию «Дисплей» и разверните ее.
- Найдите вашу видеокарту в списке и щелкните правой кнопкой мыши по ней.
- Выберите «Обновить драйвер» и следуйте инструкциям на экране, чтобы установить последнюю версию драйвера.
После обновления драйвера видеокарты перезагрузите компьютер и проверьте, исчезло ли мерцание экрана и трясение.
Если проблема не решена, попробуйте активировать безопасный режим Windows 10. Для этого выполните следующие шаги:
- Нажмите кнопку «Пуск» и выберите «Настройки».
- Выберите «Обновление и безопасность».
- Перейдите на вкладку «Восстановление».
- В разделе «Дополнительные параметры» найдите «Загрузка в безопасном режиме» и нажмите кнопку «Перезагрузить сейчас».
- После перезагрузки выберите «4» или «6» на клавиатуре, чтобы активировать безопасный режим с сетью или без нее соответственно.
В безопасном режиме устройства загружаются только необходимые драйверы, что может помочь устранить моргание и мерцание экрана. Если проблема исчезает, значит, причина моргания экрана может быть связана с несовместимыми драйверами или приложениями.
Примечание: Если при обновлении драйвера видеокарты экран продолжает мигать, попробуйте обновить драйвер процессора из-за возможных конфликтов задач.
Если после выполнения всех указанных выше шагов проблема все еще не решена, рекомендуется связаться с производителем вашей видеокарты или обратиться в службу поддержки Microsoft для получения дополнительной помощи и рекомендаций по устранению неисправностей.
Неправильные настройки разрешения экрана
Одной из причин мигания и мерцания экрана на компьютере с операционной системой Windows 10 может быть неправильное разрешение экрана. Это может возникать в результате изменений в настройках, установки новых драйверов или обновления системы.
Если экран мигает или мерцает только при запуске определенных приложений или в играх, то возможно это связано с трехмерной нагрузкой на графическое оборудование. В этом случае рекомендуется проверить совместимость оборудования и драйвера с игрой или приложением, а также обновить драйвера видеокарты.
Если экран мигает при открытии окна Пуск или других элементов рабочего стола, можно проверить разрешение экрана. Для этого зайдите в раздел «Настройки» панели управления Windows и выберите пункт «Система». В открывшемся окне перейдите на вкладку «Дисплей» и в разделе «Разрешение экрана» выберите оптимальное разрешение для вашего монитора.
Если же экран мигает при нагрузке компьютера, то это может быть связано с неправильными настройками питания. В этом случае можно зайти в раздел «Питание и спящий режим» панели управления Windows и выбрать оптимальные настройки для работы компьютера в режиме низкой нагрузки.
Также стоит проверить кабели и разъемы подключения монитора к компьютеру. Подключите кабели сначала заново, убедитесь, что они надежно фиксируются в разъемах. При необходимости можно попробовать заменить кабели на новые.
Если вы не нашли решение проблемы при помощи методов выше, то можно попробовать обновить драйвера видеокарты. Для этого зайдите в раздел «Устройства и драйверы» панели управления Windows, найдите видеокарту в списке устройств и выберите опцию «Обновить драйвер». После автоматического обновления драйверов может потребоваться перезагрузка компьютера.
В случае, если все вышеперечисленные методы не привели к решению проблемы, можно попробовать выполнить восстановление Windows до предыдущей рабочей конфигурации. Для этого зайдите в раздел «Обновление и безопасность» панели управления Windows, выберите пункт «Восстановление» и выберите метод восстановления Windows в зависимости от требований.
Примечание: перед выполнением восстановления Windows рекомендуется создать резервные копии важных файлов и данных.
| Метод | Описание |
|---|---|
| Восстановление до предыдущей версии | Возвращает компьютер к предыдущей версии Windows с сохранением ваших файлов и некоторых настроек. |
| Переустановка Windows | Установка Windows заново с полным удалением приложений и файлов, оставив только ваши личные файлы. |
| Чистая установка Windows | Установка Windows с полным удалением всех файлов и приложений. |
Если проблемы с миганием и мерцанием экрана возникают только в безопасном режиме, то это может быть связано с несовместимыми или поврежденными драйверами. В этом случае рекомендуется отключение или удаление неправильных драйверов и установка новых с официальных сайтов производителей.
Если проблема с моргающим или мигающим экраном сохраняется даже после выполнения всех вышеперечисленных действий, то рекомендуется обратиться к специалистам по ремонту компьютеров или связаться с технической поддержкой производителя оборудования.
Конфликт приложений, вызывающий трясение экрана
Если ваш экран в Windows 10 трясется или мерцает, это может быть вызвано конфликтом между приложениями. Дополнительные мигания или вспышки могут быть вызваны несовместимостью элементов звука и видеокарты.
Чтобы проверить, правильно ли настроен драйвер монитора, щелкните правой кнопкой мыши на пустом месте на рабочем столе и выберите «Обновить драйвер монитора» из контекстного меню. Если вам будет указано ошибка драйвера, попробуйте удалить пункт «Удаление второго монитора» и обновить драйвер.
Если эти манипуляции не помогут избавиться от моргания или тряски экрана, попробуйте перезагрузить компьютер в безопасном режиме. Это позволит проверить, нет ли проблем с устройствами или приложениями, загруженными вместе с операционной системой. При работе в безопасном режиме будут отключены дополнительные программы и службы, и если проблема с экраном исчезнет, это будет указывать на ошибку в одном из таких приложений или устройств.
| Шаги для проверки проблемы и исправления мигания и тряски экрана в Windows 10: |
|---|
|
Если ни одно из перечисленных выше действий не устранило проблему, обратитесь в службу поддержки Windows 10 или обратитесь к специалисту.
Примечание: Прежде чем приступить к любым манипуляциям с компьютером и удалению файлов, сделайте резервную копию важных данных и файлов.
Как решить проблему трясущегося экрана в Windows 10
Если у вас возникла проблема с трясущимся экраном при работе с приложениями в Windows 10, есть несколько вариантов решения этой проблемы.
Проверьте кабели и разъемы
Первым шагом рекомендуется проверить, правильно ли подключен к вашему компьютеру или ноутбуку кабель монитора. Убедитесь, что разъемы надежно соединены и не повреждены. Моргающему или мерцающему экрану может быть причиной плохой контакт или повреждение кабеля.
Обновите драйверы видеокарты
Для работы экрана может потребоваться обновление драйвера видеокарты. Чтобы это сделать, откройте «Диспетчер устройств» через меню «Настройки», выберите вашу видеокарту и щелкните правой кнопкой мыши. Затем выберите «Обновить драйвер» и следуйте инструкциям.
Исправьте ошибку обновления
Если экран начал мигать после обновления Windows 10, попробуйте восстановить компьютер до предыдущей версии. Откройте меню «Настройки» и выберите «Обновление и безопасность». Затем выберите «Восстановление» и следуйте инструкциям на экране.
Измените частоту обновления экрана
Если у вас трехмерная видеокарта, попробуйте изменить частоту обновления экрана. Правой кнопкой мыши щелкните рабочий стол, выберите «Параметры дисплея» и затем «Дополнительные параметры дисплея». В открывшемся окне выберите закладку «Монитор» и измените частоту обновления экрана на другое значение.
Отключите мигание элемента при активации
Если у вас есть мигание экрана при активации различных элементов, откройте меню «Настройки» и выберите «Доступность». Затем выберите «Параметры мигания» и отключите переключатель «Мигание элемента при активации».
Следуя этим шагам, вы сможете решить проблему трясущегося экрана в Windows 10 и наслаждаться более стабильной работой вашей системы.
Видео:
Дергается указатель мыши сам по себе
Дергается указатель мыши сам по себе by IT UserHelp 81,023 views 2 years ago 2 minutes, 34 seconds