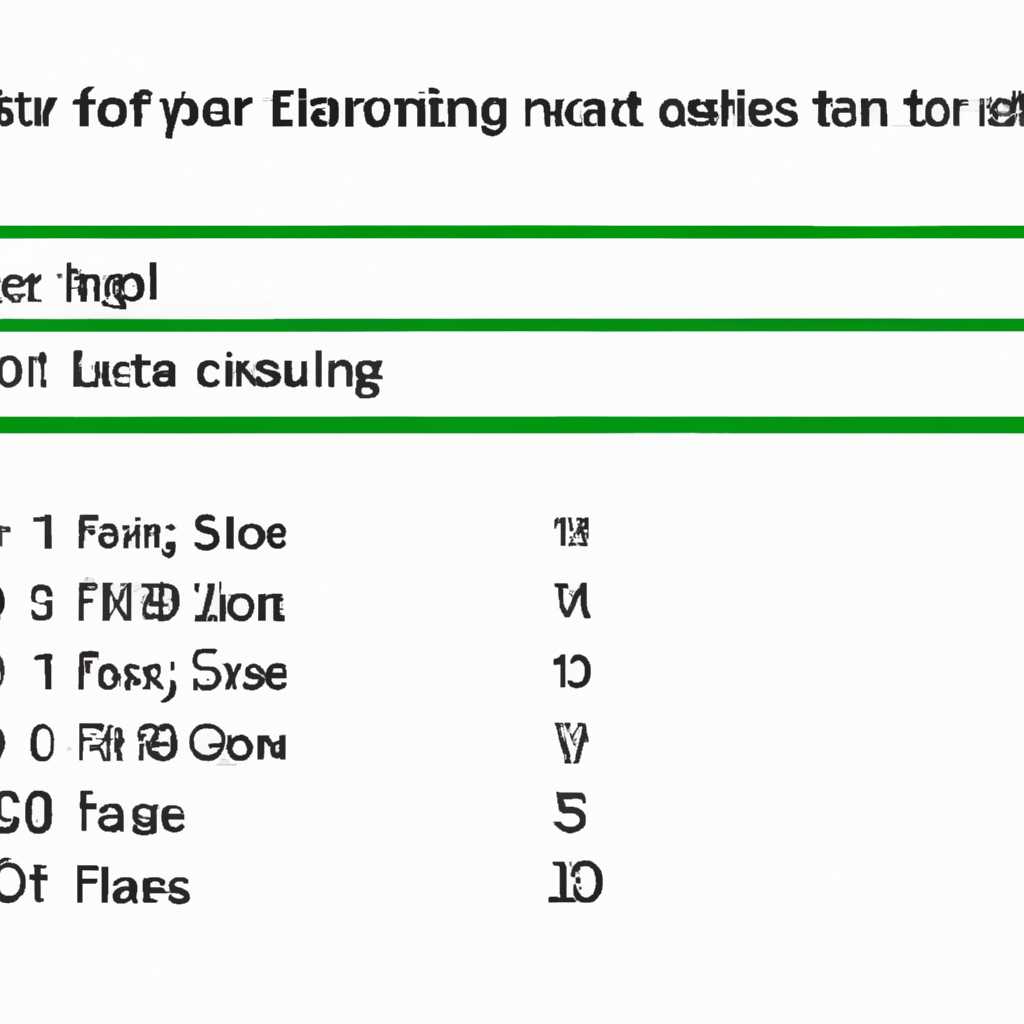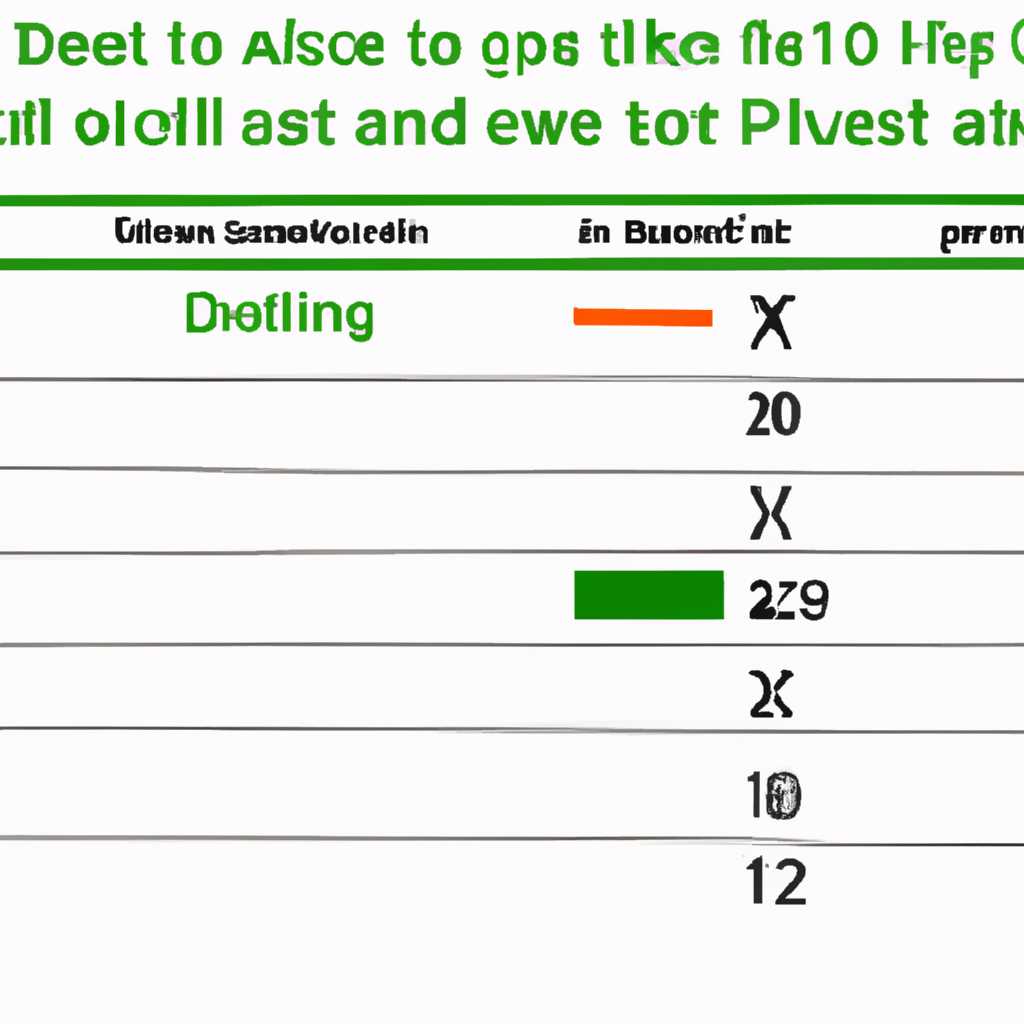- Что делать, если Excel зависает или долго открываются файлы Excel
- Обратитесь к нам за помощью
- Проверьте версию Office
- Отключите надстройки
- Очистите папку Office
- Обратитесь к нам за помощью
- Распространенные проблемы
- 1. Проблемы с файлами Excel
- 2. Проблемы с версией Office
- 3. Проблемы с настройками Excel
- 4. Проблемы с печатью
- 5. Проблемы с ячейками и столбцами
- Известные проблемы с Office и Windows 10
- Сообщения об ошибках
- Проблемы Outlook
- Почему Outlook долго открывает файлы?
- Что делать, если Outlook зависает или тупит?
- Что делать, если Outlook не печатает или печатает очень медленно?
- Видео:
- Долго включается компьютер? Медленно работает ноутбук ? Причина и решение.
Что делать, если Excel зависает или долго открываются файлы Excel
Excel – это мощное приложение для работы с таблицами, которое широко используется в офисах, образовательных учреждениях и дома. Однако иногда при открытии файлов Excel может возникнуть ситуация, когда программа начинает тормозить или даже зависает. Не стоит паниковать, в этой статье мы расскажем о возможных причинах таких проблем и о том, что можно сделать, чтобы их избежать.
Одной из причин зависания или долгого открытия файлов Excel может быть сообщение об ошибке «WLL-файл, ранее используемый этим приложением, не может быть найден». Это ошибка, которая часто появляется при открытии файлов Microsoft Office после обновления операционной системы до Windows 10 Creators Update. Проблема заключается в том, что обновления могут повлиять на файлы управления приложениями Office, что приводит к их некорректной работе. Для решения этой проблемы можно воспользоваться дополнительными действиями.
Если вам приходится работать с большими файлами Excel, то вы, возможно, сталкивались с ситуацией, когда файлы открываются очень долго или просто тормозят при работе с ними. Причина такого поведения Excel может быть в большом количестве формул, из-за которых таблица обрабатывается очень долго. Один из вариантов решения этой проблемы – очистить документ от ненужных формул или разделить его на несколько файлов для более эффективной работы.
Еще одна известная причина зависания или торможения Excel – использование макросов. Макросы – это набор действий, которые можно записать и воспроизводить с помощью одной команды. Но если в документе есть много сложных макросов или они содержат ошибки, то это может привести к сбою в работе программы. Если перед вами стоит задача открыть файл Excel, но программа зависает или долго открывается, то помощью может стать удаление ненужных макросов из документа.
Обратитесь к нам за помощью
Если вы столкнулись с проблемами в Excel, не спешите паниковать. Есть несколько вариантов, которые помогут вам решить проблему и вернуться к работе.
Проверьте версию Office
- В Excel выберите пункт «Файл» в верхнем левом углу экрана.
- В открывшемся меню выберите пункт «Дополнительные параметры».
- В открывшемся окне проверьте, что у вас установлена последняя версия Office. Если нет, обновите программу.
Отключите надстройки
Некоторые надстройки могут вызывать конфликты и приводить к зависанию Excel. Чтобы отключить надстройки, выполните следующие действия:
- В Excel выберите пункт «Файл» в верхнем левом углу экрана.
- В открывшемся меню выберите пункт «Параметры».
- В новом окне в левой части выберите «Надстройки».
- В правой части экрана увидите список установленных надстроек.
- Выберите надстройки, которые хотите отключить, и нажмите кнопку «Удалить» или «Отключить».
- Перезапустите Excel и проверьте, работает ли он нормально.
Очистите папку Office
Если файлы Excel открываются очень медленно, попробуйте очистить папку Office. Для этого выполните следующие действия:
- Откройте проводник (Windows Explorer) и в строке адреса введите «%appdata%\Microsoft\Excel».
- Удалите все файлы и папки, которые находятся в папке Excel.
- Перезапустите Excel и проверьте, работает ли он быстрее.
Обратитесь к нам за помощью
Если вы продолжаете столкноваться с проблемами в Excel или не получается их решить самостоятельно, обратитесь к нашей службе поддержки. Мы готовы помочь вам в решении проблем и восстановлении работы Excel. Не стесняйтесь обращаться к нам, мы всегда готовы предоставить необходимую помощь.
Распространенные проблемы
Если у вас перед открытием файла Excel возникают проблемы, есть несколько общих проблем, которые могут вызывать зависание или длительное время открытия файлов Excel. В этом разделе рассмотрим эти проблемы и предоставим рекомендации по их устранению.
1. Проблемы с файлами Excel
При открытии файла Excel может появиться сообщение об ошибке или файл может зависать. Решить эту проблему можно с помощью следующих действий:
- Проверьте, нет ли у файла других программ, которые его могут использовать или блокировать.
- Переместите файл в другую папку и попробуйте открыть его.
- Попробуйте открыть файл на другом компьютере, чтобы убедиться, что проблема не связана с компьютером.
2. Проблемы с версией Office
Если версия Office устарела или несовместима с файлами Excel, это может вызывать проблемы при открытии файлов. Чтобы решить эту проблему, стоит обновить Office до последней версии или выбрать старую версию Excel для открытия файла.
3. Проблемы с настройками Excel
Некорректные настройки Excel могут вызывать зависание или долгое открытие файлов. В этом случае поможет очистить настройки Excel или восстановить значения настроек по умолчанию. Для этого можно воспользоваться встроенными инструментами Excel. Если это не помогает, можно попробовать удалить и повторно установить Excel.
4. Проблемы с печатью
Иногда проблемы с печатью могут вызывать зависание или длительное открытие файлов Excel. Проверьте, подключен ли принтер, и убедитесь, что он правильно установлен и работает. Если вы не планируете печатать файлы Excel, попробуйте отключить службу печати для этого файла.
5. Проблемы с ячейками и столбцами
Если Excel тупит или зависает при работе с определенными ячейками или столбцами, проблема может быть связана с некорректными значениями в этих ячейках или столбцах. Проверьте значения и, при необходимости, исправьте их. Если проблема продолжается, попробуйте создать новый файл Excel и скопировать данные из старого файла в новый.
Если вы видите ошибки или проблемы при открытии файлов Excel, попробуйте воспользоваться указанными выше рекомендациями для решения проблемы. Если ничего из этого не помогает, обратитесь в службу поддержки Office или специалистам по Excel для получения дополнительной помощи.
Известные проблемы с Office и Windows 10
При использовании Office и Windows 10 могут возникать различные проблемы, которые могут привести к зависанию приложений и долгому открытию файлов Excel. В данном разделе мы рассмотрим наиболее распространенные из них и предложим вам несколько решений.
1. Долгое открытие файлов Excel:
Если ваши файлы Excel открываются очень долго, попробуйте выполнить следующие действия:
- Очистите ячейки от лишних значений и форматирования.
- Выберите только нужные строки и столбцы перед открытием файла.
- Проверьте размер файла. Если он слишком большой, попробуйте разбить его на несколько меньших.
2. Зависание приложений Office:
Если приложения Office (например, Excel) начинают тормозить и зависать, воспользуйтесь следующими рекомендациями:
- Проверьте, что у вас установлена последняя версия Office и Windows 10. Проверьте наличие обновлений и установите их, если они доступны.
- Используйте программу «Починка Office» (Office Diagnostics), чтобы найти и исправить возможные проблемы со своими Office-приложениями.
- Удалите все ненужные плагины и вспомогательные приложения, которые могут вызывать конфликты с Office.
- Если проблема возникает только с определенным файлом, попробуйте открыть его через другое приложение (например, не через Excel, а через Word). Если файл открывается в другом приложении без проблем, попробуйте создать новый файл и скопировать в него содержимое старого файла.
3. Проблемы с Office и Windows Explorer:
Если у вас возникают проблемы при работе с документами Office через Windows Explorer, попробуйте выполнить следующие действия:
- Удалите все временные файлы Office (например, файлы с расширением temp или wll).
- Проверьте настройки Windows Explorer. Убедитесь, что файлы Office открываются в правильном формате и с правильными приложениями.
- Если вы используете старую версию Office, обновитесь до новой версии.
- Если у вас установлены новые обновления Windows 10 или Office и после их установки появились проблемы, попробуйте удалить эти обновления.
Если после применения всех этих рекомендаций проблемы не были устранены, обратитесь за поддержкой к специалистам Microsoft или проведите дополнительные действия по устранению проблем с помощью документации и сообщества пользователей Office и Windows 10.
Сообщения об ошибках
При работе с Excel возникают различные проблемы, которые могут вызывать зависание программы или долгое открытие файлов. В этом разделе мы рассмотрим распространенные сообщения об ошибках и решения для их устранения.
1. «Не удалось завершить операцию» или «Файл не открывается»
Если при открытии файла Excel вы видите одно из этих сообщений об ошибке, то возможно проблема кроется в его размере. Некоторые версии Excel имеют ограничение на размер файла, и для открытия требуется увеличить это ограничение. Воспользуйтесь следующими шагами, чтобы решить эту проблему:
1. Откройте Excel и выберите вкладку «Файл».
2. Выберите пункт «Параметры», а затем «Расширенные параметры».
3. В разделе «Общие» найдите пункт «Максимальный размер файла для создания» или «Максимальный размер файла для открытия» и измените его на необходимое значение.
4. Нажмите «ОК» и попробуйте открыть файл еще раз.
2. «Невозможно открыть файл, так как он содержит макросы»
Если при открытии файла Excel появляется это сообщение об ошибке, это означает, что в файле используются макросы, которые не могут быть запущены. Для решения этой проблемы выполните следующие действия:
1. Откройте Excel и выберите вкладку «Файл».
2. Выберите пункт «Параметры», а затем «Безопасность».
3. В разделе «Настройки безопасности макросов» выберите «Все макросы» или «Включить все макросы».
4. Нажмите «ОК» и попробуйте открыть файл еще раз.
3. «Excel has stopped working» или «Ошибка приложения Excel»
Если Excel перестает работать или вы видите сообщение об ошибке «Excel has stopped working» или «Ошибка приложения Excel», то причина может быть в конфликте с другими приложениями или в несовместимости с последними обновлениями Windows или Office. Чтобы решить эту проблему, выполните следующие действия:
1. Закройте все приложения, которые могут быть связаны с Excel, такие как Outlook или Internet Explorer.
2. Откройте Панель управления и выберите «Службы».
3. В списке служб найдите службу «Microsoft Office Click-to-Run Service» или «Microsoft Office Service» и щелкните правой кнопкой мыши.
4. Выберите пункт «Остановить службу» и подождите некоторое время.
5. Запустите Excel и проверьте, работает ли он без ошибок.
Если проблема все еще не решена, обратитесь к потехнической поддержке или попробуйте удалить и установить заново Office.
Это лишь некоторые известные проблемы и их решения, которые могут возникнуть при открытии или работе с Excel. Если вы столкнулись с другой ситуацией или у вас возникла проблема, с которой здесь не описано решение, обратитесь к специалистам за помощью.
Проблемы Outlook
Если вам приходится столкнуться с проблемами связанными с Outlook, то в этом разделе вы найдете решения некоторых распространенных ситуаций.
Почему Outlook долго открывает файлы?
Одной из возможных причин может быть большой размер файла. Перед открытием проверьте размер файла и заодно очистите его от ненужных данных. Также стоит убедиться, что ваш компьютер соответствует минимальным требованиям для запуска приложения. Если у вас есть несколько версий Office на компьютере, выберите правильную версию для открытия документа.
Что делать, если Outlook зависает или тупит?
Если Outlook начинает тормозить или зависает при открытии нового файла, попытке отправки письма или во время работы с приложением, то есть несколько вариантов решения этой проблемы:
- Во-первых, попробуйте очистить кэш Outlook. Для этого откройте «Помощь» и выберите пункт «Очистить кэш». Это может помочь в устранении некоторых ошибок, связанных с кэшем.
- Во-вторых, проверьте правила и фильтры, которые применяются к вашей почте. Некорректные правила могут вызывать ошибки при обработке входящих сообщений.
- Еще один вариант — обратиться к службе поддержки Microsoft Office. Описание проблемы и сообщения об ошибках могут помочь специалистам в устранении проблемы.
- Наконец, проверьте, есть ли доступные обновления для вашей версии Outlook. Установка последних обновлений может помочь устранить известные проблемы и улучшить производительность приложения.
Что делать, если Outlook не печатает или печатает очень медленно?
Если возникли проблемы с печатью из Outlook, попробуйте следующие решения:
- Убедитесь, что у вас установлен правильный принтер и он подключен к компьютеру.
- Проверьте настройки печати в Outlook. Иногда некорректные настройки могут приводить к трудностям.
- Если проблема возникает только при попытке печати определенного документа, попробуйте сохранить его на диск и печатать уже с помощью другого приложения.
- Если ничего из вышеперечисленного не помогает, обратитесь за помощью к специалистам службы поддержки или пользовательского форума.
Надеюсь, эти рекомендации помогут вам в устранении проблемы с Outlook. Если у вас есть какие-либо вопросы или сложности, не стесняйтесь обращаться за помощью!
Видео:
Долго включается компьютер? Медленно работает ноутбук ? Причина и решение.
Долго включается компьютер? Медленно работает ноутбук ? Причина и решение. by Alexey Zagrekov 146,047 views 3 years ago 14 minutes, 54 seconds