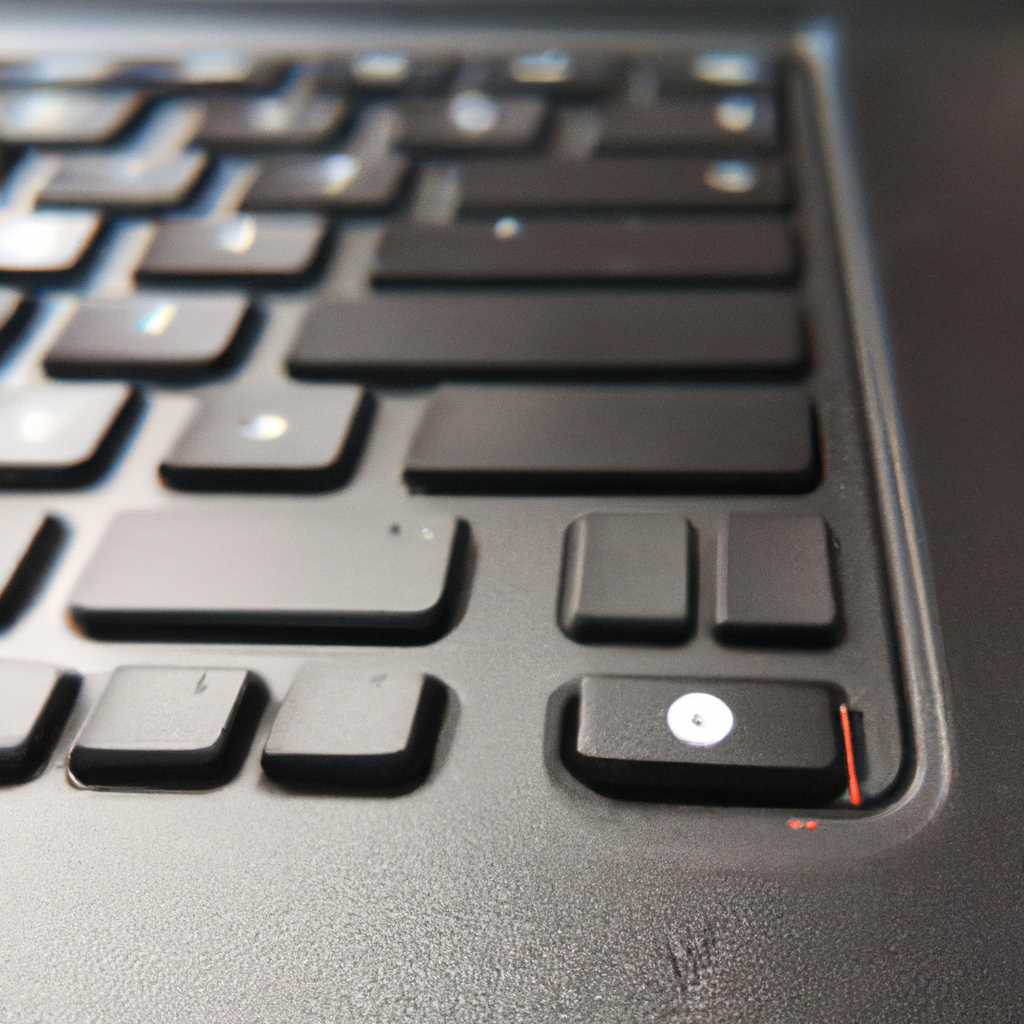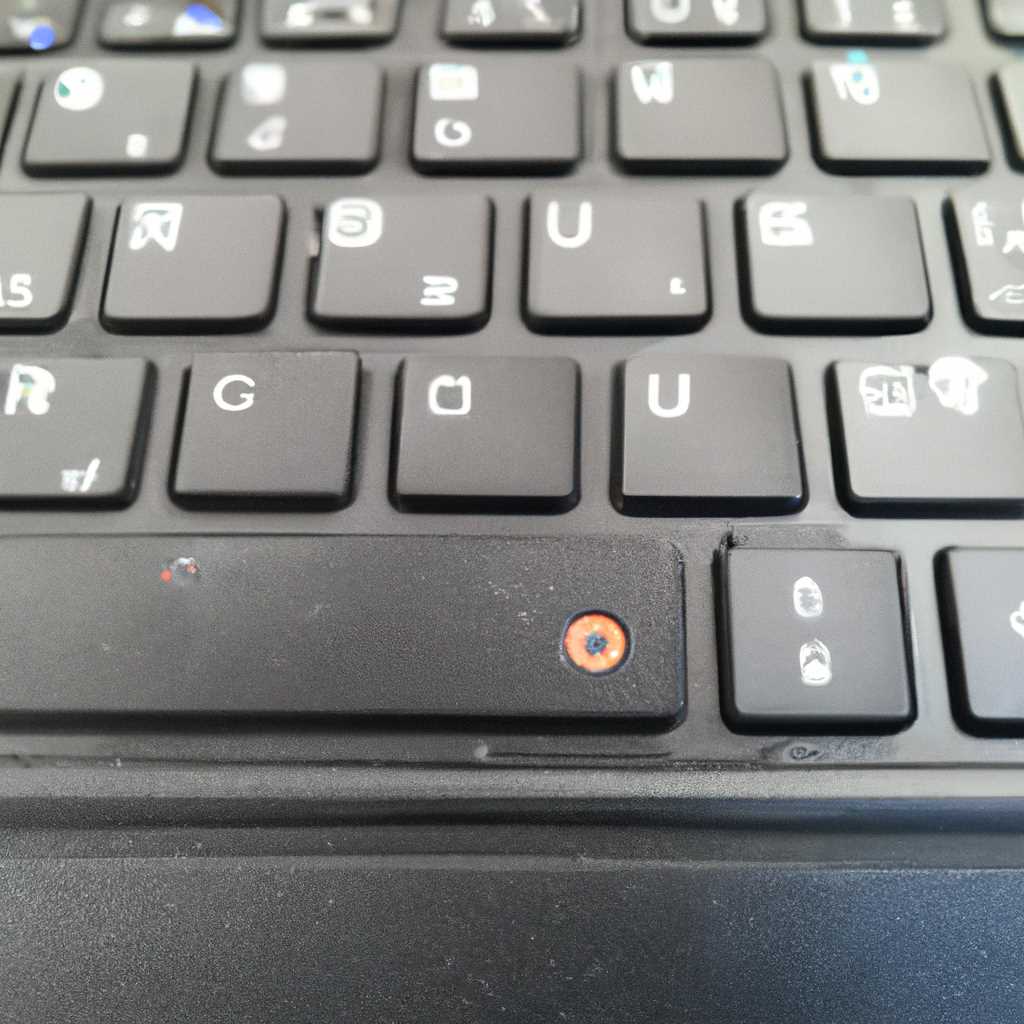- Что делать, если горячие клавиши на Lenovo не работают?
- Изменение настроек в BIOS
- Ноутбуки HP
- Клавиша Fn на ноутбуке Asus
- Шаг 1. Проверьте состояние клавиши Fn
- Шаг 2. Проверьте драйверы клавиатуры
- Шаг 3. Используйте сторонние программы
- Установка драйвера в операционной системе
- Видео:
- НЕ РАБОТАЮ КОМБИНАЦИИ FN+…
Что делать, если горячие клавиши на Lenovo не работают?
Если вы обладатель ноутбука Lenovo и столкнулись с проблемой, когда горячие клавиши перестали работать, не стоит впадать в панику. В данной статье мы расскажем вам несколько способов, как можно исправить данную проблему.
Попробуйте следующие способы и посмотрите, подходит ли вам какое-либо из них:
1. Проверьте, что в вашем ноутбуке установлена официальная операционная система Lenovo. Если вы установили другую версию операционной системы, то это может быть причиной неработы горячих клавиш. В данном случае, попробуйте установить официальную операционную систему Lenovo.
2. Проверьте, установлены ли все необходимые драйверы. Для этого зайдите на официальный сайт производителя ноутбука, введите модель вашего ноутбука и найдите раздел драйверов. Скачайте и установите необходимые драйверы, затем перезагрузите ноутбук и проверьте, работают ли горячие клавиши.
3. Проверьте, не включен ли режим «Замок клавиш». В некоторых ноутбуках Lenovo есть режим, который позволяет заблокировать некоторые клавиши. Узнайте, есть ли у вас такой режим, и если он включен, то отключите его.
4. Если вы владелец ноутбука Lenovo с Wi-Fi комбинацией клавиш, то попробуйте нажать сочетание клавиш Fn+F5 или Fn+F6. Это может помочь в случае, если Wi-Fi не работает или вы не можете найти доступные сети Wi-Fi.
Если ничего из вышеперечисленного не помогло, возможно, проблема кроется в программном обеспечении вашего ноутбука. Попробуйте переустановить или обновить драйвера и приложения, которые отвечают за работу горячих клавиш. Также, не забудьте проверить комментарии других пользователей на форумах и сайтах, возможно, кому-то уже пригодится помощь в вашей ситуации.
Изменение настроек в BIOS
- Перезагрузите ноутбук Lenovo и нажмите сочетание клавиш F1 или F12, чтобы войти в режим BIOS. Точные клавиши могут отличаться в зависимости от модели ноутбука Lenovo.
- Выберите раздел «Advanced» или «Настройки».
- В разделе «Launch» или «Загрузка» найдите опцию «Hotkeys» (горячие клавиши). Если она установлена на «Disabled» (отключено), измените на «Enabled» (включено).
- Вернитесь на предыдущую страницу BIOS и сохраните изменения.
После выполнения этих шагов перезагрузите ноутбук и проверьте, работают ли горячие клавиши. Если после изменения настроек в BIOS проблема не решена, возможно, причина в других причинах, таких как установленная версия драйверов или программное обеспечение.
В таком случае можно попробовать следующие способы решения проблемы:
- Установите официальную утилиту управления клавиатурой и горячими клавишами с сайта производителя (например, для ноутбуков Asus можно использовать Asus Keyboard Hotkeys или Keyboard Hotkeys utilities).
- Обновите драйвера клавиатуры до последней версии с официального сайта Lenovo.
- Восстановите систему до ближайшей работающей версии с помощью функции «System Restore» (восстановление системы).
- Проверьте, не блокируются ли горячие клавиши другими приложениями или программами, например, диспетчером задач или антивирусными программами, и закройте их.
Необходимо также учесть, что не все ноутбуки Lenovo обладают классической функцией горячих клавиш. В некоторых моделях может быть доступна дополнительная утилита управления клавиатурой и функциями. Проверьте документацию к вашей модели ноутбука Lenovo или обратитесь в техническую поддержку для получения дополнительной информации и решения проблемы.
Ноутбуки HP
Если у вас есть ноутбук HP, установленная на нем версия операционной системы может быть причиной неработы горячих клавиш. В таком случае, вам необходимо изменить сочетание клавиш, чтобы кнопки заработали.
Если у вас не работает какая-то определенная клавиша, попробуйте найти на клавиатуре кнопку OnScreen или Lock. Эта кнопка может быть размещена в разных местах в зависимости от модели ноутбука. Нажимая эту кнопку, вы включите или отключите функцию соответствующей клавиши.
Если у вас активирована такая функция, но она не работает, то вам может пригодиться onscreen клавиатура. В Windows 10 она подходит для ноутбуков HP, Sony и Lenovo. Вы можете найти ее в меню «Пуск» или выполнить поиск в области задач.
Если вы не можете найти нужную функцию на клавиатуре, попробуйте посмотреть в разделе комментариях на официальном сайте производителя ноутбука HP. Там вы можете найти различные способы решения проблемы с горячими клавишами.
Если ни один из способов не работает, попробуйте выполнить установку актуальной версии BIOS с официального сайта HP. Помните, что некорректная установка или обновление BIOS может повредить ноутбук, поэтому будьте осторожны.
Если вы все еще не можете заставить горячие клавиши работать на ноутбуке HP, возможно, вам стоит выбрать другой ноутбук или проконсультироваться с производителем для получения дополнительной поддержки.
Клавиша Fn на ноутбуке Asus
На ноутбуках Asus клавиша Fn используется для доступа к ряду дополнительных функций, таких как регулировка яркости экрана, управление звуком, активация режима «В самолете» и другие. Однако в некоторых случаях пользователи могут столкнуться с проблемой, когда клавиша Fn перестает работать.
Если клавиша Fn на ноутбуке Asus не работает, в первую очередь необходимо проверить, включена ли данная функция. Для это следует выполнить следующие действия:
Шаг 1. Проверьте состояние клавиши Fn
1. Убедитесь, что на ноутбуке выключен режим блокировки клавиш Fn. Обычно на клавиатуре ноутбука есть клавиша «Fn Lock», «FnLk» или «Fn» с изображением замка. Если эта клавиша включена, то функциональные клавиши будут работать только в сочетании с клавишей Fn.
2. Если клавиши Fn продолжают не работать, проверьте настройки системы. Для этого откройте «Панель управления» на компьютере, найдите раздел «Клавиатура» или «Функциональные клавиши» и убедитесь, что функция «Fn» включена.
3. Если ничего не помогло, попробуйте перезагрузить ноутбук и проверить работу клавиш Fn после этого.
Шаг 2. Проверьте драйверы клавиатуры
Очень часто проблемы с работой клавиш Fn на ноутбуке Asus связаны с устаревшими или неправильно установленными драйверами клавиатуры. Для исправления этого вам потребуется:
1. Зайдите на официальный сайт производителя ноутбука Asus.
2. Перейдите в раздел «Поддержка» или «Скачивания».
3. Введите модель своего ноутбука и выберите ОС, установленную на вашем компьютере.
4. Посмотрите, есть ли доступные для загрузки драйвера клавиатуры или программное обеспечение для клавиш Fn.
5. Скачайте и установите последнюю версию драйвера для клавиатуры на вашем ноутбуке.
6. После установки драйвера перезагрузите компьютер и проверьте работу клавиш Fn.
Шаг 3. Используйте сторонние программы
Если приведенные выше решения не помогли, можно воспользоваться сторонними программами для настройки клавиш. Один из распространенных вариантов — установка приложения ATKPackage с официального сайта Asus.
1. Откройте браузер и найдите официальный сайт Asus.
2. Перейдите на страницу загрузок и поиск программного обеспечения.
3. Введите «ATKPackage» в строку поиска и выберите вашу модель ноутбука.
4. Скачайте и установите ATKPackage.
5. После установки приложения перезагрузите компьютер и проверьте работу клавиш Fn.
Если ничего из перечисленного не помогло, возможно, проблема в более сложных настройках или аппаратной части комбинации клавиш. В таком случае рекомендуется обратиться в сервисный центр Asus или опытному специалисту для тщательной диагностики и решения проблемы.
Установка драйвера в операционной системе
Если горячие клавиши на ноутбуке Lenovo не работают, возможно, дело в отсутствии или неправильной установке драйвера клавиатуры. Следующий способ поможет узнать, какой драйвер использовать и как его установить на вашу операционную систему.
1. Перейдите на сайт производителя вашего ноутбука Lenovo.
2. Найдите раздел поддержки или загрузки, где обычно находятся драйверы.
3. Введите модель вашего ноутбука в поисковой строке или выберите его из предлагаемого списка.
4. На странице с результатами поиска найдите драйвер для клавиатуры или функциональных клавиш.
5. Скачайте и установите драйвер согласно указаниям на сайте.
6. После установки перезагрузите компьютер, чтобы изменения вступили в силу.
Если после установки драйвера горячие клавиши по-прежнему не работают, возможно, проблема в программном обеспечении или настройках. В таких случаях можно попробовать следующие способы:
1. Изменить настройки горячих клавиш. В Windows вы можете выбрать, какие клавиши или комбинации клавиш будут выполнять определенные функции. Проверьте настройки горячих клавиш в панели управления или в специальной утилите вашего ноутбука.
2. Установить или обновить программное обеспечение. Некоторые ноутбуки Lenovo имеют специальное программное обеспечение для управления горячими клавишами. Проверьте, установлено ли оно на вашем ноутбуке, и обновите его до последней версии.
3. Проверить наличие драйвера ACPI. Некоторые ноутбуки могут работать неправильно без драйвера ACPI (Advanced Configuration and Power Interface). Убедитесь, что драйвер ACPI установлен и работает правильно.
4. Проверить наличие драйвера клавиатуры. Если у вас установлен драйвер, проверьте его актуальность и обновите его, если необходимо.
Если после всех этих действий горячие клавиши на Lenovo по-прежнему не работают, возможно, дело в аппаратной неисправности клавиатуры или ноутбука. В этом случае рекомендуется обратиться в сервисный центр Lenovo или связаться с производителем ноутбука для получения дополнительной помощи.
Видео:
НЕ РАБОТАЮ КОМБИНАЦИИ FN+…
НЕ РАБОТАЮ КОМБИНАЦИИ FN+… by AWA INVEST 5,978 views 1 year ago 56 seconds